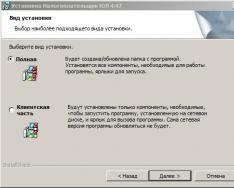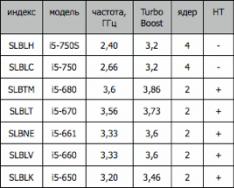Смартфоны стали обладать множеством полезных функций: от использования интернета и полезных приложений до камеры, которая не уступает объективу хорошего фотоаппарата. Именно поэтому причин подключения дисплея телефона к экрану телевизора может быть не мало. Но суть всех причин одна - вывод дисплея на экран с большим разрешением.
К сожалению, как не парадоксально, но в данном случае технический прогресс может затормозить человека в тот момент, когда понадобится воспользоваться функцией, к которой ранее прибегать не доводилось. Так, из-за стремительного обновления программ, телефонов и телевизоров нередко меняются и способы подключения к тому или иному экрану; к тому же часто случается, что размер носителя или провода не подходит к разъему телевизора. Но к счастью есть довольно много методов подключения: не только напрямую через провод, но и с помощью других функций.
Ещё проще стало решать вопрос с подсоединением телефона, когда сеть Wi-Fi стала повсеместной. Порою пользователи даже не используют телевизор в качестве прямого его назначения, а только как способ отображения информации с другого носителя. С новыми технологиями вслед идут и новые методы взаимодействия гаджетов, в которые входят и способы подключения телефона к различным устройствам по функции Direct. Однако это работает, в основном, на последних моделях телевизоров.
Конечно, телефон можно использовать вместо флэш-карты, однако не стоит ограничивать представление о возможностях смартфона. Пока флэш-карта способно являться только носителем файла и подключаясь к телевизору можно просмотреть изображения или документы, а подключаясь с телефона можно продублировать весь дисплей телефона и таким образом играть в игры или пользоваться приложениями телефона можно на большом экране телевизора.
Основные методы подключения
Методы подключения существуют как проводные, так и беспроводные. Если разобрать все существующие возможные способы подсоединить телефон к телевизору, то можно разделить их на следующие:
- Подключение телефона через HDMI-соединение.
- Подключение через usb-кабель.
- Беспроводное подключение через Smart Share.
- Беспроводное подключение через AllShare.
- Подключение через AirPlay.
- Подключение через Wi-Fi.
- Подключение через функцию Screen Mirroring.
Конечно же условия синхронизации зависят от наличия кабеля подключения, модели телевизор и телефона, сети WI-FI и установленных приложений.
Как подключить телефон к телевизору через HDMI
HDMI-соединение является самым распространенным способом соединения телефона к телевизору, потому как практически на любом телевизоре имеется HDMI-порт с помощью которого можно подсоединить любой usb-провод. Для такого типа подсоединения на телефоне должен быть разъем micro-HDMI, который визуально может быть похожим на USB-порт, однако это разные разъемы. На шнуре для такого подсоединения с одной стороны должен быть разъем HDMI Type A, а с другой же разъем micro-HDMI Tybe D.
В момент подсоединения шнура к разъемам оба устройства должны быть выключены. После подключения можно включить телефон и телевизор. Затем в меню телевизора нужно найти и установить источник сигнала HDMI. Не редко так бывает, что на телевизоре имеется несколько таких разъемов, однако выбирать нужно тот, к которому подключен шнур. Далее можно на телефоне выбирать те функции, которые хочется отобразить на экране телевизора: фото, видео, приложения, документы и т.д. Звук и видео-картинка также будут передаваться.
Стоит помнить, что далеко не все приложения могут поддерживать функцию дублирования изображения на двух экранах устройств.
В стандартном режиме все настройки установлены изначально автоматически. Однако, может быть и такое, что картинка не отображается. Тогда, вероятнее всего, проблема в настройках телефона. Для решения этой проблем нужно зайти в параметры и настройки телефона и найти пункт, который отвечает за HDMI-формат. Также в этих параметрах можно выбрать частоту обновлений.
Если же на телефоне каким-то образом нет разъема для HDMI-соединения, то можно воспользоваться вспомогательным средством в виде конвертера micro-USB-HDMI, что подключается непосредственно к самому телефону через имеющийся разъем. Затем можно подключаться к телевизору при помощи стандартного HDMI-кабеля.
Подключение телефона к телевизору через usb
Через USB-провод телевизор также может получить доступ к памяти и данным на телефоне. Для этого необходим соответствующий провод. Чтобы подключиться именно таким образом необходимо сначала подсоединить разъем micro-usb к телефону, а разъем USB к порту телевизора. Иногда мобильное устройство может запросить вид подключения, для которого нужно просто выбрать соответствующий пункт в меню выбора «USB-соединение». Чтобы телевизор начал отображать необходимые файлы, нужно привести сам телевизор в режим чтения метафайлов, подключение которого зависит от модели телевизора. Это может быть: функция Multimedia, USB-подключение, функции Home или Source. В качестве источник считывания информации нужно выбрать либо Multimedia, либо USB. Далее можно выбрать тип того файла, который нужно вывести на экран.
После просмотра файлов и при окончании работы телефона с телевизором, последний нужно привести в обычное состояние, режим которого был до подсоединения телефона.
При таком способе подключениz телефон также, как и от компьютера может заряжаться.

Подключение телефона к телевизору через Smart Share
Данную функцию подключения через Smart Share еще называют настройками DLNA. Это так называемое беспроводное подключение, которое может передавать данные без провода при помощи установленных приложений. Эта функция распространена на телевизорах LG. Однако, чтобы ею воспользоваться необходимо отключение поддерживаемой функции ТВ HbbTV, если такова имелась.
Чтобы подключить телефон к телевизору таким образом, нужно войти в настройки самого телефона и подключиться к Wi-Fi-сети. Далее нужно выбрать параметры или расширения для выбранной сети. В этом параметры нужно найти такую опцию, как «Wi-Fi Direct». После выбора этой функции должен появиться список предлагаемых устройств, в котором должен быть и данный телевизор.
Если возникли проблемы с таким подключением, то в первую очередь нужно проверить работу приложений типа HbbTV в телевизор - она обязательно должна быть отключенной.

Подключение телефона к телевизору через функцию AllShare
Данная функция подходит для телефонов Samsung и представляет собой синхронизацию гаджетов с телевизором. Необязательно, конечно, иметь телефон именно этой фирмы, чтобы подключиться таким образом. Просто данная функция изначально была встроена в Samsung, а также созданной для телевизоров с поддержкой приемника Smart TV. Однако, в случае необходимости или по причине отсутствия данной функции на телефоне можно установить модуль All Share.
Чтобы подключить All Share нужно убедиться, что телефон и телевизор подключены к домашней беспроводной сети WI-FI. После чего нужно зайти в настройки телефона и в подпункте «дополнительных настроек» найти параметр «доступные устройства» и выбрать пункт «обмен модулями». Функция All Share должна быть в списке доступных устройств. После запуска нужно будет создать учетную запись, если ранее ее не было.
Если на телевизоре ранее установлена функция SmartTV, то с помощью нее в меню этой функции можно войти в модуль Smart Hub и далее воспользоваться поиском, чтобы найти приложение AllShare Play. После установки этого приложения нужно также создать или войти в учетную запись на телевизоре.
Подключение телефона к телевизору через AirPlay
Функция AirPlay создана компанией Apple для одноименных технологий. Это так называемое приложение с помощью которого с телефонов Apple можно спокойно подключаться к любым устройствам в сети. Однако у такого подключения есть ограничения: картинка с телефона на экран телевизора может выводиться в том же масштабе. Также стоит иметь в виду, что в случае воспроизведения динамичных изображений в виде видео или игр картинка может передаваться с задержкой. Если же подключаться с помощью AirPlay к AppleTV, то таких проблем не возникнет.
Для данного вида подключение необходимо наличие беспроводной сети интернет. Чтобы подключиться к AirPlay нужно скачать данное приложение на телефон. Далее зайти в него и зарегистрировать учетную запись, если таковой не имеется. Чтобы подключить телевизор к данной системе, нужно также скачать данное приложение, однако уже с телевизора и проделать то же самое.
Для более поздних моделей телефонов Apple (выше 4-й модели) можно воспользоваться функцией AirPlay Mirroring, чтобы удобно масштабировать изображение с дисплея телефона на телевизор.

Подключение телефона к телевизору напрямую через Wi-Fi
В условиях отсутствия маршрутизатора или по каким-либо другим причинам можно подсоеденить телефон к телевизору через функцию Wi-Fi-Direct напрямую. Эта функция находиться в настройках телефона в разделе беспроводных сетей. На телевизоре эта функция также находится в настройках, в которые можно зайти через главный экран и называется она «WiFi Direct settings». Далее через пульт телевизора нужно зайти в параметры, найти функцию «Руководство», перейти в «Другие методы». Далее можно через Wi-Fi Direct передавать данные с телефона на телевизор.
Если подключиться таким образом не удалось и отображается режим ожидания для режима Wi-Fi Direct, то нужно нажать кнопку «Опции» и «выбрать вручную». Если в устройстве есть WPS, то нужно его выбрать и далее следовать инструкции.
Подключение телефона к телевизору через Screen Mirroring
Этот способ подключения идеально подходит для обладателей устройств Samsung, так как для них же она и создана. С помощью нее можно синхронизировать гаджеты с телевизором Samsung без каких-либо проводов и дополнительных установок. Однако данная функция есть не на всех телевизорах данной фирмы, а только на моделях телевизоров Samsung F, J, K, M-серии. Но это не значит, что ее нельзя установить и на другие модели телевизоров данного производителя.
Чтобы подключиться к Screen Mirroring нужно на панели меню данного телевизора нажать «Source» далее на телефоне нужно отрыть панель быстрых настроек и в области «дополнительных настроек» найти опцию «Smart View». Далее телефон может начать искать данный телевизор и затем высветить название его модели на которое и нужно нажать. После чего на экране телевизора появится изображение дисплея телефона.
Способы подключения телефона к телевизору:
Добрый день! Сегодня я представлю вам статью о том, как вывести изображение с телефона на телевизор. На практике будет использоваться планшет с необходимой для этого ОС Andriod. А дополнительно помогать мне в этом будет технология Miracast, позволяющая выводить изображение.

Современные телевизоры в арсенале своей функциональности имеют Smart TV и подключаются к интернету через сеть Wi-Fi. Применение Intel WiDi и Miracast дают возможность экранам работать без соединения с кабелями. Устройства, работающие на Android, передают картинку на телевизор, который её принимает благодаря технологии Miracast. Если посмотреть настройки, то это так и называется — беспроводной экран.
А чем это может пригодиться? На гораздо большем экране телевизора можно видеть все, что происходит на телефоне или планшете. Удобно просматривать фотографии, видео и многое другое. Конечно, не обходится без тонкостей, но об этом позже.
Что необходимо?
- Телефон или планшет, оснащенный ОС Android. Из современных устройств это доступно практически всем.
- Телевизор, с модулем Wi-Fi. При наличии функции Smart TV с большой вероятностью все наши преобразования пройдут успешно.
Перед тем как вывести изображение с телефона на телевизор, необходимо включить Wi-Fi на телефоне или планшете и активировать Miracast на телевизоре, соединив оба устройства.
Включение Miracast/Intel WiDi
Осуществлять процесс я буду на телевизоре фирмы LG. У других производителей визуально это будет несколько иначе.
Включаю телевизор и захожу в его настройки. Вряд ли кто-то не знает, но я напомню, что за это отвечает кнопочка «Setting». Во вкладке «Сеть», выбираю Miracast/Intel’s WiDi.
Нажатием виртуальной кнопки делаю включение.
На данном этапе пока остановлюсь. Телевизор не выключаю.
Теперь пришла очередь переносного устройства. Беру его и захожу в настройки. После включения Wi-Fi в настройках дисплея выбираю «Беспроводной экран», он же Miracast.
После включения внизу должен отобразиться телевизор, а точнее его название. Нажимаю на строку, чтобы осуществить передачу изображения.
Теперь снова смотрю на экран телевизора. В этот момент там должен быть запрос, утвердительно нажав на который, я подтверждаю подключение. Я позволяю в дальнейшем подключаться без моего разрешения, и поэтому галочкой отмечаю это в появившемся меню.
После сканирования, устройства будут между собой подключены, и на телевизоре появится изображение с моего устройства.
Подача изображения прекратится, если я повторно нажму на строку с названием телевизора и подтвержу это кнопкой ОК.
Повторное подключение проходит уже по известной инструкции.
Применение выведения изображения на практике
С тем как вывести изображение с телефона на телевизор я объяснил, а вот как это может пригодиться в жизни? Небольшой проблемой является то, что отображение картинки на телевизоре происходит с небольшой задержкой, примерно в 1 секунду. Для просмотра фотографий это не играет роли, просмотр очень комфортный. А вот если рассматривать игры, то это немного раздражает.
Возможно, более современное оборудование работает быстрее и разница минимальна, но скорее всего она есть. Очень удобно оказалось просматривать видео в режиме онлайн.
Замечательная и актуальная технология, которая значительно упрощает использование современных гаджетов. К минусам можно будет отнести задержку изображения, но это касается только игр. В остальном все отлично, а главное нет никаких путающихся под ногами проводов. Любой просмотр фотографий, любая презентация, осуществляется быстро и без проблем.
Начнем с основного вопроса: "Что такое WiFi-монитор Android". Это возможность передачи изображения с любого устройства на базе операционной системы Android (планшет или смартфон) на экран монитора или телевизора без проводов. Как можно использовать данный функционал в повседневной жизни? Вы можете воспроизвести на экране своего 55-дюймового телевизора фотографии, сделанные на смартфоне. Также можно проигрывать видео или же играть в игры на большом экране.

Самыми распространенными технологиями беспроводной передачи изображения является Miracast и Chromcast. Полноценная поддержка данных протоколов началась с версии Android 4.4.2, поэтому на более древних устройства надеяться на работу Wi-Fi-монитора не стоит. Что же нужно для работы Miracast и Chromcast, помимо устройства на базе Android? Ваш монитор или телевизор должен также поддерживать данные технологии. Если ТВ не отличается "мозгами" и smart-функциями, то можно отдельно приобрести HDMI-адаптер он же "свисток" или "донгл".


На разных прошивках данный режим спрятан в различных местах. Если рассматривать устройства Meizu с их Flyme OS, то найти Wi-Fi-монитор, он же беспроводной проектор, можно в Настройках > Экран > Беспроводной проектор.
Появилась возможность подготовить очень полезную и актуальную статью по настройке беспроводного экрана на планшетах и телефонах, которые работают на операционной системе Andriod. С помощью технологии Miracast, мы выведем изображение с планшета на телевизор. Все это будет работать по воздуху, то есть, без проводов.
Сейчас, большое количество современных телевизоров, которые имеют функции Smart TV, и имеют возможность подключатся к интернету по Wi-Fi, также имеют возможность работать как беспроводные экраны по технологии Intel WiDi, или Miracast. Об этих технология, вы можете более подробно почитать в отдельной статье . Но, там я писал больше о теории, а в этой статье будет только практика.
Так вот, значит, телевизор может принимать изображение по воздуху. А наши планшеты и смартфоны, которые работают на Android, скорее всего, умеют передавать это изображение по технологии Miracast. В настойках это называется беспроводной экран.
Что все это нам дает? Мы можем соединить наш планшет, или телефон с телевизором и на телевизоре будет отображаться все, что происходит на экране мобильного устройства. И все это без проводов. Таким способом, можно вывести фото на большой экран, или видео. Смотреть онлайн видео, или играть в игры на планшете и выводить все это на телевизор. Там есть некоторые нюансы, о которых я напишу ниже, но, все это можно делать, и сейчас я покажу как.
Я только что наделал фото, скриншотов, все протестировал, проверил и сейчас всем этим поделюсь с вами. Все на реальном примере, как и всегда!
Что нам понадобится?
- Мобильное устройство, с которого мы будем выводить изображение на телевизор. Планшет, или смартфон на Android. Не все Android устройства умеют работать с технологией Miracast (беспроводной экран) . Но, по моим наблюдениям, практически все современные устройства это умеют.
- Телевизор, который будет принимать изображение по беспроводной технологии Miracast с планшете, или телефона. Современные телевизоры это умеют. Если на вашем телевизоре есть встроенный Wi-Fi (или внешний приемник) , и есть функция Smart TV, то скорее всего, он может выводить изображение без проводов.
Я буду показывать на примере телевизора LG 32LN575U и планшета Asus MeMO Pad 10 .
Для настройки такого подключения, Wi-Fi роутер не нужен, по сравнению с настройкой передачи медиконтента .
Соединяем планшет и телевизор для беспроводной передачи изображения
Все что нам нужно сделать, так это включить Wi-Fi на планшете, включить Miracast на телевизоре и соединить устройства.
Включаем Miracast/Intel WiDi на телевизоре LG
Я буду показывать на примере телевизора компании LG. Если у вас телевизор другой фирмы, то эта функция может включатся немного по-другому. В меню, она может называться иначе.
Включите телевизор, и нажмите на пульте на кнопку SETTINGS , что бы зайти в настройки.
В настройках перейдите на вкладку Сеть и выберите пункт Miracast/Intel’s WiDi .
 Дальше, включаем Miracast. Просто установите переключатель в положение Вкл
.
Дальше, включаем Miracast. Просто установите переключатель в положение Вкл
.
 Все, телевизор пока можно оставить. Но, не выключайте его.
Все, телевизор пока можно оставить. Но, не выключайте его.
Включаем “Беспроводной экран” на планшете, или Android-смартфоне
Берем наш планшет (в моем случае) , и заходим в настройки.
Хочу отметить, что в зависимости от устройства (фирмы производителя, модели, версии Android, оболочки) , активация данной функции, может отличатся. Просто поищите нужные пункты в меню вашего устройства.
В настройках, сразу же включаем Wi-Fi, и переходим на вкладку Экран (Дисплей) . Справа, выбираем пункт Беспроводной экран (Miracast) .
 Включаем Miracast, установив вверху переключатель в положение Вкл.
Ниже, должен появится ваш телевизор. Там будет его название. Что бы начать беспроводную передачу изображения на телевизор, просто нажмите на имя телевизора.
Включаем Miracast, установив вверху переключатель в положение Вкл.
Ниже, должен появится ваш телевизор. Там будет его название. Что бы начать беспроводную передачу изображения на телевизор, просто нажмите на имя телевизора.
 Возвращаемся к телевизору. Там должен появится запрос на подключение устройства. Просто подтвердите подключение, выбрав Да
. Если вы хотите, что бы в дальнейшем это устройство подключалось без запроса, то установите галочку возле пункта “Подключатся автоматически без запроса”
.
Возвращаемся к телевизору. Там должен появится запрос на подключение устройства. Просто подтвердите подключение, выбрав Да
. Если вы хотите, что бы в дальнейшем это устройство подключалось без запроса, то установите галочку возле пункта “Подключатся автоматически без запроса”
.
 Дальше пойдет статус соединения, проверка и устройства будут подключены. На телевизоре появится изображение с планшета.
Дальше пойдет статус соединения, проверка и устройства будут подключены. На телевизоре появится изображение с планшета.
 Все готово! Можно пользоваться.
Все готово! Можно пользоваться.
Что бы отключить трансляцию изображения на ТВ, просто нажмите снова на имя телевизора и выберите Ок .

Заново подключаемся по инструкции.
Использование беспроводной передачи изображения на практике
Я немного поигрался, и постарался понять, для чего реально можно использовать эту технологию. Вся проблема в том, что при такой передачи изображения, есть небольшая задержка. То есть, на планшете страница уже открылась, а на телевизоре она появляется через секунду, грубо говоря.
Возможно, на более дорогом оборудовании, эта задержка будет меньшей, но она скорее всего будет. Для того, что бы показать фотографии на большом экране, такое соединение подходит отлично. Все без проводов, как мы любим.
Сайты можно просматривать, или, например, посмотреть онлайн видео.
 Запускал кстати видео на планшете, на телевизоре оно отображается хорошо. Хоть и с задержкой, но звук идет синхронно с видео. Звук, кстати передается тоже.
Запускал кстати видео на планшете, на телевизоре оно отображается хорошо. Хоть и с задержкой, но звук идет синхронно с видео. Звук, кстати передается тоже.
Пробовал играть в игры, но задержка немного раздражает.
 Послесловие
Послесловие
Отличная технология, которая позволяет без каких либо проводов вывести на большой экран картинку, которую вы видите на своем планшете, или телефоне. Все подключается без каких либо проблем и работает без сбоев. По крайней мере, я никаких проблем не заметил.
Из минусов можно выделить только задержку в обновлении изображения на телевизоре. В игры играть сложновато, а вот посмотреть фото, или видео – можно. Вывести какую-то презентацию на телевизор, вообще без проблем.
Буду рад увидеть ваши отзывы и мнения о данной технологии. Как у вас все работает, какое применение нашли? Делитесь в комментариях! Всего хорошего!
Ещё на сайте:
Выводим изображение по воздуху с планшета, или телефона (Android) на телевизор по технологии Miracast (без проводов). На примере планшета Asus и телевизора LG обновлено: Февраль 6, 2018 автором: admin
Воспроизведение изображения с экрана телефона на телевизоре, может пригодиться любому пользователю. Если вы хотите воспроизвести видео или просмотреть фотографии на большом экране, а под рукой у вас только телефон, то данная статья будет вам полезна.
Подключение смартфона к экрану телевизора даже у неопытного пользователя не должно вызвать трудностей.
Чтобы понять, как вывести изображение с экрана смартфона на телевизор, стоит обратить внимание на определенные особенности техники. Есть два вида подключения: проводное и беспроводное. Оба способа максимально просты и требуют минимальных усилий с вашей стороны.
Уточним, что все варианты подходят для телефонов всех производителей и с любой операционной системой. Характеристики ОС абсолютно не влияют на выведение изображения на телевизор.
Кроме USB и HDMI-кабеля, вам не понадобится помощь дополнительных устройств. Вам будет нужно только приобрести переходник. Также определенные современные смартфоны имеют специальные порты для подключения к монитору.
Выбор методов подключения довольно велик. Давайте рассмотрим, какие есть способы. У каждого подключения есть как свои плюсы, так и свои минусы. Но так как методов много, важно попробовать их все для того, чтобы вы смогли понять какой для вас самый подходящий.
Вывод изображения на экран телевизора через USB
Чтобы подключить смартфон к монитору либо к экрану телевизора с помощью кабеля, вам не потребуются дополнительные программы. Надо всего лишь приобрести USB-кабель, либо использовать тот, что шел в комплекте с вашим телефоном. Подключите технику друг к другу.

На экране смартфона выскочит меню выбор подключения. Вам требуется пункт «Распознавать как USB накопитель». Следующий шаг заключается в том, что нужно настроить телевизор на чтение медиа-файлов. Эти настройки можно изменить с помощью пульта (USB, Home, Source, Multimedia и др. аналогичные зависящие от производителя, а также модели).
Как только вы попадете в меню настроек, от вас требуется выбрать либо Multimedia, либо USB. После этого вам нужно выбрать формат файлов, требующихся для воспроизведения: фото, аудио, видео и др.
Данный способ подключения дает возможность полностью и полноценно вывести изображение с телефона на плазму или ЖК-телевизор / монитор, таких, как:
. Samsung (Самсунг)
. LG (Элджи)
. Sony (сони)
. Philips (Филипс)
Почти все новые телевизоры имеют порты для подключения через HDMI. Но есть один небольшой нюанс: для подключения обязательно требуется переходник от USB в HDMI. Требуется выключить телефон и телевизор, соединить их кабелем между собой, после чего включить оба устройства.
Подключение смартфона к телевизору через HDMI
Откройте меню на вашем телевизоре и выберите пункт «Подключение по HDMI». Также в этом разделе можно настроить разрешение и качество изображения.
Выведение изображения на экран телевизора по беспроводному соединению
Как вывести на экран телевизора пользователям техники с ОС Android
 Для того чтобы вывести картинку при помощи беспроводной сети (Wi-Fi), вам потребуется специальная утилита для Андроида. Название данной программы — Screen Cast, скачать можно в Play Market. Основная ее задача — это передача информации с экрана одного устройства на другое.
Для того чтобы вывести картинку при помощи беспроводной сети (Wi-Fi), вам потребуется специальная утилита для Андроида. Название данной программы — Screen Cast, скачать можно в Play Market. Основная ее задача — это передача информации с экрана одного устройства на другое.
Важное условие, чтобы телефон и телевизор, на который выводится изображение, должны быть подключены к беспроводной сети. Для выполнения данной процедуры требуется подключение к роутеру, либо создание точки доступа. Так же, нужно убедиться, что в телевизоре установлен браузер.
После того как вы запустили программу, нажмите на клавишу Start. Появится окно, в котором нужно выбрать пункт Start now. Далее нужно открыть браузер и перейти на страницу, ссылку на нее вам должна дать утилита. Обязательно нужно ввести вместе с числовой комбинацией адрес порта. В дальнейшем при переходе, на экране телевизора будут отображаться данные с телефона.
Программа Screencast довольно проста, вы можете настраивать ее, как угодно. Качество экрана и его положение изменить нельзя. Но есть возможность регулировки безопасности, например, установка пароля на вашу трансляцию. Для этого вам нужно выбрать «выпадающее меню», далее нажать на кнопку «settings» и поставить галочку на «Required password for viewing screen cast».
Это значит, что сеть будет автоматически запрашивать пароль. Вы можете поменять пароль, когда захотите, но лучше всего будет оставить первоначальный пароль. Особенность первоначального пароля в том, что он генерируется случайно.
Таким образом, чтобы получить доступ к трансляции, будет нужно ввести число-буквенную комбинацию. После введения правильного пароля изображение со смартфона появится на экране телевизора.
Как вывести экран телефона на телевизор пользователям техники Apple
Есть два варианта, с помощью которых, можно вывести изображение с экрана IPhone (Айфон)/ IPad (Айпад) на экран телевизора.
- Первый способ — это трансляция на экран телевизора фото, музыки, видео или воспроизведение всего, что происходит на экране вашего устройства через небольшую приставку Apple TV.
Это устройство, которое можно подключить к телевизору и через нее транслировать изображение с экранов IPhone или IPad. Если же у вас много техники от Apple, и вы довольно часто нуждаетесь в трансляции разного рода контента с iPhone, iPad, компьютеров MAC, то вам нужна приставка Apple TV.
Вам будет доступен вывод изображения на экран телевизора. Нужно просто включить функцию Airplay и наслаждаться. Воспроизведение картинки на экран, это не все, что может приставка Apple TV.
Также у вас будет возможность просматривать огромное количество разных фильмов, прослушивание музыки и радио, так же вы будете иметь доступ к разным сервисам.
- Второй способ — это соединение по технологии DLNA. Главная особенность данного метода в том, что вам не нужно приобретать приставку Apple TV. Все что вам нужно это телевизор и IPhone/IPad, которые подключены к одной сети. В данном вопросе нам понадобится телевизор со Smart TV (с поддержкой DLNA).
Он должен быть в той же сети что и ваш телефон. Далее, с AppStore на ваш телефон нужно установить программу, через которую вы будете отправлять фото, видео и музыку с вашего iPhone / iPad на телевизор. В данном случае, наиболее удобная и простая программа для вас будет TV assist (ТВ-помощник).
Роутер