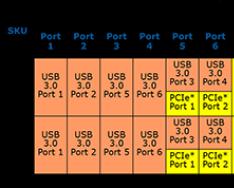Не у всех есть доступ к Интернету на своем Android смартфоне или планшете, но периодически возникает необходимость установить нужное приложение, обновить старые версии игр и программ, скачать дополнительный кэш и т.д. В таком случае можно раздать Интернет с компьютера (который подключен к Сети) при помощи USB-кабеля.
Вам может быть интересно ознакомиться с похожими записями:
Для подключения смартфона или планшета к Интернету через ПК с USB вам потребуются root права. Об их получении читайте в постах: и . Если этот пункт уже выполнен, можно приступать.
Кстати, права root могут понадобиться и в других случаях: когда нужно или, например, . А теперь вернемся к подключению девайса к сети через компьютер.
Для начала, скачайте и установите Android SDK для Windows по ссылке .
Затем перейдите в «Сеть и Интернет» на компьютере, дальше в «Сетевые подключения». В новом открывшемся окне выберите подключение к Сети, нажмите по нему правой кнопкой мышки и зайдите в свойства подключения.
После этого откройте вкладку «Общий доступ» и отметьте галочкой нужный пункт — «Разрешить другим пользователям сети использовать подключение к Интернету данного компьютера». Затем нажмите «OK».

После выполненных действий берем Андроид смартфон или планшет в руки, заходим в «Настройки», открываем пункт «Для разработчиков» и ставим галочку напротив «Отладка по USB».
Подключаем планшет к ПК через USB.
Теперь скачиваем на компьютер этот архив . Распаковываем его и находим внутри программу AndroidTool.exe – запускаем ее.

Итак, нажимаем на кнопку «Refresh» (смотрите фотографию выше), тогда активируется поиск подключенных гаджетов. После завершения поиска в поле «Select a device» найдите ваше устройство. В списке «Select DNS to use» выберите DNS и нажмите кнопку «Connect».

Откроется окно с бегущей строкой подключения. На Android планшете или смартфоне появится новое приложение «USB tunnel». Оно может потребовать предоставить права Суперпользователя. Согласитесь, нажав «Предоставить».

На этом все, после этого вы увидите надпись «Connection Done» и тогда ПК сможет раздавать подключение к интернету по USB на смартфон или планшет под управлением Андроид.
Когда мы говорим о расшаривании Интернет, обычно имеем в виду подключение своего локального компьютера или ноутбука к Интернет с помощью мобильного устройства, например телефона или планшета. Но иногда бывают и обратные ситуации, когда надо подключится к Интернет с мобильного устройства, а WiFi точек доступа нет, или тарифный план не позволяет этого сделать, тогда приходится действовать с точностью до наоборот: шарить интернет из своего стационарного ПК на мобильный девайс. Такой метод ещё называется “USB Reverse Tethering”, где Reverse и означает “обратный”.
Процедура эта необычная, но благодаря ребятам из XDA Forum можно расшарить Интернет с ПК на рученый Android девайс без лишнего ПО. Такой метод работает для всех операционных систем: Windows, Linux и Mac. Хоть он и не требует лишних программ, зато понадобится немного поработать с терминалом.
Как я уже оговорился, устройство обязательно должно быть рученым, плюс поддерживать USB сопряжение и возможность создания точки доступа. Обычно, на стоковых прошивках эта опция отключена, но включается она очень просто и без проблем. Помимо этого, Вам понадобится ПК с рабочим Интернет соединением, USB кабель и эмулятор терминала для Android. Как альтернатива эмулятору, можно воспользоваться ADB.
Требования
1. Рученый Android смартфон/планшет с возможностью USB подключения и создания точки доступа. Это можно проверить в настройках устройства: Settings - Wireless & networks - Tethering & portable hotspot. Во многих стоковых прошивках эта функция отключена, поэтому её надо включить. Например, у CyanogenMod эта опция всегда присутствует. Помните, что когда Вы подключаете устройство и активируете точку доступа, устройство определяется как сетевой USB адаптер, а не дисковый накопитель или медиа устройство.
2. ПК с рабочим Интернет соединением.
3. USB кабель для подключения устройства к компьютеру.
4. Эмулятор терминала на Android устройстве. Если Вы не хотите вводить команды с тачскрина, тогда можете вводить их с компьютера, используя "adb shell", которая есть частью Android SDK.
5. По желанию, BusyBox на Android устройстве.
Инструкция
1. Подключаем устройство к ПК при помощи USB кабеля и активируем точку доступа. Эту опцию можно включать даже когда 3G или WiFi выключены.
1.1 Если Вы используете Linux (Ubuntu), Вам не надо ничего устанавливать. NetworkManager апплет всё сделает за Вас.
1.2 Если Вы используете Windows, он автоматически найдет Windows Update и установит нужный драйвер. Можно конечно избежать Windows Update и установить нужный драйвер вручную, который уже имеется в пакете Microsoft.
1.3 Если используете Mac, установите драйвер HoRNDIS. Вы будете уведомлены о новом сетевом интерфейсе. Нажмите на “Сетевые настройки” в диалоговом окне и добавьте его в список интерфейсов.
1.4 Если Вы используете Linux без графического интерфейса или NetworkManager, выполните эти команды от имени root (или используйте sudo):
ifconfig usb0 10.42.0.1 netmask 255.255.255.0
echo 1 > /proc/sys/net/ipv4/ip_forward
Команда для sudo:
sudo "echo 1 > /proc/sys/net/ipv4/ip_forward"
iptables -t nat -F
iptables -t nat -A POSTROUTING -j MASQUERADE
2. В случаи с Linux, нажмите на NetworkManager -> "Edit Connections". Во вкладке "Wired" выберите новое соединение (не Ethernet LAN ) и нажмите "Edit". Во вкладке "IPv4 Settings" выберите "Shared to other computers" и нажимаем Сохранить. NetworkManager переустановит соединение и назначит компьютеру новый IP адрес по умолчанию: 10.42.0.1. Пока интернет соединение не трогаем.
3. Если это Windows, открываем в панели управления “Сетевые настройки”. Делаем правый клик по Интернет соединению и выбираем “Свойства”. Переходим во вкладку “Доступ” и ставим галочку в поле “Разрешить другим пользователям сети использовать подключению к Интернет данного компьютера”, затем выбираем USB подключение в выпадающем списке ниже. Нажимаем ОК, и Windows автоматически установит соединение и назначит IP адрес. Для Windows 7: 192.168.137.1, а для Windows XP: 192.168.0.1.
4. Для Mac системы выбираем System Preferences -> Network. Если Вы установили HoRNDIS, тогда увидите новый сетевой интерфейс, соответствующий Вашему USB подключению. Возвращаемся к System Preferences, нажимаем "Sharing" и выбираем "Internet Sharing". Выбираем Интернет соединение (Ethernet или Airport) в "Share your connection from" и указываем наш USB интерфейс в "To computers using". Mac назначит вашему USB соединению IP адрес: 192.168.2.1.
На этом этапе с настройками компьютера покончено. Теперь открываем эмулятор терминала на Android устройстве и выполняем команду:
su
Следующая команда тоже вводится в терминале и работает для всех операционных систем:
netcfg rndis0 dhcp
Название USB интерфейса может быть разным, но обычно это rndis0 или usb0. Вводим следующую команду чтобы определить интерфейс:
busybox ifconfig
Всё, с этого момента, если всё прошло гладко, Интернет должен появиться на Вашем мобильном устройстве.
Если DHCP по каким либо причинам не заработал, тогда можно сделать всё вручную. Открываем эмулятор терминала на Android устройстве и выполняем команды.
Статья актуальна на 2010 год, современные Android могут проделывать такое одной «галочкой» в настройках
После покупки HTC Hero у меня возник вопрос: как получать интернет на коммуникаторе через компьютер? С моим предыдущим коммуникатором Toshiba G900 под управлением WindowsMobile 6 было все просто: установил «центр мобильных устройств», и на коммуникаторе появился интернет. «Эта функция не нужна», - скажите вы, ведь сейчас много точек доступа Wi-Fi, через которые можно подключиться двумя кликами. Но вот лично у меня нет Wi-Fi точки (есть ноутбук, но Android не обнаруживает Ad-hoс сети). Поэтому я был огорчен отсутствием этой функции. Все мои попытки найти мануалы на эту темы - не увенчались успехом. Поэтому я решил это сам.
Внимание:
Для работы ножен root пользователь.Установка сети между коммуникатором и компьютером
Тут есть два способа:
- Встроенный USB Tether (у аппаратов с Sence и может быть каких еще
- USB Tether реализуемый сторонним софтом.
И так, нам нужна программа Wired Tether, скачать которую можно, нажав на QR код, или же считав его с телефона:
(268 КБ)
После нажатия на экран в программе Wired Tether, в Windows появляется новое сетевое соединение с коммуникатором, и полученными по DHCP настройками:

У меня к примеру, сеть коммуникатора - Android USB, а соединение с интернетом для общего доступа - Internet. В дальнейшем я буду использовать эти обозначения.
Отключаем соединение Internet, в свойствах подключения делаем его доступным для Android USB:

Идем в настройки Android USB и меняем его IP и маску на 172.20.23.253 / 255.255.255.252, а остальное делаем пустыми:

Цель ручного изменения IP адреса - это убрать шлюз по умолчанию.
Пробуем Ping коммуникатор (он под ip - 172.20.23.254)
C:\Users\MainNika>ping 172.20.23.254
Обмен пакетами с 172.20.23.254 по с 32 байтами данных:
Ответ от 172.20.23.254: число байт=32 время<1мс TTL=128
Настраиваем коммуникатор
Для удобства работы со скриптами, возьмем программу GScript Lite:
(56.4 КБ)
Создаем в программе GScript Lite новый скрипт, с пишем туда:
ifconfig rmnet0 down
ifconfig usb0 up
route add default gw 172.20.23.253 dev usb0
setprop net.dns1 8.8.8.8

8.8.8.8 - это DNS сервер от google. Я люблю его использовать, поэтому использую его и тут. Использовать можно любой DNS сервер, который вы желаете.
Настройка закончена, можно тестировать:
- Подключаем USB
- Включаем программу Wired Tether, включаем соединение
- Включаем GScript Lite, выполняем созданный нами скрипт
- PROFIT!

Чтобы отключить, достаточно перезапустить мобильное подключение.
Все. Теперь можно вдоволь полазить в маркете, Скачать оттуда гору полезного и не только софта.
Upd: Тем, кто не может совладать с настройкой роутинга на Windows, могу посоветовать WinRoute от Kerio. Через него тоже работает, и вся настройка его заключается в указании сети, подключенной к интернету. Скриншот
Upd2: Переписал статью, стало универсально и без проблем. Спасибо «Corwin» за указание ошибки в скрипте, приводящей к «invalid argument»
01.10.2017 10:27:00
Подключить интернет к ПК, используя сотовый телефон, можно 3 основными путями:
- Использовать телефон как точку доступа Wi-Fi
- Установить телефон в качестве usb-модема
- Создать подключение на ПК через телефон
Разберем подробно каждый из этих способов.
Телефон как точка доступа Wi-Fi
Самый простой способ подключить компьютер к интернету с помощью мобильного гаджета – превратить мобильный телефон в точку доступа к беспроводной связи. Мы расскажем, как это сделать, используя смартфон на Андроид шестой версии.
Откройте настройки, нажмите на «Еще» и выберете пункт «Режим модема». Далее нужно выбрать пункт «Точка доступа Wi-Fi». После того, как вы включите точку доступа, появится название данной точки и пароль для входа. Также для безопасного выхода в интернет можно настроить подключение WPS. Система попросит выбрать один из двух режимов подключения: по нажатию кнопки или через PIN-код.
Здесь же можно посмотреть количество подключенных или заблокированных пользователей.
Последнее действие – это установка беспроводной сети в параметрах вашего ПК. Если все сделано верно, запустите мобильный интернет на своем аппарате, и компьютер увидит ваш телефон в качестве точки доступа. Останется только ввести пароль и можно работать.
Учтите, что у подключения компьютера через точку доступа на телефоне есть два существенных недостатка:
- Функция «Точка доступа» сильно нагружает аккумулятор, так что телефон на Андроид довольно быстро разряжается.
- Компьютер должен быть оснащен Wi-Fi модулем. Поэтому данный способ подойдет, по большей части, для ноутбуков.
Подключить телефон к компьютеру в качестве usb-модема
Второй способ, с помощью которого можно подключить компьютер к интернету является более сложным, зато он подойдет как для стационарного ПК, так и для ноутбука, при этом не требуется наличие модуля Wi-Fi. Разберем данный способ по шагам:
Шаг 1. Нужно подключить телефон к компьютеру с помощью usb-кабеля.
Шаг 2. Компьютер сообщит вам, что были установлены необходимые драйвера, а на экране телефона появится окно с выбором подключения по usb. Нажмите «Отмена».
Шаг 3. В настройках телефона нужно выбрать пункт «Еще», после чего нажать «Режим модема». Здесь нужно нажать на кнопку, которая включить usb-модем.
Шаг 4. Компьютер начнет устанавливать необходимые драйвера. Нужно будет разрешить подключение к модему, в который превратился телефон и указать тип подключения. После этого интернет на компьютере будет подключен.
Как правило, драйвер модема установлен в памяти самого смартфона. Иногда подобное ПО может находиться на диске в комплекте с устройством. Также обращаем внимание тех, кто использует компьютер с операционной системой старше Windows 7. Чтобы подключить интернет через сотовый телефон данным способом, все необходимые драйвера придется скачивать и устанавливать самостоятельно.
Создание нового подключения на ПК для телефона
Выйти в интернет с компьютера через телефон можно, создав новое подключение. Данный способ также состоит из нескольких шагов:
Шаг 1. Подключите телефон к компьютеру через usb-кабель. Как было описано выше, система сама установит все необходимые драйвера из памяти гаджета.
Шаг 2. Далее нужно создать новое интернет-подключение. Откройте на компьютере «Панель управления», затем выберете «Интернет и Сеть» и нажмите на пункт «Центр управления сетями и общим доступом». Здесь вам нужно выбрать строку «Настройка нового подключения к сети». После этого должно появиться диалоговое окно «Установка подключения к сети». Здесь вам нужно нажать на строку «Настройка подключения телефона», а затем на кнопку «Далее».



Шаг 3. Теперь система попросит указать ваше имя пользователя и пароль о поставщика услуг и набираемый номер. Как правило, это *9**# или *99#.
Если все сделано правильно, остается нажать кнопку «Подключить», после чего компьютер получит доступ в интернет через мобильный телефон. Если вам удалось все сделать верно, то ПК подключится к Интернету.


У данного способа есть также пара недостатков:
- Качество и скорость подключения зависит от оператора связи
- Если владелец телефона использует нефиксированный тариф, подключение через новую точку доступа может быстро опустошить мобильный счет.
Так или иначе, все три способа, с помощью которых можно подключить компьютер к интернету, используя телефон, рассчитаны на полноценную работу в Сети. Вам остается проследить, чтобы смартфон был заряжен, а на счету было достаточно средств.
Также вы можете посмотреть обучающее видео по подключению компьютера к интернету.
Последний урок второго шага нашего обучающего курса мы посвятим тому, как настроить родительский контроль на смартфоне. Не пропустите!
Важно! В данной инструкции речь идет об Android устройствах, то есть способы, как подключить телефон к интернету через компьютер через usb кабель на другой ОС не работают.
Нередко возникает проблема – на телефоне нет интернета и нет возможности использовать Wi-Fi, но есть компьютер с рабочей сетью. В этой статье описано простое решение – подключение через провод.
Все что потребуется – USB кабель, провод для зарядки устройства. Никаких программ и сложностей.
К сожалению, у iPhone и Windows Phone нет функции, направленной к связи с всемирной паутиной. Конечно, есть некоторые программы, направленные на создание моста между компьютерами и устройствами с вышеперечисленными ОС. Однако данный способ этого не затрагивает.
Соедините телефон с помощью провода. Стоит убедиться, что ноутбук распознает смартфон. Если все в порядке, то при контакте ПК издаст характерный звук, а в папке дисков будет отображен девайс.
Если компьютер «не видит» Андроид, хотя устройство показывает успешное соединение, то нужно установить драйвер. Эта программа помогает ПК взаимодействовать с гаджетом. Драйвер обязательно искать на свою модель, другие, скорее всего не подойдут.
После установки телефон будет отображаться, но если этого не происходит, то стоит проверить исправность кабеля и USB разъема ПК.
Как подключить телефон к интернету через компьютер через usb кабель
Перейдите в настройки Android гаджета. В первой группе настроек необходимо выбрать вкладу «еще». Среди предложенных пунктов понадобится пункт USB internet. Иногда название вкладки отличается, но смысл один и тот же. Нужно включить этот пункт.
Дальше пойдут манипуляции с компом. Во-первых, важно войти в центр управления сетями и общим доступом. Перейти туда получится, ПКМ по иконке веб соединений в панели задач, обычно справа. Если кнопку найти не выходит, то есть альтернативный вариант:
- Пуск.
- Панель Управления.
- Категории.
- Сеть.
После чего нажать центр управления сетями и общим доступом. Помимо основного блока гиперссылок есть несколько в левой части меню. Среди них надо обратиться непосредственно в «Изменение параметров адаптера».

В открытом диалоговом окне показаны действующие связи с серверами. Перечень названий содержит также интернет, через который работает сам ПК. Найти его не сложно, по проводному или беспроводному типу. Кроме того, имеется веб, созданная Android устройством. Лучше ее переименовать.
Правой кнопкой мыши нажмите по иконке подключения, относящейся к ПК, перейти в панель «Доступ». Далее включить функцию «Разрешить другим пользователям использовать подключение данного компьютера».
При наличии трех или более активных сетей у ПК, обязательным будет указать, конкретно, кому предоставляется доступ. Выбрать важно из перечня сетей ту, что создал смартфон, и выйти, выбрав сохранить.
Зайдите в свойства сети смартфона и в окне, не переходя в другие вкладки, дважды нажмите на «Протокол интернета версии 4». В полях по умолчанию будут введены установленные адреса. Первую строку придется изменить на 192.168.0.1.
Скорее всего, адрес отличается. В этом случае сначала поставьте флажок напротив «автоматическое получение IP», выйдите, сохранившись. Затем вернитесь в свойства, в ту же вкладку протокола и впишите в первое поле числа, указанные выше.
Теперь при нажатии на вторую строку вводится другой адрес. Если этого не произошло, надо нажать клавишу Tab. Далее необходимо закрыть окно, сохранив изменения.
После всех операций телефон будет успешно подключен к серверу. Если понадобится отключить кабель и заново его соединить, то процедуру понадобится частично выполнять заново. Но, учитывая то, что это занимает полминуты, ничего сложного это не составит.
Восстановление