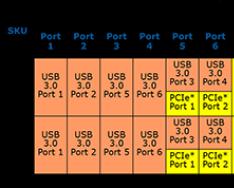Скажем сразу, что использование современного компьютера без высокоскоростного доступа в сеть Интернет на сегодняшний день лишено смысла. Давно уже компьютер перестал быть самостоятельным автономным устройством и начал выполнять роль терминала «Всемирной паутины». Логично, что планшеты также требуют мобильного доступа в Сеть. Одним из способов решения этой задачи является использование 3G модемов.
Опытные пользователи с улыбкой вспоминают далёкие времена, когда компьютерную технику называли «вычислительной». Трудно поверить в то, что устройства, заменившие современному человеку телевизор, музыкальный центр и книжную полку, а также подарившие множество невиданных доселе возможностей, изначально предназначались только для пересчета массивов данных и других полезных, но вместе с тем скучных задач.
Настоящая революция произошла в 90-х годах прошлого века, когда благодаря прогрессу компьютеры стали не только компактными, но и относительно недорогими. Именно благодаря прогрессу электронно-вычислительные машины превратились в платформы мультимедиа - воспроизведение аудио, видео и компьютерно-анимационного контента, а также их совмещения.
В начале нынешнего столетия массовая компьютеризация коснулась и нашей страны. Многие помнят, что в начале-середине 2000 годов обязательным атрибутом персонального компьютера была «дискотека» - хранилище дисков. У «продвинутых» пользователей стеллажи дисков с фильмами, музыкой и играми составляли заметную часть интерьера. Проблема загромождения жилого пространства решилась сама собой с появлением высокоскоростного доступа в сеть Интернет, что позволило не хранить данные на внешних носителях, а «качать» их по мере необходимости, а то и вообще воспроизводить в режиме онлайн.
Новые задачи поставило и массовое использование мобильных компьютеров - ноутбуков, смартфонов и . Если к ноутбуку еще можно подключить кабель «проводного» интернета, то саму идею мобильности планшета подобный способ подключения «убивает» в принципе. Смартфон же, «нанизанный» на кабель, выглядел бы и вовсе глупо.
Казалось бы, проблема мобильного доступа была решена с появлением технологии Wi-Fi - двусторонней трансляции сигнала на короткие дистанции, осуществляющая связь между интернет-кабелем и одним либо несколькими устройствами. дает возможность перемещаться с планшетом по квартире или офису, не теряя связи с Интернетом.

Однако в жизни каждого владельца планшета рано или поздно наступает момент, когда, в силу жизненных обстоятельств, нужно сорваться с короткого поводка Wi-Fi. Неважно, связано это с поездкой в отпуск, переездом или сменой работы, но однажды пользователю планшета одного уже не хватает. 3G модемы позволяют оставаться по-настоящему мобильными.
Подключаем 3G модем к планшету
Модем - устройство для подключения компьютера к проводной телефонной сети, казалось, давно устарел. Тем не менее модемы получили новую жизнь благодаря устройствам, способным мобильные компьютерные гаджеты подключать к Интернету с помощью сети сотовой связи. Эти устройства также получили название модем. Таким образом, доступ к Сети осуществляется везде, где только действует мобильная связь.
Что же нужно для того, чтобы ваш мобильный компьютер - планшет на Android - стал действительно мобильным?
- Во-первых , сам планшет Android обязательно должен быть оборудован портом USB или микро-USB. Если сомневаетесь, посмотрите маркировку на корпусе. Порты USB (неважно, стандартные или микро) помечаются характерным значком - «трезубцем».
- Во-вторых , если ваш Android-планшет оборудован портом микро-USB, то вам понадобится специальный кабель-переходник между портом микро-USB на планшете и стандартным USB, которым оборудуются модемы. Обычно такой кабель входит в стандартную комплектацию планшета Android. Если вы приобрели планшет с рук или комплект утерян, то советуем вам этот кабель приобрести. При покупке обязательно уточните, что вам нужен «хостовый» (host, или OTG) кабель. Именно такой кабель необходим для подключения к планшету внешних устройств. «Клиентский» кабель (client) нужен для подключения самого Android-планшета в качестве внешнего устройства (например, к ПК) для обмена данными или подзарядки.
- В-третьих , вам понадобится сам мобильный USB-модем. Рассмотрим эти устройства.
Какой модем выбрать?
В основном на рынке мобильных модемов представлены на сегодняшний день USB-модемы 2G и 3G. Не будем углубляться в различия поколений мобильной связи, скажем вкратце самое важное. 2G модем стоит дешевле, позволяет использовать обычную 2G sim-карту из телефона и подойдет в качестве средства экстренного доступа в Интернет. В случае, например, отключения «стационарного интернета» вы сможете отправить срочное письмо или ответить на сообщение в Skype, но только в текстовом режиме - про видеосвязь и потоковое видео с 2G модемом можно забыть.
Именно 3G модем позволяет осуществлять доступ в интернет с достаточной скоростью, поэтому для постоянного подключения Android-планшета к Сети рекомендуется использовать именно этот вариант. Если вы приобрели 3G модем в салоне сотовой связи , Мегафон или МТС, то, скорее всего, устройство будет «прошитым», то есть вы не сможете сменить оператора связи, с которым заключили контракт. Но при этом сам модем обойдется вам несколько дешевле. Можно приобрести «непрошитый» модем и купить 3G sim-карту , Билайн или Мегафон отдельно. Что лучше? Однозначного ответа на этот вопрос нет, необходимо учитывать ваши потребности и условия мобильных операторов в вашем регионе.
Шаг первый
Если всё, что мы перечислили, у вас уже имеется в наличии, а самое главное, готово к работе, приступаем к подключению. Изначально 3G USB-модемы предназначались для персональных компьютеров, поэтому для приведения модема МТС, Билайн или Мегафон в рабочее состояние нам понадобится ПК.

Подключите модем к ПК, установите идущее в комплекте с модемом программное обеспечение - программы-драйверы и специальные приложения для настройки модема. ПО может быть записано на прилагаемом CD-диске либо на накопителе самого модема.
Для корректной работы модема с Android-планшетом необходимо перевести 3G модем в режим «только модем». Также рекомендуется отключить проверку PIN-кода. Сделать и то, и другое можно с помощью приложения из комплекта ПО. В комплекте модемов, «прошитых» мобильными операторами Мегафон, Билайн или МТС, как правило, поставляются русскоязычные приложения, что значительно облегчает настройку 3G модема.
К сведению: если у вас нет ПК, то настроить модем можно и непосредственно с помощью Android-планшета, к которому модем подключен. Для этого вам понадобятся специальные приложения, например, 3GSW. Однако это приложение не входит в список проверенного контента, распространяемого через Google Market, и использовать вы его будете на свой страх и риск.
Шаг второй
В настройках планшета переходим в раздел «Настройка сети» (в разных моделях планшетов пункты и разделы меню могут называться по-разному) и активируем пункты «Передача данных» и 3G. Подключаем модем к планшету, ждем того момента, когда лампочка на корпусе модема перестанет мигать.
Далее необходимо перейти в «Дополнительные настройки» и создать точку доступа с помощью пункта «Точки доступа APN». Уточнить настройки можно у консультанта оператора сотовой связи Билайн, Мегафон или МТС в зависимости от того, какую сеть вы выбрали для своего планшета Android. Если вы приобрели модем в сертифицированной точке этого оператора, то все необходимые данные уже будут установлены.
Сохраните настройки и перезагрузите Android. Если всё сделано правильно, после перезагрузки сверху экрана вы увидите значок 3G. Проверьте доступ к интернету в браузере.
Заключение
Важный момент: у планшетов на Android, не имеющих встроенного GSM-модуля (если бы модуль был, модем бы вам не понадобился), может не оказаться необходимого для подключения 3G модема интерфейса. В этом случае скачайте из магазина Google Play бесплатную программу PPP WidGet https://play.google.com/store/apps/details?id=de.draisberghof.pppwidget.
Она позволит вам получить драйверы для различных моделей 3G модемов.
Модемы для работы в 3G сетях от ведущих операторов сотовой связи очень хорошо вписываются в концепцию работы ноутбуков. Они компактны, не привязаны к определенной месту, так как работают по беспроводной технологии, обеспечивают приемлемую скорость приема/передачи данных. Часто они становятся единственно возможным решением в тех случаях, когда в силу различных причин невозможно подключить проводной безлимитный интернет. Их существенным недостатком является только высокая тарификация входящего и исходящего трафика. Но когда выбора нет, то и выбирать не приходится. Остается только подключить модем и экономно расходовать трафик.
Как подключить 3G модем к ноутбуку
- Снимите защитный колпачок, предохраняющий устройство от загрязнения и вставьте модем в один из свободных USB-портов ноутбука. USB-порт устроен таким образом, что подключиться к его разъему можно только в одном положении модема. Если модем не входит с незначительным усилием в USB-порт, то попробуйте провернуть его на 180 градусов вокруг своей оси. Не прикладывайте значительных усилий, чтобы не погнуть контакты модема и разъема. После использования и извлечения модема из ноутбука рекомендуется закрыть его защитным колпачком.
- Некоторые модели модемов снабжены кнопкой включения-выключения. Если данный переключатель присутствует и на вашем модеме, то установите его в положение включено.
- Подождите пока компьютер обнаружит новое устройство и распознает его. О том, что устройство распознано можно узнать по надписи «устройство установлено и готово к работе» в нижней правой части экрана.
- Проверьте питание беспроводного USB модема. При установленном в USB-порт устройстве на модеме должен гореть светодиодный индикатор, сигнализирующий о поступлении питания с компьютера, так как 3G-модемы не имеют встроенного источника питания.
- Установите программное обеспечение для управления модемом с прилагающегося диска. После успешной установки драйверов и программного обеспечения в панели управления должно появится новое устройство, соответствующее USB-модему. Если в панели управления на этом устройстве стоят восклицательные знаки в желтых треугольниках, то это означает что возникли какие-то ошибки в процессе установки. Удалите программное обеспечение модема, перезагрузите ноутбук и попробуйте установить его заново. В случае повторения проблемы обратитесь за поддержкой к консультантам оператора связи.
- Запустите программу управления модемом, введите выданные оператором сотовой связи логин и пароль и попробуйте подключиться к сети Интернет и начать путешествие по Всемирной паутине.
Главное требование, предъявляемое владельцем своему планшетному компьютеру, это, разумеется, неограниченный . Конечно, можно постоянно сидеть в Wi-Fi, но, к сожалению, далеко не везде он еще есть. Вторым же способом, всегда быть связанным с интернетом, является использование 3G модема. Также можно подключить к планшету usb модем для удобства эксплуатации. Далее будет рассказано, об особенностях подключения модема и о самом процессе его подключения. Рассмотрим, как подключить 3g модем к планшету .
Одна из важнейших особенностей планшетов — это их устройство. Многие китайские планшетные ПК, которые содержат в себе операционную систему Андроид, должны поддерживать стандартное подключение через простой USB-разъем. Но, как показывает практика, эта функция работает далеко не всегда, чем ставит в тупик многих, особенно начинающих пользователей ПК. Причинами для данного явления могут стать неправильные настройки или же отсутствие необходимых драйверов. Так, или иначе, но при подключении модема к планшету пользователь может не увидеть абсолютно никакого эффекта. В таком случае, следует переставить модем в режим «только модем», и проблема исчезнет сама собой. Кроме того, можно .
Немаловажно отключить проверку PIN-кода, которую модем устраивает. В случае, если это сделано не будет, на планшете не сохранятся те настройки, которые будут введены.
Подключить 3g модем к планшету просто!
Как только модем будет впервые вставлен в планшет, автоматически запустится мастер установки программ и драйверов. Здесь расписывать ничего не нужно, т.к. при четком следовании инструкциям мастера, можно без труда установить необходимый драйвер и проверить работу самого модема. Но важно сохранить копию файлов, которые есть на виртуальном модеме, на всякий случай.
Следующий шаг – это отключить функцию проверки пин-кода, при помощи нажатия на соответствующую кнопку. Далее следует перевести модем в режим «Только модема». При этом, обязательно нужно отключить интернет и установить, или запустить, если она уже имеется, Hiper Terminal. После окончания работы программы, требуется отсоединить модем от разъема, не забыв при этом воспользоваться функцией «Безопасное извлечение».
Настраиваем 3G-модем
Для того, чтобы настроить модем, выполняйте все шаги в четкой последовательности:
1. Найдите в меню «Настройки», а далее выберите «Беспроводные сети». Найдя там пункт 3G, следует не забыть поставить требуемую отметку;
2. Далее, зайдя во вкладку «Мобильная сеть», проверить, чтобы кнопка «Передача данных», стояла во включенном состоянии. Если нет – включаем;
3. Следом нужно подключить сам модем к планшету
и подождать примерно полминуты, в это время 3G определяется с системой. В процессе его определения, со значка, обозначающего подключение должен исчезнуть красный крестик;
4. Нажать на «Точки доступа» и добавить новую, через кнопку «Новая точка доступа». После ввода всех необходимых данных обязательно нужно зайти в меню и сохранить изменения;
5. После проделанной в пункте 4 операции, новая точка доступа появится в закладке со всеми точками доступа, и, если все сделано правильно, то она, через определенный промежуток времени, станет активной и значок 3G начнет светиться;
6. Если же точка доступа активной не стала нужно перезапустить планшет, вытащив при этом модем. А, после повторного запуска, снова вставить модем и проверить значок 3G.
Однако, многие проблемы, связанные с подключением модема к планшету, не решаются самостоятельным путем, и, в случае, если после всех проделанных манипуляций точка доступа остается неактивной, воспользуйтесь услугами специалиста. Аналогично можно .
В дополнение ко всему сказанному, хочется отметить, что если вы наконец решили бросить курить, то электронная сигарета eGo One вам в этом очень поможет. В ней предусмотрена новая концепция электронного курения, что в последствии поможет навсегда избавиться от обычных сигарет и быть здоровыми.
Как подключить 3G модем к планшету видео
Практически все кто подключается к интернету в селах, делают это через 3G USB модемы. Как в Украине, так и в России. Все потому, что нет возможности подключить обычный кабельный интернет, да и ADSL не везде можно подключить (к тому же не у всех есть телефонная линия) . Поэтому приходится пользоваться беспроводным 3G/4G интернетом. В Украине самый популярный провайдер скорее всего Интертелеком. Сам им пользуюсь время от времени. В России очень популярные МегаФон, МТС, Билайн. Но сегодня не об этом.
Не важно где вы живете и какой у вас интернет, рано или поздно вы скорее всего захотите установить дома Wi-Fi роутер. Что бы раздавать интернет на все свои устройства: смартфоны, планшеты, ноутбуки и т. д. Ведь когда мы пользуемся интернетом через USB модем, то интернет может быть только на одном компьютере. А что же делать с другими устройствами, как раздать 3G интернет с модема на другие устройства по Wi-Fi сети. В этом мы сейчас и разберемся, на примере роутеров TP-LINK.
Как выбрать роутер TP-LINK для 3G модема?
Нам понадобится специальный Wi-Fi роутер, который поддерживает 3G/4G USB модемы. Именно специальный роутер , в нашем случае мы рассматриваем устройства компании TP-LINK. Так как не каждый маршрутизатор умеет раздавать интернет от 3G модемов. И даже если у вас уже есть роутер TP-LINK, то не факт что он поддерживает работу с модемами, даже если на нем есть USB разъем.
Часто спрашивают как подключить 3G модем к роутеру TP-LINK TL-WR741ND, TL-WR841ND и т. д. Да никак, он их просто не поддерживает. У TP-LINK есть несколько моделей, которые подходят для работы с модемами от Интертелеком, МТС, МегаФон, и других операторов. Это два обычных роутера: TL-MR3420 и TL-MR3220 . И два портативных: TL-MR3020 , и TL-MR3040 . Возможно, на данный момент есть уже другие модели. Это значит, что к этим маршрутизаторам можно подключить наш модем в USB разъем, и мы получим интернет по Wi-Fi сети, и по сетевому кабелю, например, для стационарного компьютера. У меня TP-LINK TL-MR3220, работал раньше с модемом Novatel U720.
Очень важный момент. Если вы уже купили роутер, и только что поняли что она вам не подходит, то еще не поздно вернуть его обратно в магазин.
А если собираетесь покупать, то обязательно убедитесь в том, что выбранная вами модель роутера поддерживает конкретно ваш 3G модем. Да, роутеры работают не со всеми модемами. И может получится так, что маршрутизатор просто не увидит ваш USB-модем.
Что бы проверить совместимость , перейдите на официальный сайт. Для Украины – http://www.tp-link.ua/ru/comp-list.html , для России – http://www.tp-linkru.com/comp-list.html в разделе "Список совместимых 3G/3.75G USB модемов" нажмите на нужную вам модель маршрутизатора (которую вы хотите купить) , и сохраните.xlsx файл на компьютер. Откройте его, и посмотрите какие он поддерживает модемы.
Думаю, с выбором роутера все понятно. Давайте теперь рассмотрим процесс подключения 3G модема к TP-LINK. Так же настроим роутер на работу с модемом и настроим Wi-Fi сеть. Покажу на примере своего TP-LINK TL-MR3220.
Подключение и настройка 3G USB-модема на роутере TP-LINK
Ничего сложного. Подключаем питание к роутеру, и включаем его. В USB разъем на роутере подключаем наш 3G модем (можно через удлинитель, если есть антенна, то подключаем ее так же) .
Нам нужно подключиться к роутеру с компьютера, что бы зайти в его настройки. Можно подключится по кабелю (как показано ниже) , или по Wi-Fi сети.

В панели управления первым делом откройте вкладку Network – Internet Access , выделите пункт 3G/4G Only (Recommended) , и нажмите Save .

Дальше открываем вкладку Network – 3G/4G . Напротив 3G/4G USB Modem должно быть написано Identified (или название модема) . Это значит, что модем определен и готов к работе. Если роутер не видит USB-модем, то попробуйте обновить прошивку роутера по инструкции. Есть шанс, что после обновления ПО все заработает.
В меню Location выбираем наш регион (в моем случае Украина) , и в меню Mobile ISP выбираем провайдера (у меня Интертелеком) . Дальше, Connection Mode оставляем Connect Automatically , и Authentication Type выставляем Auto .
Нажимаем на кнопку Connect . Роутер должен подключится к интернету через наш модем. Статус должен стать Connected . Если у вас так, то все отлично. Нажимаем кнопку Save для сохранения настроек.
Есть там еще кнопка Advanced Settings , если нажать на нее, то откроются настройки, где можно вручную задать все необходимые для подключения параметры (номер дозвона, имя пользователя, пароль) . Но вам эти настройки вряд ли пригодятся.

Мы уже практически все настроили. Если роутер "подружился" с модемом и подключился к интернету, то он его уже раздает как по кабелю, так и по Wi-Fi сети. Осталось только настроить беспроводную сеть. Сменить название самой беспроводной сети, и поставить пароль на Wi-Fi.
Открываем вкладку Wireless , задаем имя для Wi-Fi сети, и устанавливаем наш регион. Сохраните настройки нажав на Save .


Не забудьте сохранить настройки нажав на кнопку Save . Я бы еще советовал сменить стандартный пароль admin, который используется для входа в настройки маршрутизатора. Сделать это можно на вкладке System Tools – Password .
После этого перезагрузите роутер. Это можно сделать так же с панели управления. Вкладка System Tools – Reboot , и нажимаем на кнопку Reboot.
Роутер будет перезагружен. Он уже должен автоматически подключится к интернету через 3G модем, и раздавать интернет по Wi-Fi и по сетевому кабелю. Подключитесь к Wi-Fi сети используя пароль, который мы установили в процессе настройки.
Теперь через один USB-модем мы можем подключать к интернету несколько компьютеров, и другие устройства. При этом, оплата остается такая же как раньше. Но, если у вас тариф с лимитным трафиком, то нужно понимать, что несколько устройств будут быстрее использовать лимитный трафик. А очень часто, трафик который сверх лимита стоит не дешево.
Возможные проблемы и решения
Нестабильная работа, интернет очень часто пропадает
Беспроводной 3G интернет конечно же не такой стабильный как проводной, и поэтому, модем может периодически терять соединение с базовой станцией. Интернет может пропадать на тех устройствах, которые подключены к роутеру. На компьютере будет "Без доступа к интернету" (ограниченно в Windows 10) .
Если интернет пропал и не появляется, то просто перезагрузите роутер (отключите, и включите питание) . Все конечно же зависит от вашего провайдера, и от базовой станции к которой вы подключаетесь. У Интеретелком такое бывает. Иногда приходится перезагружать роутер. А иногда и это не помогает, приходится сидеть и ждать пока заработает интернет.
После подключения 3G модема к роутеру, он не подключается к интернету
Очень низкая скорость интернета
Скорее всего, это из-за плохого сигнала. В этом случае применяем точно такие же советы, как я давал выше: поднимаем модем, устанавливаем антенну, и настраиваем все это дело программой AxesstelPst EvDO BSNL 1.67.
Послесловие
Я старался в этой статье дать всю необходимую информацию, которая поможет вам подобрать и установить роутер TP-LINK, который будет подключаться к интернету через 3G модем, и раздавать его на все ваши устройства.
Это очень актуальная тема, так как все больше провайдеров предоставляют полностью безлимитные тарифы, и все больше людей хотят пользоваться интернетом по Wi-Fi на мобильных устройствах, планшетах, и т. д. А без роутера здесь не обойтись. Хотя, есть один способ, можно попробовать раздать интернет с ноутбука, вот ссылка на инструкцию: .
Если у вас остались какие-то вопросы по этой теме, может я что-то упустил, или у вас что-то не получается, то пишите в комментариях. С радостью отвечу и постараюсь помочь.
Если вы стали счастливым обладателем планшетного компьютера с поддержкой беспроводного Интернета через внешний 3G модем и при подключении USB модема долгожданного соединения с Интернет нет, то не расстраивайтесь, данная статья поможет вам произвести нехитрые настройки, оборудования для решения данной проблемы.
Не всегда, но всё же встречаются планшетники , у которых для подключения 3G модема, необходимо позаботиться о том, чтобы модем работал в режиме "только модем" . Дело в том, что многие современные USB модемы состоят не только из 3G модуля со слотом для сим карты, а еще обладают внутренней памятью и слотом для карт памяти microSD . Получается некое многофункциональное устройство, которое не все планшеты способны полностью переварить. Ведь изначально USB 3G модемы создавались для ноутбуков и настольных персональных компьютеров, обладающих более мощным "железом" и операционной системой. Поэтому для простоты подключения и избавления от лишних CD дисков с драйверами все программы и драйвера записываются на внутреннюю память модема. Согласитесь, это удобно - вставил модем и ушел пить кофе, пока все драйвера и программы устанавливает сам компьютер, пользователю лишь останется нажать на кнопку "Соединиться с Интернет".
Некоторые бюджетные планшетные компьютеры не могут "переварить" такие сложные модемы без дополнительной подготовки, потому что при подключении они, прежде всего, видят внутреннюю память модема с какими-то незнакомыми драйверами, написанными для Windows и MacOS , а не для Linux(Android) , на котором работает планшет, таким образом, планшету не получается установить 3G соединение с Интернет .
Поэтому, перед тем как использовать 3G модем с таким капризным планшетным компьютером следует немного "поколдовать" над модемом на компьютере и включить режим "только модем", чтобы отключить CD-эмулятор с драйверами и microSD адаптер . (При использовании модема с ПК или ноутбуком, на котором не установлены драйвера модема не забудьте проделать процедуру в обратном порядке и включить все доп. модули модема)
Перед применением данного способа не забудьте скопировать драйвера и программное обеспечение с виртуального CD модема .
Эта информация не сотрётся из памяти модема, однако, она может быть недоступна для чтения в будущем. Поэтому мы рекомендуем предварительно сохранить ее.
1. Для модемов HUAWEI E1550, E1750 известен набор команд, позволяющий манипулировать функциями включения и отключение внутреннего CD-ROM, флешки и самого модема.
- AT^U2DIAG=0 (девайс в режиме только модем)
- AT^U2DIAG=1 (девайс в режиме модем + CD-ROM)
- AT^U2DIAG=255 (девайс в режиме модем + CD-ROM + Card Reader)
- AT^U2DIAG=256 (девайс в режиме модем + Card Reader, можно использывать как обычную флешку, отказавшись от установки драйверов модема)
Если использовать команду AT^U2DIAG=0 , то модем будет определяться устройствами только как модем , чего нам и нужно.
Как перевести 3G модем в режим "только модем" на компьютере под управлением OS WINDOWS.
1.) Подключаем модем к компьютеру, отменяем все начавшиеся установки. Запускаем программу Hyper Terminal (Гипер терминал)
Пуск -> Программы -> Cтандартные - Cвязь - Hyper Terminal
Если у Вас нет данной программы, то её можно скачать из Интернета
2.) Появляется окно "Описание подключения". В поле "Название" пишем любое слово в качестве названия соединения и нажимаем ОК.
Если окошко не появилось автоматически, выбираем из меню "Файл" - "Новое подключение".
3.) В окне "Подключение" выбираем "Подключаться через": Huawei .... и жмем ОК
4.) В следующем окне "Подключение" нажимаем кнопку "Изменить..." и попадаем в окно "Свойства ваше_название_подключения "
5.) На вкладке "Параметры" выбираем галочку клавиши WINDOWS потом нажимаем "Параметры ASCII" -> Отображать введенные символы на экране, жмем ОК два раза.
6.) Кликаем на "Отмена" (номер не набираем)
7.) Если сейчас ввести AT^U2DIAG=0 и нажать клавишу ENTER, то от модема должно прийти ответное сообщение "ОК" и произойдет переход модема в режим "только модем" .
Для ZTE модемов AT команды следующие:
- AT+ZCDRUN=8 отключить CD
- AT+ZCDRUN=9 включить CD
Как подключить 3G модем к планшетному компьютеру на Android?
1.) В зависимости от планшетного компьютера , сначала следует перевести модем в режим "только модем", как описано выше. Если модем уже переведён в этот режим до этого или у вас новая модель планшетного компьютера, поддерживающая модемы в обычном режиме, то переходим к следующему пункту.
2.) Заходим в меню:
Настройки->Беспроводные сети->Мобильная сеть

3.) Следует убедиться, что стоит галочка напротив пункта "Передача данных". Если нет, то ставим ее.

Подключаем USB 3G модем и ждем около 15-20 секунд до его определения и появления значка сети. Нажимаем "Точки доступа APN". Для добавления новой точки, нажимаем на планшете кнопку "Меню".

5.) Выбираем "Новая точка доступа" и вводим данные своего оператора. Если ваш 3G-модем залочен под работу только с конкретным оператором, то скорее всего, часть данных уже будет внесена.

Данные сотовых операторов:
APN : Билайн "home.beeline.ru", МТС "internet.mts.ru", МегаФон "internet"
"Имя пользователя"/"Пароль" . Билайн: beeline/beeline, MTS: mts/mts, МегаФон: gdata/gdata
MCC для всех операторов 250
MNC Билайн: 99, МегаФон: 02, МТС: 01
После ввода всех параметров снова нажимаем кнопку "Меню" на планшете, а затем - "Сохранить"
6.) Вернувшись к списку "Точки доступа (APN)", смотрим, чтобы настроенная точка доступа была выбрана и ждем 10-15 секунд. Появится значок 3G (или просто "G", если нет покрытия 3G или сигнал слабый)

7.) Проверяем работу сети Интернет, запустив любой браузер.

Если загрузилась нужная страница то на этом всё и настройка 3G модема для планшетного компьютера Android завершена , в противном случае проверьте еще раз пошагово правильность проделанных действий.
Интернет