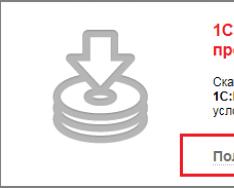Audacity является надежным и мощным аудио рекордером и редактором с открытым исходным кодом, который может сделать гораздо больше, чем вы можете ожидать от бесплатного приложения. Его интерфейс имеет немного загадочных мест, так что вы можете иногда быть в затруднении, когда вы используете его впервые.
Шаги
Запись
- Примечание: Хотя этого не должно быть в случае, если все установлено так, как описано выше, если вы видите прямую линию (то есть звуковые волны выглядят как прямая линия) при записи, это означает, что сигнал от вашего инструмента не поступает на трек. Подтвердите подключение и повторите попытку.
-
Остановите запись. Когда вы закончите, нажмите желтую квадратную кнопку Стоп. Вы должны увидеть что-то похожее на изображение выше.
- Если вы выбрали звуковую активацию записи, Audacity автоматически остановится, когда звук упадет ниже порогового уровня.
- Чтобы добавить дополнительные треки, прослушивая уже записанные дорожки, убедитесь, что в предпочтениях записи установлено "С наложением: Играть другие треки во время записи нового".
-
Установите дату и время записи. Существует альтернативный вариант записи, которого большинство программного обеспечения звукозаписи не имеет. Это «Таймер записи».
Расширьте свои записи. Если вы хотите добавить дополнительный материал к существующей записи, нажмите Shift-Record, или нажмите Shift-R, и новый материал будет добавлен в конец существующей записи на текущей дорожке.
Подключите свой инструмент. В настройках вашего инструмента установите направление выхода вашего инструмента. Установите вход Audacity в соответствии с выходом вашего инструмента. В этом примере сигнал направляется через интерфейс Soundflower с выхода программного синтезатора на аудио вход Audacity.
Подтвердите соединение. Убедитесь, что ваши входы и выходы правильно соединены, выбрав сначала «Начать мониторинг» с всплывающего меню входных измерений (у иконки микрофона), затем играя на инструменте.
Выберите, как активировать запись. Когда все подключено правильно, и уровни установлены, вы готовы к записи. У вас есть два варианта:
Записывайте трек. Какой бы метод вы не выбрали, теперь наступил момент истины! Нажмите на красную кнопку Record (или нажмите "R"), и, когда вы будете готовы, начните играть. Вы увидите записанные сигналы во время записи вашей игры.
Воспроизведение
- Все остальные треки, за исключением тех, которые солируют, будут молчать. Это очень полезно, если вы хотите, например, настроить хороший уровень между басом и барабанами.
-
Глушение треков. Если у вас есть несколько треков, чтобы заставить замолчать один или несколько из них, нажмите на кнопку «Mute» (Заглушить) в области контроля трека слева от сигнала.
- Все остальные треки, кроме заглушенных, будут по-прежнему звучать. Это очень полезно, если вы хотите, например, сравнить две попытки записи или временно разделить микширование.
-
Установите панораму и уровень. Контроль панорамы разместит звук в стерео поле слева направо в любую точку между ними. Регулятор уровня устанавливает громкость для этого трека.
Просмотрите запись. Когда вы закончили просмотр, прослушайте. Нажмите на зеленую треугольную кнопку Play (или нажмите клавишу пробела). Ваш трек должен играть с самого начала и автоматически остановиться в конце трека.
Изменение скорости воспроизведения. Вы можете легко изменить скорость воспроизведения, что может пригодиться, если вы работаете над соло или пытаетесь разучивать трудное музыкальное произведение.
Выберите вид трека. Представлением по умолчанию является форма волны сигнала в линейной форме. Не вдаваясь в подробности - линейная шкала рассматривается как процент от уровня между 0 (или молчанием), и единицей (или максимальным уровнем). Вы можете также просмотреть трек в других форматах:
Сольные треки. Если у вас есть несколько треков, и хотите услышать только один из них, нажмите на кнопку Соло в области контроля трека слева от сигнала.
Редактирование
- С помощью инструмента выбора выберите весь трек или часть вашего трека.
- В меню «Effect» (Эффект) выберите желаемый эффект. Для этого примера мы будем использовать «Echo» (Эхо) применительно к простому метроному.
- Установите любые параметры эффекта, слушайте Preview (Предварительный просмотр), а когда это вам понравится, нажмите ОК. Эффект будет обрабатывать и отображать результат. В приведенном ниже примере исходным является метроном наверху, а эхо метронома внизу.
- Вы можете обработать тот же трек со многими эффектами, хотя вполне возможно переусиление сигнала, в результате чего возникнут уродливые цифровые искажения. Если это произойдет, отмените последний шаг перед появлением искажений и, вместо применения следующего фильтра, примените эффект усилителя, установив до -3 дБ. Если ваш следующий процесс по-прежнему приводит к искажению, отмените искажающий эффект и эффект «Amplify» (Усилить), затем повторите эффект «Amplify» при более сильном уровне. -6 ДБ может быть хорошо.
- Примечание: Всегда хорошо дублировать дорожку (Command or Control-D) перед каким-либо редактированием, который изменяет форму сигнала.
-
Экспериментируйте свободно. Попробуйте все фильтры и посмотрите, что они делают и как звучит ваш исходный материал.
Сохраните готовый звуковой файл. Когда вы закончите редактирование, микширование, зачистку и полировку своего звукового файла в редкой жемчужине музыкальной красоты, вы захотите сохранить его для потомков и возможных славы и богатства. В меню «File» (Файл) выберите «Export» (Экспорт), затем выберите нужный формат - от AIFF до WMA и многих других между ними.
Обрежьте ваш трек. Если вы записали больше, чем нужно, чтобы сэкономить время редактирования, оставьте в треке только то, что вы намереваетесь сохранить. Начните с создания резервной копии для безопасности в случае, если все пойдет неправильно, а затем выполните следующие действия:
Применение эффектов. Вы можете применить различные эффекты - от встроенных в Audacity до эффектов VST и эффектов ОС вашего компьютера.
Меня не один раз спрашивали о том, как пользоваться программой Audacity для записи и редактирования звука. В других случаях я сам рекомендовал эту программу посетителям своего блога. Но, я не мог сослаться на качественные по Audacity на своем блоге. Поэтому, задался целью отыскать в сети такие уроки и опубликовать их на своем ресурсе, пообещав своим читателям, что обязательно это сделаю.
И вот, наконец, свершилось! Немного с задержкой, но выполняю свое обещание. Я перелопатил множество видеоуроков по работе с данным аудио редактором и не нашел на данный момент ничего лучшего, чем видеокурс Игоря Козлова. Его уроки хоть и не раскрывают абсолютно всех возможностей этой замечательной программы, но дают более чем полный обзор всех необходимых функций для записи и сведения качественных аудио подкастов, озвучки книг и даже создания рингтонов!
Для тех, кто еще не знаком с программой Audacity, ниже следует краткое ее описание и некоторые возможности. Те же, кто уже знает и ценит эту программу, и хочет ее лучше освоить, могут сразу переходить к просмотру видеоуроков.
Audacity – популярный, бесплатный и простой в использовании звуковой редактор, позволяющий записывать, обрабатывать и восстанавливать разнообразные аудиофайлы. Поддерживает работу с несколькими дорожками и имеет широкий набор инструментов, среди которых обрезка, склейка дорожек, микширование, нормализация звука, изменение темпа, тона, наложение разнообразных эффектов и многое другое. Функционал редактора может расширяться за счёт множества дополнительных плагинов.
То, что программой Audacity пользуется подавляющее большинство инфобизнесменов, лишний раз подтверждает ее популярность. Почему выбор многих пал именно на эту программу? Не смотря на свою бесплатность Audacity обладает всем необходимым функционалом для создания качественных подкастов и аудиокурсов . К тому же, она простая в использовании, очень удобная и не потребляет много ресурсов системы.
Вот лишь некоторые из ее возможностей:
- Импорт, экспорт, редактирование и сохранение файлов в MP2, MP3, WAV, FLAC, Vorbis и другие форматы;
- Запись звука с одновременным прослушиванием имеющихся дорожек;
- Запись с микрофона, линейного входа (кассетного магнитофона, грампластинок и пр.), что дает возможность оцифровки аналогового звука;
- Удаление статического шума, треска, гула, щелчков и других дефектов звуковой дорожки;
- Изменение частотных характеристик с помощью эквалайзера и фильтров;
- Использование «карандаша» для редактирования отдельных точек сэмплов;
- Сведение звуковых дорожек с разными частотными характеристиками к единому проекту;
- Неограниченная история изменений для пошаговой отмены и повторения действий.
Техническая информация.
- Операционная система: Microsoft Windows, Linux, Mac OS X и др.
- Тип лицензии: GNU GPL (свободно распространяемая)
- Язык интерфейса: мультиязычный (в т.ч. русский)
Теперь перейдем непосредственно к видеоурокам Audacity . Из данного курса вы узнаете, как работать в Audacity, как обрезать дорожку, как записать подкаст, как его отредактировать, наложить фоновую музыку, как сохранять в Audacity в нужный формат и многое другое.
Видеокурс:
Audacity. Запись и обработка звука

Урок 1. Установка и настройка программы
В этом видеоуроке рассказывается, как скачать Audacity, как ее установить, как сделать первоначальные настройки для экспорта проекта в формат mp3. Ссылки из урока приведены под видео.
Все разделы сайта сайт
редактор звука как пользоваться как сохранить mp3 в audacity
Бесплатная программа Audacity инструкция
Свободный звуковой редактор Audacity Русская версия
Данная утилита Audacity предназначена для записи и обработки звука
Программа Audacity является свободным звуковым редактором. Это
относительно простая,
и в то же время весьма функциональная программа.
Ниже на странице расположена видео инструкция по этой программке.
Записал видеоурок
Антон Кременецкий, из него вы узнаете, как производить запись
и редактировать звук в Аудасити
А также как настроить этот звукой редактор после установки. Настроек
в программе много,
поэтому посмтотрите данный видеоурок ниже и после его просмотра
сами сможете
настраивать и регулировать настройки без проблем.
Если у вас еще нет её, то вот Вам русская версия Audacity скачать бесплатно
Ниже в уроке будут показаны нюансы настройки программы... настройка
микрофонов и
регулировка микрофонов + подробно показано на реальных примерах
+как сохранить +в mp3 +в audacity
Вы увидите как в режиме реального времени записывать звук с помощью
программы Audacity
и как потом экспортировать записанный звук в формат MP3
Увидите как очистить звуковую запись от посторонних шумов и как
скачать бесплатную
библиотеку для кодирования в MP3
А также, узнаете, как работать со звуковыми дорожками в этом
звуковом редакторе.
и в конце видео урока Антон покажет вам как сохранить проект программы Audacity
При записи звука на компьютере большое значение имеет выбор микрофона.
Разницу в записи через обычный микрофон ноутбука и качественный
USB микрофон
в конце видео-инструкции по работе в звуковом редакторе.
Как сохраник записанный звук в MP3 формат себе на компьютер или отправить файл другу
Понравился видеоурок про звуковой редактор ребят с сайта PC-vestnik?
Звуковой редактор Audcity, как правило, используется для записи
речи через микрофон.
Ей пользуются люди, которые записывают подкасты в аудио или видео
формате,
используют Audacity как для записи своей речи, так и для обработки
звука, например,
для удаления из записи шумов, лишних звуков и пауз.
Хотя данная программа умеет не только записывать звук. В ней
возможно создавать аудио треки
аудиодорожки и таким образом наложить на запись своего голоса
фоновую музыку.
Запись и редактирование звука в программе Audacity
Так что, звуковой редактор Audacity можно использовать для обработки
любыхаудиозаписей
или как программу для конвертации аудиофайлов из одного формата
в другой.
Будут вопросы - пишите
Вы, наверное, уже слышали про Audacity. Это бесплатная, кроссплатформенная программа для записи, микширования и обработки звука. Она имеет очень много интересных функций, вы можете записывать, вокал, инструменты, другие звуки, объединять их во что-то интересное. Также вы можете обрезать музыкальные файлы. Многие люди используют Audacity для создания подкастов или смешивания музыки.
В этой статье мы рассмотрим, как пользоваться программой Audacity, рассмотрим все основные ее возможности, а также поговорим о том, что интересного можно сделать с помощью нее.
Установить программу вы можете, скачав установщик из официального сайта , для Windows, Mac или Linux. А также из официальных репозиториев большинства Linux дистрибутивов. Например, для Ubuntu, команда установки будет выглядеть следующим образом:
sudo apt install audacity
После установки вы сможете найти программу в главном меню. Дальше рассмотрим как работать с программой audacity, но начнем с ее интерфейса.
1. Интерфейс программы
Программа имеет достаточно привычный интерфейс, в верхней части окна находятся кнопки управления записью, различные инструменты и настройки устройств ввода. Ниже расположена диаграмма звукового файла, с помощью которой вы можете выполнять различные действия, а еще ниже строка состояния:
- Управление аудио - стандартные элементы управления, паузка, воспроизведение, остановка, перемотка назад, переход вперед и запись;
- Инструменты - выделение, конвертация, редактирование, зуммирование, сдвиг времени, мультирежим и обрезка;
- Измерители уровня - верхний для входа на микрофоне, нижний на выходе;
- Регуляторы - регуляторы громкости воспроизведения и чувствительности микрофона;
- Панель быстрого доступа - ярлыки различных действий для быстрого доступа, например, для вырезки, вставки, копирования, вставки тишины и так далее;
- Панель выбора устройств - позволяет выбрать устройства, с которых будет вестись запись;
- Звуковая дорожка - в верхней части есть временная шкала, затем здесь будут появляться звуковые дорожки;
- Инструменты времени - тут вы можете выбрать с какого времени начать обрабатывать запись.
2. Запись звука
Очень часто Audacity используется для записи звука. Сначала в строке устройств выберите ваш микрофон и кликните по ползунку мониторинга ввода чтобы убедиться, что все в порядке:


Для остановки записи нажмите желтую кнопку стоп.

3. Звуковая дорожка
Нам нужно более подробно рассмотреть звуковую дорожку. Она состоит из таких компонентов:

- Временная шкала - здесь вы можете увидеть общую длину трека и текущий момент;
- Свойства аудио - здесь вы можете менять различные свойства аудио дорожки, с помощью крестика вы можете удалять композиции;
- Скруббер - эта стрелка отмечает текущую позицию. Она появится, когда вы включите воспроизведение;
- Аудио дорожка - визуализирует изменение сигнала на протяжении записи.
Как видите, здесь отображается огромное количество информации. Любые дополнительные аудиодорожки будут расположены ниже, так что вы сможете видеть информацию одновременно из них.
4. Обрезка треков
Вы можете вырезать только нужный участок трека чтобы в дальнейшем его сохранить. Для удобства можно изменить масштаб с помощью инструмента увеличить.


Теперь у вас есть нужная часть записи. Вы также можете пойти другим путем, просто отметить и удалить ненужные. Затем сохранить что осталось. Пользоваться audacity очень просто.
5. Склейка треков
Вы можете соединить несколько треков в один. Для этого с помощью меню Файл -> Импорт загрузите несколько медиафайлов:

Затем добавляйте их в конец один одного, перемещать треки можно с помощью инструмента сдвига времени.
6. Микширование
Вы можете установить дорожки одна под одной, а затем наложить их так, так чтобы они звучали вместе. Дальше останется только сохранить результат:

7. Фильтрация шума
Часто в запись попадают сторонние шумы. Поэтому возможно, вам понадобиться использование Audacity для борьбы с шумом. Вам нужен участок записи где есть только шум, отметьте его:

Затем откройте меню Эффекты и выберите Подавление шума :

В этом меню выберите Определить профиль шума.

Затем выделите всю дорожку и еще раз откройте окно подавление шума, затем нажмите Ok чтобы убрать шум с записи. Также вы можете регулировать уровень влияния на шум с помощью ползунка dB и нажать Предпросмотр для того, чтобы оценить как будет убран шум.
8. Сохранение результата
Если вы просто сохраните то что получилось, то Audacity сохранит проект. Чтобы получить готовый аудиофайл, его нужно экспортировать. Для этого откройте меню Файл и выберите Экспортировать:

Затем останется только выбрать местоположение и формат файла.
Audacity – один из самых распространенных аудиоредакторов, который пользуется популярностью благодаря тому, что он бесплатен. Здесь вы сможете обработать музыкальную композицию так, как вам захочется. Он довольно прост и понятен благодаря дружественному интерфейсу и русской локализации. Но все же у пользователей, которые никогда раньше не имели с ним дело, могут возникнуть проблемы. Программа обладает множеством полезных функций, а мы постараемся рассказать вам, как их использовать. Мы отобрали наиболее популярные вопросы, которые возникают у пользователей во время работы, и постарались максимально доступно и подробно ответить на них.
Как и в любом аудиоредакторе, в Аудасити есть инструменты «Обрезать» и «Вырезать» . Разница заключается в том, что нажав на кнопку «Обрезать» , вы удалите все, кроме выделенного фрагмента. Ну а инструмент «Вырезать» уже удалит выделенный фрагмент. Audacity позволяет не только обрезать одну песню, но и добавлять к ней фрагменты из другой композиции. Таким образом вы можете создавать рингтоны на телефон или делать нарезки для выступлений.

Подробнее о том, как обрезать песню, вырезать из нее фрагмент или вставить новый, а также как склеить несколько песен в одну, читайте в следующей статье.
Наложение голоса на музыку
В Audacity вы легко можете накладывать одну запись на другую. Например, если вы хотите записать дома песню, то вам необходимо отдельно сделать запись голоса и отдельно – музыки. Затем откройте в редакторе оба аудиофайла и прослушайте.

Если результат вас устроил, сохраняйте композицию в любом популярном формате. Это напоминает работу со слоями в Photoshop . Иначе увеличивайте и уменьшайте громкость, сдвигайте записи по отношению друг к другу, вставляйте пустые фрагменты или же укорачивайте затянувшуюся паузу. В общем, делайте все, чтоб в результате вышла качественная композиция.
Удаление шума
Если вы записали песню, но на фоне слышны шумы, уберите их с помощью редактора. Для этого нужно выделить на записи участок шума без голоса и создать модель шума. Затем уже можно выделить всю аудиозапись и удалить шумы.

Перед тем как сохранить результат, прослушайте аудиозапись, и если вас что-то не устраивает – подрегулируйте параметры подавления шума. Можете повторить операцию подавления шума несколько раз, но в таком случае не исключено, что пострадает сама композиция. Развернуто смотрите в этом уроке:
Сохранение песни в MP3
Так как стандартно Audacity не поддерживает формат MP3, у многих пользователей возникают вопросы по этому поводу. На самом деле, МП3 можно добавить в редактор, установив дополнительную библиотеку Lame. Скачивается она с помощью самой программы или вручную, что гораздо проще. Загрузив библиотеку, вам останется лишь указать редактору путь к ней. Проделав эти несложные манипуляции, станет доступным сохранение всех редактируемых песен в формате MP3. Более подробную информацию вы найдете по ссылке ниже.

Запись звука
Благодаря этому аудиоредактору вам не нужно пользоваться диктофоном: все необходимые звуки вы можете записать прямо здесь. Для этого нужно только подключить микрофон и нажать на кнопку записи.

Надеемся, после прочтения нашей статьи вы смогли разобраться, как пользоваться Аудасити, и получили ответы на все интересующие вопросы.
Ремонт