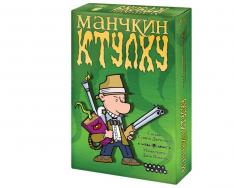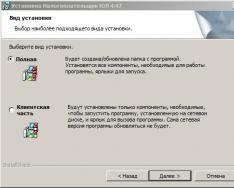Здравствуйте! Сегодня отдыхал целый день, воскресение же. Но ближе к вечеру подумал, что нужно, нужно что-то полезное написать в блог. Стал думать, что же я еще не писал, и что может пригодиться вам в процессе решения разных компьютерных поломок, и тут пришла мысль, что о том я уже написал, и как в нем тоже написал, но есть же еще способ, которым при включении компьютера можно выбрать устройство для загрузки без необходимости заходить в BIOS. Об этом и напишу, уверен, что этот совет пригодиться многим.
Выбирать с какого устройства нужно запустить компьютер, приходиться часто. Например вы хотите , или просто загрузить компьютер с загрузочного диска , что бы просканировать компьютер на вирусы. И для этого приходиться заходить в BIOS, искать где находиться этот пункт в котором устанавливается порядок загрузки, а еще и на разных компьютерах это все делаться по разному, и многие на этом этапе забрасывают идею самостоятельно чинить компьютер.
Если же вам например нужно один раз загрузиться с CD/DVD диска, или флешки, то можно обойтись и без изменения настроек в BIOS-е. И сейчас я расскажу вам как это сделать.Выбираем устройство загрузки при включении компьютера
Вставляем диск в привод, или подключаем флешку. Перезагружаем компьютер и как только он начнет загружаться, нажимаем клавишу F11 .

Появиться окно “Please select boot device:” , в котором с помощью стрелок вверх и вниз выбираем нужное нам устройство, с которого мы хотим загрузиться, и подтверждаем свой выбор нажатием на “Enter” . Как видите, у меня есть возможность загрузиться с привода, флешки и конечно же жесткого диска.

Какое устройство выберите, с такого и пойдет загрузка. Как видите, все намного проще, чем копаться в настройках BIOS-а. Если у вас при нажатии на F11 ничего не происходит, то тут есть по крайней мере два варианта:
- У вас USB клавиатура, а в настройках BIOS отключена поддержка таких клавиатур при запуске компьютера. Нужно подключить обычную клавиатуру, и уже с ее помощью зайти в БИОС и в пункте Integrated Peripherals найдите USB Keybord support и установите значение Enable . После этого должна работать ваша USB клавиатура.
- И второй случай, это просто у вас для вызова меню выбора загрузочного устройства при включении компьютера установлена другая клавиша, или просто эта функция отключена в том же BIOS-е. Например в ноутбуках Acer в БИОС-е есть пункт “F12 select boot device” (или что-то в этом роде), который нужно включить установив Enable . После этого меню будет вызываться по клавише F12 .
Вроде бы все написал, будут вопросы, задавайте. Удачи!
Иногда при попытке включить компьютер появляется такой текст: Reboot and select proper boot device or Insert boot media in selected boot device and press a key. Ничего при этом не происходит и операционная система на загружается.
Сейчас мы расскажем, что нужно делать в такой ситуации.
1. Уберите все съемные носители информации
Во многих случаях помогает простой до невозможности способ. Выключите свой компьютер (независимо от того, ноутбук это или ПК, зажмите кнопку включения) и уберите из него все флешки, внешние жесткие диски, если в дисководе что-то есть, извлеките и это.
После этого снова включите свой аппарат. Все должно заработать, а если нет, идем дальше.
К слову, если этот способ действительно сработал, ищите проблему в своем съемном носителе. Попробуйте поставить его в другой компьютер и посмотреть, не вызовет ли он тех же проблем. Если вызовет, лучше его попросту отформатировать - так Вы хотя бы попытаетесь вернуть накопитель к жизни.

Рис. №1. Флешки часто становятся причиной ошибок
2. Настройте БИОС
Суть в том, что в BIOS первым в очереди загрузки всегда должен стоять жесткий диск (независимо от того, HDD это или SSD). Иногда эти простые настройки сбиваются.
Происходит это по разным причинам, например, на ноутбуке или ПК завелся вирус. Дальше мы еще поговорим, что делать в такой ситуации.
В данной статье описано, как поставить съемный носитель первым в очереди загрузки при установке Виндовс. Сделайте все по аналогии, только первым выставьте жесткий диск - он чаще всего называется «Hard drive».
3. Полечите вирусы
Иногда банальный вирус может маскироваться под ошибку, связанную с жестким диском или еще чем-то подобным. Это актуально как для Windows 7, так и для 8 и 10. Поэтому Вам лучше как можно скорее проверить свою систему на наличие вирусов и получить то, что найдете.
Здесь Вы найдете 10 лучших бесплатных антивирусов на сегодняшний день. Это актуально если Вы можете как-то войти в систему.
А если это невозможно, придется создавать загрузочную флешку с антивирусом и проверять ОС через нее.
Множество компаний, которые занимаются антивирусным программным обеспечением, выпускают и версии для съемных дисков. Просто поищите информацию об этом на официальном сайте антивируса, которым пользуетесь.
К примеру, существует Dr.Web LiveUSB, который можно загрузить на drweb.ru .
После этого поставьте загрузочный носитель первым в очереди. Делается это в БИОС (выше говорили об этом).
После загрузки откроется список доступных инструментов. Среди них есть знакомая многим утилита Dr.Web CureIt, которая прекрасно справляется с поиском и лечением любых вирусных угроз без установки.

Рис. №2. Dr.Web CureIt в LiveUSB
4. Если ничего не помогает
Значит, проблема в железе. Она может крыться в выходе из строя батарейки питания БИОС, неисправности блока питания и ряде других причин.
Лучше всего отнести свой ноутбук или ПК в ремонт, где за него возьмутся профессионалы. Будет особенно хорошо, если еще действует гарантия.
Случаются ситуации, когда персональный компьютер не включается обычным образом: после загрузки на его экране не появляется привычный продвинутому пользователю рабочий стол Windows. Вместо этого на чёрном фоне наблюдается лишь одно сообщение унылого светло-серого цвета «Перезагрузите и выберите корректное устройство…» (оно же Reboot and select proper boot device). Становится понятно: возникла проблема, которую можно и даже нужно срочно решать. Однако, прежде чем приступать к исправлению ошибки, желательно убедиться, точно ли вы понимаете, что и почему будете делать.
Что такое BIOS и загрузочные устройства
Известно, что компьютер работает под управлением центрального процессора, который исполняет программный код, находящийся в энергозависимой памяти. Регенерируемая память хранит программы и данные лишь при поданном на неё питании, а именно тогда, когда компьютер включён. Часть пространства адресов энергозависимой памяти занимает постоянная B.I.O.S. (Базовая Система Ввода-Вывода), которая хранит данные и содержащиеся в ней микропрограммы даже в то время, когда компьютер выключен.
Компьютер работает под управлением операционной системы (к примеру, Windows), являющейся своего рода посредником между пользовательскими приложениями и BIOS (если Windows не работает с теми или иными устройствами непосредственно, минуя BIOS). Поскольку объём постоянной памяти BIOS весьма ограничен, в момент включения компьютера запускается лишь содержащаяся там маленькая программа. Она отвечает за загрузку операционной системы с постоянного запоминающего устройства, объём которого способен поддерживать её хранение и функционирование.
В BIOS указан приоритет загрузочных устройств, с которых операционная система загружается в оперативную память. К таким устройствам могут относиться:
- жёсткие диски (HDD, SSD);
- носители информации, подключаемые через интерфейс USB;
- сетевые карты (для запуска операционной системы посредством компьютерной сети);
- устройства для чтения (записи) оптических дисков (CD, DVD).
Последние используются в качестве устройств, с которых загружают ПК. Чаще всего - в целях установки операционной системы, реже - для доступа к каким-либо данным на жёстком диске в тех случаях, когда загрузить операционную систему с привычного носителя стало невозможно.
О чём говорит сообщение Reboot and select proper boot device
Диагностическое сообщение BIOS в переводе звучит как «Перезагрузите и выберите правильное устройство для загрузки» и предлагает пользователю перезагрузить персональный компьютер. После этого оно рекомендует выбрать правильное загрузочное устройство или вставить в уже выбранное устройство носитель информации, с которого удастся загрузиться. Когда всё будет сделано - нажать какую-нибудь клавишу.
неисправен сам жёсткий диск.
Как решить проблему
В попытках решить проблему двигайтесь от самого лёгкого способа до наиболее трудоёмкого.
Перезагрузка с отключением устройств, подключаемых через USB
Это самый простой способ решения возникшей в процессе загрузки компьютера ошибки. Он может сработать в тех случаях, когда в качестве первого и второго загрузочного устройства в BIOS по какой-то причине указаны устройства хранения информации, подключаемые к USB, либо оптический привод, в результате чего BIOS не доходит до третьего загрузочного устройства, в качестве которого задан жёсткий диск с установленной операционной системой.
Для восстановления нормальной загрузки Windows с жёсткого диска в таком случае достаточно извлечь все подключённые к USB устройства и CD (DVD) диски из оптических приводов. При этом, однако, всё равно желательно подкорректировать в BIOS порядок загрузочных устройств.
Через BIOS
Если самый простой способ, указанный выше, не помог (а на него было мало надежды), желательно запустить программу, позволяющую менять установки BIOS, и убедиться, что внутренний жёсткий диск с установленной Operating System присутствует в списке видимых дисков. Чтобы реализовать этот смелый план, необходимо запустить непосредственно после включения машины программу BIOS Setup.
Для старта BIOS setup utilities требуется в процессе старта компьютера в момент начальной инициализации, когда на экране появится надпись, похожая на ту, что можно увидеть на картинке ниже, нажать горячую клавишу для запуска BIOS Setup Utilities (в этом конкретном случае - клавишу Delete).
Однако встречаются также модели PC, где в качестве горячей клавиши для запуска программы изменения установок BIOS используются другие кнопки. Эти кнопки - F1, F2, F10, Esc. Иной раз это могут быть даже комбинации клавиш - Ctrl+Alt, Ctrl+Alt+Esc, Ctrl+Alt+Ins и пр.
Узнать клавишу (или комбинацию клавиш), использующуюся для требуемой программы на вашем компьютере, можно, определив версию BIOS, информация о которой выводится на экран в самой первой строке, появляющейся в процессе старта PC.
Чтобы почти наверняка запустить программу, позволяющую изменить установки BIOS, следует выполнить следующее:
- Определиться с тем, какой именно клавишей (комбинацией клавиш) вызывается меню BIOS setup в вашем компьютере.
- Нажать на кнопку включения питания компьютера.
- С интервалом примерно в половину секунды кратковременно нажимать требуемую кнопку или комбинацию кнопок до тех пор, пока не произойдёт запуск BIOS Setup. Эта операция может длиться до десяти секунд. Если сократить этот интервал и нажимать чаще, может произойти переполнение буфера клавиатуры, чего нам совершенно не нужно. А если нажимать реже - факт нажатия нужной клавиши может загадочным образом ускользнуть от программы инициализации вашего компьютера.
Даже если вам не удалось точно определить, какой именно клавишей (комбинацией клавиш) на вашем компьютере запускается BIOS Setup, можно просто последовательно повторить предлагаемый алгоритм для всех указанных выше кнопок и их комбинаций и таким образом подобрать нужный вариант.
Вход в BIOS на разных устройствах: видеоинструкция
Где именно можно убедиться в том, что загрузочный жёсткий диск с установленной операционной системой виден для BIOS, зависит от разработчика и версии программы BIOS Setup вашего компьютера.
Если в BIOS Setup не включена функция вывода на экран логотипа взамен стандартных диагностических сообщений в процессе загрузки компьютера, информация о найденных в системе жёстких дисках должна показываться на мониторе. Таким образом, в видимости жёсткого диска для программ иногда можно убедиться даже без запуска программы BIOS Setup.
Для того чтобы проверить видимость диска из BIOS, необходимо запустить программу BIOS Setup и найти в ней список всех установленных в системе (под системой подразумевается ваш компьютер) жёстких дисков. Список найденных в системе жёстких дисков отображается на первой же странице, сразу после запуска BIOS Setup.
Примеры найденных в системе жёстких дисков: галерея
В системе не найдено ни одного жёсткого диска. Здесь диски - четыре идущие подряд строки, помеченные синими треугольниками В системе виден один диск - SAMSUNG SP2004C (Third Channel Device 0) Здесь диски точно так же отмечены синими треугольниками. В системе найден один жёсткий диск - SAMSUNG HD160J (Third Channel Device 0) Найден один диск IDE Primary Master, модель WDC WD2000JB. IDE Secondary Master (CDU5211) – это оптический привод
Список всех найденных в системе винчестеров не всегда можно найти во вкладке Main программы BIOS Setup. Чтобы увидеть его, иногда следует перейти во вкладку Advanced («Продвинутые»).
В этой вкладке следует нажать клавишу Enter («Ввод»), когда подсвечена ссылка IDE Configuration (или SATA Configuration), после чего можно будет увидеть список жёстких дисков.
Если жёсткий диск из BIOS Setup не виден
Если жёсткий диск из BIOS Setup не виден, это может говорить либо об отсутствии хороших контактов в интерфейсном и (или) питающем жёсткий диск кабелях (хорошо, если дело обстоит именно так), либо о неисправности блока питания компьютера (что хуже), либо о выходе из строя жёсткого диска (а это уже совсем плохо).
Самое простое, что следует предпринять в этой ситуации:
- Выключить из сети питания компьютер.
- Несколько раз выключить и снова включить старые интерфейсные и питающие жёсткий диск кабели.
- Включить компьютер и вновь попытаться увидеть из меню BIOS жёсткий диск с установленной операционной системой.
Если это не помогло, можно сделать следующее:
- Приобрести новые, заведомо исправные интерфейсный и питающий SATA-кабели (если HDD/SSD с интерфейсом SATA), либо шлейф IDE (если HDD подключен по интерфейсу IDE).
- Подключить жёсткий диск с установленной ОС посредством заведомо исправных кабелей.
- Включить компьютер и ещё раз попробовать найти диск через BIOS.
Если и сейчас ничего не помогло, это говорит о неисправности либо блока питания, либо собственно жёсткого диска.
В таком случае можно взять где-нибудь хотя бы на время заведомо исправный жёсткий диск и попытаться увидеть из BIOS его. Если не видно и его, это, скорее всего, говорит о необходимости замены (ремонта) блока питания компьютера.
А вот если заведомо исправный жёсткий диск из BIOS виден - это самый тяжёлый случай. Значит, ваш диск вышел из строя, а это чревато безвозвратной потерей всей информации, хранившейся на нём.
Если диск из BIOS виден
Жёсткий диск с установленной операционной системой из BIOS виден. В таком случае желательно указать его в качестве первого или единственного загрузочного устройства, после чего попытаться перезагрузить компьютер. Если при этом ошибка повторится, вероятно, испорчен загрузчик Windows (MBR). Случай с повреждённым загрузчиком подробнее рассмотрен ниже.
Указать жёсткий диск с установленной операционной системой в качестве первого или единственного загрузочного устройства можно обычно посредством вкладки BOOT программы BIOS Setup Utilities. На картинках ниже показаны примеры пунктов меню различных программ, в которых задаётся порядок загрузочных устройств.
На рисунке ниже видим вкладку программы AMI BIOS Setup, предназначенную для конфигурации загрузки. Выбор интересующего пункта меню осуществляется стрелками вверх и вниз, переход к нему - нажатием клавиши Enter («Ввод»). Перейдя к пункту Hard Disk Drives, мы видим список дисков, найденных программой на компьютере.
Нас интересует пункт Boot Device Priority («Назначение приоритета загрузочных устройств»).
На скриншоте ниже видим страницу BIOS Setup разработки AMI, предназначенную для указания приоритета загрузки и выбора загрузочных устройств. 1st Boot Device переводится как «Первое загрузочное устройство», 2nd Boot Device - как «Второе загрузочное устройство» и т.д.
Как видно из подсказки в правой части картинки, для выбора номера загрузочного устройства используются клавиши со стрелками вверх и вниз, для выбора того или иного устройства из числа найденных в системе необходимо ввести «+» или «-». Для сохранения сделанных изменений и перезагрузки - нажать клавишу F10. Если сделанные изменения по той или иной причине сохранять не стоит, следует нажать клавишу Esc.
В приведённом списке устройств уже выделено первое загрузочное устройство, поэтому в этом конкретном случае следует нажимать клавишу «-», пока в квадратных скобках напротив 1st Boot Device не будет написано SCSI:#0300 ID00 LU (а это и есть единственный жёсткий диск). Далее следует нажать стрелку вниз, чтобы сконфигурировать второе загрузочное устройство, и нажимать клавишу «-» до тех пор, пока в квадратных скобках напротив пункта 2nd Boot Device не будет изображено слово None («Нет»). После чего повторить выбор None для оставшихся загрузочных устройств - третьего, четвёртого, пятого и шестого.
На скриншоте ниже видим вкладку программы BIOS Setup Utility, разработанной компанией Phoenix, предназначенную для выбора загрузочных устройств и назначения порядка загрузки.
Как видно из специфичной для этого пункта меню подсказки, расположенной в правой части окна программы, разработчик предоставил несколько клавиш, которые будет удобно использовать для просмотра или крушений устройств. Вот эти клавиши с их назначением:
- Enter («Ввод») – добавляет выбранную группу устройств в процесс загрузки либо удаляет оную из него;
- Ctrl+Enter - добавляет всё;
- «+» или «-» - перемещает устройства вниз или вверх;
- n - может поменять съёмные устройства между Hard Disk или Removable Disk;
- d - удаляет устройство, которого нет.
На следующей фотографии показано, каким образом задаётся порядок устройств, с которых должен пытаться загрузиться персональный компьютер, в программе CMOS Setup Utility производства Award Software.
First Boot Device надо понимать как «Первое загрузочное устройство», Second - второе, Third - третье.
То или иное устройство можно выделить посредством клавиш со стрелками, а далее, нажав Enter («Ввод»), задать именно то устройство, которое требуется. В нашем случае следует выбрать Hard Disk («Жёсткий диск»).
Если посредством манипуляций с установками BIOS вам удалось восстановить нормальную загрузку операционной системы, будет нелишним принять меры, чтобы так оставалось и дальше.
Если установки BIOS стали некорректными (до того, как вы их подкорректировали), должна иметься какая-либо объективная причина поломки. Это может быть и человек (к примеру, ребёнок), совершенно случайно перенастроивший BIOS. Это может быть и батарейка, питающая память для установок BIOS, - CMOS. А как утверждается в фильме «Матрица», люди - это и есть ведь по сути своей батарейки… Но сейчас и здесь - не об этом.
Если после отключения питания компьютера (или выдёргивания аккумулятора в ноутбуке) ошибка запуска системы возобновится, следует проверить на предмет работоспособности батарейку, питающую материнскую плату (она там в большинстве случаев одна, и её ни с чем не спутать). Выглядит она примерно так, как показано на фотографии ниже.
Для того чтобы проверить батарейку на предмет работоспособности, её необходимо аккуратно извлечь из соответствующего отсека, после чего измерить напряжение, на которое она ещё способна, посредством прибора под названием мультиметр, как показано на следующем фото.
Новая батарейка должна выдавать чуть больше трёх вольт, если уж на ней так написано, поэтому по показаниям прибора на фото видно, что эта конкретная батарейка уже явно ни на что не способна. Такую батарейку, безусловно, необходимо заменить на новую.
Альтернативные варианты загрузки
Если необходимо воспользоваться компьютером «во что бы то ни стало» и срочно, несмотря на то, что операционная система не грузится с установленного в компьютере жёсткого диска, можно, даже не меняя порядка загрузочных устройств в меню BIOS Setup, оперативно загрузиться с внешнего носителя информации или диска CD (DVD).
Соответственно, для этого надо располагать загрузочным USB-flash drive либо загрузочным live CD (DVD). Такое включение компьютера может позволить быстро получить доступ к каким-либо важным данным, хранящимся на жёстком диске, к примеру.
Организовать такую загрузку можно с помощью вызова в процессе загрузки загрузочного меню посредством нажатия горячей клавиши. Загрузочное меню позволяет «на ходу» выбрать устройство, с которого следует загрузить компьютер, а горячая клавиша сильно зависит от производителя материнской платы, а также от разработчика BIOS.
Ниже приведён список вариантов горячих клавиш для вызова загрузочного меню (Boot Menu).
Ноутбуки:
- Lenovo, Acer, Dell, Toshiba, Fujitsu - F12;
- Asus, Asus AMI, Samsung - Esc;
- HP - Esc, затем F9;
- MSI, Sony - F11;
- Asus Phoenix-Award - F8.
Десктопы:
- FoxConn, Intel Phoenix-Award - Esc;
- GigaByte, GigaByte Award - F12;
- MSI AMI, AsRock AMI, ECS AMI - F11;
- BioStar Phoenix-Award - F9.
Другие способы
Есть ещё один хороший способ восстановить работоспособность персонального компьютера, выдающего вместо нормальной загрузки операционной системы ошибку Reboot and Select proper Boot device or Insert Boot Media in selected Boot device and press a key.
Можно приобрести новый жёсткий диск (желательно SSD), установить на него новую операционную систему и сделать его единственным (первым) загрузочным. Однако, если это не спасёт, всё равно придётся менять после этого блок питания.
Если повреждён загрузчик Windows
Загрузчик Windows называется иными словами MBR (Main Boot Record - Главная Загрузочная Запись). Портится эта запись чаще всего по причине некорректного выключения компьютера, который работает под управлением Windows.
Чтобы исключить случайные некорректные отключения компьютера от сети питания, компьютер желательно подключать к сети посредством ИБП (источника бесперебойного питания). На фото ниже показаны несколько подобных источников.
В момент включения компьютера начинается тест самодиагностики (POST - Power On Self Test), выполняемый BIOS. После прохождения POST на экран выводится информация о версии BIOS или модели компьютера и найденных в нём устройствах, после чего экран очищается и производится попытка загрузки операционной системы.
Если главная загрузочная запись повреждена, то операционная система не загружается, а вместо этого на экране можно увидеть одно из следующих сообщений: Invalid Partition Table (неправильная таблица разделов), Error Loading Operating System (ошибка загрузки операционной системы) или Missing Operating System (отсутствует операционная система).
Помимо некорректного выключения компьютера, MBR может быть повреждена из-за ошибок жёсткого диска, ошибок драйверов в процессе работы Windows или вследствие деятельности вируса. Для восстановления повреждённой MBR используется консоль восстановления Windows, в которой выполняется команда fixmbr.
Для начала, чтобы восстановить MBR, потребуется дистрибутив любой редакции Windows той же версии, загрузчик которой оказался испорчен. Рассмотрим процесс восстановления на примере Windows 7 «по шагам».
Если освежить в памяти причины возникновения ошибки, можно легко и с хорошим шансом на верность предположить, каким образом надо стараться исключать эти причины.
Первой причиной названы некорректные установки порядка загрузочных устройств в BIOS. Как уже упоминалось в этой статье, причиной таких настроек может служить либо вышедший срок службы батарейки CMOS, либо чьи-то неправильные действия.
Что касается последнего, в качестве превентивной меры можно порекомендовать корректную и эффективную организацию разграничения доступа к компьютеру (к примеру, установка пароля на вход в BIOS Setup). Ещё более серьёзной мерой является установка замка на корпус компьютера, чтобы установки BIOS невозможно было сбросить вручную.
Срок службы батарейки CMOS на современных материнских платах составляет от 2 до 6 лет, так что можно посоветовать раз в 2 года проверять её состояние. Однако при этом следует помнить, что, извлекая батарейку из материнской платы, вы фактически имитируете её разряд, так что при проверке её прибором установки BIOS в любом случае будут сброшены на изначальные, так что вполне вероятно, что многие из них придётся восстанавливать, что иногда весьма хлопотно.
Впрочем, определить неработоспособность батареи можно и по симптомам, а не только посредством измерения напряжения. Если после отключения компьютера от сети (извлечения аккумулятора из ноутбука) теряется корректная информация о текущих дате и времени, это, скорее всего, говорит о разряженной батарейке CMOS.
Чтобы предотвратить порчу загрузчика Windows прежде всего желательно корректно завершать работу Windows, а также - компьютера. Чтобы исключить случайные отключения из-за неожиданно пропавшего питания, стоит питать десктопный компьютер от источника бесперебойного питания.
Для того чтобы не возникало ситуаций с пропаданием контакта в кабелях, надо исключить передачу вибрации на эти кабели, грамотно прикрепляя их к несущим деталям корпуса, а также регулярно производить профилактическую чистку компьютера от пыли.
Чтобы увеличить срок службы блока питания компьютера, желательно в процессе сборки компьютера подбирать блок питания со значительным избытком мощности и, конечно же, из числа признанных и превосходно зарекомендовавших себя торговых марок.
Соображения на тему торговых марок справедливо будет отнести и к подбору жёстких дисков. Что касается последних, тут необходимо ещё заметить: HDD крайне чувствителен к резким ударам, а иной раз даже к сильной тряске. Поэтому, к примеру, ноутбук, оснащённый HDD, надёжнее даже с места на место переносить в выключенном состоянии.
Итак, мы разобрались, что делать при возникновении на компьютере ошибки Reboot and Select proper Boot device. Осознали суть ошибки, поняли, чем она чревата. А также узнали о возможных причинах её возникновения и методах как исправления самой ошибки, так и уменьшения риска столкнуться с ней. Будем надеяться, вы смогли решить свои проблемы и назойливая ошибка больше не помешает вашей работе.
После включения компьютера первым срабатывает системный узел BIOS или UEFI, в зависимости от года выпуска компьютера и его операционной системы.
Этот узел запускает операционную систему, и если в процессе запуска не произошло сбоев, то компьютер загружается и нормально работает.
Но иногда сбои возникать в этом процессе все же могут, и тогда появляется типичное уведомление об ошибке, одним из которых может быть reboot and select proper boot device.
Cодержание:
Что произошло?
Разобраться в этом можно, только зная суть процессов, происходящих при активации работы компьютера.
Альтернатива
Если проблема возникла по причине нарушения последовательности выполнения загрузочных программ БИОСОМ, то разово устранить ее можно и иным способом.
Для этого во время загрузки компьютера непрерывно нажимайте F9 (нужно не зажимать и удерживать кнопку, а именно делать много быстрых последовательных нажатий).
В результате откроется окно с вариантами выбора загрузочного девайса.
Совет. В зависимости от вариантов сборки компьютера, для этой цели может быть необходимо использовать другую клавишу. Чаще всего, это F10 .
В открывшемся окне перечислены все устройства, с которых БИОС может выполнить загрузку системы (при этом, на некоторых из них отсутствуют какие либо данные, но эти устройства также отображаются в списке).
Вам необходимо указать, с какого устройства нужно выполнить загрузку системы (и для этого нужно заранее знать, как называется ваш жесткий диск с системой), перейдя на него стрелками.
После этого нажмите Ввод и система без проблем загрузится с указанного диска.

В некоторых случаях проблема после этого устраняется и система начинает загружаться нормально, но чаще всего, такая мера хороша только как разовая, так как проблемы не устраняет и при последующих загрузках приходится повторно проводить эту же процедуру.
Однако, она также помогает в случае, когда есть риск сбоя операционной системы, требующего переустановки, так как позволяет сохранить всю нужную информацию.
Настройка UEFI
Меню БИОС имели все компьютеры до , но начиная с Виндовс 7, все варианты сборки операционных систем (8, 8.1, 10) оснащаются другой загрузочной системой – UEFI, взаимодействие с которой осуществляется иначе.
Устранить неполадки загрузки в ней бывает сложнее преимущественно потому, что она грузится достаточно быстро и пользователь просто не успевает этого сделать.
Примерный алгоритм действий с данным вариантом загрузчика таков:
- Сразу после запуска компьютера начинайте часто нажимать F9 или F10 для того, чтобы вызвать меню выбора устройства запуска (сделайте это таким же образом, как и при использовании БИОС);
- После того, как вы укажите диск , с которого необходимо загружаться в таком же меню, как при использовании БИОСА, дождитесь загрузки операционной системы и войдите в нее;
- Нажмите на кнопку Пуск и перейдите в Панель управления из меню или набрав название после нажатия кнопки Пуск ;
- Перейдите в раздел Электропитание ;
- В открывшемся окне найдите строчку Изменение параметров , которые сейчас недоступны;
- Ниже развернется список параметров и возможностей, которые ранее не отображались (в этом же окне);
- В самом низу окна найдите блок команд параметры завершения работы;
- В нем есть пункт Включить быстрый запуск (рекомендуется);
- Снимите галочку с чекбокса слева от этой строчки;
- Нажмите Сохранить изменения .

После этого компьютер можно выключить – теперь он станет загружаться более медленно, и пользователь может успеть зайти в меню загрузчика операционной системы.
При загрузке операционной системы на экране появится рекомендованное сочетание горячих клавиш для того, чтобы зайти в меню.
Следуйте указаниям системы.
Меню данного загрузчика гораздо больше напоминает интерфейс современных программ, понятных пользователю, потому, пользоваться им без специальных навыков обычно бывает проще.
Перейдите в раздел Boot Priority , выбрав его во вкладке в верхней части окна.
В нижней части открывшегося окна расположены иконки с символьным обозначением устройств загрузки.
Просто разместите их в нужном порядке, перетягивая иконки с помощью мыши – на первое место поставьте ваш , на второе – съемный диск, если он имеется и т. д.

Учтите, что дизайн и оформление этого меню могут отличаться в зависимости от производителя вашего устройства.
По этой причине действия внутри программы могут немного отличаться.
Иногда предварительно приходится выбирать пункт BIOS Features и далее действовать по аналогии с алгоритмом, описанным выше.

Настройка жесткого диска
В ряде случаев проблема заключается действительно в самом устройстве, с которого производится загрузка.
В этом случае проблема не будет устранена двумя предыдущими методами.
Если вы примените их, то система все равно не загрузится , даже с указанного диска.
Такая проблема может возникнуть как при использовании жесткого, так и .
Причин такого сбоя много – это и физический износ, и механические повреждения, и программный сбой.
Иногда неполадки возникают под действием вредоносных программ и при случайном удалении определенных системных файлов.
Для диагностики этого компонента вашего компьютера потребуется набор утилит Hiren`s Boot CD , для запуска которых не нужна работающая (загрузившаяся) операционная система.
Чтобы провести диагностику устройства таким образом, проделайте следующее:
1 Установите в дисковод или порт носитель с утилитами Hiren`s Boot CD, которые вы можете скачать по ссылке http://www.softportal.com/get-22023-hirens-bootcd.html с другого компьютера;
2 Теперь включите компьютер и вызовите меню выбора устройства загрузки таким образом, как это было описано выше;
3 Откроется окно для управления утилитами, оформленное в стиле DOS ;

4 С помощью стрелок перейдите на раздел Программы DOS ;
5 Оттуда, также с помощью стрелок – на раздел Жесткие диски ;
7 С помощью стрелок перейдите на тот диск, который хотите проверить (загрузочный);
8 Пройдите Drive level test menu à Check and Repair bad sectors ;
10 После окончания проверки полоска внизу окна программы может оказаться полностью синей или же иметь красные сектора, если она полностью синяя, то диск полностью исправен ;
11 Наличие красных секторов говорит о том, что и для загрузки системы требуется его восстановление;

12 В ходе проверки данная система по возможности восстанавливает и , в которых имеются сбои, если же сделать это ресурсами утилиты невозможно, то сектор обозначается красным цветом на графическом отображении.
При наличии красных секторов систему загрузить не удастся – жесткий диск неисправен и требует замены. Проверить это более простым образом можно с помощью аварийного загрузочного диска. Если с него система запустилась, значит дело здесь не в жестком диске.
Действие вредоносных программ
Довольно часто причиной подобных сбоев является вредоносная активность вирусной программы.
Для того чтобы попытаться устранить такую проблему, при загрузке компьютера вызывайте меню выбора девайса загрузки, способом, который был описан выше.
Выберите свой и запустите операционную систему.
Важно! Если проблема действительно в действии вредоносного программного обеспечения, то система этим способом должна легко запуститься.
После этого привычным образом откройте и запустите проверку операционной системы на наличие вредоносных программ.
При этом, выбирайте Полное или Глубокое сканирование (в зависимости от антивируса).
Быстрое или Экспресс сканирование часто не может определить вирус, действующий на уровне системных файлов жесткого диска, а именно такие, зачатую, и вызывают проблемы при загрузке операционной системы.
После обнаружения вредоносного программного обеспечения его следует удалить.
Помещать такую программу в карантин нельзя, так как это не будет иметь смысла.
После удаления компьютер должен перезагрузиться без проблем.

неисправности блока питания ПК . Обычно такие проблемы устраняются сервисом путем замены компонентов.
Обновлено: 2019-11-27 / Виктор Трунов
 Нередко возникает ситуация, когда при включении компьютера мы сталкиваемся не с обычной загрузкой Windows, а с различными ошибками, возникающими по непонятным причинам.
Нередко возникает ситуация, когда при включении компьютера мы сталкиваемся не с обычной загрузкой Windows, а с различными ошибками, возникающими по непонятным причинам.
Сегодня мы с вами разберем одну из таких ошибок с текстом «reboot and select proper boot device or insert boot media in selected boot device and press any key», в переводе это значит следующее «произведите перезагрузку и укажите необходимое загрузочное устройство или вставьте загрузочный накопитель в загрузочное устройство и щелкните по любой клавише».

Но это еще не все. В зависимости от версии вашего BIOS, текст ошибки может меняться, например, могут присутствовать следующие обозначения: , Boot failure или No boot device available. В целом, решение проблемы носит одинаковый характер, присутствуют лишь некоторые дополнительные пункты для каждого типа неисправности. Ознакомиться с ними более подробно вы можете в соответствующих статьях, где каждая проблема была затронута более подробно.

Появление ошибки reboot and select proper boot device может говорить о неправильно выставленных настройках в Биосе, наличие повреждений жесткого диска или его неправильном подключении, повреждение загрузочной записи «MBR» и о многом другом.
Давайте поговорим конкретно о том, что делать в этой ситуации, разберем причины появления данного сообщения и попробуем самостоятельно их исправить.
Простой и эффективный способ
Пожалуй, самое простое, что может помочь исправить ситуацию – отсоединение от ПК или ноутбука всей сторонней периферии. К ней относятся: флешки, внешние HDD накопители, фотоаппараты, USB камеры, Wi-Fi адаптеры и все остальное.

После того, как вы все это отсоедините, попробуйте заново включить компьютер и посмотрите на результат. Скорее всего это поможет устранить проблему.
Если данный способ вам помог, то очевидно, что проблема находилась на стороне настроек BIOS. И чтобы каждый раз не отключать всю аппаратуру, необходимо изменить настройки.
Для этого:

В некоторых случаях, настройки могут не сохраниться и при следующем запуске компьютера вы можете увидеть ту же самую ошибку reboot and select proper boot device. В основном это происходит из-за севшей батарейки BIOS, после резкого выключения ПК, в результате перепада напряжения в электросети или блока питания.

Сигнализировать об этом может сброс текущей даты и времени. В таком случае следует заменить батарейку, обеспечить стабильное напряжение в электросети, заменить блок питания (при его неисправности) и только после этого заново выставлять необходимые настройки.
Также поможет помочь сброс настроек БИОС в значение по умолчанию.
Альтернативный способ загрузки с нужного накопителя
Метод, который мы сейчас рассмотрим, хорош тем, что можно выбрать загрузочное устройство, не заходя при этом в BIOS. Достаточно сразу же при включении компьютера нажать одну из клавиш: F8, F10 или F12. В каждом случае может использоваться своя уникальная клавиша.
Итак, порядок действий будет следующим:

Главный минус данного способа в том, что при каждом включении компьютера, все действия необходимо выполнять заново. Но в качестве проверки, воспользоваться им можно.
Если действительно дело было в неверном порядке загрузки устройств, то это поможет исправить ошибку reboot and select proper boot device.
Проверка винчестера и его питания
Жесткий диск «HDD» – устройство на котором хранятся все ваши данные, как и установленная ОС Windows. Следователь, если он частично или полностью выйдет из строя, то могут появиться различные ошибки. Поэтому необходимо убедиться в том, что и вообще, подключен правильно.
Для этого поочередно выполняем все пункты:

Обычно, после исправления всех вышеперечисленных проблем, ситуация налаживается.
Однако, если компьютер по-прежнему пишет, что он не может найти загрузочное устройство, о чем свидетельствует сообщение reboot and select proper boot device, то переходим к следующему пункту.
Исправление ошибок
В результате различных сбоев, могла слететь файловая система. Чтобы восстановить ее, нужно загрузиться с любого LiveCD, загрузочной флешки или диска с установленной Windows.
Если вы решили загрузиться с диска, то:

Дожидаемся окончания проверки и загружаем ПК в обычном режиме.
В случае использования LiveCD, например, от Dr.Web, будет полезно дополнительно , поскольку они в свою очередь тоже могут влиять на появление ошибки reboot and select proper boot device.
Проверка системной платы
Наиболее распространенная причина – вздувшиеся конденсаторы или неисправный SATA разъем.
В первом случае: визуально осмотрите конденсаторы на материнской плате. Их поверхность должна быть ровная и плоская, они не должны иметь никаких выпуклостей. Если видно, что конденсаторы вздулись или лопнули, то их нужно менять. В этом помогут специалисты сервисного центра. Процедура достаточно быстрая и не занимает много времени.

Во втором случае: подключите SATA кабель в другой разъем и проверьте работоспособность.
Если вы купили новый HDD накопитель, убедились, что он работает, подключив его к другому ПК, но на вашем отображаться не хочет (даже в биосе), то скорее всего неисправна материнская плата.
Восстановление загрузчика
Как я уже говорил, главная ошибка reboot and select proper boot device, которую мы разбираем на протяжении всей статьи, в некоторых случаях появляется в совсем другом исполнении. Например, вы можете увидеть следующие сообщения: Boot failure, No bootable device или No boot device available. Все они говорят о слетевшем загрузчике, который необходимо восстанавливать.
Как это сделать, я покажу на примере Windows 7:

Если действительно, проблема находилась на стороне загрузчика, то это поможет избавиться от сообщения «reboot and select proper boot device or insert boot media in selected boot device and press any key».
Дополнительные методы
Все вышеперечисленное помогает практически во всех случаях, однако бывают исключения и тогда можно попробовать сделать следующее:

Теперь предлагаю вам ознакомиться с основным списком рекомендаций, которые предостерегут вас от подобных неполадок и помогут вовремя обнаружить и устранить их:
- Всегда используйте UPS. Это решит проблему с перепадом напряжения в электросети.
- Периодически меняйте батарейку BIOS, особенно тогда, когда начали замечать, что текущее время и дата сбрасывает на несколько лет назад. Обычно батарейки хватает на 3-5 лет.
- Доверяйте настройку ПК только грамотным, разбирающимся в этом деле людям.
- Обязательно установите , даже если вы считаете себя опытным пользователем и скачиваете файлы только с проверенных ресурсов. Они защитят вас от сайтов, которые автоматически загружают в вашу систему вирусы.
- Время от времени проверяйте HDD на ошибки. Это позволит своевременно обнаружить и устранить неисправность, сохранив при этом находящуюся на нем информацию.
- Создавайте копию всех важных данных, хранить которые желательно на другом накопителе. Также можно создать бэкап системного раздела и после непредвиденного сбоя восстановить его. Делается это с помощью программы «True Image».
Если ни один из способов вам не помог и компьютер по-прежнему не включается, то задавайте свои вопросы с подробным описанием всей ситуации, будем решать проблему вместе.
Видео решение
Профессиональная помощь
Если не получилось самостоятельно устранить возникшие неполадки,
то скорее всего, проблема кроется на более техническом уровне.
Это может быть: поломка материнской платы, блока питания,
жесткого диска, видеокарты, оперативной памяти и т.д.
Важно вовремя диагностировать и устранить поломку,
чтобы предотвратить выход из строя других комплектующих.
В этом вам поможет наш специалист.
Оставьте заявку и получите
Бесплатную консультацию и диагностику специалиста!