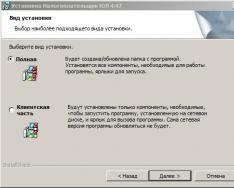Здравствуйте, уважаемые читатели блога сайт. Сегодня хочу продолжить тему облачных хранилищ (файл-хостингов), которые позволяют не носить с собой флешки и другие носители, но при этом иметь доступ к нужным данным дома, на работе и в дороге (с компьютера, планшета или смартфона).
Нашим сегодняшним героем (подопытным кроликом) будет Гугл Драйв , который появился одним из последних среди крупных игроков на этом рынке (если не брать в расчет ), но тем не менее имеет в своем арсенале уникальные возможности, позволяющие получить некоторые конкурентные преимущества.
Возможности Гугл Диска и чем он так примечателен
Прежде, чем начать рассказывать про этот облачный сервис для хранения разных важных и не очень данных, скажу буквально пару фраз про конкурентов, коих нарисовалось уже не мало:
- — прельщает своей возможностью работы с офисными документами (совместный доступ, работа через онлайн-интерфейс). Также у него имеется уникальная для такого типа сервисов возможность получить удаленный доступ к содержимому своего компьютера из интернета (не просто к папке OneDrive, а ко всему содержимому жестких дисков компа). На бесплатном тарифе дают 7 Гбайт дискового пространства в облаке.
- — появилось исторически первым на этом рынке, и кроме замечательной возможности отката к предыдущей версии файла (в бесплатном аккаунте история изменений хранится только за последний месяц) имеет удобный (привычный) интерфейс и поддерживается кучей мобильных приложений. Бесплатно предоставляется 2 Гбайта, которые несложно будет потом расширить до 16 Гб.
- — сейчас уже не выглядит простачком на фоне конкурентов, но тем не менее, когда я выложил для скачивания некоторые на Дропбоксе, то их через некоторое время заблокировали, ибо создавался чрезмерный трафик. В Яндексе же эти же самые курсы лежат до сих пор и никаких претензий не высказывалось по поводу большой нагрузки. На халявку тут можно получить 10-20 Гб свободного пространства в облаке.
5 причин хранить файлы именно в Гугол-облаке
- Гугл Диск тоже имеет свои фишки, которые заставляют многих потенциальных пользователей сделать выбор именно в пользу это сервиса.
- Главная фишка, как мне кажется, заключается в исключительно удобной онлайн-работе с файлами
(тестами, таблицами, презентациями, графикой и т.п.). По большей части этим он обязан унаследованным от инструментам.

Но все равно впечатляет общее количество типов файлов (более 30), которое можно будет просмотреть в их веб-интефейсе с любого устройства (компьютера, ноутбука, планшета, телефона).

Что примечательно, для тех типов файлов, которые Google Drive не поддерживает, вы можете установить приложение от сторонних разработчиков.
- Если говорить о дисковом пространстве в облаке, которое предоставляет этот сервис на бесплатной основе, то тут вполне себе все на уровне — 15 Гбайт
. Однако, следует учитывать, что это место вам отводится не только для хранения файлов в Гугл Диске, но и для хранения , а также для хранения .
Если у вас уже есть почта в этой системе, то для входа на Драйв подойдет логин и пароль от вашей Гмайл-почты.

Если у вас аккаунта в Google пока нет, то придется его завести нажав на показанную кнопку «Создать аккаунт». Там все просто — нужно заполнить поля, подтвердить номер мобильного телефона и начать пользоваться (без номера сотового аккаунт создать не получится, увы и ах).

Доступ к файлам и папкам для всех желающих по ссылке
А лично мне вообще удобнее предоставлять доступ по ссылке кликнув по одноименной кнопке в диалоге расшаривания:

Почему это удобно? Ну, ведь не у всех есть аккаунт в Гугле (хотя, у большинства все же есть), а доступ по ссылке это как вклад на предъявителя — у кого есть ссылка, тот и получает доступ.
При этом никаких возможностей вы не теряете. Даже права доступа к этому файлу или папке можно назначить те же самые — просмотр, комментрирование и редактирование.

Расшаривать можно как отдельные файлы или документы, так и целые папки с ними. Тем, кто перейдет по присланной вами ссылке, предоставится возможность либо просто просмотреть эти файлы, либо их скачать (при желании). В общем, все как полагается в «лучших домах Лондона и Жмеринки» (других облачных сервисах).
Расшаренные папки помечаются синим человечком при просмотре папки Google Диск на компьютере.

Как убрать файл или папку вашего диска из общего доступа
Чтобы убрать возможность общего доступа каких-то расшаренных ранее папок или файликов, нужно будет проделать снова описанный выше процесс, кликнув по имени пользователя, которому доступ предоставлялся:

В открывшемся окне достаточно будет нажать на крестик напротив его имени:


Настройки программы Google Диск довольно-таки примитивны (чтобы в них попасть, достаточно кликнуть по иконке в трее и выбрать соответствующий пункт появившегося контекстного меню трех точек) и единственное, что вам может понадобиться, это выйти из аккаунта, чтобы войти в другой (там 15 Гбайт и тут столько же).

Ах, да. Если у вас ситуация, кода вы вдвоем пользуетесь одним аккаунтом в «Моем диске» (мы с супругой именно так поступаем), то имеет смысл поставить галочку в поле «Синхронизировать только эти папки», чтобы не тратить время, место на компьютере и трафик на синхронизацию ненужных вам «чужих» файлов.
Онлайн-версия «Мой диск» и чудесное восстановление
Еще раз напомню, что веб-интерфейс Гугл Диска доступен по адресу drive.google.com . Естественно, что возможна и оттуда, а не только с компьютера через описанную выше программу. Для этого имеет место быть расположенная вверху слева кнопка «Мой диск» со стрелочкой вниз (со спойлером).

Собственно, находите в открывшемся окне загрузки нужные папки или файлики на компьютере, после чего открывается окошко в правом нижнем углу с индикацией процесса загрузки.
В веб-интерфейсе Google Drive можно выполнять определенные действия над имеющимися там объектами с помощью контекстного меню (появляется при клике правой кнопкой мыши по файлу или папке). Что примечательно, то же самое меню доступно при выделении файла левой кнопкой и нажатии кнопки с тремя точками в правом верхнем углу (см. скриншот ниже).
Там будет доступна уже рассмотренная нами возможность совместного доступа, а также ряд других опций, которых в десктопной версии Диска нет.

Это, например, управление версиями , о котором я упоминал в начале статьи (появляется только у объектов, которые изменялись). В течении месяца Гугл хранит все версии документов и в случае необходимости вы всегда можете к ним обратиться. Увидеть их можно кликнув по файлу правой кнопкой мыши и выбрав соответствующую вкладку.

Допустим, писали статью в Ворде и хранили черновик на Гугол Диске. На определенном этапе удалили случайно фрагмент текста, а чухнулись только через несколько дней. Другого варианта восстановления утерянного у вас, скорее всего, не найдется (если только вы не пользуетесь).

Вуаля! В меню нужной версии документа жмете на кнопку «Скачать» и ваша драгоценная информация восстановлена.
Еще в облаке Гугла можно получить доступ к тем папкам на вашем компьютере , которые при установке программы «Автозагрузка и синхронизация» вы выбрали для резервного копирования.
Все эти папки с файлами доступны на вкладке «Компьютеры» из левого меню «Моего диска». В принципе, к одному аккаунту можно подключить сколько угодно компьютеров и вам в облаке будут доступны все данные из важных папок:

Папки данного конкретного компьютера открываются по двойному клику по его названию:

Очень удобная вещь, которая в купе со всеми остальными плюсами облака от Google способна склонить чашу весов в сторону использования именно этого сервиса хранения.
На вкладке «Доступные мне» (из левого меню) вы найдете все файлы и папки, которые другие пользователи этого облака для вас расшарили (предоставили доступ на просмотр или редактирование). Тоже очень удобно, согласитесь.
Настройки внешнего вида и функционала онлайн-версии Гугл Диска вы найдете в правой верхней области.

Там вы сможете поменять отображение файлов (список или превьюшки), посмотреть быстрые клавиши для удобной работы с приложением, а также посмотреть довольно скудный набор настроек, скрывающихся за одноименным пунктом меню.
Если что-то осталось непонятно, то вот вам видео-ролик в помощью:
Онлайн-офис от Google на базе сервиса «Мой диск»
Как я уже упоминал, Google Диск — это не просто место для хранения важных данных и быстрого доступа к ним. Это еще и онлайн-офис , пусть и не такой навороченный как в СкайДрайв, но зато довольно-таки универсальный и с возможностью расширения его функционала за счет сторонних расширений.
Это означает, что вы можете в нем не только хранить объекты, но и создавать их или же редактировать. Для создания нового файла служит одноименная кнопка в левом верхнем углу, либо выпадающее меню кнопки «Мой диск».

Как вы видите, имеется возможность создать новый текстовый документ в онлайн-редакторе (откроется в новом окне), новую таблицу на манер Эксела, новую презентацию (аля ПауэрПоинт), новую форму, ну или рисунок во встроенном графическом редакторе или внешнем , о котором я уже довольно подробно писал.

Впечатляет, не правда ли? Если вам этих возможностей мало, то жмите на расположенную в самом низу кнопку «Подключить другие приложения» , чтобы их расширить. В открывшемся окне вы сможете прочитать описание и при желании подключить понравившееся вам приложение.

Например, я выбрал хорошо знакомый мне аналог онлайн-фотошопа Pixlr Editor. Теперь в меню кнопки «Создать» у меня добавился соответствующий пункт, после нажатия по которому я должен буду сначала дать разрешение этому приложению на доступ к моему Гугл Диску, чтобы он мог сохранить туда отредактированный мною в Pixlr рисунок.

Некоторые из созданных в Гугл Диске документов можно вставить на свой сайт . Для чего это может понадобиться, мне довольно трудно представить, разве что только форму добавить для получения какой-либо информации от читателей. Или, например, можно вывести содержимое электронной документов на страницах своего блога.

На открывшейся странице нажимаете кнопку «Начать публикацию», после чего в нижней области окна выбираете из выпадающего списка пункт «Html для встраивания в страницу». Чуть ниже появится код на , который нужно будет вставить в нужное месте вебстраницы.

Собственно, на примере таблицы можно будет показать еще одну возможность Google Drive (Docs) — совместный доступ к документам . Чуть ранее мы рассмотрели примеры расшаривания файлов и несколько удивлялись сложности данного процесса. Вот эти сложности как раз и были нужны для реализации совместного доступа.
Итак, опять же из меню «Файл» выбираете пункт «Совместный доступ» , после чего откроется уже знакомое нам окно, где нужно будет добавить имя, либо адрес электронной почты (в Гмайл, естественно) того пользователя, с которым вы планируете вместе поработать над документом. Там же можно будет доступ по ссылке открыть. Если забыли что это, то прокрутите статью вверх до описания доступа к файлам и папкам.

Кроме этого вам нужно будет указать его права и возможности по работе с данным документом, выбрав один из вариантов из выпадающего списка — редактирование, комментирование, просмотр. Разница между ними существенная, поэтому читайте инструкцию перед принятием решения.
Google Диск для мобильных устройств
Я использовал в работе приложение для Ipad и Андроида, и в общем-то никаких нареканий оно у меня не вызвало. Некоторые типы файлов можно редактировать прямо в этом приложении, хотя делать это на телефоне не так уж и удобно по определению.

Настроек у приложения не много (переход в них находится в самом низу показанного на предыдущем скриншоте меню), но среди них есть, например, настройка резервного копирования данных вашего телефона в облако.

Кроме этого, есть возможность автоматически синхронизировать ролики и фото с папкой в облаке (или Гугл Фотках).
Хорошо, что есть возможность просматривать файлы в оффлайн-режиме . Как вы понимаете, при работе с Гугл Диском и любым другим облаком с мобильного устройства, никто не будет вам закачивать на него все содержимое папки «Мой диск» (это делается только на стационарных компьютерах и ноутбуках).
Однако, чтобы каждый раз ваш гаджет не расходовал интернет трафик на просмотр одних и тех же фотографий или файлов (которые не меняются), вы можете их сохранить в памяти мобильного устройства. В мобильной версии Google Drive сие реализуется при помощи перемещения движка «Офлайн доступ» в активное положение.

Там же вы сможете при желании активировать доступ к файлу по ссылке или совместное редактирование данного документа, совершить над ним всяческие действа (удалить, переместить, переименовать), а еще открыть файл в другом приложении, установленном на вашем гаджете.
Если подводить итог, то впечатление от облака Гугла хорошее. Раньше были нарекания, но сейчас все огрехи были убраны. Вышло удобно, массово и вирусно. Данным облаком я сейчас пользуюсь наравне с Дропбоксом, хотя в последнем я взял все же платный тариф.
Удачи вам! До скорых встреч на страницах блога сайт
Вам может быть интересно
 Google Forms - как создать интернет-опрос на сайте в Гугл Формах
Google Календарь - что он умеет и как его использовать на все 100
Google таблицы (Sheets) - их фишки и особенности
Гугл Транслейт - перевод с фото, голосовой ввод, разговорник, оффлайн режим и многое другое
Google Forms - как создать интернет-опрос на сайте в Гугл Формах
Google Календарь - что он умеет и как его использовать на все 100
Google таблицы (Sheets) - их фишки и особенности
Гугл Транслейт - перевод с фото, голосовой ввод, разговорник, оффлайн режим и многое другое
 Онлайн FTP клиент Net2ftp и Google Alerts - полезный сервисы для вебмастеров
Онлайн FTP клиент Net2ftp и Google Alerts - полезный сервисы для вебмастеров
Он выполнен в фирменном минималистичном стиле Google, за которым скрывается хорошая функциональность и сбалансированный набор возможностей.
Как пользоваться Google Диском?
Чтобы начать ним пользоваться, нужно иметь учетную запись Google. Как зарегистрироваться учетную запись в Google можете посмотреть . Основное предназначение облачного хранилища Google — хранить ваши файлы в Интернете и делиться ими с друзьями и коллегами. Можете посмотреть официальный видеоролик, где, Google представляет свой новый сервис.
Изначально размер Google Диска — 15ГБ дискового пространства, реферальной программы нет. Объем Google Диска не очень большой, но достаточный для работы с документами. После того, как вы зарегистрируетесь в Google, нужно будет зайти по адресу drive.google.com и скачать программу для компьютера для получения возможностей синхронизации:
Установить Google Диск на ПК
Если посмотреть на процесс установки, то он почти такой же, как у Dropbox. И папка для синхронизации создается так же само, но есть одна особенность по работе с Документами Google. Они представлены в виде ярлыков на документ в интернете. При нажатии на такой ярлык происходит открытие документа в браузере, где с ним можно начать работать. Все другие файлы синхронизируются и открываются как обычно.
Во время установки приложения для ПК есть возможность указать, какие папки будут синхронизироваться с текущим компьютером и местоположение самой папки Диска. Для этого нужно кликнуть по кнопке расширенные настройки, где и можно поменять эти параметры. Эти же параметры можно изменить щелкнув правой кнопкой мышки по значку Гугл Диска в системном трее и выбрав пункт «Настройки».
Основной акцент при взаимодействии с облачным хранилищем Google сосредоточен на работе через браузер Google Chrome. Поэтому программа для компьютера имеет минимум настроек, все понятно и доступно. Статус синхронизации файлов и папок обозначается: зеленой галочкой — файл синхронизирован, синие стрелочки – в процессе синх., красный крестик – синхронизация не удалась. Больше про приложение для ПК сказать нечего, чтобы получить доступ к главным возможностям нужно перейти в онлайн версию Диска Google.
Веб-интерфейс Google Drive
Ваша учетная запись Google предоставляет доступ ко всем сервисам от компании Google, Гугл Диск — только один из них . Чтобы открыть его, нужно кликнуть на ссылку Диск в верхней полоске меню поисковой системы Google или зайти по адресу drive . google . com .
Здесь я как обычно хотел начать описывать возможности онлайн версии Google Drive, но мне попалось видео от самой компании Google, которое очень наглядно все демонстрирует. Я же разъясню некоторые моменты по его окончанию, а пока лучше посмотрите:
Если вы раньше пользовались Документами Google, то теперь они будут находиться на Диске Google. Делиться документами или другими файлами просто, а добавлять новые файлы можно как через папку на компьютере, так и просто перетянув их мышкой в окно браузера.
Как расшарить файл или папку?
Для расшаривания нужно щелкнуть по нужному файле или папке правой кнопкой мыши и в контекстном меню найти пункт «Совместный доступ».

Для более глубокой настройки прав доступа к файлу можете настроить Уровни доступа, там все понятно описано.
Версии файлов
В Гугл Диске для каждого файла хранится 100 его предыдущих версий, которые удаляются после тридцати дней. Доступ к этой функции находится в контекстном меню под названием Управление версиями. Вы в любой момент отключить удаление старых версий файлов или удалить их, так как они будут занимают пространство на диске.
Особенности Гугл Диска
Главная фишка Google Drive – полноценные текстовые документы, электронные таблицы и презентации и много другого можно создавать прямо в браузере. В папке Мой диск показаны все ваши файлы, которые синхронизируются с компьютером и мобильными устройствами. А в папке Доступные мне будут отображаться те документы, которыми поделились с вами. Теперь не нужно пересылать файлы по электронной почте – оны будут храниться на диске, а ссылку на них можно предоставлять кому вы хотите.
Возможно, вы заметили, что возле каждого файла есть прозрачная звездочка. Она пригодится если нужно пометить важный файл. Посмотреть какие файлы вы отметили звездочкой можно в папке Помеченные. В папке Недавние вы легко найдете файлы, с которыми недавно работали, а в папке Действия показаны последние операции с файлами – загрузка на диск, предоставление совместного доступа, создание нового документа.
Документы офлайн позволяют создавать и редактировать Документы Google, когда у вас отсутствует подключение к интернету. Это тоже будет происходить через браузер.
Это был бы не Google, если бы он не реализовал мощный поиск по документам. В параметрах можно задать фильтрацию по типу, доступу и праву собственности на документы.
Можно также отметить Корзину , куда попадают все удаленные файлы. Оттуда можно восстановить файлы или удалить их навсегда.
Удалить Google Диск невозможно, так как он замещает собой популярный сервис Документы Google. А с компьютера он удаляется как любая другая программа.
Отправка больших файлов по электронной почте
Как известно, вложения больших размеров невозможно пересылать по электронной почте. С помощью Gmail теперь можно делать вложения с Гугл Диска. Для этого нужно в окне написания письма, там где вставляются вложения, кликнуть на значек Диска и выбрать нужный файл. Таким образом можно добавлять вложения размером до 10 Гбайт.

Приложения от сторонних разработчиков
Гугл хочет, чтобы их диск стал вашим вторым жестким диском в интернете. Поэтому облачный диск должны поддерживать облачные интернет-сервисы. Гугл предоставляет разработчикам возможности интегрировать Диск в их веб-приложения и работать с ним как с компьютерным жестким диском.

Уже создана целая экосистема веб-приложений для Гугл Драйва, посмотреть их можете по этой . Существуют различные приложение для редактирования фото онлайн(Pixlr Editor), для работы с документами() и музыкой(DriveTunes).
Google Drive как сетевой диск
Подключить Гугл Drive как сетевой диск очень просто. Сначала нужно зарегистрироваться на этом сайте https://dav-pocket.appspot.com и дать доступ к вашему аккаунту в Google. Потом нужно в окне «Мой компьютер» нажать на кнопку «Подключить сетевой диск»:

После этого нужно ввести этот адрес https://dav-pocket.appspot.com/docso/


Теперь Диск Гугл будет подключен в качестве сетевого диска. Хочу заранее предупредить вас, что скорость его работы не высокая, потому лучше скачать приложение Google Drive на компьютер и работать полноценно.
Выводы
Вконтакте
Здравствуйте, читатели моего блога! Мы все привыкли к тому, что личную или рабочую информацию следует хранить на локальном компьютере, но сейчас – это не единственный вариант.
В Интернете существует множество « » для хранения информации. Но один из самых универсальных – это Google Disk. Об этом замечательном сервисе, я и хотел бы вам поведать.
Расскажу о том, как пользоваться гугл диском и какие преимущества в этом есть.
Для чего нужен?
Вам может показаться, что это абсолютно бессмысленная задумка. Но сколько раз вам приходилось копировать или перемещать файлы с одного компьютера на другой посредством флешки? Наверное, много. Но с Гугл Диск у вас появится доступ к вашей информации абсолютно с любого ПК, планшета, телефона, на котором присутствует подключение к интернет сети.
Данный сервис может сохранять любые документы самых разных форматов: таблицы, презентации и так далее. Признайтесь, это достаточно удобный ресурс, который обеспечивает доступ к вашим файлам без электронных носителей.
Использование Google Disk
Естественно, чтобы воспользоваться этим хранилищем, вам следует зарегистрироваться на официальном сайте Google. Делается это достаточно просто: вам нужно заполнить несколько полей и подтвердить регистрацию посредством СМС, которое придет на мобильный телефон. После этого автоматически переведет вас на почтовик Google. Почти все готово!
В рабочей области приложения, в верхнем левом углу, вы увидите надпись «создать», ее хорошо видно, она написана на красном фоне. Выберите нужный вам вариант меню, например, «Загрузить файл». Перед вами откроется дерево ваших локальных дисков и папок на компьютере, выберете нужный вам файл и нажмите «Открыть», он тут же будет записан на Гугл Диск.

Функция «Создать» дает возможность создавать отдельные папки, что позволит сортировать вашу информацию по разделам для быстрого поиска нужных вам файлов.
Также присутствуют сервисы, которые позволяют очень быстро открывать текстовые документы, таблицы и презентации. Это очень удобно, особенно для рабочего процесса. От использования этого облачного пространства ваша работа только выиграет.
Мне очень еще нравится вот такая функция: видно все изменения, которые были сделаны с файлами. То есть отображается, какие файлы я создал, сохраняется вся история их изменений.

Достаточно простой и надежный сервис, неправда ли?! Интуитивный интерфейс очень прост в управлении. С первой секунды работы с Гугл Диск вам станет понятно, что делать и как.

Если вы не привыкли работать через браузер, то предлагаю вам скачать приложение на компьютер. В нижнем левом углу есть кнопка «скачать диск для ПК».
Установка программы очень простая, нет никаких сложностей.
После этого вы сможете пользоваться загруженными в облако файлами, не запуская браузер, а через программу на своем компьютере.
Что касается предоставляемого пространства. Бесплатно у вас есть 15 ГБ. Но это не предел.


Безопасность
Множество больших компаний доверяют облачному хранилищу от Гугл не только потому что данный сервис помогает свести к нулю использование электронной почты и других видов дистанционной передачи информации для обмена документами и медиа-файлами, но и по причине безопасности. Все неполадки в системе тут же выявляются и исправляются. Утечки информации быть не может.
С облачным хранилищем от Google вам будут доступны функции обычного диска на вашем компьютере: если вы что-то случайно удалили, не переживайте, этот файл был перемещен в раздел «Корзина».
Для того, чтобы все знакомые или коллеги могли просматривать какой-то документ, вам достаточно загрузить его на Google Disk и предоставить им доступ к нему. Теперь каждый сможет просматривать файлы, добавлять новые и редактировать старые (это зависит от тех прав, которыми вы их наделите, как владелец).
Приложение для смартфона
Конечно же, проще всего воспользоваться сервисом Гугл Диск на компьютере. Но что делать, если у вас нет такой возможности? Выход есть, а именно – мобильный клиент Google Disk, который позволит загружать и просматривать файлы где угодно, имея под рукой телефон или планшет. Предназначено это приложение для операционной системы Андроид.
Навигация программы очень проста и почти ничем не отличается от компьютерной версии. В пакете приложения есть утилиты, которые позволят вам открывать как медиа-файлы, так и текстовые документы.
Клиент сервиса вы сможете найти на сайте Google или скачать в Play Market. Если же у вас нет девайса под управлением ОС Android, тогда вы можете воспользоваться мобильной версией ресурса. На этот альтернативный вариант вы будете перенаправлены, как только система определит тип устройства, с которого вы осуществили вход.
Подводим итоги
В общем, для того, чтобы воспользоваться всеми преимуществами данного облачного сервиса от Google достаточно выполнить несколько простых шагов:
- Зарегистрироваться на официальном сайте Google. Эта учетная запись позволит вам использовать все ресурсы компании.
- После подтверждения регистрации, зайдите в свой кабинет, где вы сможете открыть приложение Google Диск.
- Нажмите на вкладку «Создать», после «Загрузить файл». В появившемся окне выберете нужный объект для загрузки. Также можете создавать папки для удобства.
- Загружайте и просматривайте файлы в любой удобный вам момент, предоставляйте доступ к ним друзьям и коллегам, если в этом есть надобность. Если какой-то объект стал не актуальным, вы смело можете его удалить. Это не займет много времени.
В мобильной версии ко всем вышеуказанным пунктам стоит добавить скачивание и установку клиента с официального сайта или Плэй Маркета.
Надеюсь, после моих слов вам стало понятно, как пользоваться Гугл Диском и для чего, собственно, и был разработан сам сервис. Простое управление этим облачным хранилищем, позволит даже самому неопытному пользователю вмиг разобраться с интерфейсом и навсегда забыть о флешках и электронной почте, как о средстве обмена файлами.
- Яндекс диск
- Дропбокс
С уважением! Абдуллин Руслан
Google Drive (Гугл диск) — это бесплатный сервис Google, который позволяет хранить документы в интернете и иметь к ним доступ в любом месте используя Облако. Гугл диск также дает Вам доступ к бесплатным веб приложениям для создания документов таблиц и т.д.
Почему необходимо использовать Google Drive?
Google диск является одним из самых популярных среди услуг облачных систем хранения данных, доступных сегодня и предлагает 15 гигабайт (15GB) свободного пространства для хранения информации. Если вы никогда раньше не прибегали к услугам облачных систем хранения данных, то воспользуйтесь моментом, и оцените преимущества хранения ваших файлов в Интернете. Поскольку файлы могут быть доступны с любого компьютера/устройства подключенного к Интернету, Google Drive устраняет необходимость использования электронной почты или хранения файлов на USB диске, так как сервис позволяет обмениваться файлами и работать с окружающими становится намного легче.
Создание файлов на Гугл диск
Гугл диск не только хранит ваши файлы, он также позволяет создавать, совместно использовать и управлять документами с их собственными произведенными приложениями. Если вы когда-либо использовали инструменты, такие как Microsoft Office, некоторые вещи, в программах Google диск могут показаться Вам знакомыми. Например, типы файлов, с которыми вы можете работать схожи с файлами, которые созданы с помощью различных программ Microsoft Office.
- Документы: Письма, листовки, эссе и другие текстовые файлы (аналогичные документам Microsoft Word)
- Таблицы: Для хранения и организации информации (по аналогии с книгами Microsoft Excel)
- Презентации: Для создания слайд-шоу (по аналогии с презентациями Microsoft PowerPoint)
- Формы: Для сбора и систематизации данных
- Чертежи: для создания простых векторных графиков или диаграмм.
Какие типы файлов вы хотели бы хранить на Google Drive? Думали ли вы, что любой файл вы можете синхронизировать между различными устройствами?
Гугл диск — облачное хранилище данных от компании Google. Оно позволяет не только сохранять файлы в облаке, но и изменять их со смартфона или планшета. Сервис удобен из-за простой регистрации, легкой настройки, быстроты использования, большого объема «Дискового» пространства. Существенный плюс программы – наличие приложения для мобильных устройств.
Вы узнаете какие есть особенности использования Google диска, а также как начать пользоваться Google диск, какие возможности он предоставляет и сколько места доступно для хранения. Мы никогда не потеряем важные документы, если храним файлы в облаке. Инструкция по установке и настройке Google диск поможет вам узнать преимущества и отличительные черты утилиты Гугл Драйв.
Чтобы работать с «Диском», вам потребуется «Гугловский» аккаунт. Если вы его уже имеете, этот шаг можно пропустить. В этом шаге мы рассмотрим возможности Гугл диска и вход в него.
Шаг 1. Открываем сайт Google (google.ru). Ищем кнопку «Войти». Сейчас нам входить некуда, поскольку аккаунта нет, но Google предложит его завести.

Шаг 2. Откроется страница с регистрацией. Нам необходимо заполнить поля:


Шаг 3. Завершаем регистрацию. Нам нужно подтвердить личность, привязав номер телефона в созданному аккаунту.
Примечание! Желательно пользоваться схемой 1 аккаунт = 1 номер телефона. В ином случае, при необходимости восстановления пароля можно запутаться.
По желанию вводим резервный адрес почтового (позволяет мощнее защитить аккаунт), заполняем дату рождения, выбираем пол и жмем «Далее».

Шаг 4. Подтверждаем телефон. Для этого кликаем по «Отправить». На указанный при регистрации номер придет SMS с кодом. Вводим его в поле.

Шаг 5. Подтверждаем правила использования сервиса. Прокручиваем колесико вниз, пока не появится кнопка «Принимаю». Кликаем по ней.

Шаг 6. Аккаунт создан. Нас автоматически переместит на домашнюю страницу Google. Сверху можете увидеть первую букву своего имени, которое указали при регистрации. Это значит, вы вошли в аккаунт и можете начать работать с Google диск. Регистрация завершена.

Входим в Google диск
Послу успешной регистрации остается вопрос: как войти в Google диск? Если у вас создан аккаунт Гугл, и вы пропустили предыдущий шаг, не беспокойтесь – последующие действия для всех пользователей одинаковы.
Шаг 1. Заходим на страницу Google (google.ru).

Шаг 2. В углу видим значок из девяти маленьких квадратов. Нажимаем на него.

Шаг 3. Видим всплывающее меню. В нем находим кнопку «Диск». Нажимаем и попадаем в сервис.

Шаг 4. Когда мы впервые открываем «Диск», нам дают список инструкций по работе с утилитой. Рекомендуем их прочитать.

Как пользоваться google диск на компьютере?
Работать в онлайн версии браузера удобно, все быстро загружается и обычно не создает проблем. Но у пользователей, желающих работать с большими объемами данных возникает резонный вопрос: как установить google диск на компьютер. Давайте разбираться.
Вариант 1. В браузерной версии «Диска», в левом углу расположена кнопка «Скачать версию для Windows». Если по какой-то причине кнопка отсутствует, остается второй вариант.

Вариант 2. Заходим на сайт (https://www.google.com/intl/ru_ALL/drive/). Кликаем по ссылке в меню «Скачать».

Нам подходит вариант «Для личных целей». Нажимаем скачать.



Установка программы google диск и работа с ней
После скачивания программы, нужно ее установить. Google Drive для рабочего стола позволяет быстро копировать файлы в облачное хранилище, причем по несколько за раз. Несмотря на то, что онлайн версия облачного хранилища от google удобна в использовании, программа для ПК значительно упрощает процесс работы с документами.
Начало работы с google диск:
Шаг 1. Открываем файл программы. Расположен он в панели снизу. Либо заходим в загрузки (жмем клавиши Ctrl+J).

Шаг 2. Открывается программа установки. Все файлы автоматически скачиваются на компьютер.

Шаг 3. В случае успешной процедуры, открывается стартовое окно. Теперь, чтобы ответить на вопрос как установить и настроить Google диск, остается пара шагов. Жмем кнопку «Начать».

Шаг 4. Логинимся в аккаунте. Для этого вбиваем в поле номер телефона или адрес почтового ящика. Жмем «Далее».

Вводим пароль и нажимаем на кнопку «Войти».

Шаг 5. Синхронизация.

Google предложит отметить папки для резервного копирования данных. Выбираем нужные папки и жмем «Далее».

Примечание! По умолчанию «Диск» предлагает зарезервировать стандартные папки пользователя: документы, изображения. Если вы хотите выбрать другую директорию, нажмите «Выбрать папку». Откроется окно проводника, в котором вы сможете найти нужны файлы.
Шаг 6. В окне «Синхронизировать раздел «Мой диск» с папкой на этом компьютере» жмем «ОК».


После загрузки видим директорию «Google диск», где расположены все синхронизированные документы. Папка размещена в панели быстрого доступа проводника (слева).
Как работать с google диском
Выполнив инсталляцию, мы с легкостью можем загружать нужные документы cloud-сервис. Разбираем алгоритм по этапам?

Удостоверяемся, что документ успешно закачан в Drive.
Особенности синхронизации google диска
Важное преимущество cloud-сервисов заключается в автоматической синхронизации. Причем, данные синхронизируются без участия пользователя. Как только вы выбрали папку для синхронизации, любые изменения внутри нее будут отражаться в Google диске. Вне зависимости от девайса (компьютер, браузер, смартфон, планшет), вы всегда получаете круглосуточный доступ к файлам.
Например, если вы начали изменение документа в офисе и не успели завершить работу. Приехав домой, вы открываете тот же самый файл и продолжаете редактирование. «Диск» автоматически отслеживаем изменения в файлах и загружает их на любые ваши устройства.

Сколько места на «Диске»
Компания Google щедро дает в использование до 15 гигабайт для хранения данных в облаке. Это абсолютно бесплатно. Существует возможность увеличить объем «Дискового» пространства до 30 терабайт. Важно учитывать, что «Диск» заполняется не только вручную. Все файлы, приходящие вам по почте, а также и сами письма также хранятся в облаке. По сути, объем Google Drive заполняют: сами файлы, которые закачивает пользователь, изображения из Google Фото и почта Gmail. Поэтому, в случае уменьшения свободного места на «Диске», рекомендуем проанализировать почту на предмет больших данных.
Как увеличить «Дисковое» пространство?

Вариантов два: либо удалить лишние файлы, либо докупить объем данных. С тарифными планами на дополнительные гигабайты вы можете ознакомиться по ссылке (https://www.google.com/drive/pricing/).
Таблица тарифных планов за дополнительные гигабайты на Google диске.
Примечание! Обратите внимание, что за дополнительное пространство плата взымается ежемесячно.
Как предоставить общий доступ в Google диск
Если вы работаете в офисе или учитесь в университете, то ходить с флешкой с целью передачи данных – прошлый век. Социальные сети также не всегда позволяют комфортно отправить файлы. «Диск» – отличное решение проблемы. Давайте разберемся как с помощью google drive предоставить общий доступ к файлу или папке.

Внимание! Мы рассмотрим два варианта: операции с данными в браузере и через установленную на ПК утилиту.
Открываем общий доступ через онлайн версию в браузере

Открывается наш файл. Все выполнено верно!
Теперь рассмотрим вариант открытия общего доступа через программу

С помощью одного из этих способов мы можем открыть доступ в облако Google диск для любого человека, которому дадим ссылку.
Восстановление