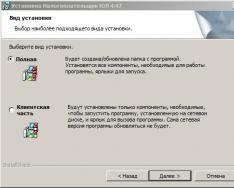Сегодня я хочу рассказать о том, как пользоваться iCloud. Кто не в курсе, iCloud – это от компании Apple. В его составе можно найти не только хранилище файлов, но и функции синхронизации заметок, календаря, контактов и файлов, а также возможность хранить для последующего или безболезненной миграции на новый телефон. При всем при этом нужно помнить, что возможности данного сервиса доступны не только на iPhone, но и на других устройствах от Apple. Этого, и многих других аспектов мы коснёмся в данной статье.
Регистрация
Первое, что нужно сделать в вопросе о том, как использовать iCloud, это зарегистрировать учетную запись в данном сервисе. Вероятно, при первом включении вашего iPhone вы уже создали себе аккаунт AppleID – единую учетную запись для всех сервисов Apple. Тем не менее, тут я хочу рассказать о процессе регистрации через сайт компании:
- Открываем любой интернет-браузер.
- Переходим на веб-портал, посвященный идентификатору Apple: appleid.apple.com.
- На открывшейся странице жмем «Создать Apple ID» и проходим стандартную процедуру регистрации, с указанием имени и других реквизитов пользователя.


После того, как учетная запись будет создана, можно начать пользоваться предоставляемыми услугами.
Перед регистрацией убедитесь, что ранее не создавали этот аккаунт. Если с телефона совершались покупки в AppStore (или просто устанавливались бесплатные приложения из магазина), то у вас уже есть учетная запись пользователя.
Вход в систему с браузера
Раз уж мы начали раскрытие данной темы с регистрации аккаунта через браузер, то и первый осуществим через него же, ведь как пользоваться хранилищем iCloud, если в него предварительно не войти? Итак, нам нужно:
- Открыть обозреватель.
- Набрать в адресной строке «icloud.com».
- Нажать на клавишу «Enter» и дождаться загрузки страницы.
- Ввести в форму для входа данные от созданной учетной записи.
- Нажать на кнопку со стрелочкой.

Подключение службы на телефоне
Следующее, что по логике вещей необходимо разобрать, это то, как пользоваться iCloud на iPhone. По умолчанию служба всегда включена, однако чтобы убедиться в этом, или же включить ее (если она отключена), нужно:
- Открыть настройки телефона.
- Перейти в раздел «iCloud».
- Включить облачный функционал и активировать нужные приложения, входящие в его состав, соответствующими переключателями.

Важно! В этом же меню будут доступны настройки, связанные с автоматической синхронизацией того или иного контента между вашими устройствами, подключенными к одному Apple-аккаунту. Естественно, не забудьте войти в телефоне под созданной учетной записью.
Все остальные действия, связанные с загрузкой обновленного контента, с переносом контактов и т.д., будут совершаться системой автоматически, что, несомненно, очень удобно.
В заключение хочется ответить на вечный вопрос многих неопытных пользователей: сколько стоит использование iCloud. Изначально сервис предоставляется на бесплатной основе – вам доступен весь функционал, однако размер облачного хранилища составляет всего 5GB. Если же требуется увеличить объем выделенного пространства, то это можно сделать за ту или иную сумму, перечень которых можно узнать на сайте icloud.com (о том, как очистить хранилище iCloud, читайте ).
В этой заметке я рассказал, как создать и войти в iCloud. Для чего он нужен и как с его помощью можно восстановить iPhone.
Что такое iCloud
iCloud - это облачное хранилище Apple, через которое автоматически синхронизируется информация между вашими устройствами. Например, контакты и заметки между iPhone и iPad.
Если в iCloud достаточно свободного места, то iPhone хранит там резервную копию фотографий и прочей информации.
Хранилище iCloud вы получаете автоматически, при регистрации Apple ID, который понадобится для использования техники Apple.
По-умолчанию в iCloud доступно 5 ГБ свободного места. Конечно, этого недостаточно чтобы сделать резервную копию телефона даже с 16 ГБ памяти. Поэтому рекомендую расширить iCloud минимум до 50 ГБ.
50 ГБ - 0.99$ в месяц;
200 ГБ - 2.99$;
2 TБ - 9.99$.
Как зайти в iCloud на iPhone
Вход в iCloud можно выполнить непосредственно на устройстве Apple. Для этого введите свой Apple ID в:
Настройки ▸ Вход на iPhone
Вход в iCloud через настройки iPhone. Для этого вам понадобится Apple ID
Как зайти в iCloud через браузер
Если телефон сломался, или вы его потеряли, то доступ к фотографиям и контактам всегда можно получить через веб-версию iCloud.
 Если войти в iCloud через браузер, то можно посмотреть свою почту, контакты фото и другую информацию
Если войти в iCloud через браузер, то можно посмотреть свою почту, контакты фото и другую информацию Если в Apple ID , то для входа через браузер нужно подтвердить свою личность цифровым кодом, который придет на другие ваши Apple-устройства или по СМС на основной и резервные номера телефона.
Как настроить резервную копию в iCloud
По умолчанию резервное копирование в iCloud отключено. Включать его имеет смысл лишь тогда, когда вы купили дополнительное место на 50, 200 или 2000 ГБ.
Настройки ▸ Apple ID ▸ iCloud ▸ Хранилищеё iCloud ▸ Cменить план хранилища
 По-умолчанию у вас есть всего 5 ГБ в iCloud. Дополнительное место можно купить во вкладке «Сменить план хранилища»
По-умолчанию у вас есть всего 5 ГБ в iCloud. Дополнительное место можно купить во вкладке «Сменить план хранилища» Включить резервную копию в iCloud также можно в настройках:
Настройки ▸ Apple ID ▸ iCloud ▸ Резервная копия
 Включить резервную копию iPhone в iCloud можно в настройках. Но, для этого у вас должно быть достаточно свободной памяти в самом iCloud
Включить резервную копию iPhone в iCloud можно в настройках. Но, для этого у вас должно быть достаточно свободной памяти в самом iCloud Такая резервная копия будет хранить абсолютно все данные с телефона, включая фотографии, контакты и видео.
При помощи резервной копии iCloud вы сможете полностью восстановить свой телефон, если старый iPhone сломался, вы его потеряли или просто купили новый.
Как настроить синхронизацию настроек через iCloud
Даже если вы не купили дополнительно место в iCloud, то iPhone по-прежнему сможет хранить в нем календари, контакты и прочие настройки. А также синхронизировать эту информацию между вашими устройствами.
Настроить приложения, которые имеют доступ к iCloud можно в:
Настройки ▸ Apple ID ▸ iCloud
 Отметьте в настройках iCloud те приложения, которые могут синхронизировать свои настройки и данные между вашими устройствами Apple
Отметьте в настройках iCloud те приложения, которые могут синхронизировать свои настройки и данные между вашими устройствами Apple Запомните
- Хранилище iCloud дают автоматически . Стандартный объем - 5 ГБ;
- iCloud нужен для автоматической синхронизации настроек и данных между вашими устройствами;
- Если вы купите больше места в iCloud, то сможете делать в него резервные копии iPhone и других устройств.
- Дополнительно место в iCloud также позволить освободить место на телефоне .
- Если вы потеряете телефон, то сможете получить доступ ко всей его информации через веб-версию iCloud.
Apple iCloud - это бесплатное хранилище для всех, у кого есть айпэд или айфон. Основная задача iCloud - предоставить пользователям продукции Apple единое хранилище для всех данных - приложений, фотографий, книг, документов, закладок в программе Safari и т. д.
Как это работает? Предположим, вы сделали фото на вашем айпэде, оно тут же появится в хранилище, а через него и на вашем айфоне или ноутбуке (компании Apple). Это происходит без вашего участия, другие устройства сами «забирают» его себе. Все что вам нужно - быть подключенным к сети Интернет.
Основные вопросы по iCloud
- Где и как скачать и установить iCloud? iCloud скачивать не нужно, сервис уже встроен в вашу систему.
- Регистрация в iCloud. Отдельная регистрация в iCloud не нужна. Для входа нужно использовать ваш Apple ID - логин и пароль.
- Сколько места доступно в iCloud? Каждый пользователь бесплатно получает 5 Гб. Эти размер отведен для хранения почты, данных приложений, настроек и т. д. Обратите внимание: iCloud будет хранить не более 1000 фотографий за последние 30 дней.
Если 5 Гб вам мало, то за дополнительную плату вы можете приобрести больший объем памяти. Деньги будут списаны с вашего Apple-аккаунта.
Как настроить iCloud на айпэде
- Надо зайти в приложение Настройки.
- В списке слева найти iCloud.
- Отметить основные приложения, которые будут синхронизировать свои данные.
- Если зайти в раздел Хранилище и копии вы увидите, какую часть из доступных вам 5 Гб вы уже использовали.
- Нажмите на строку Хранилище, а затем на ваше устройство. Вы увидите все установленные вами программы, которые отправляют свои данные в iCloud. По умолчанию это все программы. Можете отключить отправку данных для не особо нужных программ, чтобы они не занимали ценное место в хранилище.
Как проходит автоматическое копирование
Автоматически. Без вашего участия. Ничего делать не нужно. Важно только соблюсти несколько условий:
- Айпэд подключен к питанию (заряжается).
- Заблокирован (то есть вы на нем не работаете, он находится в спящем режиме).
- Подключен к сети Wi-Fi.
Как правило, это происходит, когда вы оставляете ваш айпэд заряжаться дома (там, где есть знакомая ему сеть Wi-Fi). Причем, если все три условия давно не совпадали, ваш айпэд напомнит вам, что резервная копия давно не создавалась.
Полезные функции iCloud или восстановление из резервной копии
Восстановление может вам понадобиться, если:
- Вы случайно удалили какие-то очень ценные данные - например, фото.
- Установили пароль на свой айпэд или пароль родительского контроля и забыли его (можно восстановить копию, сделанную до введения пароля).
Какие данные будут восстановлены
В резервной копии в iCloud сохраняются следующие материалы:
- приобретенные в iTunes музыка, фильмы, телешоу, приложения и книги (с ограничениями).
- фотографии, видео из альбома Фотопленка.
- настройки.
- данные приложений (например, игр, заметок и т. д.).
- вид главного экрана и порядок расположения приложений.
- iMessage, текстовые сообщения (SMS-сообщения) и MMS-сообщения.
Не сохраняются:
- музыка, фильмы и телешоу, приобретенные не в iTunes Store.
- аудиокниги.
- фотографии, которые были загружены с компьютера.
Изменения, которые вы внесли после создания резервной копии, во время восстановления исчезнут. Поэтому прежде, чем восстанавливать резервную копию, сохраните все необходимое на компьютере.
Как восстановить данные из резервной копии
- Подключаете айпэд при помощи шнура к компьютеру.
- Открываете программу iTunes.
- Открываете страницу вашего айпэда (нужно нажать значок iPad в верхнем правом углу).
- Нажмите на кнопку Восстановить.
- Подтвердите действие, еще раз нажав Восстановить.
- По завершении восстановления произойдет перезагрузка. Затем на экране появится вопрос: настроить устройство как новое или восстановить из резервной копии, выберите Восстановить из копии iCloud.
- Введите идентификатор Apple ID и пароль.
- Появится список из трех последних резервных копий. Выберите нужную и нажмите Восстановить из резервной копии.
- После перезапуска устройства данные на нем будут восстановлены.
Среди многочисленных фирменных сервисов Apple, созданных компаний эксклюзивно для своих пользователей, существует ряд таких, управлять которыми в обязательном порядке должен уметь каждый. Один из таких сервисов — облачное хранилище iCloud.
Еще не знаете, такое «облако»? Тогда читайте эту статью, в ней мы расскажем, что такое облачное хранилище и как пользоваться сервисом iCloud на iPhone.
Облачное хранилище (облако) представляет собой удаленный сервер/сервера сторонней компании, которая на определенных условиях предоставляет пользователям возможность хранить на них свои данные. Пользуясь облаком, можно быть уверенным, что даже при потере или краже девайса, информация будет восстановлена.
iCloud — облачное хранилище, созданное Apple для пользователей, юзающих «яблочные» продукты. 5 гигов на серверах Apple предоставляется юзерам бесплатно. Если место нужно больше приходится платить.
iCloud: начальная настройка
iCloud не требуется специально устанавливать, он уже интегрирован в iOS, причем не в виде отдельной программы, а в виде специального раздела в меню «Настройки». Для того чтобы начать использование «яблочного» облака, требуется указать в соответствующем разделе параметры Apple ID.
Если на айфоне установлена версия iOS 10.3 или более поздняя версия платформы, тогда для входа в iCloud:

Если же у вас, скажем, айфон 4 или 4S, либо же еще более старая модель (ну мало ли), то iOS 10.3 для вас уже недоступна. А значит, схема входа в iCloud будет немного другой:

Впрочем, возможно, у вас, скажем, iPhone 5S или даже iPhone 6, но вы не обновились до актуальной доступной iOS, тогда в вашем случае также будет работать вторая инструкция.
Управление iCloud
Ну что, iCloud нашли, «зарегистрировались», теперь давайте приступать к изучению функционала и заданию нужных параметров.
Синхронизация
В меню iCloud мы видим кучу непонятных ползунков, которые можно включить, а можно выключить. Все это отлично, но что со всем этим делать? Смотрите, главная опция iCloud — синхронизация ваших данных по Apple ID, это означает, что информация, появившаяся на iPhone, автоматически переносится в «облако», и, кроме того, на все другие гаджеты, на которых прописан ваш Apple ID. Если у вас только один «яблочный» девайс, информация синхронизируется только с удаленным хранилищем.
С помощью ползунков вы задаете типы информации, которые нужно синхронизировать, а какие нет. То есть, если номера телефонной книги хранить в облаке нужно, активируется ползунок «Контакты». А вот хранить напоминания вы, скажем, не желаете, значит, ползунок остается выключенным. Конечно, соблазн хранить все и сразу велик, мол, в хозяйстве все пригодится, однако нужно помнить, что бесплатного места всего 5 Гб.

Изучая меню iCloud, вы быстро заметите, что некоторые пункты имеют подразделы, а не просто ползунок активации/деактивации напротив. Таких пунктов в настоящий момент четыре — «Фото», «Связка ключей», «Найти iPhone» и «Резервная копия в iCloud». Также отдельной строкой стоит iCloud Drive. Давайте же по порядку разберемся с каждым из этих разделов.
Фото
На самом деле, в этом разделе ничего особенного нет. Он аналогичен другим «ползунковым» пунктам — контактам, календарям и т.п. Просто, поскольку фото весят много, пользователю дают возможность дополнительных настроек.

Например, тут есть ползунок «Выгрузка фото серий». Если вы фотографируете в режиме серийной съемки, в облако по умолчанию добавляются лишь самые удачные кадры, для экономии места, разумеется. Можно ли, чтобы все фото серийной съемки загружались в iCloud? Да! Но тогда вам следует активировать ползунок «Выгрузка фото серий».
Связка ключей
А вот это уже «штука» поинтересней. В этом разделе всего один ползунок «Связка ключей в iCloud», активировав его вы автоматически переносите все пароли и платежную информацию с iPhone, на котором включаете опцию на другие девайсы, на которых прописан ваш Apple ID. При активации опции требуется подтвердить действие с «дружественного» устройства.

Найти iPhone
Дальше — больше, «Найти iPhone», пожалуй, самый полезный дополнительный раздел iCloud. С помощью этой опции реализовано два механизма. Первый придется по нраву особам забывчивым. Представьте такую картину — вы поставили смартфон на бесшумный режим, куда-то положили и благополучно забыли, куда. Теперь он вам понадобился, но как его отыскать?
Если вы успели установить до потери ползунок «Найти iPhone» в активное положение, тогда:

Согласитесь, возможность классная? Впрочем, вторая опция «Найти iPhone» еще круче. Если вы потеряли девайс не в доме, а сами не знаете где или же у вас его украли, тогда с помощью iCloud.com вы сможете, используя кнопку «Режим пропажи», оставить нашедшему девайс сообщение и свои контакты. При этом iPhone заблокируется, а на экране блокировки будет отображаться оставленное сообщение.

При этом если смартфон был украден, вор, скорее всего, попытается обойти экран блокировки и сбросить режим пропажи, восстановив девайс через iTunes. Однако, при включенной опции «Найти iPhone» после восстановления (а также после обновления и сброса параметров) будет запрошен логин и пароль Apple ID владельца. Если параметры не ввести, смартфоном будет невозможно пользоваться. Обойти сей запрос никак нельзя. Таким образом девайс в руках вора превращается в кусок ненужного металла и его единственный способ заработать на краже — вернуть iPhone владельцу за вознаграждение.
Резервная копия в iCloud
Еще один интересный раздел iCloud. Зайдя в него, вы можете активировать ползунок «Резервная копия в iCloud», при этом вы включите автоматическое создание бэкапов — выполняться они будут всякий раз, когда iPhone на подзарядке и подключен к Wi-Fi. Если же вы хотите создавать бэкапы в ручном режиме, оставьте ползунок выключенным и нажмите «Создать резервную копию» — не забывайте периодически возвращаться в меню и снова нажимать эту кнопку, если хотите, чтобы данные в копии обновлялись.

Впрочем, спешим заметить, что возможно опция резервного копирования — это уже излишняя мера, ведь задав параметры синхронизации с помощью ползунков основного меню, вы уже фактически дублируете важную информацию в облаке. Единственный момент, при резервном копировании в облако отправляется больше типов данные, чем при синхронизации, но не вся она, на самом деле, нужная. Нет, конечно, если бы бесплатное место в облаке было бы неограниченно, почему бы не хранить все и сразу. Но если вы экономите место, зачем хранить все ваши переписки в мессенджерах, а ведь они тоже идут в резервную копию. Так что подумайте, возможно, вам достаточно одной лишь синхронизации.

iCloud Drive
Ну и наконец iCloud Drive. Эта опция, появившись в разделе iCloud, всех не мало запутала. Однако очень быстро все разобрались что к чему. Чуть выше мы уже упоминали сайт iCloud.com, на нем, указав параметры Apple ID, можно просмотреть синхронизированную информацию. Однако пользователи долгое время жаловались на то, что это не очень-то удобно и давно пора создать что-то типа Dropbox или «Яндекс.Диск» для iCloud. И вот Apple придумала iCloud Drive.
Чтобы начать пользоваться iCloud Drive,нужно перевести соответствующий ползунок в меню айклауд на айфон в активное положение, а затем с помощью рычажков, расположенных ниже указать, информации из каких программ позволено сихнронизироваться с iCloud Drive.

Теперь отправляйтесь на экран «Домой», ищите на нем одноименное приложение и открывайте его. Если вы когда-нибудь пользовались Dropbox, вы сразу узнаете интерфейс. Тут можно создавать различные папки и забрасывать в них содержимое разрешенных программ.

Например, вы создали документ в Pages на iPhone, но хотите продолжить на iPad или Macbook — просто забросьте файл в приложение iCloud Drive и откройте его на том устройстве, на котором хотите его отредактировать или завершить, разумеется, через это же приложение. На всех «яблочных» устройствах, оно установлено по умолчанию. Если хотите использовать драйв на Windows ПК, то придется его предварительно установить.
Подытожим
Что ж, как видите, функционал iCloud довольно широк. Основные функции сервиса — синхронизация данных с облаком и создание резервных копий, однако дополнительные опции не менее интересны и некоторые заслуживают отдельной статьи. Подробнее о сервисе iCloud вы можете прочесть в специальном разделе сайта Apple, а если тот или иной момент вызывает вопросы, всегда можно обратиться за помощью к русскоязычной службе поддержки «яблочного» гиганта.
С тех пор, как мир увидел разнообразные устройства компании Apple, пользоваться ими стало очень комфортно, особенно, если смартфон, планшет и прочие гаджеты подключены к хранилищу iCloud.
iCloud - это облачный сервис, принадлежащий Apple, который при создании новой учетной записи дает возможность синхронизировать разнообразную информацию между такими устройствами как iPhone, iPod Touch, iPad и компьютер. Для пользователя, в первую очередь, iCloud предоставляет потрясающее удобство взаимодействия между разнообразными устройствами Apple.
На чем он ни работает в настоящий момент, ему доступна максимально актуальная версия всех важнейших документов, заметок, контактов и приложений. Кроме этого, создав для своего iPhone учетную запись в глобальном облачном хранилище и пользуясь им, пользователь получает легкую возможность восстановить любые потерянные данные, воспользовавшись резервной копией из iCloud.
Также пользователю доступно создание новой почты в i-облаке, и такая почта предельно удобна. Отличительная особенность iСloud для iPhone - это одновременная простота и незаменимость, но обо всем по порядку.
Основные возможности iCloud
Облачный iTunes
Сервис обладает возможностью синхронизировать и при надобности восстанавливать все данные о покупках пользователя, автоматически подгружает на iPad и iPhone купленные приложения, книги или музыку.
Все ключи в одной связке
Допустим, пользователь работает на iPhone, затем он решил перейти на другой гаджет от Apple или работать с компьютера. При этом сервис не только абсолютно автоматически восстановит данные и синхронизирует их, но и позволит не запоминать все логины-пароли от учетных записей, приложений и прочего.
iTunes Match - вся любимая музыка под рукой
Если у вас огромное количество музыки и нет возможности или желания приобретать ее в iTunes, то такое приложение придется кстати. Оно быстро отсканирует из медиатеки загруженные туда песни, и если найдутся совпадения, зальет музыку из iTunes Store. Если же не найдутся, то музыка может быть скопирована на iPhone с компьютера. Максимальное количество сохраненных песен - до 25 тысяч.
Бесконечный поток фотографий
Снимать на iPhone намного комфортнее, чем носить с собой громоздкий фотоаппарат. Камера смартфона позволяет делать фотографии высокого качества, поэтому с его помощью многие практически ежедневно делают снимки. Что делать, если нужно перенести фото с iPhone на iPad или компьютер, или восстановить фотографии?

Для тех, кто знает об этом глобальном облаке, кто пользуется им, это не проблема. После того, как сделана фотография, она автоматически загружается в фотопоток и передается на все гаджеты, которые пользователь захотел синхронизировать в iCloud. Объем сохраняемых снимков - до 1000 штук. При этом не нужно никаких дополнительных действий - необходимо просто пользоваться им, войти в свою учетную запись и тем самым синхронизировать данные.
Вся нужная документация в облачном сервисе
Бывают ситуации, когда определенные рабочие данные нужно срочно восстановить или закачать в iOS-устройство, и iTunes под рукой, как назло, нет. Но с учетной записью в iCloud это также не вопрос. Нужно просто зайти с компьютера в iWork, загрузить этот файл в необходимое приложение, зайти после этого в данное приложение на iOS и через считанные секунды документ будет там, где нужно.
Это приложение поистине бесценно, пользоваться им - значит обеспечить себе полное спокойствие. Кроме этого, когда редактируешь документ на iOS, его обновленная версия автоматически появляется в веб-версии iCloud, на iPhone и остальных подключенных гаджетах. Так что если потерять какие-то данные и возможно, то восстановить их в любой момент предельно легко.
Восстановление из резервной копи. Как это работает?
После регистрации в сервисе владелец гаджетов бесплатно получает 5 ГБ свободного пространства в облачном хранилище. Объем своего облака можно всегда изменить, оплатив добавочное пространство. Пользуясь им, он хранит там резервные копии всех важных данных, находящихся на его устройствах.
Теперь больше не нужно раз за разом запускать iTunes, чтобы восстановить айфон из резервной копии, так как все становится намного проще. В момент подключения зарядки iPhone и включенном Wi-Fi, резервная копия всех данных создается им абсолютно автоматически. В записи сохраняются:
- общие настройки устройства (их копия всегда хранится в облаке);
- индивидуальное расположение иконок на экране;
- все сообщения (iMessage, SMS), восстановить потерянные можно в любой момент;
- приобретенные музыка, книги, ТВ-ролики;
- массивы фотографий, видео, снятое на камеру устройства (с данным сервисом в любой момент можно выйти в облако и восстановить из копии всё, что важно для пользователя);
Возможность найти потерянное устройство
Потеря дорогостоящего iPhone - это всегда стресс, тем более, если на нём хранилась какая-то важная информация. Но имея глобальное облако под рукой, постоянно пользуясь им, даже потеря какого-либо устройства не воспринимается как конец света.

Не важно, где вы его оставили - в библиотеке или дома на кухне, вы можете войти с компьютера в свою учетную запись на сайте iCloud.com и мгновенно увидеть на карте, где находится ваш айфон. Если устройство действительно потеряно, его можно дистанционно заблокировать (данные ведь можно восстановить из облачного хранилища) или вывести на экран сообщение с просьбой к нашедшему срочно связаться с вами.
Семейный доступ ко всем данным
Icloud позволяет создавать группу семейного доступа ко всей информации на всех устройствах. В эту группу может войти до 6 человек, создавать новую четную запись в сервисе для этого совсем не нужно - можно пользоваться им с той, что была создана в сервисе ранее.
Почта iCloud: ее несомненные «плюсы»
При создании учетной записи в iCloud вы получаете возможность не только пользоваться календарем, контактами, напоминаниями, закладками и заметками, которые можно синхронизировать друг с другом. Появляется еще одна немаловажная особенность - создание новой почты. Ее некоторые преимущества:
- эта почта целиком и полностью свободна от рекламы;
- пуш-уведомления о появлении на сервере нового сообщения приходят на вашу почту моментально;
- есть возможность создавать псевдонимы - изменять свои данные и создавать виртуальные почтовые ящики.
Вы можете как синхронизировать работу почтового ящика с облаком и с другими гаджетами, так и выйти из облака, сделав почту неактивной для общего доступа и пользоваться ей лично.
Учетная запись iCloud
Вот мы и добрались до самого главного и в то же время самого простого. Как же все таки создать учетную запись, войти в неё и начать пользоваться iCloud? Для того, чтобы попасть в веб-интерфейс с компьютера, вам достаточно ввести данные своего Apple ID на сайте iCloud и уже через несколько секунд вы окажетесь внутри.
Основные же настройки и изменения делаются непосредственно на телефоне, так, согласно приложенным изображениям вы можете выбирать по пунктам, что конкретно необходимо синхронизировать, включать ли «Связку ключей» и «Фото» с «Документами», отслеживать ли телефон через «Найти iPhone». Тут же настраивается резервное копирование в iCloud и «Удаление учетной записи».

Обзор настроек iCloud на iPhone
Отдельное слово о почте iCloud, здесь же, в настройках, вы можете создать новый почтовый ящик и уже через пару минут пользоваться им. В него не нужно входить как-то отдельно, достаточно того, что вы авторизованы в iCloud. Все дополнительные настройки выполняются здесь же.

Тур по настройкам почты в iCloud
Заходите, осваивайтесь и применяйте все на практике. А для тех, у кого остались вопросы, рекомендуем к просмотру видеообзор возможностей iCloud.
Восстановление