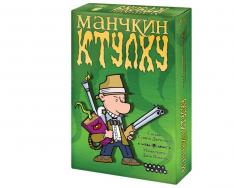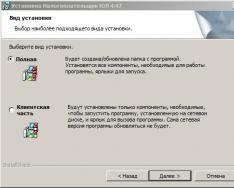раскрасить Пока что мы экспериментировали с черно-белыми объектами. Настало время научиться раскрашивать их.
объект Для изменения цвета контура и заливки объекта используется цветовая палитра 1 , расположенная в правой части экрана. В каждой ячейке палитры. Верхняя ячейка означает отсутствие цвета. Следует различать отсутствие цвета и белый цвет. Если у объекта нет заливки, то есть цвет заливки отсутствует, то объект будет прозрачным, и под ним можно будет видеть другие объекты. Заливка белым цветом делает объект непрозрачным.
Видеоурок на данную тему:
Скачать Размер файла 4,6 МБ .
палитра Давайте немного поэкспериментируем. Нарисуйте прямоугольник. Затем над прямоугольником нарисуйте эллипс.
Рис. 24. Работа с цветом заливки и контуров объектов в CorelDRAW X4
заливка Выделите прямоугольник и щелкните левой кнопкой мыши на черном цвете в палитре. Прямоугольник будет закрашен черным цветом. Выделите эллипс и щелкните левой кнопкой мыши на белом цвете в палитре. Эллипс будет залит белым цветом. Часть прямоугольника, закрытая эллипсом, станет не видимой 2 .
контур Щелкните правой (а не левой, как в прошлый раз) кнопкой мыши на белом цвете в палитре. Контур эллипса станет белым. Щелкните левой кнопкой мыши на красном цвете в палитре, и заливка эллипса изменит цвет. Выделите прямоугольник и выберите цвет заливки голубой, а цвет контура - синий. Обратите внимание, что, белый контур эллипса виден на фоне прямоугольника 3 .
убрать Снова выделите эллипс. Чтобы убрать заливку, щелкните на верхней перечёркнутой ячейке в палитре 4 . Под эллипсом снова будет виден прямоугольник. Щелкните правой кнопкой мыши на ячейке 4 в палитре. Контур эллипса станет бесцветным. И теперь эллипс совсем не виден 5 .
цвет Хотя объект полностью невидим, с ним можно выполнять все действия, как с любым объектом. Выделите и эллипс, и прямоугольник, после чего щелкните мышью на зеленом цвете в палитре. Заливка обоих объектов изменится 6 .
оттенок Если Вы хотите использовать дополнительные оттенки цветов, подведите указатель мыши к нужному цвету в палитре, нажмите и не отпускайте кнопку мыши. Рядом появится вспомогательная палитра 7 с оттенками выбранного цвета. Отпустите кнопку мыши. Щелкнув мышью на нужном Вам оттенке, Вы измените заливку объекта 8 . Если Вы щелкните на оттенке правой кнопкой мыши, то изменится цвет контура объекта.
изменить Есть и другой способ изменения контура и заливки объектов. Установите указатель мыши на нужном цвете в палитре, нажмите левую кнопку мыши и, не отпуская кнопку, начните передвигать мышь . Как только Вы поместите указатель мыши над объектом, указатель мыши примет вид указателя мыши с прямоугольником 9 , причем в прямоугольнике рядом со стрелкой будет виден выбранный цвет. Отпустите кнопку мыши, и объект будет закрашен 10 . Если при выполнении этой операции поместить указатель мыши на контуре объекта, указатель изменится на указатель с контуром прямоугольника 11 . Отпустив кнопку мыши в этом месте, Вы измените цвет контура 12 . Так Вы можете менять заливку и контур любого объекта, вне зависимости от того, выделен он или нет.
поменять Как видите, изменять цвет заливки и контура объекта в редакторе CorelDRAW очень просто. Если нужный цвет не виден в палитре, воспользуйтесь кнопками прокрутки 13 , расположенными по краям палитры, для ее прокрутки вверх и вниз.
.
Я собираюсь показать Вам, как изменить цвета в векторном изображении.
Вот Эмблема.
Вот оригинальная эмблема
Откройте Новообращённого к Битовому массиву.

Я должен преобразовать это изображение в черно-белый, чтобы видеть, как плохо эмблема. Выберите БИТОВЫЕ МАССИВЫ (1) /, ПРЕОБРАЗОВЫВАЮТ В БИТОВЫЙ МАССИВ (2)
Используйте Эти Параметры настройки.

Установите Разрешение 150 (1). Цветной способ к черно-белому (2). Выключите все другие включая Сглаживание (3).
Не Достаточно хороший.

Вы можете видеть, что эмблема, вероятно, не собирается быть достаточно хороша выгравированный как это. Есть некоторый pixelation здесь - Blue Arrow. Это не было бы к плохому, если бы это шло на лес, но это идет на золотую пластмассу гравюры, таким образом, это покажет все недостатки в эмблеме.
Как О Сером

Если мы посылаем цветную эмблему в лазер, лазер преобразовывает его в серый. Я преобразовал эмблему в серый, и это не достаточно хорошо.
Это Изображение - Фактически Векторный Объект.

Вместо того, чтобы преобразовать изображение в битовый массив Вы заметите, что это изображение - векторное изображение. Это означает, что легко изменить цвета. Если Вам выберут эмблему, и Вы смотрите внизу страницы, то Вы будете видеть, что это - группа из 42 объектов. Это как правило - индикатор, что изображение - группа векторов.
Представление WireFrame.

Если Вы хотите видеть, является ли это действительно векторное изображение, идут в ПРЕДСТАВЛЕНИЕ / WIREFRAME. Это покажет Вам, что изображение составлено из линий и таким образом является векторным объектом. Однако это не очень хорошее векторное изображение, поскольку оно сломано в большое количество меньших объектов, которые могут сделать его тяжелее, чтобы изменить их цвет, поскольку трудно выбрать каждый из векторов. Быть в состоянии выбрать человека возражает, что я должен несгруппировать объекты в эмблеме.
Несгруппируйте Изображение

Пойдите в UNGROUP (1) / НЕГРУППА ВЕСЬ (2)
Измените Цвет Брауна

Есть несколько способов изменить цвет на Векторном Изображении. Один путь состоит в том, чтобы выбрать объекты и только выбрать новый цвет. Мы сделаем это позже. Иначе должен сделать Находку и Заменить. Это очень полезно, если у Вас есть много объектов с тем же самым цветом. Давайте смотреть на эту технику. Прежде всего выберите цвет, который Вы хотите изменить. Я выбрал коричневый цвет, который является перед лицом кошки (1). Затем смотрите на нижнюю правую сторону своего экрана. Вы будете видеть, что цвет перечислен. В этом случае это - R=207 G=186 и B=105 (2). Это - 3 числа RGB, которые составляют этот цвет. Запишите это число. Отметьте: если Вы будете сохранять возраженный отобранным, в то время как Вы делаете следующие шаги, то числа останутся показанными.
Откройте Заменять Команду Объектов

Пойдите, чтобы ОТРЕДАКТИРОВАТЬ /, НАХОДЯТ И ЗАМЕНЯЮТ (1) /, ЗАМЕНЯЮТ ОБЪЕКТЫ (2).
Избранный Заменяют Цвет

Избранный Заменяют Цвет (1) чем щелчок затем (2).
Выберите Другой

Мы хотим найти, находят цвет так, чтобы Сorel мог выбрать все те цвета сразу. После того, как отобранный мы можем заменить ithe старый цвет другим цветом. Щелкните затишьем вниз стрелка в коробке Находки (1). Белый неплатеж, и мы не хотим это. Щелкните вниз стрелка, и Вы будете иметь, цвет вылетает. Поскольку цвет, который мы ищем, не является стандартным цветом, выбирают "Другой" (2).
Введите Цвет, который мы хотим найти

Сначала выберите нашу цветную модель как RGB (1). Затем введите числа отобранных цветов (2). Заметьте, что числа все еще показаны в нижнем правом углу (3). Нажмите хорошо (4)
Выберите Цвет Замены

Мы теперь хотим заменить отобранный цвет белым. Так нажмите вниз стрелка (1). Выберите белый цвет (2).
Выберите Конец

Выберите Конец (1).
Избранный Заменяют Все

Выберите, "Заменяют Все".
Щелкните Ok

Сorel заменит все цвета. Щелкните хорошо (1)
Морда Кошки является Белой

Вы можете видеть, что все цвета, у которых был отобранный цвет, были теперь заменены белым.
Откройте диспетчер объектов

В этом следующем шаге я начну выбирать отдельные цвета и изменю их цвет. Чтобы сделать выборы легче, я буду использовать диспетчер объектов. Удостоверьтесь, что это открыто, идя в ИНСТРУМЕНТЫ (1) / ДИСПЕТЧЕР ОБЪЕКТОВ (2).
Выберите Красный Язык

Я хочу, чтобы красный язык на вершине (1) был черным, таким образом, я выбираю это. Заметьте, что я могу видеть это в диспетчере объектов, это красно с желтой схемой
Рот является Черным

Вершина нашего рта является теперь черной.
Измените Язык на Белый

Я теперь выбрал язык, и я хочу, чтобы он был белым. Заметьте, что это, имеет красноту, заполняются и желтая схема. Я должен буду изменить оба из них к белому. Вы можете видеть, что диспетчер объектов перечислил объект, является красным с желтой схемой.
Выберите эти Два Глаза

Удержите клавишу CTRL и выберите два желтых глаза, нажимая на каждый глаз. Если Вы держите клавишу CTRL вниз, Вы можете выбрать многократные объекты.
Выберите Белый

Выберите Глаза, и чем левый нажимают на белый образчик в цветной палитре. Оставленный нажатие на цвет заполняет цвет. Поскольку есть также желтая схема, Вы можете теперь щелкнуть правой кнопкой мыши на белом образчике. Это изменит желтые схемы на белый. Вы могли также щелкнуть правой кнопкой мыши на "X" наверху цветной палитры (2), это избавится от схемы.
Измените Желтые Бакенбарды

Схема бакенбард является желтой, таким образом, мы должны сделать их белыми. Я выбрал все бакенбарды в эмблеме. Заметьте, что все они находятся вместе в диспетчере объектов. Щелчок правой кнопкой мыши на белом цветном образчике в цветной палитре, как мы сделали ранее и схемы, побледнеет. Заполнение является черным, таким образом, мы можем оставить их в покое.
Теперь Выберите Желтый текст
екоторые эффекты в CorelDRAW 10 вы можете применить исключительно к растровым объектам. К ним относятся операции преобразования цвета, трансформации рисунков и многочисленные художественные эффекты.
я эффективной работы с растровыми изображениями необходимы мощные и надежные средства преобразования цветов и оттенков. Графический редактор CorelDRAW 10 предоставляет многочисленные и разнообразные средства обработки цветных растровых объектов. Хотя некоторые эффекты и позволяют работать с векторными объектами, все же основное применение эффектов преобразования цвета - это обработка растровых рисунков. Начнем их рассмотрение с настройки контрастности объекта растровой графики. Выделите такой объект и выберите команду меню Effects/Adjust/Contrast Enhancement (Эффекты/Коррекция/Расширенная контрастность). На экране появится диалог настройки контрастности (Рис. 17.1).
Рис. 17.1. Диалог настройки контрастности
Перед рассмотрением конкретных полей диалога немного остановимся на общих принципах работы с диалогами настройки растровых эффектов. Все эти диалоги могут работать в трех различных режимах, переключение между которыми осуществляется с помощью двух дополнительных кнопок, расположенных в заголовке диалога. Эти кнопки расположены в правой части заголовка, немного левее кнопок крес и вопрос. Кстати, нажав кнопку вопрос и щелкнув на любом поле в диалоге, вы можете получить справку о данном параметре. Нажав кнопку расположенную левее, вы перейдете в режим работы с дополнительными полями просмотра (Рис. 17.2). Рисунок на кнопке при этом изменится на другой. Нажав эту кнопку вы уберете поля предварительного просмотра из диалога (Рис. 17.1).

Рис. 17.2. Различные варианты диалога настройки эффектов
При работе с полями просмотра вы можете переключится в режим работы с одним полем (Рис. 17.2, снизу), нажав правую кнопку квадрат. Рисунок на этой кнопке изменится на другой. Нажав правую кнопку вы переключитесь в режим работы с двумя полями (Рис. 17.2, сверху). В этом режиме в правом поле показывается исходный рисунок, а в левом - результат преобразований. Если вы работаете с одним полем, в нем выводится результат преобразований. В случае использования диалога без дополнительных полей просмотра, предварительный результат можно увидеть непосредственно в документе, нажав в диалоге кнопку Preview (Просмотр). Выбор того или иного вида диалога зависит от ваших вкусов, так как работа с диалогом при этом не меняется. В дальнейшем все диалоги будут показываться без дополнительных полей, но вы можете выбирать наиболее удобный вам тип работы с диалогами настройки эффектов. После этого отступления рассмотрим настройку контрастности в полях соответствующего диалога. В этом диалоге объединены несколько методов изменения контрастности изображения. Вы можете выбрать один из них, или воспользоваться несколькими методами одновременно. С помощью ползунка Gamma Adjustment (Регулирование гаммы) вы можете изменить яркость и контрастность рисунка без потери в полутонах. Уменьшая значение гаммы, вы затемняете рисунок, а увеличивая - осветляете его. С помощью гистограммы вы можете вручную изменить баланс цвета и тени в рисунке. Гистограмма показывает предел и распределение полутонов в изображении. Два треугольника в верхней части гистограммы задают диапазон входных значений. Все тона, попавшие за границы этого диапазона, будут считаться белыми или черными, если нижние треугольники расположены по краям гистограммы. Передвигая нижние треугольники, вы меняете выходные значения. Например, самый темный оттенок, соответствующий правому верхнему треугольнику, будет отображаться черным цветом, если правый нижний треугольник стоит в крайней правой позиции. Если же он перемещен левее, то этот оттенок будет отображаться серым цветом. Аналогично, левый нижний треугольник описывает самые светлые оттенки. Рисунок гистограммы описывает реальные цвета, присутствующие в изображении. Сбалансированное изображение имеет все оттенки и пик в центре гистограммы. Вы можете установить входные и выходные границы в гистограмме, перетаскивая с помощью мыши соответствующие треугольники, или введя конкретные значения в поля ввода. Нажав кнопку "Eyedrooper Tool" и щелкнув мышью на самом темном участке рисунка, вы определите границу тени. Соответственно, нажав кнопку "Eyedrooper Tool" и щелкнув мышью на самом светлом участке, вы определите границу света. При этом, если переключатель в диалога установлен в положении Set input values (Задать входные значения), то устанавливается диапазон входных значений. Положение переключателя Set output values (Задать выходные значения) позволяет установить выходной диапазон. Изменить оттенки рисунка можно по отдельным цветовым каналам. Для этого следует выбрать нужный канал в списке Channel (Канал). Установив флажок Auto-adjust (Автокоррекция), вы можете попытаться автоматически улучшить баланс цветов в рисунке. устанавливая разные варианты параметров, вы можете увидеть результат коррекции, нажимая кнопку Preview (Просмотр). В зависимости от используемого варианта диалога, результат будет показан в поле диалога или непосредственно в редактируемом графическом документе. Добившись требуемого результата, нажмите кнопку ОК, и оттенки растрового объекта изменятся. Другим фильтром для коррекции цвета является фильтр локального выравнивания. Он позволяет увеличить контрастность изображения вблизи перехода цветов и выделить детали рисунка. Выберите команду меню Effects/Adjust/Local Equalization (Эффекты/Коррекция/Локальное выравнивание). На экране появится диалог настройки фильтра (Рис. 17.3).

Рис. 17.3. Настройка фильтра локального выравнивания
омощью ползунков вы устанавливаете размер локальной области, внутри которой следует провести выравнивание. Увеличение значения приведет к выделению только крупных деталей, а уменьшение позволит выделить все мелкие детали. При выделении мелких деталей рисунок может существенно изменить свой вид. Выравнивание мелких областей изменит их Цвет случайным образом и добавит в рисунок множество мелких пятен. При использовании больших областей выравнивания повысится контрастность изображения, так как пропадут промежуточные цвета в цветовых переходах. Отжав кнопку замок в Диалоге, вы сможете устанавливать разные размеры области выравнивания по горизонтали и по вертикали, чтобы использовать прямоугольные, а не квадратные области. Выбрав команду меню Effects/Adjust/Sample/Target Balance (Эффекты/Коррекция/Баланс выбранных цветов), вы откроете одноименный диалог (Рис. 17.4), позволяющий настраивать баланс цветов и оттенков рисунка.

Рис. 17.4. Диалог Sample/Target Balance
(Баланс выбранных
цветов)
В нем можно изменить цветовую гамму растрового изображения. Щелкая мышью на нужных цветах в рисунке, вы задаете светлые, промежуточные и темные цвета. Выбранный цвет появляется в поле Sample (Выборка). Щелкнув мышью на цвете в поле Target (Цель), вы откроете диалог выбора цвета. Задайте в нем новый цвет, заменяющий старый в рисунке. После задания всех трех цветов, можете закрыть диалог с помощью кнопки ОК. Цветовые оттенки в рисунке будут изменены. Следующий фильтр вызывается с помощью команды меню Effects/Adjust/Tone Curve (Эффекты/Коррекция/Кривая тона). На экране появится диалог настройки фильтра (Рис. 17.5). С помощью этого преобразования вы можете изменить цвета отдельных точек изображения. Щелкая мышью на графике, вы добавляете точки в кривую. Вы можете перетащить точки с помощью мыши в другое место. Прямая линия в графике под углом в сорок пять градусов описывает отсутствие изменений. Точки, расположенные вне этой прямой, изменят цвет частей рисунка. Попробуйте добавить точки, после чего посмотрите на результат. Работа с тональной кривой требует навыка. Проще воспользоваться другими инструментами цветокоррекции, встроенными в редактор CorelDRAW 10. Для автоматической настройки изображения иногда полезно воспользоваться авто эквалайзером. Выберите команду меню Effects/Adjust/Auto Equalize (Эффекты/Коррекция/Авто эквалайзер), и оттенки в рисунке изменятся. Иногда эта операция существенно улучшает не слишком качественный рисунок.

Рис. 17.5. Диалог настройки тональной кривой
Выбрав команду меню Effects/Adjust^Brightness-Contrast- Intensity (Эффекты/Коррекция/Яркость-Контрастность-Интенсивность), вы откроете диалог настройки (Рис. 17.6).

Рис. 17.6. Яркость, контрастность и интенсивность
При работе в этом диалоге у вас не возникнет никаких трудностей. С помощью ползунков настраивается яркость, контрастность и интенсивность изображения, кок это делается, например, при настройке телевизора. Стоить отметить, что при данном способе изменения изображения могут быть утеряны некоторые полутона, поэтому желательно пользоваться иными фильтрами, например Contrast Enhancement (Расширенная контрастность), рассмотренным выше. Удобно для изменения контрастности и яркости также воспользоваться гамма - коррекцией. Выберите команду меню Effects/Adjust/Gamma (Эффекты/Коррекция/Гамма). На экране появится одноименный диалог (Рис. 17.7).

Рис. 17.7. Настройка фильтра гамма - коррекции
мма - коррекция позволяет настроить средние цвета изображения, не затрагивая при этом светлые участки и тени. С помощью ползунка вы можете осветлить или затемнить изображение. Гамма коррекция также доступна в фильтре Contrast Enhancement (Расширенная контрастность). Для настройки цветового баланса выберите команду меню Effects/Adjust/Color Balance (Эффекты/Коррекция/Баланс цвета). На экране появится одноименный диалог (Рис. 17.8). Флажки в левой части диалога позволяют выбрать то, к чему. будет применяться изменения цвета: Shadows (Тени), Midtones (Средние тона). Highlights (Светлые участки). Preserve Luminance (Сохранить светлые области). Устанавливая те или иные флажки, вы можете изменить оттенки теней или светлых участков. С другой стороны, можно изменить только цвета средних тонов, оставив тени и блики неизменными. Ползунки в правой части позволяют изменять попарно цвета: Cyan (Голубой) или Red (Красный), Magenta (Пурпурный) или Green (Зеленый), Yellow (Желтый) или Blue (Синий). С помощью этого диалога вы легко сможете изменить оттенки рисунка, например, улучшить фотографию с ошибочной передачей цветов.

Рuc. 17.8. Настройка цветового баланса
Выбрав команду меню Effects/Adjust/Hue/Saturation/ Lightness (Эффекты/Коррекция/Цвет/Насыщенность/ Яркость), вы откроете другой диалог настройки цвета (Рис. 17.9).

Рис. 17.9. Другой вариант настройки цветов
В этом диалоге используются каналы и цветовая модель HSL, то есть имеется возможность изменять цветовой тон, насыщенность и яркость, как всего рисунка, так и каждого из составляющих рисунок основных цветов. Хотя использование данного фильтра Достаточно сложно, с его помощью можно получить Превосходные результаты. Особенно полезным этот фильтр оказывается при необходимости незначительных изменений некоторых оттенков рисунка. Поменять отдельно различные составляющие цвета вы можете в следующем рассматриваемом диалоге. Выберите команду меню Effects/Adjust/Selective Color (Эффекты/Коррекция/ Выбранный Цвет) и на экране появится одноименный диалог (Рис. 17.10).

Рис. 17.10. Изменение цветов
станавливая переключатель в нижней части диалога, вы можете изменить цветовой спектр с помощью ползунков, расположенных сверху. Выбрав определенные цвета, вы исправляете именно их, не меняя остальной цветовой спектр. Как вы видите, в данном фильтре используется цветовая модель CMYK, и вы можете изменить оттенки, добавляя или уменьшая значения отдельных составляющих. Работа с данным фильтром очень похожа на работу с помощью предыдущего фильтра. Основным отличием является использование модели CMYK вместо цветовой модели HSL. Часто возникает необходимость изменения одного цвета в рисунке. При этом остальные цвета должны остаться неизменными. Выберите команду меню Effects/Adjust/Replace Colors (Эффекты/Коррекция/Замена Цветов) и на экране появится диалог замены цвета (Рис. 17.11).

Рис. 17.11. Замена цвета
В поле Old Color (Старый цвет) выбирается оттенок, который вы хотите заменить. Вы можете нажать расположенную рядом кнопку и щелкнуть на нужном цвете в рисунке. Справа в диалоге показана цветовая маска. Все участки в рисунке, где имеется данный цвет, в маске светлые. Остальные участки темные. В поле New Color (Новый цвет) выбирается цвет, который вы хотите использовать при замене. Можно настроить этот цвет с помощью ползунков, описывающих оттенок в цветовой модели HSL. Меняя значение в поле Range (Диапазон), вы можете выбрать диапазон изменения оттенка при создании маски. Например, выбрав минимальный диапазон, вы замените единственный оттенок цвета. При выборе большого диапазона будут изменены множество похожих оттенков одного цвета. Если вы хотите убрать все цвета из рисунка, превратив его в черно-белый, то выберите команду меню Effects/Adjust/Desaturate (Эффекты/Коррекция / Очернитъ). При этом рисунок все равно останется цветным, но все цвета будут преобразованы к оттенкам серого. Вы как бы убрали Цветность в цветном телевизоре, но от этого телевизор не стал черно-белым. При дальнейшем редактировании такого рисунка, например в случае применения художественных эффектов, возможно появления любых цветов. Коррекция цвета растровых изображений достаточно сложна и требует определенного навыка. Лучше начинать с простых фильтров, постепенно переходя к более сложным. Освоив возможности изменения цвета в CorelDRAW, вы сможете создавать сложные иллюстрации, содержащие множество векторных и растровых объектов, оформленные в едином цветовом стиле.
В этом видео показываю как готовить файлы к цифровой печати и офсетной печати. Полезно тем, кто занимается полиграфией и печатью визиток, листовок, буклетов.
1. Перевести все цвета rgb в cmyk
- Данное действие очень необходимо полиграфистам и верстальщикам на Кореле. Чтобы подготовить макет к печати необходимо перевести все rgb цвета в cmyk. ПРАВКА - ПОИСК И ЗАМЕНА- ЗАМЕНИТЬ ОБЪЕКТЫ. Заменить цветовую модель или палитру. Сначала заливки потом абрисы.
2. Все картинки в rgb должны быть переведены в cmyk
- Для этого находим ту картинку что в RGB и кликаем РАСТРОВЫЕ ИЗОБРАЖЕНИЯ - ПРЕОБРАЗОВАТЬ В РАСТРОВЫЕ ИЗОБРАЖЕНИЯ. Выбираем разрешение от 300 точек на дюйм (DPI), цветовой режим CMYK (32 бита), ставим галочки на СГЛАЖИВАНИЕ и ПРОЗРАЧНЫЙ ФОН. Если не ставить галочку на ПРОЗРАЧНЫЙ ФОН то она потеряет эффект прозрачности и тени и будет перекрывать лежащие под ней объекты. Также не стоит после преобразования картинки увеличивать ее в размерах на макете.
3. Перевести шрифты в кривые
- Заходим в Файл - св-ва документа, во-первых смотрим на наличие шрифтов, все шрифты необходимо перевести в кривые, либо предоставить вместе с макетом в типографию, шрифты перевести в кривые можно нажатием (CTRL + Q), либо кликнув правой кнопкой по надписи и выбрать перевести в кривые.
4. Растрирование эффектов
- Все эффекты при печати могут либо удалиться в процессе перевода в.pdf или.postscript файл или могут исказиться поэтому все эффекты должны быть растрированы. Например если присутствует эффект тени её необходимо отделить от объекта нажатием на тень правой кнопкой и выбрать РАЗЪЕДИНИТЬ ГРУППА ТЕНИ (или нажатием CTRL + K). Т.о. тень отделиться от объекта и её можно отдельно растрировать, а не вместе с объектом на кот. она была. Растрируется тень нажатием сверху меню РАСТРОВЫЕ ИЗОБРАЖЕНИЯ - ПРЕОБРАЗОВАТЬ В РАСТРОВЫЕ ИЗОБРАЖЕНИЯ. (DPI), цветовой режим CMYK (32 бита), ставим галочки на СГЛАЖИВАНИЕ и ПРОЗРАЧНЫЙ ФОН. Если не ставить галочку на ПРОЗРАЧНЫЙ ФОН то она потеряет эффект прозрачности и тени и будет перекрывать лежащие под ней объекты.
Также необходимо растрировать остальные эффекты (прозрачности, перетекания, контуры…)
Исключения лишь составляют эффект power clip его можно не растрировать, но просто для пущей убедительности в принципе можно и его растрировать
5. Вылеты за обрез
- Вылеты за обрез нужны резчику (это человек который будет резать напечатанный тираж на отдельные единицы продукции - визитки, листовки и т.д.)
Печатаются визитки, листовки и прочая печатная продукция не 1ой штучкой (хотя бывают и исключения если размер этой самой штучки вмещается в печатный лист), а сразу тиражом, т.е. вместе с вашим заказом на 100 визиток могут одновременно печататься и листовки другого заказчика или визитки третьего заказчика.
Это 1 из примеров того, как готовится файл для офсетной печати визиток. Как видите тут вмещается 16 тыс. визиток. Визиток для офсетного тиража может вмещаться разное кол-во. От 10 до 40 тыс. В зависимости от размера визиток и размера печатного листа. Но вернемся к вылетам за обрез. Вылеты за обрез это увеличение размера вашего макета на 2-5 мм. с каждой стороны. Для каждой машины и типографии делаются разные вылеты за обрез, каждый работает по своему удобству. Вообщем нам нужно увеличить наш макет на 2 мм. с каждой стороны сверху на 2 мм, снизу на 2 мм., справа на 2 мм, слева на 2 мм. Путём растягивания фона.
6. Отступ важной информации от краев макета
- В зависимости от типа продукции, отступ может быть разный. Разберем пример на визитке. Стандартная визитка в России 90х50 мм. Важная информация для нас в данном макете это текст и контакты владельца, краешек картинки в данном случае нам не так важен. Итак, увеличиваем размер фона визитки до 92 на 52 мм. Т.е. по 1 мм. с каждой стороны, также отступаем по 5 мм. от краев нашей визитки, чтобы текст не был написан в край визитки и резчик не отрезал важные контакты нашего заказчика.
7. Вторая сторона макета
- располагать вторую сторону макета (визитки, листовки, лифлета) стоит на второй странице документа, а не в другом файле
8. Фальцовки, биговки
- не располагайте текст и другие важные элементы макета слишком близко к местам фальцовки, биговки (местам сгиба). Ставьте элементы близко к месту сгиба только если это часть художественного оформления.
9. Высокий % красок CMYK
- сумма четырех красок CMYK ни в одной точке не должна превышать 300%. Т.е. посмотрите цвета в вашем документе. Кликнув на какой-нибудь суммируйте его % CMYK, т.е. допустим С=100 М=100 У=30 К=0 складываем эти цифры и получаем 230% это допустимо оставляем. А вот если С=100 М=100 У=100 К=50 то в сумме это 350% это слишком много, снизьте значение до 300 или ниже.
10. Низкий % красок CMYK
- слишком также не есть хорошо, например С=1 М=2 У=0 К=0, это слишком мало для печати может вы и видите цвет, но машины печатные бывают разного качества и цветового диапазона и такое низкое содержание краски могут не увидеть и вместо цвета в данном случае будет белый цвет, т.е. отсутствие цвета.
11. Глубокий черный
- для получения глубокого черного цвета можно использовать С-30-M30-Y10-K100 или C25-M25-Y0-K100. Не стоит окрашивать мелкий текст в глубокий черный цвет это не даст положительного результата, а наоборот. Глубокий черный используется для фона или элементов большого размера а не для текста.
12. Не используйте OLE-объекты
- например копировать из word или excel и вставить надо методом IMPORT, а не копировать и вставить.
13. Встроенные текстуры, паттерны, postscript заливки
- недопустимо использование встроенных Pattern, Texture и Postscript заливок, элементы с такими заливками необходимо растрировать в Bitmap. Т.к. в каждой версии corel могут быть разные предустановки и если у вас есть этот паттерн, то это не значит что он есть на другом компе в другой версии corel.
14. Снять со всех элементов блокировку
- в корелдро можно ставить блокировку на элементы чтобы их не изменять при создании макета и чтобы они не мешали. Просмотрите нигде ли не стоит блокировка объекта. В диспетчере будет написано ЗАБЛОКИРОВАНО и название объекта. Разблокировать его можно нажав на него правой кнопкой и выбрать РАЗБЛОКИРОВАТЬ ОБЪЕКТ.
15. Сложные векторные объекты
- максимальное количество точек в векторном объекте не должно превышать 3000, в противном случае подобный объект должен быть упрощен или разбит на несколько, большое кол-во точек может привести к потере объекта при выводе на печать, даже если он печатается настольным принтером.
16. Черная обводка на черном фоне
Когда на черном фоне стоит текст, то ему необходимо сделать черную обводку (абрис) примерно 0,2 мм.
17. Слишком тонкие абрисы
- минимальное значение абриса ставьте лучше 0,1 мм. Менее тонкий абрис может быть не напечатан или практически не виден на печати.
18. Обводка по краям макета
Не делайте обводку (абрис) по краям макетов. Например макет вашей визитки заканчивается черной обводкой, обводки необходимо убирать, т.к. они мешают во время раскладывания тиража. Если их не убирать то на итоговой визитки будут края этой обводки с какой-то стороны больше, а с какой-то меньше, а может быть их совсем не будет. В любом случае обводки нельзя оставлять у краёв макета.
Вот видео урок на тему как подготовить файл к печати в CorelDraw.
1. Перевести все цвета rgb в cmyk (0:14)
2. Все картинки в rgb должны быть переведены в cmyk (2:01)
3. Перевести шрифты в кривые (3:28)
4. Растрирование эффектов (4:22)
5. Вылеты за обрез (6:14)
6. Отступ важной информации от краев макета (8:22)
7. Вторая сторона макета (10:35)
8. Фальцовки, биговки (10:55)
9. Высокий % красок CMYK (11:34)
10. Низкий % красок CMYK (13:33)
11. Глубокий черный (14:11)
12. Не используйте OLE-объекты (14:52)
13. Встроенные текстуры, паттерны, postscript заливки (15:59)
14. Снять со всех элементов блокировку (17:01)
15. Сложные векторные объекты (17:30)
16. Черная обводка на черном фоне (18:24)
17. Слишком тонкие абрисы (19:11)
18. Обводка по краям макета (19:43)
Весь плейлист с видео про CorelDraw находится ниже.
Реализован кардинально новый подход к управлению цветом. В этой версии были представлены диалоговое окно , где можно задавать параметры управления цветом по умолчанию, действующие на уровне приложения, политики управления цветом и способы цветопередачи, а также диалоговое окно Параметры цветов документа , где можно настроить параметры цвета только для текущего документа. Диалоговое окно Создать новый документ дает возможность отрегулировать параметры цвета при создании нового файла. Элементы управления цветом, действующие на уровне документа, представленные в CorelDRAW® X5 и X6, позволяют надлежащим образом одновременно открывать несколько документов из разных цветовых пространств.
Параметры управления цветом по умолчанию, действующие на уровне приложения
Щелкните Инструменты > Управление цветом > Параметры по умолчанию , чтобы открыть диалоговое окно Параметры управления цветом по умолчанию (см. рисунок. 1). Обратите внимание: эти параметры по умолчанию не являются рекомендуемыми значениями управления цветом. Элементы управления в этом диалоговом окне такие же, что и в CorelDRAW и Corel PHOTO-PAINT®, за исключением параметров Основного цветового режима . Основной цветовой режим присутствует только в CorelDRAW, поскольку файлы формата CDR (собственного формата CorelDRAW) могут содержать элементы нескольких цветовых режимов (RGB, оттенков серого, CMYK и плашечных цветов). Параметры этого окна также позволяют выбрать метод отображения специальных эффектов.
Рисунок 1
Параметры управления цветом по умолчанию
Цветовые профили определяют значения цветовых пространств CMYK, оттенков серого и RGB, которые будут использоваться для преобразования цвета и станут параметрами по умолчанию в новых и непомеченных документах. При создании нового документа эти параметры можно изменить в диалоговом окне Создать новый документ .
В CorelDRAW опция, выбранная в списке Основного цветового режима , определяет цветовую среду, устанавливает корректное цветовое пространство для воспроизведения прозрачности, а также определяет принцип взаимодействия цветов в таких эффектах, как перетекание.
Способ цветопередачи позволяет выбрать метод преобразования цветов из одного цветового пространства в другое. По умолчанию используется Относительный колориметрический способ цветопередачи , однако Перцепционный способ цветопередачи лучше всего сохраняет взаимосвязи между цветами. Некоторые приложения используют процесс, который не поддерживает стандарты консорциума International Color Consortium® (ICC), механизм компенсации черной точки и колориметрический способ цветопередачи. Этот процесс почти идентичен Перцепционному способу цветопередачи в CorelDRAW X6.2, который, напротив, поддерживает стандарты ICC.
Параметры преобразования цвета
Модуль управления цветом реализует механизм согласования цветовых значений между различными цветовыми пространствами, а также определяет метод взаимодействия различных устройств, операционных систем и приложений для осуществления единообразного отображения цветов. По умолчанию используется Microsoft ICM CMM — единственный модуль, который поддерживают как CorelDRAW, так и Adobe®. CorelDRAW Graphics Suite также поддерживает систему управления цветом Windows® Color System (Microsoft WCS ) и модули управления цветом LittleCMS (LCMS ). Если ваши разработки предназначены для лазерной гравировки или машинной вышивки, модуль управления цветом можно не выбирать (выберите Нет в выпадающем списке).
Флажок Сохранить чистый черный по умолчанию снят. Этот параметр обеспечивает корректное преобразование черного цвета из одного цветового пространства в другое в соответствии со стандартами ICC. Установка флажка Сохранить чистый черный позволяет решить проблемы печати черного цвета на принтерах, отличных от PostScript®. Этот параметр, однако, создает проблемы при печати черного цвета в некоторых изображениях, а также приводит к осуществлению преобразований, не соответствующих стандартами ICC.
Параметр Сопоставить серый черному CMYK включен по умолчанию. Благодаря этому объекты в оттенках серого печатаются как оттенки черного во избежание напрасного расхода голубых, пурпурных и желтых чернил.
Определение плашечного цвета контролирует параметры преобразований плашечных цветов в другие цветовые модели и наоборот. Для параметра Определение плашечного цвета по умолчанию установлено значение LAB . Это спецификация PANTONE®, которая обеспечивает более точный результат при преобразовании. При работе с файлами более ранних версий используйте значения CMYK и RGB .
Политики управления цветом
Политики управления цветом определяют способ управления цветами в документах, которые пользователь открывает в приложении. Дальнейшее описание политик управления цветом является корректным при условии, что опции Предупреждать о несоответствии цветового профиля и Предупреждать об отсутствии цветового профиля отключены.
Открытие файлов
По умолчанию, файл, встроенные цветовые профили которого соответствуют цветовому пространству приложения, открывается как должно. В том случае, когда цветовые профили документа не совпадают с параметрами управления цветом приложения, используется ICC-совместимый механизм преобразования цветового профиля документа в цветовой профиль приложения. Если цветовой профиль файла отсутствует, используются цветовые профили по умолчанию. Это может вызвать искажение цвета.
Импорт и вставка файлов
При импорте и вставке файлов обычно используются параметры управления цветом, действующие на уровне документа, а не параметры по умолчанию, действующие на уровне приложения. Импорт или вставка файла, цветовой профиль которого совпадает с профилем активного документа, осуществляются надлежащим образом.
При импорте или вставке файлы, которые содержат профили RGB и оттенков серого, не совпадающие с активным документом, преобразуются в соответствии с цветовым профилем активного документа. После преобразования в цветовой профиль в соответствии со стандартами ICC вид цветов документа сохраняется, но цветовые значения могут измениться.
Файлы CMYK, напротив, изменяют цветовое пространство CMYK активного документа в соответствии со своим цветовым профилем. В результате цветовые значения сохраняются, но вид цветов может измениться. Искажение цвета будет происходить при выводе на ICC-совместимые устройства. При выводе на устройства PostScript, такие как печатные машины, искажений цвета не происходит.
Параметры управления цветом, действующие на уровне документа
При создании нового документа в CorelDRAW по умолчанию открывается диалоговое окно Создать новый документ (см. рисунок 2). Настройки окна Создать новый документ применимы только к новым документам и не влияют на параметры управления цветом, действующие на уровне приложения. Если вы предпочитаете отключить это окно и пользоваться параметрами по умолчанию при создании новых документов, установите флажок Больше не показывать это окно .

Рисунок 2
Диалоговое окно Создать новый документ можно отключить. Для этого щелкните Инструменты > Параметры , а затем выберите Общие в списке категорий Рабочее пространство . Чтобы заново активировать это окно, установите флажок Показать новый документ в диалоговом окне Параметры (см. рисунок 3).

Рисунок 3
Элементы управления в диалоговом окне Создать новый документ похожи на элементы управления в диалоговом окне Параметры управления цветом по умолчанию с той лишь разницей, что они применимы к новому документу.
Основной цветовой режим определяет цветовую среду документа. Параметры цвета определяют цветовые пространства RGB, CMYK и оттенков серого, которые будут использоваться в новых документах, а также для преобразования цветов. Эти настройки не влияют на параметры управления цветом, действующие на уровне приложения. Способ цветопередачи задает метод преобразования цветов из одного цветового пространства в другое.
Можно в любой момент поменять параметры управления цветом документа, выбрав Инструменты > Управление цветом > Параметры по умолчанию .
Устройства