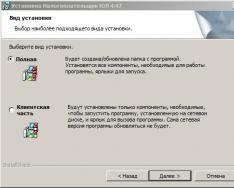О вкусах, как известно, не спорят. То же самое касается и личных предпочтений. Каждому из нас нравится оформлять систему по-своему, естественно, размер шрифта и других элементов в таком оформлении тоже играет роль. Учитывая написанное выше, мы решили рассказать вам как увеличить шрифт на компьютере или ноутбуке с помощью клавиатуры, ведь копаться в системных настройках далеко не так удобно.
Как увеличить шрифт при помощи комбинаций клавиш
Так как размер текста и других элементов настраивается по-разному в зависимости от используемого приложения или части операционной системы Windows, наша инструкция тоже будет поделена на соответствующие разделы.
В браузере
Начнем мы, конечно же, с браузера, ведь именно тут пользователи проводят большую часть времени. Поэтому следует понимать, что для регулировки размера шрифта вашего ПК, а точнее, его обозревателя, нужно просто зажать кнопку Ctrl и вращать колесико мыши.
В зависимости от направления такого вращения все содержимое вашего экрана будет либо увеличиваться, либо, наоборот, уменьшаться. Соответственно, первый скриншот сайта ВК сделан в масштабе по умолчанию, а второй с увеличенными значениями.
Точно так же способ работает в Одноклассниках и любых других сайтах.
Внимание: пример скриншотов показан на базе обозревателя Opera. Точно так же описанная комбинация работает и в других браузерах. Например, Internet Explorer, Microsoft EDGE, Mozilla Firefox, Google Chrome или Яндекс.Браузер.
В Microsoft Office
Точно так же, все делается в Microsoft Word или Excel. Вы просто вращаете колесико мыши, а масштаб в Ворде меняется. В результате, прибегая к помощи одной клавиатуры, вы получаете настраиваемый размер шрифта. Ниже есть 2 скриншота, первый – обычный стопроцентный масштаб, второй его увеличенная копия.
Обратите внимание: при увеличении шрифта меняется положение ползунка масштабирования. Мы выделили его на картинке выше красной рамкой.
В проводнике Windows
В проводнике ОС от Microsoft тоже можно менять масштаб при помощи колесика мыши и клавиши Ctrl . Ниже вы видите несколько скриншотов, отображающих смену вида файлового менеджера при прокрутке колесика мыши.
Равно как и сами каталоги, при масштабировании таким способом будут увеличиваться и медиа, находящиеся в них.
В меню Windows
Если мы хотим увеличить шрифт в меню операционной системы Windows, колесиком тут не обойдешься. Вопрос решается так:
- Запускаем поисковый инструмент «Виндовс» и начинаем вводить наш запрос. Когда нужны элемент появится в выдаче, запускаем его.
- Дальше просто выбираем нужный нам масштаб из выпадающего меню. Как только вы это сделаете, интерфейс ОС перестроится, и система предложит сохранить изменения.
Для сравнения вот так выглядит масштаб в 125%. Как видите, шрифт и другие элементы увеличились.
Масштаб в 100% является стандартным. Уменьшить его нельзя.
На рабочем столе
На рабочем столе Windows 7, 8 или 10 тоже можно настроить величину значков и, соответственно, их подписей. Для этого используйте уже знакомый вариант с колесиком.
Например, так выглядит масштаб по умолчанию на нашем мониторе:
Если зажать Ctrl и покрутить колесико мыши, величину иконок можно увеличить или уменьшить.
Для печати
Если мы хотим увеличить шрифт при печати документа или Веб-страницы, нужно предпринять следующие действия:
- Для запуска режима подготовки к печати жмем Ctrl +P .
Вопрос о том, как изменить размер или тип шрифта в Windows может возникнуть перед пользователем ПК абсолютно в любой момент, причем независимо от версии установленной винды или модели ноутбука. Зачастую бывает так, что после длительной работы в текстовой программе возникает неизгладимое желание поскорее сменить однообразный вариант оформления текста, привнеся в него свежие идеи, изюминки. Между тем случаются и более прозаические ситуации, когда при попытке прочитать какую-нибудь статью на веб-сайте, приходится отказаться от этого «губительного» дела из-за мелкого, нечитаемого шрифта.
Однако каким бы сложным с виду не казался процесс, как увеличить шрифт на ноутбуке с виндовс? Справиться с этой «хитрой» задачкой под силу всем и каждому пользователю: достаточно просто придерживаться вот такой простой инструкции.
Способ № 1: как увеличить шрифт в интернете
Уменьшить или, наоборот, увеличить шрифт статьи, выложенной на интернет-страничке можно разными способами. Проще всего, конечно же, воспользоваться одновременным нажатием на клавиатуре Ctrl и кнопки «+» (для увеличения масштаба) или «-» (для уменьшения размера):

Хорош этот метод еще и тем, что в равной степени успешно его можно использовать для настройки шрифта и в Google Chrome, и в Mozilla Firefox, и в Opera, и в любом другом браузере. В то же время вместо нажатия клавиш «+» и «-» на клавиатуре для изменения размера текста, изложенного на сайте, будет достаточно и просто покрутить колесико подключенной к компьютеру мышки:
- вперед, чтобы с легкостью увеличить шрифт на веб-страничке;
- назад, чтобы, соответственно, уменьшить его масштаб.
Кроме того, выбрать подходящие шрифтовые параметры для работы в интернете можно и в настройках самого браузера, этот способ подходит, чтобы изменить шрифт в контакте, в одноклассниках, и любой интернет страницы.
как увеличить шрифт на экране в Opera и Google Chrome
Выставить размер шрифта для Opera легче и не придумаешь. В этом случае от нас требуется лишь поочередно выполнить 4 простые действия:
- запустить браузер;
- клацнуть в нем вкладку «Opera»;
- отыскать в открывшемся перечне пункт «Масштаб»;
- выбрать подходящие параметры масштабирования, используя кнопки < (уменьшить) или > (увеличить размер шрифта):

В то же время дабы подобрать иной шрифт для веб-страничек в Opera, понадобится заглянуть в меню настроек браузера (раздел «Сайты»):

В частности, после нажатия кнопки «Настроить шрифты», которую без труда можно отыскать в поле «Отображение», появится вот такое вот окошко:

Соответственно, дабы изменить тип шрифта для веб-страниц, достаточно вместо стандартного Times New Roman выбрать любой другой подходящий вариант и нажать кнопку «Готово». В то же время в этом окошке можно одновременно задать и размер текста по умолчанию, просто перетянув рычажок под вкладкой:

При желании здесь же можно выбрать и параметры минимального размера шрифта для открытых веб-страниц. Главное при всем при этом не забыть сохранить произведенные настройки, воспользовавшись нажатием «Готово»:

Аналогичным образом настраивается шрифт и для работы в Google Chrome. В этом случае также для начала потребуется открыть меню браузера, выбрать в нем пункт «Настройки», а затем уже клацнуть вкладку «Показать дополнительные настройки»:

В остальном же выполняем все те же действия, что и при настройке шрифта в Opera:

Шрифтовые параметры для Mozilla Firefox
Несколько иначе настраивается размер и тип шрифта в Mozilla Firefox. В частности, для того чтобы выставить подходящие шрифтовые параметры в этом браузере, нам понадобится для начала открыть меню настроек, затем выбрать в нем вкладку «Настройки», а потом пункт «Содержимое»:

Отмечу, что в разделе «Шрифты и цвета» можно выполнить и дополнительные настройки. В частности, для того чтобы задать минимальные параметры для шрифта, достаточно кликнуть кнопку «Дополнительно», выбрать подходящий наименьший размер для текста, а затем нажать OK, дабы изменения вступили в силу:

Изменение шрифта в Internet Explorer
Свои особенности есть и в настройке шрифтовых параметров при работе с Internet Explorer. В этом случае дабы изменить тип шрифта, нам понадобится вначале открыть меню браузера, выбрать в нем пункт «Свойства браузера», а затем в появившемся окошке перейти в раздел «Общие»:

После этого остается лишь найти и нажать в поле «Представление» кнопку «Шрифты», подобрать подходящий тип шрифтового оформления, а затем щелкнуть OK для сохранения выбранных параметров:

Так или иначе, изменить размер шрифта в Internet Explorer можно прямо из меню настроек, ограничившись выбором подходящих параметров масштаба:

Способ № 2: как изменить шрифт с ПОМОЩЬЮ программ
Работая на компьютере, вряд ли кто-то из пользователей ограничивается только выходом в интернет. Исходя из этого, не менее часто перед новичками и профи ПК возникает вопрос о том, каким образом можно сменить шрифт при работе в текстовых и прочих компьютерных программках. В принципе самый простой вариант ответа на него заключается в использовании экранной лупы, которую легко вызвать нажатием ÿ и «+»:

Однако стоит учитывать, что таким образом можно изменить только размер шрифта или изображения в программе, соответственно увеличив или уменьшив его. В том же случае, когда требуется обновить вариант шрифтового оформления при работе с текстом, помочь может такая бесплатная программка, как FonTemp :

Хороша она тем, что позволяет временно устанавливать на компьютер новые, необходимые для работы шрифты. Так, после запуска утилиты и добавления подходящего варианта шрифтового оформления через вкладку Edit, он становится доступным абсолютно во всех приложениях и автоматически удаляется из памяти при закрытии FonTemp.
В то же время справиться с установкой и удалением новых шрифтов на ноутбуке может помочь и русскоязычная портативная программка

В частности, для загрузки нового шрифтового оформления на компьютер достаточно после запуска утилиты перетащить в ее рабочее поле файл с новеньким шрифтом из папки или проводника. Для удобства можно воспользоваться вот , которая позволит в считаные секунды скачать себе целый пакет оригинальных, готовых для установки шрифтов на любой вкус и выбор. При желании, конечно, найти такие установочные файлы можно и самостоятельно в интернете: нужно лишь пробежаться пальцами по клавиатуре и вбить в программку-поисковик такой текст, как «скачать шрифт для виндовс».
Способ № 3: Как увеличить шрифт на ноутбуке
Случается и так, что требуется изменить только шрифт значков в ОС Windows. В принципе проблемы в этом нет никакой, так как решений для нее существует целое множество. В частности, для быстрой смены размера шрифта значков подойдет обычная настройка свойств экрана. Выполняется она так (на примере Windows 7):


либо открываем вкладку «Другой размер шрифта…», если указанные параметры масштабирования нам не подходят, выбираем необходимый нам масштаб и подтверждаем выход из системы:
Вместе с тем дабы изменить тип шрифтового оформления значков в том же Windows 7 (в версии Home Premium и выше), действовать можно так:

Как видите, изменить размер и тип шрифта на компьютере совсем несложно. Просто выберите подходящий способ настройки шрифтового оформления и работайте на своем ноутбуке со 100-процентным комфортом!
Начинающие пользователи, когда приобретают ноутбук, не знают, как изменить шрифт на нём. Конечно, однозначно на такой вопрос не ответить и прямо так сразу не разобраться, в какой именно системе нужно изменить шрифт. Существует такой метод изменения шрифта, когда его следует изменить в самой «ОС» на ноутбуке. Если же необходимо в браузере поменять шрифт, то это совсем другая операция.
Для приложения «офис» также имеется свой метод.
Итак, получается три основных метода, существуют при изменении шрифта на ноутбуке.
Первый метод
В данном методе рассматривается изменение шрифта на ноутбуке в системе «Windows». В данном случае, в первую очередь следует открыть «пуск», затем открыть «панель управления». Через данную панель управления проводятся все операции с операционной системой. Также можно воспользоваться поиском по устройству. Стоит в специальное поле для поиска ввести интересующую вас функцию, и компьютер откроет эту функцию. Так даже выйдет намного проще.
Затем выбираете нужную функцию и просто нажимаете на эту ссылку, должно открыться специальное окно, в котором и можно будет поменять шрифт операционной системы ноутбука. После внесенных изменений, нужно будет нажать на ссылку «применить» и в завершении все это сохраняется при помощи нажатия на «ок». Шрифт будет изменен сразу же после закрытия данного окна.
Изменение шрифта ОС Windows7
Второй метод
При втором методе изменяется шрифт в браузере. В данном случае проводится масштабирование. Можно делать его как только с клавиатурой, так и совместно с мышкой. Их можно сочетать. Способ сочетания выйдет намного проще, чем в отдельности.
Нужно нажать на клавиатуре клавишу «CTRL» и затем крутить скроллинг на мышке. Крутить его можно в обе стороны. В одну сторону будет уменьшать масштаб, в другую наоборот, увеличивать. Но также можно это сделать чисто с клавиатурой, без помощи мышки. Также нажимается клавиша «CTRL», а вместе с ней клавиша со знаком плюс, если надо увеличить масштаб, со знаком минус, если надо уменьшить масштаб.
Третий метод
Этот метод является самым простым. Изменение шрифта в системе «офис» на ноутбуке займёт не более 20 секунд.
Нужно выделить текст, затем вверху экрана (слева) открыть вкладку «главная», а вслед за ней вкладку «шрифт» и там выставить интересующий размер шрифта.
kakpravilino.com
Как увеличить шрифт на ноутбуке в различных приложениях?
Вопрос «как увеличить шрифт на ноутбуке» возникает достаточно часто у начинающих пользователей. Однозначного ответа на него нет. Все зависит от приложения, в котором вы работаете. Один способ можно использовать в самой операционной системе. В браузере используется совершенно другое сочетание. А вот для офисного пакета необходимо уже третий метод использовать. Именно все это и будет рассмотрено в рамках данного материала.

Windows
Для начала разберемся с тем, как увеличить шрифт на ноутбуке в самой операционной системе. Для этого необходимо зайти в «Пуск», затем нам нужна «Панель управления». Проще всего найти интересующий нас раздел с помощью поля для писка, которое обычно располагается в правом верхнем углу. Набираем в нем «Изменение цветов» и нажимаем «Enter». В открывшемся списке выбираем пункт, который начинается с введенных слов. После этого откроется окно с настройками шрифтов в операционной системе. Далее можно конфигурировать все это на свое усмотрение. Например, нужно изменить заголовок. Совершаем клик на нем правой кнопкой мышки. При этом в нижней части окна появится тип используемого шрифта и его размер. Открываем первый из них и в выпадающем списке выбираем нужный тип оформления текста. Во втором вводим его размер. После этого нажимаем на кнопке «Применить» для того, чтобы изменения вступили в силу. Закрываем окно с помощью «Ок». Аналогичным образом можно изменить параметры меню, сообщений или текста. Для этого достаточно вместо заголовка окна сделать клик правой кнопкой манипулятора на интересующем нас элементе. В остальном порядок аналогичный.

Браузеры
Все браузеры на сегодняшний день позволяют масштабировать интернет-страницы. Причем для этих целей можно использовать как только клавиатуру, так и ее сочетание с мышкой. Именно оба эти способа и будут описаны сейчас. Проще второй из них, поэтому с него начнем. У вас на экране должен быть браузер с открытым интернет-ресурсом, масштаб которого нужно изменить. Зажимаем «Ctrl» на клавиатуре. Затем нужно воспользоваться скроллингом мышки. Крутим его сначала в одну сторону. Если масштаб изменяется не в нужную нам сторону, то необходимо изменить направление. Но не всегда манипуляторы оснащены колесом для прокрутки. В таком случае решить вопрос относительно того, как увеличить шрифт на ноутбуке, можно с помощью одной клавиатуры. Для этого зажимаем все тот же «Ctrl» и вместе с ним «+» (для увеличения) или «-» (для уменьшения).
Офис
В офисном пакете «Microsoft office» отмасштабировать изображение можно точно так же, как и в браузере. А вот вопрос о том, как изменить шрифт на ноутбуке, в данном случае решается по-другому. Сначала выделяется фрагмент текста, который нужно увеличить или уменьшить (или все делается до его ввода). Затем нужно перейти на вкладку «Главная». На ней находим раздел «Шрифт». Тут устанавливаются все необходимые параметры. Причем если ввести высоту символов, то они сразу же изменятся. Это есть ответ на то, как увеличить шрифт текста.

Итоги
В рамках данной статьи описано то, как увеличить шрифт на ноутбуке на примере операционной системы Windows, любого браузера и офисного пакета. Как видно из всего ранее изложенного, ничего в этом сложного нет, и с такой задачей может справиться каждый независимо от своего уровня подготовки.
fb.ru
Как увеличить шрифт на экране ноутбука
 Как увеличить шрифт на экране ноутбука- этот вопрос возникает практически у всех начинающих пользователей ноутбука и стационарного компьютера.
Как увеличить шрифт на экране ноутбука- этот вопрос возникает практически у всех начинающих пользователей ноутбука и стационарного компьютера.
Ответом на него может быть разъяснения в виде возможных случаев,для изменения величины шрифта в некоторых конкретных программах и приложениях.
Всем привет,сегодня на блоге для начинающих пользователей компьютера,я расскажу как увеличить шрифт на ноутбуке под управлением операционной системы windows 7.
- Если вы хотите увеличить шрифт на рабочем столе вашего ноутбука,то в операционной системе windows 7,это можно сделать пройдя по пути: Пуск > Панель управления > Шрифт. Далее в левой колонке выбираем «Изменить размер шрифта»:
и затем как показано на скриншоте просто выберите нужный вам размер.
В этой опции есть свои нюансы (странности),так что после того как изменения войдут в силу не беспокойтесь. Все ваши действия можно «откатить» обратно вернув прежние настройки.
Это можно сделать и зайдя через опцию «Персонализация»,для этого щёлкнув правой кнопкой по рабочему столу выбираем:Персонализация > Экран и далее выбираем величину шрифта.
- Если вам необходимо увеличить шрифт в браузере,то зайдя в настройки допустим Google Chrome,вы сразу обратите внимание на опцию «Масштаб»,где вы сможете изменить размер картинки «под себя».
Также можно воспользоваться ещё одним простым способом,когда находясь в браузере с открытым веб сайтом удерживая нажатой клавишу CTRL колесом мыши делать прокрутку в ту,или другую сторону.
- Практически в каждой программе связанной с написанием и созданием документов,или графических редакторах имеется своя опция изменения величины,стиля и цвета шрифта. Изменения производятся просто до безобразия,так что начинающему пользователю не предоставит ни какого труда освоить эти действия.
Таким образом мы сегодня с вами узнали способы увеличения шрифта на экране ноутбука. А если вам потребуется информация как войти в BIOS ноутбука asus,то это можно сделать перейдя по ссылке.
Новичкам очень трудно общаться с компьютером на одном языке, поэтому на пространстве интернета существуют тысячи разных инструкций и рекомендаций. Особенно часто пользователи задаются вопросами при работе с текстом. Как уменьшить шрифт на компьютере, ведь неправильный размер не только мешает работать, но отрицательно сказывается на эстетической части? В этой статье мы вам поможем решить эту проблему быстро и легко.
Зачем менять значение шрифта?
Если вы столкнулись с такой ситуацией, в которой требуется ответ на вопрос, как уменьшить шрифт на компьютере, то следует обратиться к подробным инструкциям по устранению данной проблемы. Нередко пользователь сильно нагружает свой зрительный аппарат и прибегает к увеличению элементов, которые отображаются на экране компьютера. Такие действия вполне понятны, ведь каждому нужен визуальный отдых.
Важно! Увеличение шрифта рационально только для тех случаев, когда условия работы могут нанести вред вашему здоровью.
Довольно-таки не трудно провести простой анализ и понять, что пользователь на долгое время сосредоточенно использует свое зрение при работе с компьютером. Все графические элементы имеют стандартные размеры, который каждый в праве изменять, удовлетворяя именно свои индивидуальные потребности.
Как бы ни было странно, но не все знают, как установить шрифт большого размера на компьютер, поэтому начнем именно с этого пункта.
Установка нужного размера букв
Прежде чем разбираться, нужно понять, как обновлять базу на новые шрифты. Для этого стоит рассмотреть несколько простых советов, которые очень помогут начинающим пользователям.
Для того чтобы провести установку новой базы, нужно сперва ее разыскать и загрузить на устройство. Установку же можно проводить при помощи следующих способов, которые вы увидите ниже.
Способ первый
Для правильной инсталляции можно попробовать воспользоваться следующей подробной инструкцией:
- Распакуйте архив с базой данных, который вы загрузили из интернета, в нужную вам папку. Потом перейдите в папку и откройте контекстное меню, в котором вам потребуется выбрать пункт “Установить”.
- Далее нужно выполнить следующую последовательность: зайдите в панель “Пуск” и попадите в параметр “Настройка”. Оттуда вам следует перейти на “Панель управления” и открыть раздел “Шрифты”.
- Перед вами развернется контекстное меню, в котором понадобится воспользоваться пунктом “Файл” и выбрать команду “Установить шрифт…”.
- В окошке с добавлением новых данных нужно указать правильное месторасположения и ткнуть на клавишу инсталляции.
Это — первый вариант решения проблемы, который поможет вам понять, как установить шрифт большого размера на компьютер. Но существуют ли другие способы?
Второй способ
Для достижения того же результата другим способом нужно выполнить следующее:
- Нажмите на меню “Пуск” и зайдите в поле “Выполнить”.
- В пустом пространстве введите “%windir%\fonts” и подтвердите свои действия нажатием клавиши “Ок”.
- Снова переходим к знакомому параметру “Файл” и нажимаем “Установить шрифт…”.
- Вы должны увидеть перед собой окошко под названием “Добавление шрифтов”. Здесь тоже потребуется указать путь к нахождению базы шрифта и воспользоваться клавишей “Установить”.

Третий способ
Для того чтобы воспользоваться третьей методикой установки, вам нужно:
- Перейти в “Мой компьютер” и выбрать диск с предустановленной операционной системой Windows.
- Теперь зайдите в папку Windows, а из нее в папку Fonts.
- Опять же потребуется воспользоваться меню “Файл” и провести инсталляцию шрифта при помощи строчки “Установить шрифт…”.
- Указываем путь, устанавливаем и пользуемся.
Разработчик всегда стремился упростить жизнь пользователю расширенным функционалом. Увеличение шрифта не является исключением, поскольку каждая операционная система имеет в наличии подобную функцию. Чаще всего она сопутствуется крайне простыми и легкими настройками, изменение которых подвластно практически любому пользователю. Именно это в ОС ценится пользователями, поскольку все параметры можно настраивать под себя.
Как установить шрифт большого размера на компьютер, ведь не каждому юзеру удобно работать со стандартными размерами? Давайте рассмотрим решение этой проблемы на примере операционной системы Windows XP, в которой имеется такая возможность.
Важно! Следующая инструкция способна помочь в изменении самых разных подписей и пунктов рабочего стола, а также других меню и заголовков.

Увеличение размера букв
Если вы все же хотите поменять стандартные значения на свои, то следующие советы точно помогут вам достичь желаемого результата и создать комфортные условия для будущей работы с компьютером.
Для того чтобы поменять параметры на свой лад, вам потребуется воспользоваться следующими настройками и командами:
- Сперва вам нужно попасть в контекстное меню вашего дисплея и выбрать параметр “Свойства”. Для этого нажмите правой кнопкой мыши по пустому пространству вашего рабочего стола и выберите необходимую строку в появившемся меню.
- Дальше нужно попасть на окно “Оформление” и перейти на раздел под названием “Дополнительно”.
- Перед вами появится несколько полей: “Элемент”, “Шрифт” и “Размер”. В каждом из них вы сможете выбрать необходимые размеры, а для сохранения изменения просто нажмите на клавишу “Ок”.
Важно! В возможностях операционной системы существует функция, которая позволяет изменить вышеперечисленные значения сразу для всего интерфейса графического отображения. Просто зайдите на вкладку “Оформление” в окне свойств и выберите одно из трех значений устанавливаемого размера: обычный, огромный, крупный.
С увеличением разобрались, но некоторые заинтересованы в том, как убрать крупный шрифт на компьютере. Сейчас мы уделим немного внимания и этой проблеме.

Уменьшаем размеры
Каждый человек видит “по-своему”, поэтому кому-то из пользователей шрифт может показаться сильно большим. Для того чтобы настроить визуализацию должным образом, нужно просто следовать следующим простым советам:
- Если вы заинтересованы в уменьшении значений в конкретном тексте, который отображен в каком-либо текстовом редакторе или интернет-браузере, то вам следует воспользоваться функционалом меню программного обеспечения или панелью инструментов, которая предусмотрена разработчиком. В том же Ворде эти действия можно проделать, выделив своей мышью сегмент и установив нужный шрифт на панели под названием “Форматирование”. Просто выберите нужное числовое значение и следите за результатом.
- Если речь касается веб-браузеров, то действия будут выглядеть немного иным образом. Рассмотрим пример, в котором используется популярный браузер “Мозила”. Вверху софта для серфинга находится пункт “Инструменты”, после нажатия на который вам нужно будет перейти в раздел “Настройки”. Оттуда надо будет попасть на вкладку с названием “Содержимое” и в открывшемся меню выбрать пункт “Дополнительно”. Перед вами раскроется другое окно, в котором вам и посчастливится установить необходимые значения.
- Также во всех браузерах действует стандартная функция увеличения при помощи нажатия клавиши Ctrl и клавиши +. Этого же результата можно достигнуть на вкладке “Вид”, в которой есть строчка с названием “Масштаб”.
- В популярном браузере Google Chrome схожу процедуру можно провести при помощи нажатия на иконку настроек. После этого нужно попасть в подпункт “Настройки” и найти там строчку с названием “Дополнительно”. Далее перед вами откроется окно, в котором просто выбираем “Размер шрифта” и устанавливаем нужные значения.
Увеличение размера шрифта на экране компьютера может быть жизненной необходимостью для пользователя. Все люди имеют индивидуальные особенности, в том числе и различную остроту зрения. Кроме этого, они используют мониторы от разных производителей, с разной диагональю экрана и разрешением. Чтобы максимально учесть все эти факторы, в операционной системе предусмотрена возможность изменять размер шрифтов и значков с целью подбора максимально комфортного для пользователя отображения.
Чтобы подобрать оптимальный для себя размер отображаемых на экране шрифтов, пользователю предоставляется несколько способов. Они включают в себя использование определенных комбинаций клавиш, компьютерной мыши и экранной лупы. Кроме того, возможность изменять масштаб отображаемой страницы предусмотрена во всех браузерах. Популярные соцсети также имеют подобный функционал. Рассмотрим все это подробнее.
Способ 1: Клавиатура
Клавиатура является основным инструментом пользователя при работе с компьютером. Задействуя только определенные сочетания клавиш, можно изменять размер всего, что отображаются на экране. Это ярлыки, подписи под ними, или другой текст. Чтобы сделать их больше или меньше, могут использоваться такие комбинации:
- Ctrl + Alt + [+];
- Ctrl + Alt + [-];
- Ctrl + Alt + (ноль).
Для людей со слабым зрением оптимальным решением может стать экранная лупа.
Она имитирует эффект линзы при наведении на определенную область экрана. Вызвать ее можно с помощью сочетания клавиш Win + [+]
.
Менять масштаб открытой страницы браузера можно с помощью сочетания клавиш Ctrl + [+] и Ctrl + [-] , или все тем же вращением колеса мыши при нажатой клавише Ctrl .
Способ 2: Мышь
В сочетании клавиатуры с мышью изменять размер значков и шрифтов еще проще. Достаточно при нажатой клавише «Ctrl» вращать колесо мыши к себе или от себя, чтобы масштаб рабочего стола или проводника менялся в ту или другую сторону. Если у пользователя ноутбук и он не использует в работе мышь — имитация вращения его колеса присутствует в функциях тачпада. Для этого нужно совершать такие движения пальцами по его поверхности:

Изменяя направление движения, можно увеличивать или уменьшать содержимое экрана.
Способ 3: Настройки браузера
Если возникла нужда изменить размер контента просматриваемой веб-страницы, то кроме описанных выше сочетаний клавиш, можно воспользоваться настройками самого браузера. Достаточно открыть окно настроек и найти там раздел «Масштаб» . Вот как это выглядит в Google Chrome :

Остается только подобрать наиболее подходящий для себя масштаб. При этом будут увеличиваться все объекты веб-страницы, включая шрифты.
В других популярных браузерах подобная операция происходит схожим образом.
Кроме масштабирования страницы существует возможность увеличить только размер текста, оставив все остальные элементы в неизменном виде. На примере Яндекс.Браузера это выглядит так:

Так же как и масштабирование страницы, данная операция происходит практически одинаково во всех веб-обозревателях.
Способ 4: Изменение размера шрифта в соцсетях
Любителей подолгу зависать в соцсетях также может не устроить размер шрифтов, который используется там по умолчанию. Но так как по своей сути социальные сети также представляют собой веб-страницы, для решения этой задачи могут подойти те же методы, что были описаны в предыдущих разделах. Каких-либо своих специфических способов увеличить размер шрифта или масштаб страницы разработчики интерфейса этих ресурсов не предусмотрели.
Таким образом, операционная система предоставляет самые различные возможности для изменения размера шрифта и значков на экране компьютера. Гибкость настроек позволяет удовлетворить запросы самого взыскательного пользователя.
Устройства