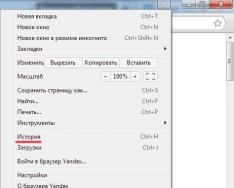Столкнулся с такой проблемой: при подключении любого съёмного внешнего жесткого USB диска / флешки Windows не назначает ему букву диска. При подключении диска появляется сообщение об установке нового устройства, диск появляется в диспетчере устройств, но в проводнике не отображается.
Чтобы диск стал доступен в системе, ему каждый раз приходится вручную назначать букву диска через консоль Disk Management (Управление дисками). Для этого нужно открыть консоль Управление компьютером (через меню Win+X) и перейти в раздел Запоминающие устройства -> Управление дисками . В списке дисков найдите подключенное съемное USB устройство. Как вы видите, диск исправен, на нем один создан раздел с файловой системой NTFS, но ему не назначена буква диска. Чтобы назначить ему букву, щелкните по разделу правой кнопкой мыши и выберите пункт меню «Изменить букву диска или путь к диску ».
В появившемся окне нажмите кнопку «Добавить », выберите пункт «» и в выпадающем списке выберите букву, которую вы хотите назначить диску (например, F:) и нажмите ОК.

После этого подключенный USB диск появляется в проводнике с назначенной ему буковй диска. Однако после отключения USB устройства или перезагрузки компьютера, ему опять не назначается буква диска. Приходится опять назначать букву вручную через управление дисками – что несколько надоедает.
Совет . Убедитесь, что Windows определяет раздел(ы) на подключенном диске и раздел отформатирован в файловую систему NTFS/FAT32/ . Если , или диск неразмечен, скорее всего USB диск просто новый или же повреждена таблица разделов и вам придется сначала восстановить файловую систему.
Такое ощущение, что не срабатывает какая-то функция автоматического обнаружения разделов на внешних жестких дисках.
Как можно решить проблему?
В первую очередь проверьте, запущена ли служба Virtual Disk (в служба называется Виртуальный диск ). Проверить статус службы можно через консоль управления службами (services.msc ).

или из командной строки:
Sc query vds
SERVICE_NAME: vds
TYPE: 10 WIN32_OWN_PROCESS
STATE: 1 STOPPED
WIN32_EXIT_CODE: 0 (0x0)
SERVICE_EXIT_CODE: 0 (0x0)
CHECKPOINT: 0x0
WAIT_HINT: 0x0 
Если служба остановлена, запустите ее из графической оснастки (кнопка Start) или так:
Net start vds

Совет . В некоторых случаях для корректной работы службы Виртуальный диск приходится менять тип ее запуска на Автоматический (см. ).
Проверьте, сохранилась ли проблема. Если включение службы Виртуальный диск не помогло, проверим, включена ли функция автоматического монтирования новых томов.
Примечание . При включенной функции automount (автомонтирования), Windows автоматически монтирует файловые системы новых дисков, подключаемых к системе и сама назначает буквы дисков разделам. Если функция automount отключена, Windows обнаруживает новые диски, но не производит их автоматическую установку и не назначает новым томам буквы дисков.
Откройте окно командной строки (с правами администратора) и выполните команды:
Diskpart
В рамках diskpart проверим, включено ли автоматическое монтирование для новых томов:
DISKPART> automount
Automatic mounting of new volumes disabled.
Как мы видим, автомонтирование отключено. Включим его
DISKPART> automount enable
Automatic mounting of new volumes enabled.
Автоматическое подключение новых томов включено.
Завершим работу с diskpart
DISKPART> exit
Leaving DiskPart... 
Примечание . Кстати говоря, функция automount также отвечает за то, что система запоминает букву диска, назначенную диску. Благодаря этому при следующем подключении USB диска разделам на внешнем диске будут назначены те же самые буквы, как и при предыдущем его подключении (естественно, если эти буквы не заняты). Чтобы очистить сохраненные ассоциации, нужно воспользоваться командой automount scrub .
Перезагрузите компьютер и проверьте, назначаются ли буквы внешним дискам.
Проверьте, не установлен ли для раздела на USB диске атрибуты скрытый и «не назначат букву диска». В командной строке Diskpart выполните:

После этого данному разделу на флешке должна автоматически назначаться буква диска на любом компьютере.
Также имейте в виду, что если на USB флешке имеется несколько разделов, то Windows будет видеть только первый раздел. Возможность создавать появилась только в Windows 10 1703 (до этого, чтобы вы второй и последующие разделы на флешки были доступны в Windows приходилось пользоваться трюком, заставляющим ).
Если ваша флешка не появляется в консоли управления дисками, попробуйте использовать другой USB порт, кабель. Попробуйте подключить флешку напрямую к компьютеру (без USB хаба), проверьте включено ли на ней питание, и определяется ли она на других компьютерах.
Как присвоить букву жесткому диску?
Ответ мастера:
Для изменения буквенного обозначения жёсткого диска в ос Windows используют оснастку «Управление дисками». Разрешено использовать 26 букв латинского алфавита: от A до Z. Буквами А и В обозначаются съёмные диски, а всеми остальными можно пользоваться для имён дисков.
Войдите в систему с правами администратора компьютера. Вызовите главное меню системы «Пуск», выберите пункт «Панель управления», чтобы приступить к изменению буквы диска. Укажите пункт «Производительность и обслуживание» и перейдите в пункт «Администрирование».
Откройте двойным кликом «Управление компьютером», выберите раздел «Управление дисками», который находится на левой панели окна. Выберите диск, который хотите переименовать. Кликните правой кнопкой мыши на поле этого диска для вызова сервисного меню.
Затем следует выбрать команду «Изменить букву диска или путь к диску» и нажать на кнопку «Добавить», чтобы присвоить диску определённую букву. Необходимо указать пункт «Назначить букву диска (А-Z) и выбрать букву из предложенного списка. Чтобы подтвердить свой выбор, нажмите «ОК».
Примените команду «Изменить букву диска или путь к диску», затем необходимо нажать на «Изменить», чтобы стало возможно редактировать букву. Выберите пункт «Назначить букву диска (А-Z)» и введите желаемую букву из появившегося списка. Подтвердите изменение путям нажатия кнопки «ОК».
После этого, применив команду «Изменить букву диска или путь к диску», просто нажмите на кнопку «Удалить». Подтвердите действие, нажав на кнопку «Да». А в ситуации, если появляется сообщение об ошибки и изменить букву диска невозможно, нажмите «Нет». Затем закройте все программы, в работе которых используются данные этого тома. Снова попробуйте заменить букву описанным выше способом.
Если это не помогло, то снова выберите «Нет» и удалите букву диска описанным выше способом. Нажмите на кнопку «Да», и буква будет удалена после перезагрузки системы.
● Как назначить диску другую букву?
Для начала - пара слов о том, как происходит в Windows XP присвоение дискам буквенных обозначений, тем более что происходит оно несколько по другому, чем это делается в Windows 9*/Me.
В процессе инсталляции Windows XP буква C: присваивается загрузочнуму диску, буквы D:, Е: и так далее - всем остальным обнаруженным при инсталляции жестким дискам, а последняя буква присваивается CD-драйву, причем в дальнейшем при установке в систему новых дисков, например, пишущего CD-привода или еще одного винчестера, им будут присвоены следующие из незанятых букв, то есть у уже установленных дисков буквы не меняются.
Такой принцип назначения дискам букв, естественно, приводит к тому, что у давно стоящего CD-драйва оказывается меньшая буква, чем у только что установленного винчестера, что может смутить пользователей, перешедших на XP с Windows 9* и привыкших, что у CD-драйвов всегда последние буквы. Но ведь безвыходных положений не бывает: в XP, как и в Windows 9*, можно переназначить дискам другие буквы, вот только делается это несколько по-другому - вручную через консоль управления компьютером (Computer Management). Быстренько добраться до нее можно вот так: Start (Пуск) -> Run (Выполнить):
compmgmt. msc
Результатом исполнения этой команды станет открытие консоли, в которой следует выбрать пункт Disk Management. Disk Management - это мощный инструмент для управления дисками, позволяющий, кроме много другого, изменять присвоенные дискам буквенные обозначения.
А как обстоят дела в WinXP с переименованием загрузочного (или системного) диска?
И с этим в XP дела обстоят хорошо. Правда, присвоить другую букву загрузочному/системному диску не так просто, как это делается в случае остальных дисков, но в принципе - ничего особо сложного. В качестве примера возьмем да и поменяем буквы у дисков C: и D:
Для этого запускаем редактор реестра (обязательно под эккаунтом администратора), находим ключ HKLM\SYSTEM\MountedDevices и разрешаем администратору (то есть себе) полный доступ к этому ключу. Делается это через меню Security (Безопасность) -> Permissions (Разрешения).
После этого находим в HKLM\SYSTEM\MountedDevices букву диска, которую нужно изменить (в нашем случае - "\DosDevices\C:") и меняем ее на любую из тех, что еще не использованы, например, на Z: (т. е. у нас должно получиться вот так: "\DosDevices\Z:").
Следующий этап - замена буквы у диска D:
Выбираем \DosDevices\D: и изменяем D: на C:, в результате чего получаем "\DosDevices\C:"
Наконец, выбираем параметр \DosDevices\Z: и переименовываем его в \DosDevices\D:, после чего перегружаем компьютер.
Примечание: в случае, если не требуется менять названия дисков с C: на D: и наоборот, а нужно всего лишь заменить C: на еще неиспользованную букву, достаточно изменить значение \DosDevice\С: на любую неиспользуемую букву.
Два важных замечания:
● При смене буквы у диска необходимо учитывать, где окажется своп-файл: в случае исчезновения диска, на котором он должен быть размещен, система при перезагрузке сразу после окна входа в систему сообщит, что своп-файл слишком мал, и вновь вернётся в окно логона, причем этот процесс будет продолжаться до бесконечености, вернее, до тех пор, пока вы не поймете, что - увы и ах - необходимо переустанавливать систему. Единственная от этого радость - систему можно будет поставить поверх той, что была установлена, а это позволит не переустанавливать установленные ранее программы.
● Изменение буквы диска приведет к тому, что перестанут работать те программы, которые используют абсолютный метод адресации, поэтому придется переинсталлировать их или вручную править все пути в реестре, изменившиеся в связи со сменой буквы диска.
Чтобы назначить, сменить или удалить букву диска
С помощью интерфейса Windows
Откройте узел Управление компьютером (локальным). В дереве консоли щелкните компонент Управление дисками.
- Управление компьютером (локальным) Запоминающие устройства Управление дисками
- Чтобы назначить букву диска, нажмите кнопку Добавить, выберите нужную букву и нажмите кнопку ОК. Чтобы сменить букву диска, выберите ее, нажмите кнопку Изменить, выберите нужную букву и нажмите кнопку ОК. Чтобы удалить букву диска, выберите диск и нажмите кнопку Удалить.
Внимание!
- При назначении буквы диску необходимо быть осторожным, поскольку многие программы MS-DOS и Windows ссылаются на буквы дисков. Например, переменная среды path отображает имена дисков при связывании с именами программ.
Примечания
- Чтобы открыть оснастку «Управление компьютером», нажмите кнопку Пуск и выберите команду Панель управления. Щелкните категорию Производительность и быстродействие, щелкните значок Администрирование, затем дважды щелкните значок Управление компьютером. Для выполнения этой процедуры необходимо войти в систему с учетной записью «Администратор» или члена группы «Администраторы». Если компьютер подключен к сети, то параметры сетевой политики могут запретить выполнение данной процедуры. На компьютере можно использовать до 26 букв дисков. Буквы «A» и «B» зарезервированы для дисководов гибких дисков, но можно назначать эти буквы съемным дискам, если компьютер не имеет соответствующего дисковода гибких дисков. Жесткие диски компьютера получают буквы от «C» до «Z», тогда как сопоставленным сетевым дискам буквы назначаются в обратном порядке (от «Z» до «B»). Не допускается изменение буквы диска системного и загрузочного томов. При выборе имени тома, дисковода компакт-дисков или другого съемного носителя может появиться сообщение об ошибке, например если устройство используется какой-либо программой системы. В этом случае закройте программу, осуществляющую доступ к тому или диску, и выберите команду Изменить букву диска или путь к диску еще раз. Windows 2000 и Windows XP позволяют жестко присваивать буквы дисков томам, разделам и устройствам чтения компакт-дисков. Это означает, что имя диска постоянно связано с определенным разделом, томом или дисководом компакт-дисков. При добавлении нового жесткого диска в компьютер существующие имена дисков не будут изменены. Кроме того, локальный диск можно подключить к пустой папке на томе NTFS с помощью пути к диску вместо буквы диска. Для получения дополнительных сведений щелкните ссылку См. также.
С помощью командной строки
Откройте окно Командная строка. Введите:
Запишите номер простого тома, для которого выполняется назначение, смена или удаление буквы диска.
В командной строке DISKPART введите:
Выбор тома n, для которого выполняется назначение, смена или удаление буквы диска.
В командной строке DISKPART введите одну из следующих команд:
- assign letter=L
L — буква диска, которую требуется назначить или сменить.
- remove letter=L
L — буква диска, которую требуется удалить.
Значение | Описание |
Отображает список базовых и динамических томов на всех дисках |
|
Выбирает указанный том (n — номер тома) и переводит на него фокус. Если том не указан, команда select отображает текущий том, имеющий фокус. Том можно указать по номеру, букве диска или пути к точке подключения. На базовом диске при выборе тома фокус переводится на соответствующий раздел |
|
Назначает букву диска L тому, имеющему фокус. Если буква диска не указана, используется следующая доступная буква. Если буква диска уже используется, возникает ошибка |
|
Удаляет букву диска L с тома, имеющего фокус. Если буква диска или точка подключения не указана, команда DiskPart удаляет первую обнаруженную букву диска или точку подключения. Команду remove можно использовать для смены буквы диска, связанной со съемным диском. Не допускается удаление буквы диска для системного и загрузочного томов, а также для тома, содержащего файл подкачки. Удаление букв диска разделов, созданных ИВТ, любых GPT-разделов с нераспознанной таблицей GUID, а также особых, не содержащих данных GPT-разделов, например системных разделов EFI, также не допускается |
Примечания
- Чтобы открыть окно командной строки, нажмите кнопку Пуск и выберите команды Все программы, Стандартные и Командная строка. Для выполнения этой процедуры необходимо войти в систему с учетной записью «Администратор» или члена группы «Администраторы». Если компьютер подключен к сети, то параметры сетевой политики могут запретить выполнение данной процедуры. На компьютере можно использовать до 26 букв дисков. Буквы «A» и «B» зарезервированы для дисководов гибких дисков, но можно назначать эти буквы съемным дискам, если компьютер не имеет соответствующего дисковода гибких дисков. Жесткие диски компьютера получают буквы от «C» до «Z», тогда как сопоставленным сетевым дискам буквы назначаются в обратном порядке (от «Z» до «B»). Не допускается изменение буквы диска системного и загрузочного томов. При выборе имени тома, дисковода компакт-дисков или другого съемного носителя может появиться сообщение об ошибке, например, если устройство используется какой-либо программой системы. В этом случае закройте программу, осуществляющую доступ к тому или диску, и выберите команду Изменить букву диска или путь к диску еще раз. Windows 2000 и Windows XP позволяют жестко присваивать буквы дисков томам, разделам и устройствам чтения компакт-дисков. Это означает, что имя диска постоянно связано с определенным разделом, томом или дисководом компакт-дисков. При добавлении нового жесткого диска в компьютер существующие имена дисков не будут изменены. Кроме того, локальный диск можно подключить к пустой папке на томе NTFS с помощью пути к диску вместо буквы диска. Для получения дополнительных сведений щелкните ссылку См. также. Для получения дополнительных сведений о команде DiskPart щелкните ссылку См. также.
В папке Мой компьютер можно увидеть свои логические диски, каждый из которых привязан к определенной букве латинского алфавита. Исторически сложилось, что буква C закреплена за системным диском, на который устанавливается операционная система Windows. Остальные буквы распределяются в алфавитном порядке. Каждый пользователь быстро привыкает с своей расстановке букв, однако бывают ситуации, когда букву необходимо изменить: например, просто захотелось поменять D на X или это нужно для работы программы, в которой жестко указан путь к какому-нибудь диску. Так же бывают случаи, когда букву нужно не поменять, а назначить самостоятельно для внешнего накопителя, если Windows не может сделать это автоматически.
В компьютере может использоваться до 26 букв для дисков, от A до Z . Буквы C – Z используются для жестких дисков. Буквы A и B зарезервированы для дисководов дискет. Однако, если компьютер не оснащен дисководом для дискет, эти буквы можно присвоить съемным носителям.
За присвоение, изменение и удаление буквы отвечает утилита Управление дисками . Открыть ее можно следующими способами:
1. Щелкните правой кнопкой мыши по кнопке Пуск и в открывшемся меню выберите "Управление дисками"

2. Откройте Пуск - Выполнить и введите diskmgmt.msc

3. Откройте Пуск и введите в строке поиска diskmgmt.msc . В Windows 8 в интерфейсе Metro так же можно использовать функцию поиска для запуска утилиты.

Окно утилиты Управление дисками
Изменение буквы логического диска
В утилите "Управление дисками" выберите нужный вам диск и щелкните по нему правой кнопкой мыши. В контекстном меню выберите Изменить букву диска или путь к диску .

Откроется окно настроек выбранного диска. Нажимаем на кнопку Изменить .

В следующем диалоге в пункте Назначить букву в раскрывающемся списке выбираем подходящую нам литеру.

Собственно, на этом всё! Однако стоит учитывать, что менять букву лучше всего на чистом диске, чтобы не нарушить работу уже установленных программ.
Ноутбуки