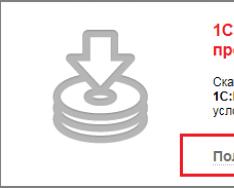Прежде чем разбираться с вопросом, как же можно отключать либо включать блокировку всплывающих окон, следует понимать, что подразумевается под этим понятием.
Это явление может быть трех видов :
- Реклама , встроенная владельцем сайта. Нередко она полезна из-за того, что совпадает с тематикой сайта либо взаимосвязана с ней.
- Назойливая реклама и спам. Вызвано это явление тем, что компьютер заражен вредоносным вирусом.
- Взаимодействия с пользователем . Такие окна встречаются редко, но они важны для полноценной работы с данным сайтом, например окно с капчей для авторизации; диалоговое окно с подтверждением действия или операции; увеличенное изображение.
Таким образом, зачастую решением проблемы становится полная либо выборочная блокировка, но иногда может пригодиться список исключений.
Реклама в Google Chrome
Согласно стандартным настройкам браузер Google Chrome блокирует рекламу, однако эту функцию можно отключить .
Отключить либо же включить, в случае необходимости вышеупомянутую функцию можно следующим образом :
- Запускаем обозреватель Google Chrome;
- В правом верхнем углу экрана, находим кнопку «Ещё» и кликаем;
- Здесь выбираем меню «Настройки »;
- Внизу страницы выбираем пункт «Дополнительные »;
- Далее переходим в раздел «Конфиденциальность и безопасность », а затем «Настройки контента »;
- Переходим в пункт «Всплывающие окна » и устанавливаем переключатель в нужное положение.
Настраиваем Яндекс браузер
Яндекс.браузер является достаточно новым, но и он снабжен встроенной функцией полной, либо частичной блокировки рекламы.
Для того, чтобы отключить или разрешить подобные компоненты, а также добавить отдельные сайты в список исключений, первым шагом необходимо перейти в параметры браузера . Кнопка эта располагается в правом верхнем углу экрана, а клик по ней раскроет меню, в котором следует отыскать раздел с дополнительными настройками.
Здесь понадобится перейти в раздел “Защита личных данных
”, а затем “Настройки содержимого
”. Это откроет отдельный раздел с настройками, где и находится искомый блок “Всплывающие окна
”.
Здесь можно включить либо выключить запрет всех просматриваемых сайтов, а также задать список сайтов исключений.
Обозреватель Opera
Обозреватель Opera позволяет производить управление подобной рекламы двумя способами.
Вариант 1
. Необходимо кликнуть в левом верхнем углу на логотип Opera, что раскроет список меню. Здесь понадобится пункт “Настройки
” — “Быстрые
” — “Всплывающие окна
”.
Вариант 2 . В случае, если в браузере включена верхняя строка либо “линейка” основного меню, то к управлению всплывающими окнами можно перейти через меню “Инструменты ”.
Настройки в Mozilla Firefox
Firefox, по умолчанию автоматически, блокирует такую рекламу, однако этой функцией можно управлять. Для этого понадобится пройти путь “Инструменты
” — “Настройки
” — “Содержимое
” — “Блокировать всплывающие окна
”
Здесь же, в случае необходимости, можно указать сайт исключение либо задать целый их перечень.
Изменения в Internet Explorer
Internet Explorer является достаточно старым и именно от него многие последующие браузеры переняли рассматриваемую функцию блокировки. Управлять же этим процессом в данном браузере можно следующим образом:
- Открываем пункт “Сервис ”, а затем “Свойства браузера ”;
- После этого кликаем на “Конфиденциальность ”, потом на “Блокирование всплывающих окон ” и в итоге раскрываем меню “Параметры ”;
- Здесь в разделе “Уровень блокировки ” можно выставить нужные параметры.
Просмотрщик веб-страниц Яндекс.Браузер – самый молодой инструмент для работы в Сети из рассматриваемых на нашем сайте, однако он стремительно набирает популярность по двум причинам: он как родной брат похож на Chrome и в нем использованы новые технологии, делающие работу пользователя в Интернете быстрой и безопасной.
Высокие требования к комфорту и безопасности привели к тому, что Яндекс.Браузер имеет настройки, связанные с управлением в части полного запрета, который установлен по умолчанию, полного разрешения, однократного разрешения и полного разрешения показа таких окон для избранных сайтов.
Настройка этих режимов в Яндекс.Браузере как две капли воды похожа на принципы , поэтому у пользователя, который работал с браузером от Гугл ранее, с браузером от Яндекс проблем не будет.
Итак, чтобы настроить работу со всплывающими окнами в Яндекс.Браузере, вам следует перейти в его настройки, для этого нужно нажать иконку настроек, находящуюся возле блока кнопок управления окном:
Открывшуюся страницу следует прокрутить в самый низ, где нажать на кнопку «Показать дополнительные настройки».

Сразу же под ней появится блок «Защита личных данных», в котором нас интересует первая кнопка «Настройки содержимого».

Нажав ее, вы перейдете в дополнительную форму настроек, которую следует немного прокрутить вниз до блока «Всплывающие окна».

Вы можете просто включить или выключить запрет на их показ на всех сайтах, либо же запретить показывать их на всех сайтах, кроме избранных. Сформировать список избранных сайтов, на которых вам необходим показ окон этого типа можно, нажав на кнопку «Управление исключениями».

Вам необходимо просто добавить адреса сайтов, показ окон на которых должен выполняться не по общим настройкам, а по установленным конкретно для каждого ресурса из этого списка. После ввода адресов сайтов и установки разрешения, следует нажать кнопку «готово».
Управление всплывающими окнами в Яндекс.Браузере не так сложно, как может показаться, поскольку вы можете включать разрешения для сайтов прямо при их просмотре. Если показ окон заблокирован, при попытке сайта отобразить popup окно в адресной строке вы увидите предупреждение «Всплывающее окно заблокировано»:

Оно вскоре исчезнет, оставив после себя напоминание в виде значка , нажатие по которому вызывает меню быстрого управления режимами работы браузера со всплывающими окнами:

Нажатие по ссылке с адресом заблокированного окна приведет к его показу, и если вы убедитесь, что информация на нем полезна и безопасна, вы можете тут же добавить сайт в исключения, выбрав опцию «Разрешить всплывающие окна на сайте …» и нажав кнопку «готово». Это очень удобно, поскольку не требует целой последовательности действий, которую необходимо выполнить, чтобы попасть в режим настройки исключений через страницу настроек Яндекс.Браузера.
Надоела постоянно выскакивающая реклама на всех сайтах, и вы хотите от неё избавиться? Неважно, где она появилась: в Яндекс браузере, Google Chrome, Opera, Mozilla Firefox или Internet Explorer, - эта проблема может настигнуть каждого. В данной статье рассказывается, как убрать рекламу в браузере, чтобы она не мусолила вам глаза.
Источником нежелательных всплывающих окон может быть расширение с Adware (программой, показывающей рекламные объявления), вирус на вашем компьютере (ноутбуке) или вредоносное ПО. Какой бы ни была причина, симптомы одни и те же: открывая сайт либо нажимая мышью в любом его месте показываются баннеры, выскакивают окна, открываются новые страницы с сомнительным содержанием и т.п.
Удалить рекламу в браузере или избавиться от всплывающих окон одним способом навсегда не получится. Хотя бы из-за того, что проникает она на компьютер разными путями. Поэтому мы рассмотрим несколько инструментов и методов борьбы с назойливой рекламой. Читайте, если она вас раздражает и уже достала.
Как удалить рекламу в браузере автоматически
Как убрать всплывающие окна с рекламой во всех браузерах расширением Adblock
Популярное расширение Adblock для браузеров Гугл Хром, Мазила, Опера и др. Его можно бесплатно скачать и установить с сайта разработчиков по адресу: getadblock.com

Расширение не дает загружаться большей части штатной рекламы на сайтах вообще, в том числе и в видео на YouTube. В результате вы можете сконцентрироваться на просмотре основного контента и не отвлекаться на выскакивающие объявления. С помощью несложных настроек Adblock, расширение легко настраивается под себя. Хотите разрешить отображение объявлений на любимых сайтах – добавьте их в белый список.
Как удалить вирусную рекламу с компьютера программой Adguard
Многофункциональный интернет фильтр, способный блокировать всплывающие окна и другую рекламу в браузерах – Adguard, официальный сайт - .
Инструмент платный, но у него есть пробный период – 2 недели (14 дней).
Будьте внимательны, во время установки разработчики рекомендуют (считайте рекламируют) продукты Яндекса: Яндекс Элементы, менеджер браузеров, Yandex browser, поиск и домашнюю страницу поисковика. Поэтому в установочном окне снимите соответствующие галки, чтобы потом не было удивлений, наподобие: «а кто это все установил на мой компьютер – вирус или нет?»

После установки Adguard его ярлык будет отображаться в трее, на экране справа внизу, сбоку, там где дата и часы в Windows.
Запустив рабочее окно программы и перейдя на вкладку «Защита» наглядно видно основной функционал Adguard, а именно:
- Антибаннер – заблокировать всплывающие окна.
- Антифишинг – защита компьютера от мошеннической рекламы, вирусов и других угроз в интернете.
- Родительский контроль – блокирует небезопасные, ненадлежащие и сайты для взрослых.

На вкладке «Настройки» отображаются основные установки. Обратите внимание на раздел «Настройки фильтрации», а именно пункт «Показывать полезную рекламу».

Adguard готов к использованию сразу после установки, он работает на сетевом уровне, поэтому не подвержен тем ограничениям, которые накладывают браузеры на свои расширения.
Удаляем вирусную рекламу из браузера программой Hitman Pro
Hitman Pro находит и удаляет руткиты, трояны, вирусы, черви, боты, шпионские и вредоносные утилиты. Официальная страница загрузки: www.surfright.nl/en/downloads
Сайт утилиты хоть и выполнен на английском языке, но при запуске она отображается на русском, поэтому описанные параметры в окне её установки должны быть понятны.
Когда вы запустите скачанный файл, вместо инсталляции Hitman Pro на компьютер поставьте чек бокс напротив «Нет, я собираюсь сканировать систему только один раз» чтобы вам не пришлось её устанавливать. Одноразовой проверки будет достаточно.


В этом случае, закройте работающие приложения и нажмите «Дальше», чтобы начать очистку системы от заражений. Во время очистки, необходимые программы будут закрыты автоматически.
Для удаления вредоносных программ с компьютера, нужно бесплатно активировать HitmanPro. Будет предложено на выбор: ввести ключ активации либо получить бесплатную лицензию на 30 дней. Выбираем второе.

Удалив вирусы перезагрузите компьютер. Затем откройте браузер и проверьте, вылезает ли в нём назойливая реклама везде.
Избавляемся от вирусов с помощью Malwarebytes Anti-malware
На выбор предлагается бесплатная и платная версии Malwarebytes Anti-malware. Выбираем первую, ту, за которую не нужно платить деньги, для этого на её сайте жмем по кнопке «FREE VERSION DOWNLOAD».
Так выглядит рабочее окно с найденными угрозами, от которых нужно избавиться.

После удаления вирусов нужно перезагрузить компьютер.
Как избавиться от рекламы в браузере вручную – поиск и удаление вируса
Если предыдущие утилиты не помогли, тогда переходите к ручному поиску.
Показом навязчивых объявлений могут заниматься скрытые процессы запущенных программ. Часто пользователи даже не подозревают об установке подобных «сюрпризов» на свой компьютер, эти «подарки» могут устанавливаться без вашего ведома с другими полезными приложениями.
Отключаем расширения с Adware, из-за которых показывается реклама на всех сайтах
Чтобы отключить всплывающую рекламу на сайтах, обратите внимание на расширения. Нередко они подменяют штатные объявления сайтов на свои, те, которые выгодны разработчикам этих вредоносных утилит. Зачем это делается? Ответ банален и прост – для заработка денег.
Популярные браузеры:
- Google Chrome – Меню – вкладка «Дополнительные инструменты» — «Расширения».
- Яндекс браузер – Настройки – «Дополнения».
- Mozilla Firefox – меню «Инструменты» — «Дополнения» — вкладка «Расширения».
- Опера – Меню – вкладка «Расширения» — менеджер «Расширений».
Первым делом обратите внимания на недавно установленные дополнения, а затем на те, которые у вас есть давно, ведь в них могло быть что-то встроено.
Найти вредоносный источник можно опытным путем: сначала выключить все расширения, а затем включать их по одному.
Ниже, в качестве примера, изображена страница с расширениями Мазила Фаерфокс.

Нашли источник проблем – смело удаляйте его, нажав соответствующую кнопку – «Удалить».
Удаление программ, показывающих объявления
Со временем появляются новые программы, которые, проникнув на компьютер пользователя, показывают нежелательные объявления во всех браузерах. Ниже приведен список некоторых их них.
- Conduit
- Babylon
- Baidu
- Awesomehp
- Pirrit Suggestor
- Webalta
- Websocial
- Search Protect
- Mobogenie
- RSTUpdater
Это далеко не исчерпывающий список, но и его бывает достаточно. Что с ним делать?
С помощью CCleaner (на сайте разработчиков есть бесплатная версия) или стандартными решениями Windows посмотрите список установленных на компьютере программ.
В Windows 7 – Пуск – Панель управления – Программы – Удаление.
Попробуйте найти среди установленных программ одну из перечисленных выше. Чтобы удалить приложение, сначала нужно кликнуть по нему мышью и лишь потом в верхней части таблицы появится кнопка «Удалить».

Если указанных выше программ нет в вашем списке, ищите приложения по дате установки. В первую очередь смотрите на те из них, установка которых совпадает с датой появления рекламы.
Не спешите удалять программы с компьютера, если вы не уверенны в них. Этим действием можно удалить что-нибудь важное: какой-нибудь системный файл или драйвера. Поэтому, прежде, чем нажать кнопку «Удалить», поищите в интернете отзывы о вашем «подозреваемом».
Помните! Все действия вы совершаете на свой страх и риск.
После запуска браузера постоянно открываются новые окна с рекламой – чистим hosts и настраиваем стартовую страницу
Некоторые программы вносят изменения в файл hosts с целью показа вам «левых» сайтов, например, вместо поисковика Яндекс или Google, социальной сети ВКонтакте, Одноклассники и т.д. будет отображаться рекламная площадка, увешанная сомнительными объявлениями «с головы до ног».
Вместо показа объявлений вас могут перенаправить на мошеннические сайты – двойники оригинальных веб-страниц. Вы, не подозревая того, введёте свой логин и пароль в надежде авторизоваться где-то, но не тут-то было, вашими данными завладеют злоумышленники. Нередко таким образом взламываются аккаунты социальных сетей, и других популярных сервисов.
В одной из предыдущих статей рассказывалось про файл hosts: где он находится и как его исправить (вернуть к первоначальному виду). Если вкратце, то вам нужно перейти по следующему пути (Windows 7):
C:\Windows\System32\drivers\etc
Чтобы быстро найти указанный файл, скопируйте и вставьте вышеупомянутый путь в Пуск – поисковую форму с надписью «Найти программы и файлы» и нажмите Enter.
Найдется папка etc, нажмите на неё. В новом окне отобразится перечень файлов, откройте hosts (используйте текстовый редактор Блокнот).

Все, что ниже последней строки, начинающейся со знака решетки удалите.

Проверив файл hosts посмотрите настройки браузера. Быть может в них прописаны какие-то установки и каждый раз веб-обозреватель открывает не тот URL, который вам хотелось увидеть.
Проверив настройки веб-обозревателя (в них можно прописать свою стартовую страницу, которая должна открываться при запуске), посмотрите свойства его ярлыка на рабочем столе.
Обратите внимание на поле «Объект», в нём, кроме пути к браузеру, не должно быть ничего лишнего.

Если, после удаления ненужных записей из свойств ярлыка, продолжают открываться навязчивые страницы, тогда удалите его полностью и создайте новый из папки веб-браузера.
- Google Chrome — «C:\Program Files (x86)\Google\Chrome\Application\chrome.exe»
- Mozilla Firefox — «C:\Program Files (x86)\Mozilla Firefox\firefox.exe»
- Opera — «C:\Program Files (x86)\Opera\launcher.exe»
- Яндекс Браузер — «C:\Users\Имя пользователя\AppData\Local\Yandex\YandexBrowser\Application\browser.exe»
После удаления рекламы браузер не подключается к прокси-серверу — что делать?
Иногда после чистки компьютера перестают открываться сайты и показывается сообщение: Произошла ошибка подключения к прокси-серверу.
В Windows 7 откройте Пуск – Панель управления – Сеть и интернет – Свойства.
Откроется новое окно под названием «Свойства: Интернет», перейдите в нём на вкладку «Подключения» и нажмите кнопку «Настройка сети».

В новом окне «Настройка параметров локальной сети» поставьте галку напротив «Автоматическое определение параметров». Немного ниже уберите галочку возле «Использовать прокси-сервер».
На этом все, надеюсь вам удастся очистить браузер от рекламы, а также избавиться от навязчивых всплывающих окон. Знаете другие способы – поделитесь ими в комментариях.
Раньше всплывающие окна позволяли добиться интерактивности на сайтах. Различные диалоговые окна, происходящие события, подтверждения действий – все это реализовывалось с их помощью. В данный момент для этого существуют другие, более продвинутые инструменты. Сами же окна стали способом демонстрации навязчивой рекламы и интернет-мошенничества. В данной статье подробно описывается, как убрать назойливые всплывающие окна в своем Яндекс браузере. Рассмотрены как стандартные средства, так и решения сторонних разработчиков.
Разработчики программы предусмотрели возможность убрать всплывающие окна и отключить их работу. Как и многие другие параметры, данная опция переключается в меню настроек в браузере Яндекс. Ничего сложного в этом нет, просто следуйте представленной инструкции:

Исключения
Некоторые нужные вам ресурсы все еще могут использовать всплывающие окна для своей работы. Если вы им доверяете и уверены, что безопасности вашего персонального компьютера и личной информации ничего не угрожает, вы можете убрать эти сайты из блокировки.
Для этого существует специальный инструмент, который называется «Исключения». Чтобы добавить вебсайт в список исключений или удалить из него, вам потребуется сделать следующее:

Если всплывающие окна вам не мешают, вы можете разрешить их использование, но отключить для некоторых сайтов в отдельности с помощью этого же инструмента.
Расширение Adguard
В веб-обозревателе Яндекс есть несколько предустановленных дополнений, которые могут быть очень полезны русскоязычным пользователем. Одно из них – функциональный плагин Adguard, предназначенный для защиты от рекламы. Он может отключить всплывающие окна, убрать нежелательную рекламу в видео и удалить со страниц сайтов назойливые баннеры.
Для работы данного приложения его необходимо включить. Это делается в настройках обозревателя в диспетчере расширений. Вызовите панель управления и откройте раздел, который называется «Дополнения» («Extensions»).
Здесь располагаются все установленные в браузере плагины, удобно рассортированные по тематическим разделам. Adguard находится в самом низу, в разделе «Безопасный интернет» («Security»). Просто установите переключатель напротив названия аддона в положение «Вкл» («On»). Теперь ваш серфинг по интернету станет гораздо безопаснее.

Расширение Adblock
AdBlock Plus – самое популярное защитное дополнение для браузеров. Его используют по всему миру. У программы существуют версии для любых обозревателей, в том числе и для Yandex. Функции у плагина аналогичны Adguard, но программа значительно надежнее и имеет более обширную базу вредоносных скриптов, которые необходимо отключить в целях безопасности.

Установить расширение AdBlockPlus можно с помощью ссылки, расположенной на официальном сайте разработчика. Перейдите на страницу https://adblockplus.org/ru/ . Щелкните по значку в виде логотипа Яндекс, чтобы выбрать актуальную версию. После этого нажмите на большую зеленую кнопку «Установить на Яндекс браузере». Подождите несколько секунд, пока расширение загружается и устанавливается на ваш обозреватель.
Сегодня я хочу рассказать вам два способа . Многих пользователей браузера яндекс часто интересует подобный вопрос. Практически каждый день заходя в интернет мы сталкиваемся с такой проблемой как всплывающие окна, а если быть точнее то нас одолевает реклама. Каждый раз нам приходится тратить свое время и постоянно закрывать рекламные окна. К сожалению не все пользователи знают как бороться с этой проблемой. Я хочу рассказать вам пару простых и наиболее действенных способов:
- Отключить всплывающие окна в настройках яндекс браузера
Вся прелесть выше указанных способов в том, что их настройка займет у вас не более пары минут.
Как отключить всплывающие окна в настройках браузера
Вначале вам нужно нажать «меню «, она находится в правом верхнем углу, самая левая иконка (три горизонтальные полоски).
Нажимаем как указано на картинке.
Следующим шагом нужно выбрать нажать на пункт «Настройки «, после чего вы попадете непосредственно в саму панель настроек.

Теперь все просто, вам нужно спуститься и нажать «Показать дополнительные настройки «, в разделе «Защита личных данных » нажать кнопку «Настройки содержимого… »

После того как вам открылось новое окно, найдите такой пункт как «Всплывающие окна » и выберите «Блокировать всплывающие окна на всех сайтах «. Если же вы хотите сделать исключение какого-либо сайта разрешить ему показывать все всплывающие окна, для это зайдите в «Управление исключениями » и впишите адрес желаемого сайта.

Когда всё выбрали, просто нажмите на кнопку «Готово » и все настройки сохранятся. Мы разобрали с вами первый способ как блокировать всплывающие окна в яндекс браузере с помощью настроек.
Второй способ еще проще чем первый, вам нужно просто перейти по ссылке и установить автоматический блокировщик окон Установить Adblock Plus это специальное расширение (дополнение) для защиты вашего браузера. После того как вы перешли на сайт блокировщика. Первым шагом вам нужно нажать «Установить на Яндекс.Браузер «, после чего всплывет окошко в котором надо будет нажать на кнопку «Установить расширение » для того чтобы блокировщик установился на ваш браузер.
 )
)