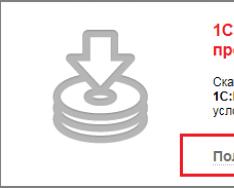Случайного ее форматирования, Вы можете потерять нужные файлы, размещенные на ней. Их можно попытаться восстановить с помощью специальных утилит. Ни одна такая программа не дает абсолютной гарантии восстановления. На результат влияет тип файлов, причина сбоя и др. Но альтернатив таким программам нет, и с их помощью можно попытаться восстановить хотя бы часть данных.
BadCopy Pro — восстановление ошибочно утраченных данных.Badcopy pro
Эта универсальная утилита для восстановления удаленных или потерянных файлов. Работает с различными форматами и распространяется бесплатно при скачивании с официального сайта разработчиков. Однако демо – версия работает частично. Она не сохранит восстановленный файл. Для этого нужно купить или найти в сети ключ для активации утилиты. Можно скачать badcopy , где она нередко представлена уже с ключом, либо «взломанной».
- Восстановление содержимого со сломанных, поврежденных накопителей (флешка, диск, дискета и т.д.);
- Восстановление материалов с винчестеров, ЗИП — носителей.
Приложение имеет простой лаконичный интерфейс и три режима функционирования. Первый режим позволяет пересохранить материалы с нерабочих накопителей (Rescue Corrupted Files). Rescue Lost Files Mode 1 и Rescue Lost Files Mode 2 предназначены дл продвинутых юзеров, имеющих настроенные пользовательские фильтры файлов. Программа в полном функционале доступна и в портативной версии, которая не требует установки.
К несомненным плюсам утилиты относится быстрый процесс восстановления и неплохая эффективность. Совместимость с большим количеством ОС, поддержка множества файлов, типов носителей, с которых можно провести восстановление и наличие портативной версии делает программу оптимальным решением. К минусам относится невозможность запустить процесс восстановления файлов с жесткого диска, если они были самостоятельно удалены. Восстанавливается не все и не всегда. Иногда восстановленные материалы оказываются поврежденными.
Процесс восстановления
рисунок 1Пользоваться badcopy pro после активации не сложно. Интерфейс интуитивно понятен. Главное окно программы представляет собой поле, поделенное на два блока. В правом представлены носители с данными, которые можно восстановить (карта памяти или диск), в левом представлены функции и опции восстановления. Чтобы , которая была повреждена, выполните алгоритм:
- Вставьте в порт карту памяти;
- Запустите программу;
- В меню слева выберите память (карта памяти или другое);
- Нажмите кнопку Next внизу окна;
Появляется предупреждение о восстановлении, с которым нужно согласиться. В нем говорится, что файлы будут иметь стандартные названия Файл 1, 2 и т.д. Нажмите ОК;
Рисунок 2
Открывается окно с выбором типов файлов. Отметьте галочкой, какие данные Вы хотите восстановить;
Рисунок 3
- Нажимайте ОК, затем Старт и процесс начнется.
Откроется окно, показывающее статус процесса. Дождитесь его окончания и проверьте, восстановились ли картинки на флешке.
рисунок 4Зачем нужна утилита?
Программа эффективно и скачать стоит на всякий случай. Она не занимает много места, однако помогает при случайном удалении файлов с носителей. Если Вы случайно удалили файлы с жесткого диска, она Вам не поможет, однако восстановить в случае непредвиденного сбоя может.
Сбой со съемным носителем происходит иногда при небезопасном извлечении устройства из порта. Флешки ломаются и выходят из строя от старости и некоторых других факторов. Иногда адаптер для карт памяти виновен в поломке.
ПОСМОТРЕТЬ ВИДЕО
Таким образом, если у Вас на картах много информации и необходимых данных, то лучше скачать такую программу. Она помогает вернуть флешку в первоначальное состояние, так как восстанавливает то, что было на ней непосредственно до форматирования и те файлы, которые давно удалены. Правда, они иногда восстанавливаются не полностью, так как поверх них записывались новые.
Современный человек уже не может представить свою жизнь без компьютера. С каждым днем растет количество информации, которую мы доверяем своему электронному другу.
Однако не стоит забывать, что никто не может стопроцентно гарантировать сохранность имеющихся в компьютере данных. Причин, по которым они могут быть утеряны или испорчены, существует великое множество: беспечность и ошибочные действия пользователей, аппаратные сбои, внезапное отключение электричества, деятельность вредоносных программ, нестабильная работа операционной системы, и т. д.
После утраты данных многие впадают в отчаяние, полагая, что восстановить их нереально. Однако это далеко не так, более того – как показывает практика, в большинстве случаев восстановить потерянную информацию можно. Самое главное – не паниковать: одной из наиболее распространенных ошибок является то, что пользователи, обнаружив потерю или порчу данных, начинают совершать массу необдуманных действий, лишь усугубляя тем самым и без того непростую ситуацию.
Книга:
Одной из наиболее популярных программ, предназначенных для восстановления поврежденных файлов, является BadCopy Pro. Продукт является условно-бесплатным; демо-версию программы можно скачать на сайте разработчика www.jufsoft.com. К скачиванию предлагается rar-архив объемом около 0,9 Мб.
К достоинствам программы можно отнести ее широкую функциональность, а также большое количество поддерживаемых носителей информации: дискеты 3,5– и 5,25-дюймовые, CD– и DVD-диски, жесткие диски и др. К недостаткам – отсутствие русскоязычного интерфейса. Правда, в Интернете можно найти и скачать русификатор к данной программе.
Чтобы установить программу, запустите инсталляционный файл и следуйте указаниям мастера установки. Если вы пожелаете русифицировать BadCopy Pro, то русификатор следует устанавливать в тот же каталог.
5.1.1. Назначение и функциональные возможности BadCopy Pro
Программа BadCopy Pro придумана и разработана специально для восстановления данных с разных носителей. Причем в данном случае неважно, какие это данные: текстовые документы, мультимедийные файлы, архивы или что-то еще: программа в процессе сканирования обнаруживает поврежденные или удаленные объекты и пытается восстановить их, что в большинстве случаев успешно удается.
Интерфейс программы отличается простотой, а инструментарий – удобством, поэтому освоить программу будет нетрудно даже малоопытным пользователям.
Стоит отметить, что программа может поддерживать не всякие носители: в частности, были отмечены проблемы при попытке восстановления данных с жестких дисков ноутбуков. Но в целом продукт отличается неплохой эффективностью, а потому подходит для большинства пользователей.
Характерной особенностью программы является то, что в ней отсутствует механизм настройки. С одной стороны это можно считать преимуществом (не нужно тратить время на настройку малопонятных параметров), с другой – недостатком (программу трудно адаптировать к требованиям конкретного пользователя). Все, что нужно сделать для начала работы – это указать носитель информации и определить диапазон действий (другими словами – сообщить программе, где и что необходимо восстановить).
5.1.2. Выбор источника данных и режима восстановления
Чтобы начать работу, запустите исполняемый файл программы. В результате на экране отобразится ее рабочее окно, которое показано на рис. 5.1.
Рис. 5.1. Программа BadCopy Pro
В левой части данного окна щелчком мыши следует выбрать вид носителя информации (дискета, жесткий диск и т. д.). Если выбран жесткий диск, то в правой части окна из раскрывающегося списка выбирается название конкретного локального диска. Кроме этого, в правой части интерфейса выполняются все остальные действия по восстановлению данных.
После выбора носителя информации нужно из раскрывающегося списка в поле Режимы выбрать способ восстановления:
Восстан. Поврежденных файлов – этот способ предназначен для восстановления файлов, которые видны в окне проводника, но выполнение каких-либо действий над ними невозможно.
– с помощью данного способа выполняется восстановление файлов, которые и недоступны для работы, и не видны.
– этот способ следует использовать в наиболее «тяжелых» случаях. Он использует более сложные алгоритмы, что повышает вероятность удачного исхода.
В некоторых случаях способ восстановления Восстан. Утерянных данных Режим #1 в списке может отсутствовать. Отметим, что если не подходит режим Восстан. Поврежденных файлов , то вначале рекомендуется воспользоваться способом Восстан. Утерянных данных Режим #1 , и только если он не принес желаемого результата – пробовать способ Восстан. Утерянных данных Режим #2 .
Цифровые Медиа CF/SM/MMC , то поле Режимы в правой части окна будет отсутствовать. Вместо него появится флажок Только поиск и восстановление рисунков и видео . Если он установлен, то в процессе поиска и восстановления данных BadCopy Pro будет игнорировать все объекты, кроме рисунков и видеофайлов.
Если в качестве источника информации указано значение Медиа и устройства памяти , то в правой части окна нужно будет выбрать только соответствующее устройство.
После того как выбран источник информации и указан способ восстановления данных, можно переходить к следующему этапу, нажав в правой части окна кнопку Далее .
5.1.3. Восстановление данных с дискеты
Несмотря на то, что дискета как носитель информации уже практически отжила свой век, и многие современные компьютеры даже не имеют дисководов (например, ноутбуки), на ней может оставаться важная информация, которую необходимо перенести на более современный носитель. Если дискета не читается или файлы на ней повреждены – придется их восстанавливать, и BadCopy Pro может в этом помочь.
Чтобы восстановить данные с дискеты, вставьте ее в дисковод, запустите BadCopy Pro и в левой части окна щелчком мыши выберите значок Дискеты 3,5/5 . Дальнейшие действия зависят от выбранного режима восстановления.
Если выбран режим Восстан. Поврежденных файлов , то после нажатия кнопки Далее откроется интерфейс, который показан на рис. 5.2.

Рис. 5.2. Восстановление поврежденных данных на дискете
В данном окне с помощью переключателя Параметры восстановления укажите, как программа должна выполнить восстановление данных: с максимальной скоростью (режим Максимальная скорость ), максимальным количеством восстановленных данных (режим Максимально данных ) или обычным способом (режим Обычный , который предлагается по умолчанию).
Над переключателем показано содержимое дискеты. Файлы, которые должны быть восстановлены, следует выбрать путем установки соответствующих флажков. Отметим, что папку выбрать вы не сможете: ее можно только открыть, и уже в открытой папке нужно флажками обозначить восстанавливаемые файлы.
Процесс восстановления начнется Далее . Если все прошло успешно, то по окончании восстановления на экране отобразится соответствующее информационное сообщение (рис. 5.3).

Рис. 5.3. Сообщение об успешном окончании восстановления
После нажатия в данном окне кнопки ОК интерфейс программы примет вид, как показано на рис. 5.4.

Рис. 5.4. Информация о восстановленных файлах
Здесь представлен перечень восстановленных объектов. Для каждой позиции списка в соответствующих колонках отображается имя файла, его размер, а также состояние после восстановления (если процесс завершился успешно, то отобразится значение Восстановлено ). После нажатия в данном окне кнопки Далее программа перейдет к следующему этапу (рис. 5.5).

Рис. 5.5. Протокол восстановления
В верхней части данного окна в поле Протокол восстановления содержится список восстановленных объектов. Вы можете просмотреть содержимое любого из них. Для этого выделите его в списке щелчком мыши и нажмите расположенную ниже кнопку Предпросмотр . В результате на экране откроется окно встроенного в программу обозревателя, в котором отобразится содержимое восстановленного файла (рис. 5.6).

Рис. 5.6. Просмотр восстановленного файла
Данная возможность позволяет определить, действительно так ли важен восстановленный объект, и нужно ли его сохранять. Если это так, нажмите в данном окне кнопку Закрыть , затем в окне протокола (см. рис. 5.5) нажмите кнопку Обзор и в открывшемся окне укажите путь для сохранения. Отметим, что по умолчанию программа предлагает сохранять восстановленные объекты в папку Recovered , расположенную в каталоге программы.
...
Примечание . В демонстрационной версии программы отключена возможность сохранения восстановленных данных.
Если для восстановления данных был выбран режим , то после нажатия кнопки Далее отобразится окно, которое показано на рис. 5.7.

Рис. 5.7. Сканирование диска
Чтобы программа проверила содержимое дискеты на предмет обнаружения на ней файлов и папок, нажмите кнопку Сканировать , расположенную в правом верхнем углу окна. После этого в поле Дерево папок и файлов отобразится перечень обнаруженных объектов. Чтобы выполнить восстановление, отметьте соответствующими флажками требуемые объекты и нажмите кнопку Восстановить . С помощью кнопки Предпросмотр вы можете предварительно ознакомиться с содержимым файла (перед нажатием кнопки выделите его щелчком мыши). Если в процессе сканирования не удалось обнаружить объекты, программа выдаст соответствующее информационное сообщение (рис. 5.8).

Рис. 5.8. Сообщение о неудачном завершении сканирования
В данном случае придется прибегнуть к режиму . Поскольку этот режим работает так же, как и при восстановлении данных с компакт-дисков, мы познакомимся с ним в следующем разделе.
5.1.4. Восстановление данных с компакт-дисков
Компакт-диск в настоящее время является самым популярным сменным носителем информации. Поэтому повреждение его или хранящихся на нем данных всегда особенно неприятно.
Чтобы восстановить данные с компакт-диска, в левой части стартового окна программы BadCopy Pro нужно щелчком мыши выбрать значок CD-ROM CD-R/DVD . Поскольку режимы Восстан. Поврежденных файлов и Восстан. Утерянных данных – режим #1 функционируют так же, как и при восстановлении данных с дискеты, мы здесь на них останавливаться не будем, и рассмотрим лишь последний из имеющихся режимов – Восстан. Утерянных данных – режим #2 .
После выбора данного режима и нажатия кнопки Далее на экране отобразится окно, изображенное на рис. 5.9.

Рис. 5.9. Подготовка к восстановлению утерянных данных
В данном окне нужно нажать кнопку Запуск , чтобы приступить к сканированию диска (не забудьте предварительно вставить его в CD-привод) на предмет проверки содержимого. При этом на экране отобразится окно настройки параметров сканирования, которое показано на рис. 5.10.

Рис. 5.10. Настройка параметров сканирования, вкладка Диапазон
Как видно на рисунке, данное окно состоит из двух вкладок: Диапазон и Типы файлов . На каждой из них собраны однотипные по назначению и функциональности параметры. Рассмотрим содержимое обеих вкладок.
На вкладке Диапазон (см. рис. 5.10) указывается диапазон сканирования. Если вам необходимо просканировать диск полностью, то установите переключатель в положение Полное Сканирование (это значение предлагается использовать по умолчанию). Чтобы выполнить тонкую настройку диапазона сканирования (это позволяет сэкономить время в случаях, когда вам точно известно, в каком диапазоне на диске находятся интересующие вас данные), установите переключатель в положение Настроить . При этом станут доступными для редактирования Трек № , С сектора и По сектор .
В поле Трек № из раскрывающегося списка можно выбрать номер трека, который программа должна просканировать. Что касается полей С сектора и По сектор , то в них можно указать диапазон секторов, которые нужно проверить. По умолчанию программа предлагает просканировать все сектора диска, но вы можете отредактировать эти значения с клавиатуры.
Содержимое вкладки Типы файлов показано на рис. 5.11.

Рис. 5.11. Выбор типов файлов
На данной вкладке можно указать типы файлов, которые программа должна обнаруживать в процессе сканирования. Если переключатель установлен в положение Поиск всех поддерживаемых файлов (это значение предлагается по умолчанию), то программа будет искать все подряд. При выборе значения Поиск выбранных типов файлов становится доступным расположенное ниже поле, в котором содержится перечень типов файлов, поддерживаемых программой. В данном поле путем установки соответствующих флажков можно указать типы файлов, которые необходимо найти (все остальные типы файлов в процессе сканирования будут игнорироваться). Например, если вас интересуют только файлы Word, то установите флажки DOC и RTF , если надо найти архивы – отметьте позиции ZIP и RAR , и т. д. Режим выборочного сканирования позволяет сэкономить время, особенно если диск содержит много разной информации.
С помощью кнопки Выбрать все вы можете быстро отметить все позиции списка, а кнопка Снять все предназначена для быстрого снятия всех флажков. Чтобы выполнить инвертирование (то есть быстро установить все снятые флажки, и снять – все установленные), нажмите кнопку Инвертировать .
После нажатия в данном окне кнопки ОК программа начнет сканирование компакт-диска. В процессе сканирования на экране постоянно будет отображаться информация о том, как он протекает (рис. 5.12).

Рис. 5.12. Информация о ходе сканирования
Если потребуется прекратить сканирование досрочно (например, вы видите, что интересующие вас объекты уже найдены), то нажмите в данном окне кнопку Стоп . По окончании сканирования и после нажатия кнопки Далее программа перейдет к следующему этапу восстановления (рис. 5.13.).

Рис. 5.13. Протокол восстановления
В данном окне вы можете просмотреть все обнаруженные в процессе сканирования файлы, выделяя их щелчком мыши нажимая кнопку Предпросмотр . С помощью кнопки Обзор можно указать каталог, в который программа поместит восстановленные объекты.
5.1.5. Восстановление данных с жестких дисков и прочих устройств
Как мы уже отмечали ранее, программа BadCopy Pro умеет восстанавливать данные с разных носителей, в том числе с жестких дисков, устройств памяти, и др.
Здравствуйте, друзья. Мы продолжаем серию обзоров лучших программ для реанимации утерянных файлов. На сей раз мы вам поведаем об бесплатной утилите badcopy. Badcopy pro 4.10 - это прекрасная мобильная программа, призванием которого является очень качественное восстановление удаленной информации. Здесь весь полный цикл восстановления файлов проходит в полуавтоматическом режиме. Пользователю нужно всего лишь выполнить пару настроек, далее программа сделает все сама.
Скачать badcopy pro вам необходимо через данную страницу нашего портала. Качайте, устанавливайте badcopy на компьютер и пользуйтесь на здоровье. Наверняка, приятным сюрпризом для вас станет тот факт, что в комплекте с установочником присутствует и файл для русификации программы. Устанавливаем утилиту на ПК, подключаем к нему восстанавливаемый носитель данных и, наконец, запускаем badcopy pro.
Как уже упоминалось ранее, на сегодняшний тест мы взяли версию 4.10 утилиты badcopy pro rus . Меню программы выглядит довольно таки аскетично. Сразу видно, что создателям этого программного обеспечения были более важны его функциональные способности, нежели визуализация. И это очень верный мысли, ведь пользователям по большому счету все равно, как выглядит программный инструмент, главное чтобы он прекрасно работал. В центральном блоке рабочего окна утилиты расположен небольшой план восстановления удаленных файлов. Слева - панель выбора типа восстанавливаемого диска. Из шести вариантов вы обязательно найдете свой. На этот раз нам необходимо проверить работу программы на примере usb флешки, поэтому нажимаем на кнопку "Flash Drive and Zip Disk ".

Тип носителя удаленных данных выбран, теперь нужно сообщить программе том нашего дискового устройства. Это можно сделать в верхнем пункте следующего окна. Если в выпадающем списке вам не удалось найти искомый диск, то мы рекомендуем обновить этот список. В пункте расположенном чуть ниже мы выставляем второй способ восстановления информации (восстановление потерянных файлов). Рабочий диск выбран, теперь предстоит указать программному продукту те опции сканирования, которые лучше всего подходят для нашего случая.
Окно выбора настроек поиска удаленных данных содержит в себе две вкладки. В них пользователь сможет обозначить тип поисковых файлов и диапазон сканирования диска. Мы советуем не изменять диапазон анализа виртуального тома. Чтобы найти максимальное количество удаленных файлов следует во вкладке "Тип файла" выставить самое верхнее значение. Данный способ поиска позволит утилите найти все когда либо удаленные с диска файлы самых различных расширений. Впрочем, можно выбрать поиск отдельных типов удаленных файлов.

На самом деле badcopy pro 4.10 способен вести работу над любым носителем цифровой информации. В этот список входят лазерные диски (CD/DVD), флеш карты различных форматов, usb флеш накопители данных, винчестеры, флоппи диски и многое другое. Программе не важно, по какой причине была потеряна информация. Она сможет восстановить файлы даже после вирусной атаки.
Между тем, мы подошли к финишной прямой. Нам предстоит лишь пройти этап поиска, восстановления и дальнейшего сохранения этих файлов на жесткий диск компьютера. В следующем окне будет отображаться ход процесса восстановления удаленной информации. В верхней его части в режиме реального времени вы можете видеть кое-какую статистику, например, количество найденных файлов или число прочитанных секторов. После завершения сканирования необходимо проследовать на конечный этап восстановления файлов.

Завершающий отрезок включает в себя сохранение найденных программой файлов. Единственным минусом этой утилиты можно считать только отсутствие возможности восстановления удаленных папок. С другой стороны, нам ведь нужны не какие-то папки, директории, нам нужно найти и восстановить конкретно взятые файлы. Нам осталось сохранить данные на винчестер ПК. Уточняем папку для сохранения наших файлов и нажимаем "Далее". Для корректной работы восстановленных файлов вам нужно будет их правильно переименовать.

Поздравляем, работа badcopy pro на этом завершена. Нажатием кнопки, расположенного в центре окна пользователи программы смогут открыть директиву (папку) с сохраненными файлами. Если ОС Windows не распознает формат какого либо файла, то данный файл необходимо переименовать. Узнать расширение можно при помощи подсказки, всплывающей при наведении стрелки мышки на файл. После этого тестирования мы пришли к выводу, что программа badcopy обязательно должна быть у каждого пользователя ПК. Широкий набор системных инструментов позволяет данной утилите быть одной из самых удачных решений для восстановления утерянных файлов.

Удачного восстановления данных!
1) - BadCopy Pro
(rapidgator.net).
Разработчик программы: www.jufsoft.com
Для восстановления информации носителей обычные программы не подходят, так как алгоритм работы несколько отличен. Чтобы извлечь информацию, специальные программы по несколько раз считывают проблемный участок, под разными углами прогоняя головку над ним и изменяя скорость вращения диска.
BadCopy Pro (сайт проекта http://www.jufsoft.com/badcopy/.)
Это простая в использовании утилита, позволяющая в автоматическом режиме восстановить информацию с различного типа носителей: дискет, компакт-дисков и DVD, в том числе перезаписываемых, ZIP, JAZZ и некоторых других.
Рис. 4. Окно программы BadCopy Pro
В процессе восстановления отрабатываются различные виды повреждений. Вероятность восстановления зависит от их характера. Поперечные полосы не так опасны, как продольные. Большую роль играет сам привод, поэтому, если восстановление невозможно на вашем приводе, попробуйте сделать то же самое у знакомых.
Главное окно разделено на две части (рис.4). В окне слева выбирается тип носителей, справа указываются параметры восстановления и файлы. Работа реализована в виде пошагового мастера. На первом шаге выбирается носитель и информация, которая будет восстанавливаться. Затем справа в области CD-ROM/CD-RW/DVD Drives List установкой переключателя указывается привод, если их несколько. Затем в поле Recovery Mode выбирается один из трех режимов восстановления:
> Rescue Corrupted Files - если диск читается и файлы видны в Проводнике Windows, используйте этот режим;
> Rescue Lost Files Mode 1 и 2
-
если диск не виден операционной системе или нужные файлы были удалены с носителя, то для восстановления файла
следует использовать эти два метода, использующие различные алгоритмы.
После выбора режима вставьте диск в устройство и нажмите Next . Будет произведен поиск файлов на диске, и их список отобразится в следующем окне. Отметьте нужные файлы флажками. В поле Recovery Option выбирается режим восстановления: Max Data , Normal или Max Speed . В большинстве случаев подходит режим Normal , в котором соблюден некий баланс между скоростью восстановления и качеством работы. Если результат вас не устраивает, выберите Max Data , работающий немного медленнее, но зато дающий больший шанс для восстановления файла. Правда, на больших файлах работа в таком режиме может занять продолжительное время. Если информация некритична, например текстовые файлы, можно выставить Max Speed, что несколько ускорит процесс.
После нажатия кнопки Next начнется процедура восстановления. Остановить ее можно в любой момент, для чего достаточно нажать кнопку Stop Recovery . Чтобы пропустить текущий файл, нажмите Skip Current File . После окончания в строке Recovery Status выдается информация о каждом файле. Если стоит отметка Recovered , то файл удалось спасти полностью. В противном случае будет стоять примечание с указанием процента потерь.
Нажмите Next - вы получите возможность предосмотра файлов. Выберите файл в Preview Recovered File(s) и нажмите кнопку Preview . Предосмотр возможен в текстовом виде, 16-ричном и в виде изображений.
В поле Select Destination Folder выберите каталог, куда необходимо сохранить восстановленные файлы, и нажмите кнопку Next . В незарегистрированной версии последний шаг заблокирован.
IsoBuster (сайт проекта http://www.smart-projects.net/isobuster.htm )
Предназначена для восстановления информации с испорченных CD и DVD. Из поврежденных носителей извлекаются файлы, треки, дорожки - все, что может представлять ценность. Результат работы программы зависит и от используемой операционной системы.
При чтении диска используется несколько механизмов обработки ошибок, подбирается лучший результат, применяется поиск всевозможных альтернативных путей и файловых систем. Компакт-диск остается читаемым даже после попытки записать на него больший допустимого объем информации.
Поддерживается большое количество форматов:
> CD/CD-i, VCD, SVCD, CD-ROM, CD-ROM XA, CD-R, CD-RW;
> DVD/DVD-ROM, DVCD, DVD-RAM, DVD-R, DVD-RW, DVD+R, DVD+RW;
> UDF различных версий: 1.02 (DVD), UDF 1.5 (пакетная запись на CD-R и CD-RW), UDF 2.01.
С помощью IsoBuster также можно создавать и читать файлы-образы в форматах, создаваемых различными программами: DAO, TAO (Duplicator), ISO (Nero, BlindRead, Creator), BIN (CDRWin), IMG (CloneCD), CIF (Creator), FCD (Uncompressed), NRG (Nero), GCD (Prassi), PO1 (Toast), C2D (WinOnCD), CUE (CDRWin), PDI (Pinnacle), MDS и MDF (Alcohol 120%), CCD (CloneCD) и некоторых других. Интерфейс программы переведен на 41 язык, среди которых есть русский (рис.5).
Текущая версия программы, 2.3, работает на компьютерах под управлением всех версий Windows - от 95 до Vista. Распространяется бесплатно, но, начиная с версии 1.0 за $20, ее можно развить до версии PRO, в которой разблокирована полная поддержка файловой системы UDF (Universal Disc Format - универсальный дисковый формат), иначе файлы отобразятся, а восстановить их не получится.
Для закачки доступны два варианта программы. Первый - мультиязычный, около 2,5 Мбайт в ZIP-архиве (isobuster_all_lang.zip ), второй - с поддержкой только английского интерфейса. Поддержку нужных языков можно добавить, скачав соответствующую библиотеку размером около 69 Кбайт, ссылку на которую можно найти тут же.
Файл Russian.dll нужно скопировать в каталог lang в папке, куда установлена программа (по умолчанию С:\Program Files\Smart Projects\ IsoBuster\Lang ). Затем выполните команду меню Options Language и выберите нужный язык установкой соответствующего флажка. Во время установки программы можно указать, с какими расширениями ассоциировать IsoBuster: после двойного щелчка на таких файлах будет запускаться IsoBuster. Это зависит от приложений, установленных на вашем компьютере.

Рис. 5. Главное окно программы IsoBuster
После запуска выберите привод (если их несколько) или откройте файл-образ с помощью команды Файл Открыть Файл-образ , после чего IsoBuster отобразит список файлов и сессий, которые ей удалось найти и прочитать. Чтобы извлечь нужные данные, в большинстве случаев необходимо щелкнуть на выбранной папке или файле правой кнопкой мыши и выбрать в меню пункт Извлечь , выделенный полужирным шрифтом.
Имеются и другие параметры извлечения и запуска содержимого диска (см. рис.5). Выбрав Выполнить или Извлечь и выполнить , можно сразу открыть выбранный файл. Если используются диски VCD, SVCD и CD-i, может быть полезен пункт Извлечь и отфильтровать только M2F2 mpeg кадры .
Если программа найдет нечитаемые сектора, пользователю будет выведено сообщение, в котором он сможет выбрать пропуск сектора, замену данных нулями или фиктивными данными (рис.6). По умолчанию переключатель установлен в положение Заменить нулями , которое подходит для большинства ситуаций. Чтобы программа запомнила ваше решение и не переспрашивала, что делать, когда будет найден следующий нечитаемый сектор, установите флажок Всегда применять выбор .

Рис. 6. Сообщение о найденном нечитаемом секторе
Для сессий кроме содержимого можно извлечь образ, который затем анализируется на наличие пропавших файлов.
Восстановление данных с помощью IsoBuster- простой процесс. Вставьте испорченный диск в привод, нажмите кнопку Обновить (если программа уже запущена) и подождите завершения поиска дорожек. Если программа нашла все необходимое, извлеките данные. Если что-то осталось ненайденным, щелкните правой кнопкой мыши на заголовке диска в левой области и выберите пункт Сканирование: файловая система или Поиск пропущенных UDF файлов и папок .
По окончании поиска потерянных файлов в дереве диска появятся две новые папки: желтого цвета - Потерянные и найденные в UDF , синего - Файлы, найденные по их сигнатуре . Программа действует в три этапа: сначала пытается найти потери, следуя обычным немного расширенным путем, затем проходит всю поверхность в поисках уместных данных и после этого окончательно обрабатывает результат.
Значки показывают, какие файлы можно извлечь гарантированно, но если рядом с именем стоит крестик, то его восстановление можно не начинать. По своему опыту скажу, что извлечение подобных секторов может затянуться на ночь, но скорость во многом зависит от используемого привода. Если производилась частичная очистка перезаписываемого компакт-диска, то есть информация на диске имеется, а удален только заголовок TOC (Table Of Contents - таблица содержимого), содержащий оглавление диска (для каждой сессии имеется свой ТОС), можно таким образом попытаться восстановить удаленные данные последней сессии.
Часто используемый компакт-диск давно пора выбросить. Чтобы не попасть в такую ситуацию, можно произвести проверку читаемости поверхности, выбрав пункт Сканирование поверхности , который появляется при щелчке на значке диска, и если вы получите сообщение о том, что Физических ошибок нет. Диск в хорошем состоянии , то он может еще послужить.
Программа обладает дополнительными функциями, правда, большая часть из них ориентирована на специалистов. Так, после выбора пункта Извлечь RAW данные вы получите информацию в сыром виде, то есть так, как она записана на компакт-диске. В этом же меню пункт Просмотр секторов позволяет просмотреть секторы диска в 16-ричном виде, при необходимости можно сохранить их в файл и распечатать. Чтобы получить список файлов выбранного каталога, необходимо выбрать пункт Дерево папок и файловая информация и указать каталог, в котором сохранится текстовый файл с информацией.
Доктор CDCheck (сайт проекта http://www.kvipu.com/CDCheck/)
С помощью программы можно скопировать поврежденный файл с любого носителя, который виден в Проводнике Windows, включая гибкие диски, CD и DVD, USB-накопители, но основное ее назначение - диагностика и обнаружение ошибок. С помощью CDCheck можно произвести проверку читаемости, создание и сравнение контрольных сумм файлов, позволяющих сделать вывод о целостности файла.
По умолчанию используется английский интерфейс CDCheck, для его смены на русский выполните команду Options Language Russian . Язык меню автоматически изменится на выбранный. Вставьте компакт-диск в привод либо выберите один из разделов жесткого диска и нажмите кнопку Проверка . Появится окно, позволяющее указать параметры проверки (рис.7).

Рис. 7. Настройка параметров проверки
Каждый каталог хранит информацию о находящихся внутри файлах, ее и использует CDCheck, если переключатель Хэш-файлы установлен в положение Автоопределение . В этом случае проверяется только читаемость файла, а не его целостность (рис.8).
Если заранее нажатием кнопки Хэш был создан такой файл, то необходимо установить переключатель в положение Имеющийся хэш-файл и указать его с помощью файлового менеджера. Наличие такого файла ускорит проверку на сильно поврежденных носителях, так как программе не нужно будет сначала пытаться считать информацию о файле, которая также может быть недоступна, а затем рассчитывать контрольную сумму. В этом случае проверяется целостность файла по сравнению с исходным. В отличие от проверки на читаемость, целостность может быть нарушена, например при сбое во время записи на носитель. Файл как бы читается полностью, но открыться не может. Результат будет выводиться по ходу проверки: если файл поврежден, появится надпись Ошибка в данных CRC . По окончании проверки отображается статистика.

Рис. 8. Основное окно программы CDCheck
Чтобы после записи на носитель быть уверенным, что файлы не повреждены, используйте кнопку Сравнить . Затем в появившемся окне в поле Проверяемые папки/файлы укажите сменный носитель, а в Папки/файлы с которыми сравнивать - исходный каталог. После нажатия кнопки Далее подсчитываются контрольные суммы, и результат сравнения будет выведен пользователю.
Восстановление файла также просто: выберите файл и нажмите кнопку Восстановить . В появившемся окне в поле Папка назначения укажите, куда должен быть скопирован восстановленный файл. Здесь же можно скорректировать некоторые параметры. Так, цифры в полях Нечитаемость и Восстановление секторов указывают количество попыток: если информация важна, установите большее значение.
Похожая информация.
Windows