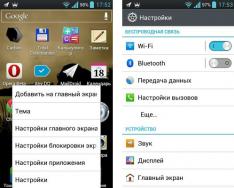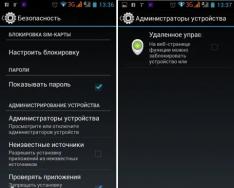ВНИМАНИЕ!
Программу используете на свой страх и риск.
На оригинальных картриджах пользоваться программой с осторожностью.
Как только какой-то цвет заполосил - менять картридж!
Для владельцев принтеров и мфу Epson S22, SX125, SX130
есть приятная новость!
Можно сделать принтер безчиповым!!
В случае использования заправка такая: затыкаете воздушное отверстие, берете шприц с иглой , прижимаете гигиенической палочкой заправочное отверстие и потихоньку заправляете. Как только ватка начинает окрашиваться, все заправка окончена. Отсасывается шприцем немного чернил обратно, затыкаете заправочное отверстие и освобождаете воздушное.
Помните!
Для правильно работы картриджей воздушное отверстие на картриджах должно быть открытым!
Что это даёт - отключение чипов даёт весьма приятные возможности. Не надо постоянно дергать картриджи или кнопку на СНПЧ для обнуления. Полностью отключены счётчики расхода чернил и наполнения памперса. Печатай себе и подливай чернила. Правда бывает прошивка слетает (об этом ниже).
Если решили прошить принтер, то воспользуйтесь инструкцией, написанной ниже.
1. Качаем и устанавливаем программу
4. Запускаем программу PrintHelp
при подключённом ИНТЕРНЭТ
.
5. Нажимаем кнопку *Изменить модель
*
6. В выпадающем списке *Выберите модель
* выбираем *безчиповый
*, читаем предупреждение и жмём *Обновить
*
7. Перезапускаем принтер.
1. Качаем и устанавливаем программу PrintHelp
или обноляем старую версию.
2. Удаляем чипы из картриджей (можно заклеить чипы изолентой).
3. Включаем только перепрограммируемый принтер.
4. Запускаем программу PrintHelp при подключённом ИНТЕРНЭТ.
5. Делаем как на картринках:
В дополнительнх функциях стаим галку "Показать доп. функции"

6. В меню "Управление" в "Инициализация и преобразование" можно выбрать *безчиповый - Turn chipless* , читаем предупреждение и жмём *Выполнить*
7. Перезапускаем принтер.
Возникаемые проблеммы:
Прошивка бывает периодически слетает (картриджи не опознает). Приятно то, что прошивка не слетает по время выполнения задания, т.е. лист никогда не испортите, если только чернила не закончатся:). Если прошивка слетела, то нужно PrintHelp"ом сделать его обратно чипованным (return to standart), выключаем принтер, включеам и заново безчиповым). Слетает без какой-либо периодичности, ничего не сделать. Но пока спокойно прошивается.
Бывает просто выключишь его, потом включишь - все работает.
Прочистку печатающей головки рекомендуется делать спец. прогой - .
Скачать >> PrintHelp
Поддержка данной программы и все обсуждения осуществляется .
Прочистку печатающей головки принтера проводить с помощью встроенной в PrintHelp утилиты: выбрать в правой колонке Инструменты -> Дополнительные функции -> Прочистка
Наше тестирование:
МФУ Epson SX130, чернила .
Отпечатано более 2000 листов А4 формата, прошивка бывает слетает, но до сих пор прошивается и все печатает.
Однозначно интересное решение для владельцев Epson S22, SX125, SX130.
Как перепрошить роутер? Общие правила.
В данной статье мы предлагаем Вам ознакомиться с общими, но тем не менее важными правилами перепрошивки роутеров. Для чего может потребоваться обновление прошивки роутера в принципе? Итак, Вам может понадобиться установка новой прошивки, если Ваш роутер перестал корректно выполнять свои функции, и в его работе существуют какие-либо сбои и нарушения. Зачастую, перепрошивка устройства решает данные проблемы.
Правила прошивки мобильного телефона.
Если Вы заметили, что Ваш мобильный телефон некорректно работает и плохо справляется со своими функциями, например, периодически зависает или выключается сам по себе, медленно реагирует на различные команды, не сохраняет номера телефонов, слабо ловит сеть, не заряжается и т.д., скорей всего, проблему можно решить путем переустановки программного обеспечения (ПО) Вашего телефона, а именно обновления его прошивки. Также, существует и другая причина перепрошивки телефона. Ведь именно таким образом Вы сможете реализовать ранее не используемые возможности и функции Вашего телефона. С обновление ПО Вы можете добавить новые приложения и игры, мелодии, темы для меню и многое другое. Кроме того, улучшаются рабочие параметры телефона, например, относительно приема сигнала или ресурса аккумулятора.
Что такое прошивки и для чего они нужны?
Прошивка представляет собой встраиваемое программное обеспечение, специальную микропрограмму, необходимую для периферийных устройств компьютера (монитора, клавиатуры, мышки и т.д.), мобильных телефонов, игровых приставок, фотоаппаратов, телевизоров и другого оборудования. Прошивка для этих или любых других устройств означает примерно то же самое, что и операционная система для компьютера.
Так как фирма Epson не удосужилась обеспечить пользователей отдельным удобным ПО, то некоторым приходится изрядно попотеть, чтобы обновить свое печатное устройство.
Компания Epson не выпускает ПО для прошивки своих принтеров
Способы обновления
Первый способ будет основан на программе PrintHelp. Сразу скажу, что для полноценной работы программы, ей придется скормить немного денег. Непосредственно обновление стоит около 10$, поэтому будьте готовы немного раскошелиться. Конечно, человек из СНГ не привык платить деньги за виртуальные блага и у многих просто в голове не укладывается, как можно платить деньги за программы. В итоге, в поисках легкой наживы, люди хватают вирусы, заражают компьютеры и платят в 5-10 раз больше. Цена за скупость не всегда обусловлена деньгами, но, согласитесь, что лучше отдать 10$, чем несколько дней подряд пытаться делать то, что вам просто непонятно.

Для прошивки МФУ Epson необходимо купить программу PrintHelp
PrintHelp – программа для прошивки принтера Epson, Canon, Samsung и многих других. Это своего рода работник, который выполняет за вас какие-либо действия. Вы платите ему, он обновляет ваш принтер. Не думайте о том, что кто-то решил стянуть с вас лишнюю копейку. Лучше представьте, что вы строгий босс, который платит работникам за плодотворную работу. Тем более сама программа бесплатная, а платить придется только за отдельные действия, деньги за которые возвращаются, если что-то пошло не так.

PrintHelp позволяет сбросить уровень чернил для разных моделей
Порядок действия
На официальном сайте качаем программу и проходим нехитрый процесс её установки. Как только вы её запустите пройдет небольшая настройка и поиск подключенных принтеров.


Примечание (бесплатные прошивки для принтеров Epson): искать в интернете ключи для сброса бесполезно, так как они продаются индивидуально и действуют всего одни раз.
Сами подумайте, кто будет тратить деньги и раздавать ключи бесплатно? Отдельно хочется затронуть тему файлов с ключами. «Смотрите как вам повезло, вы наткнулись на наш сайт, где можете бесплатно скачать файл с уймой бесплатных ключей» — говорят они. Неопытный пользователь, конечно, поведется и подхватит себе троян, который заблокирует доступ к ПК или удалит все файлы на нем. Поэтому переходите по ссылке в самой программе и покупайте код, который не убьёт все ваши данные.
Ответы на популярные вопросы
Прошивка принтера Epson XP проходит таким же образом, который описан выше
Вы могли заметить, какой большой список обновлений. Он так велик потому что это список не новейших обновлений, а всех существующих. Если вы думаете, что прежняя версия вас устраивала больше, то придется купить новый код и пройти процедуру заново.
Скачать прошивки для принтера Epson вручную можно только с помощью специальных утилит, одной из которых является printhelp.
Надеюсь, данная статья ответила на все ваши вопросы и была полезна.
Представляем отдельный от PrintHelp новый проект.
Сервис прошивки принтеров Epson в бесчиповые принтеры - ChiplessSolutions.com
Данный сервис позволяет сделать бесчиповыми модели принтеров которые не поддерживаются программой PrintHelp и для большинства из которых не существует авточипов , а соответственно нет возможности установки СНПЧ или использования ДЗК. После прошивки можно устанавливать СНПЧ и ДЗК.
Краткая инструкция:
1. Проверьте поддерживается ли модель Вашего принтера сервисом. Список ниже.
2. Скачайте прошивку Firmware
для Вашей модели (выбрать модель и скачать прошивку).
3. Залейте прошивку в принтер. Если все прошло без проблем - можно покупать Код Активации.
4. Скачайте утилиту License.exe
- скачать .
5. Купите Код Активации
- Купить Код Активации - покупается для каждого устройства.
Код Активации не аннулируется после использования. Его использование с прошитым устройством - не ограничено ни по времени не по количеству. А это значит, что если вдруг принтер снова "сам" обновился с сайта Epson - вы в любой момент сможете прошить его снова в бесчиповый.
ВНИМАНИЕ
: Код Активации не может быть аннулирован, поэтому прежде чем покупать Код Активации - проверьте свой принтер может ли он быть прошит бесчиповой прошивкой.
В некоторых партиях принтеров возникает проблема, когда оригинальная прошивка принтер не дает делать изменения и принтер выходит в режим ROM NOT WRITABLE и после этого включается только в режиме RECOVERY MODE (в этом случае нужно обновить прошивку принтера с Официального сайта Epson)
Проверка принтера на предмет возможности прошивки его в бесчиповый. Не покупайте Код Активации, пока не сделаете эту проверку!
1. Подключите принтер к компьютеру USB кабелем.
2. Введите принтер в режим обновления прошивки – Program Update Mode
.
Для этого - выключите
принтер и в течение 1 минуты
после выключения нажмите и удерживайте
определенную комбинацию кнопок (для каждой модели комбинация своя - инструкцию для своей модели принтера скачайте по ссылке ниже) пока принтер включится и на мониторе принтера появится надпись Program Update Mode
белым цветом на черном фоне
. Если надпись появилась красным цветом – это не тот режим который нужен – выключите принтер и попробуйте еще раз.
3. Загрузите прошивку в принтер (ссылка ниже). Для этого запустите приложение EPFWUPD.exe и следуйте всем подсказкам загрузчика и ждите пока прошивка полностью не загрузится в принтер. После этого на мониторе принтера появится надпись – Finished
.
4. Выключите принтер
нажатием на кнопку ВКЛ/ВЫКЛ (для разных моделей принтеров кнопки выхода из режима разные - могут быть ОК или 0 или ВЫКЛ - смотрите инструкцию для своей модели).
Через 10 сек включите принтер.
ВНИМАНИЕ!
Если прошивка загрузилась нормально и принтер перезагрузился и вышел в свой обычный режим - значит данный принтер подходит для превращения его в бесчиповый. Вы можете смело покупать Код Активации и следовать инструкции для конкретной модели принтера.
Если прошивка недогрузилась, зависла или вышло сообщение ROM NOT WRITABLE и принтер после перезагрузки не выходит в рабочий режим - этот принтер не может быть прошит в бесчиповый - для него НЕ НУЖНО покупать Код Активации! Код Активации не может быть аннулирован и возвращен!
Генерация лицензии
для принтера.
Запустите приложение License.exe
Выберите из списка нужный вам принтер (если нужный принтер не отображается – попробуйте поменять порт или USB кабель)
Нажмите кнопку Активировать
онлайн и введите Код Активации
После окончания генерации лицензии перезагрузите принтер
После перезагрузки Ваш принтер будет работать с отключенной системой контроля за уровнем чернил в картриджах.
Блокироваться принтер больше не будет по причине «окончания» чернил в картридже.
Сбрасывать чипы больше не нужно будет.
Если принтер каким-то чудесным образом обновился с сервера Epson снова – ничего страшного. Ваша лицензия активирована и работает для конкретного принтера без ограничения по времени.
Поэтому ведите учет какой серийный номер соответствует какому принтеру.
Поддерживаемые принтеры:
SC-P Series
P400, P405, P407, P408, PX7V2
P600, P607, P608, PX5V2
P800, PX3V
Work Force Series
WF-2630, WF-2631
WF-2650, WF-2651
WF-2750, WF-2751
WF-2760, WF-2761
WF-2860, WF-2861
WF-3720, WF-3721, WF-3723, WF-3725
WF-4630
WF-4720, WF-4730, WF-4734
WF-7710, WF-7711, WF-7720, WF-7721
WF-C5210, PX-S884
WF-C5290, PX-M884F
WF-C5620
WF-C5710
WF-C5790
WF-C869
XP Series
XP-55, EP-306
XP-211, XP-212, XP-213, XP-214, XP-216
XP-230, XP-231, PX-048A
XP-235, XP-235A
XP-240, XP-241, PX-049A
XP-243, XP-245, XP-247
XP-255 XP-257
XP-340
XP-342 XP-343 XP-345
XP-352 XP-355
XP-430, XP-431, XP-434
XP-440, XP-441, XP-446
XP-442, XP-445
XP-452 XP-455
XP-630, XP-635
XP-640, XP-645
XP-760
XP-830
XP-960, EP-978A3
XP-2100 XP-2101 XP-2105 EW-052A
XP-3100 XP-3105 EW-452A
XP-4100 XP-4101 XP-4105
XP-6000
XP-15000, XP-15010
EP Series
EP-808
EP-979
Скачать нужную бесчиповую прошивку для своего принтера нужно здесь -
Как прошить принтер?



Прошивка принтера - это изменение настроек устройства. Многие модели принтеров нуждаются в прошивке, когда дело доходит до смены картриджей. Все производители ведут борьбу с компаниями, которые заправляют картриджи. Для этого они ставят определенную защиту, чтобы заблокировать заправку картриджа.
Но многие пользователи не хотят переплачивать за новые картриджи, поэтому прибегают к тому, чтобы заправить краской старый. Все принтеры имеют разные способы прошивки: одни можно прошить через компьютер, а другие нуждаются в механическом воздействии, например, в снятии чипа. Вообще прошивка принтера - дело не сложное. Достаточно знать, как прошить принтер.
Прошиваем принтер
Если вы плохо владеете техникой, то лучше обратитесь к специалистам в сервисный центр. Но если же вы решили прошить свой принтер самостоятельно, то мы сейчас расскажем, как это сделать.
- Итак, для начала нужно скачать программу прошивки вместе с утилитой для нужной модели принтера. Подбирать ее нужно в соответствии с текущей версией программного обеспечения. Конечно, старайтесь скачивать только официальные версии. Перейдя по ссылке , вы скачаете ПО для Samsung, Xerox, Dell.
- Проверьте скаченную программу на наличие вирусов.
- Далее отключаем принтер от источника питания и подключаем к компьютеру.
- Лучше всего скачать сервисную инструкцию по той модели принтера, которую нужно прошить. Без нее лучше не выполнять прошивку, так как в ней написана правильная последовательность действий для данной модели.
- Далее на компьютере через меню программы ""Файл"" открываем загруженную версию прошивки и устанавливаем на свой принтер. Это может занять несколько минут, во время установки не желательно проводить иные манипуляции с компьютером.
- После окончания обновления распечатайте системный файл.
Меры предосторожности
В любом случае, самостоятельная прошивка принтера может быть рискованным занятием. Чтобы снизить шансы неудачи, обратите внимание на предупреждения:
- Не отключайте во время работы устройства от сети питания. В противном случае компьютер или принтер могут больше не включиться.
- Во время прошивки не подключайте другие USB-устройства к компьютеру, даже мышь.
- Используйте только исправные USB кабели.
- Имейте в виду, самостоятельная прошивка устройства автоматически снимает с него гарантию.
Многие пользователи принтеров знают хитрости, с помощью которых можно самостоятельно заправить картриджи принтера, и мы сейчас расскажем, как это сделать, в статье .
Windows