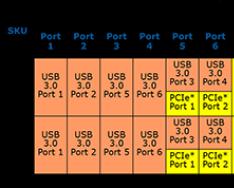Программа UltraISO известна тем, что позволяет быстро и просто создать загрузочную флешку с Windows 7/8.1/10 из образа. Разумеется, её можно использовать для записи на USB-диск любых образов.
Пошаговая инструкция
1 Подключите флешку.
2 Откройте её содержимое. Если на флешке есть важная информация, переместите её на жёсткий диск.
3 Отформатируйте флешку в файловую систему NTFS:
4 Когда форматирование будет завершено, запустите программу UltraISO. Если у вас пробная версия программы, нажмите кнопку Пробный период :

5 Нажмите на иконку Открыть (или выберите пункт Открыть в меню Файл ):

6 Выберите нужный образ и откройте его в программе:

Подождите несколько секунд, пока программа откроет образ и отобразит его содержимое в левой части окна.
выберите пункт Записать образ жёсткого диска :
8 В поле Disk Drive выберите флешку. Можно ориентироваться по букве диска, названию производителя флешки и её объёму. Если в данный момент к компьютеру подключена только одна флешка, скорее всего она будет выбрана автоматически.
9 Нажмите Записать .

Подождите окончания процесса:

10 После появления сообщения Завершено , нажмите Назад :

Закройте программу.
Теперь вы можете пользоваться флешкой, например, .
Сегодня более подробно разберем тему про то, . Существует несколько способов монтирования операционных систем на съемный usb носитель. С помощью программ (USB/DVD Download Tool, WinSetupFromUSB, Rufus) и командной строки (cmd).
Вообще концепция развития подталкивает на то, что чем больше проходит времени, тем сфера информационных технологий стремительней развивается. Все более становится актуальным хранить информацию на съемных носителях не большего размера.
Давайте разберемся, в чем же преимущество, например, флешки, внешнего HDD по сравнению с оптическим носителем – диском:
- компактность;
- надежность;
- удобство использования;
- возможность многократного использования;
- запись более большего объема данных.
Что нужно для создания загрузочной флешки
- Скачать образ (файл с расширением.iso) операционной системы Windows 7c любого доступного сайта. С этим проблем возникнуть не должно. Если не знаете, что такое образ прочитайте пост о создании образа. Есть альтернативный вариант, создать самостоятельно, но думаю, не имеет смысла тратить время и силы.
- Наличие флешки минимум 4 ГБ, так как дистрибутив Windows 7 весит примерно столько.
- Программа ultraiso. Не пугайтесь что она платная. Когда скачаете и установите, изначально Вам будет доступна пробная версия. Этого вполне хватит, чтобы сделать загрузочную флешку под windows 7 через ultraiso . Если есть желание можно найти крякнутую версию.
Первое что необходимо сделать, отформатировать USB накопитель. Зачем это нужно? Предположим, что флешка объемом 8 ГБ, на которой хранится несколько файлов. Перед тем как записать образ windows 7, необходимо структурировать кластеры. Форматирование, как раз удаляет все лишнее, и готовит накопитель к новой записи файлов.
Как известно, при покупки флешки стоит файловая система FAT32. Является устаревшей, поэтому правильней будет переформатировать в NTFS. Эта система позволяет хранить файлы более 4 ГБ.
По умолчанию форматирование флешки в NTFS средствами Windows XP недоступно. Нужно включить эту опцию.
Подсоединяем USB накопитель к компьютеру. Переходим в раздел "мой компьютер". Находим флешку и кликаем по ней правой кнопкой мыши. В меню выбираем "свойства". Добираемся до вкладки "оборудование" и выделяем нужный накопитель. Затем нажимаем "свойства", вкладку "политика" и помечаем "оптимизировать для выполнения".
После подтверждения действий, Вам будет предложено перезагрузить компьютер. Когда запустите окно форматирования, Вам станет доступна NTFS. Для windows 7 данные действия делать не надо.
Как форматировать флешку в NTFS
ВАЖНО! Прежде чем начать процедуру форматирования, скопируйте все файлы на другой носитель. Данная процедура удаляет все файлы.
Самый распространенный способ, форматирование через стандартные возможности windows 7. Для этого нажмите "пуск" - "компьютер" и во вкладке "устройства со съемными носителями", найдите будущую загрузочную флешку .
ВАЖНО! Будьте внимательны, выбирайте то устройство, на которое планируете записывать windows 7 через программу ultraiso.
Кликните по ней правой кнопкой мыши, в меню выберите команду под названием "форматировать".

Нажмите начать и дождитесь окончания процедуры форматирования.

На этом форматирование флешки закончена. Теперь можно приступить к следующему шагу.
После того как установили программу ultraiso, запустите ее, нажмите на кнопку пробный период. Этого вполне достаточно чтобы записать загрузочную флешку.
Программа запустится, Вы увидите ее внешний вид. Быстренько пробегите глазами и просмотрите расположение основных элементов.
Для начала необходимо открыть сам образ с windows 7. Нажмите в верхнем меню «фаил» – «открыть» или комбинацию CTRL + O. Выберите скачанные файлы windows 7 с расширением iso.

Теперь когда образ открыт, двигаемся по меню вправо, находим вкладку "самозагрузка". Здесь понадобится пункт меню "записать образ жесткого диска".

- В Disk Drive укажите загрузочную флешку.
- Во-второй строке автоматически прописывается путь к файлику с windows 7.
- Напротив метод записи обязательно проверьте, что бы стояло значение USB-HDD+.

По большому счету при открытии данного окна менять практически ничего не нужно, но все таки сравните параметры с выше перечисленными, во избежании не приятных ситуаций.
Примечание: программа ultraiso дает возможность форматирования загрузочной флешки. Если Вы не отформатировали устройство, обязательно проведите данную процедуру! Шаги процедуры описаны выше.
Нажимайте заветную кнопочку записать. Дождитесь окончания записи.

На этом все, урок - как сделать загрузочную флешку windows 7 через ultraiso закончен. Как видите, ничего сложного нет. Теперь смело втыкайте USB накопитель и . Выбирайте загрузку с флешки и наслаждайтесь результатом установки windows 7.
Образом диска называется точная цифровая копия файлов, которые были записаны на диск. Образы оказываются полезными в разных ситуациях, когда нет возможности использовать диск или для хранения информации, которую постоянно приходится перезаписывать на диски. Однако, записывать образы можно не только на диск, но и на флешку, и в этой статье будет показано, как это сделать.
Для записи образа на диск или флешку необходима какая-нибудь из программ для прожига дисков , и одной из наиболее популярных программ подобного рода является UltraISO. В этой статье мы подробно разберем, как же записать образ диска на флешку.
Для начала следует разобраться, а для чего же необходимо вообще записывать образ диска флешку. И тут есть много ответов, но самой популярной причиной этого является запись Windows на флешку для ее установки с USB-накопителя. Записать Виндовс на флешку через UltraISO можно точно также, как и любой другой образ, и плюс в записи на флешку в том, что они портятся реже и служат гораздо дольше, чем обычные диски.
Но записывать образ диска на флешку можно не только по этой причине. Например, можно таким образом создать копию лицензионного диска, что позволит играть, не используя диск, правда, все равно придется использовать флешку, но это значительно удобнее.
Запись образа
Теперь, когда мы разобрались для чего может понадобиться запись образа диска на флешку, приступим к самой процедуре. Для начала нам необходимо открыть программу и вставить флешку в компьютер. Если на флешке есть файлы, которые вам нужны, то скопируйте их, иначе они пропадут навсегда.
Запускать программу лучше от лица администратора, чтобы не возникало никаких проблем с правами.
После того, как программа запустится, нажимайте «Открыть» и находите образ, который вам необходимо записать на флешку.


Теперь убедитесь, что выделенные на изображение ниже параметры соответствуют выставленным параметрам в вашей программе.

Если ваша флешка не отформатирована, то стоит нажать «Форматировать» и отформатировать ее в файловой система FAT32. Если же вы уже форматировали флешку, то нажимаете «Записать» и соглашаетесь с тем, что вся информация будет стерта.

После этого остается только ждать (примерно минут 5-6 на 1 гигабайт данных) окончания записи. Когда программа завершит запись, вы можете смело выключать ее и пользоваться вашей флешкой, которая теперь по своей сути может заменить диск.
Если вы выполнили все четко по инструкции, то имя вашей флешки должно поменяться на название образа. Таким способом можно записать да флешку любой образ, но все же самым полезным качеством этой функции является то, что так можно переустанавливать систему с флешки, не используя диска.
Сегодня все больше выпускается нетбуков и ноутбуков, которые не имеют дисковода для компакт диска. Предустановленная на компьютере Windows 10 или предыдущая версия этой операционной системы, со временем может давать сбои и зависать. Если ее восстановление и другие способы не помогают, систему придется переустановить. Так как нетбуки не имеют дисковода для диска, чтобы переустановить Windows придется сделать загрузочную флешку.
Но даже некоторые владельцы стационарных ПК предпочитают устанавливать ОС не с диска, а со съемного носителя, так как так ее легче хранить и переносить. Записать на флешку образ операционной системы можно через удобную утилиту Ultra ISO . Данная инструкция поможет вам сделать такой образ.
Подготовка образа для записи через UltraISO
Вначале нам нужно загрузить образ Windows 10 в формате исо. Это можно сделать с помощью официального сайта. Для этого перейдите по ссылке: https://www.microsoft.com/ru-RU/software-download/windows10. Если вас не устраивает 10 версия системы, а нужна более ранняя, например XP, 7 или 8, то найдите и загрузите соответствующий образ через Интернет.
Чтобы сделать загрузочную флешку, используйте только лицензионное чистое ПО и не загружайте различных модифицированных версий, так как, в последствии, с ними не редко возникают проблемы при переносе файлов системы и последующей установке.
Если у вас есть скачанный Windows XP, 7, 8 или 10, следующим шагом будет установка и запуск программы UltraISO (кстати, ее можно бесплатно использовать в течение месяца). В рабочем окне программы нажмите кнопку открыть, она выделена красным квадратом на скриншоте:
Будет запущен соответствующий инструмент для создания загрузочной флешки, а в верхней части программы откроется образ выбранной ОС (XP, 7, 8 или 10). Вы увидите список системных установочных файлов и папок.
Подготовка и запись образа на USB накопитель через UltraISO
Для создания загрузочной флешки ее необходимо вставить в порт USB. Стоит отметить, что съемный носитель должен иметь объем памяти не менее 4 Гб. Для Windows XP можно использовать флешку объемом не менее 2 Гб. Для успешного создания образа, USB-носитель должен быть отформатирован в системе FAT32. Это можно сделать через систему: в папке «Мой компьютер » кликните по устройству правой кнопкой мыши и нажмите «Форматировать ». В настройках, отметьте галочкой FAT32.
Всю нужную информацию, если таковая имеется на флешке нужно сохранить в памяти жесткого диска, так как форматирование удаляет все имеющиеся файлы. Эту операцию можно также осуществить позднее через специальное окно записи и создания UltraISO.
Если USB накопитель готов и вставлен в порт, можно переходить к следующему действию. В окне UltraISO в меню выберите команду «» → «Записать образ Жесткого диска… ».
Откроется окно для записи жесткого диска, в котором нужно выбрать наш USB накопитель (проверьте под какой буквой латинского алфавита он отмечен в папке «Мой компьютер »). Здесь также можно отформатировать флешку, если вы не сделали этого ранее. Нажмите кнопку Записать для записи образа исо. Далее, вас предупредят, что вся информация будет удалена. Нажимаем Да . Далее начинается сам процесс распаковки и копирования файлов. Ждем до окончания загрузки. Здесь можно увидеть приблизительное оставшееся время и скорость записи, которые будут зависеть от мощности компьютера.
После оповещения о том, что запись завершена, можно закрыть UltraISO и проверить наличие образа на USB накопителе. В зависимости от системы количество файлов будет отличаться. Так, Windows XP занимает меньше памяти и соответственно имеет меньше файлов.
Далее можно использовать загрузочную флешку по своему усмотрению. Она готова для произведения установки на ваши компьютеры. Для этого необходимо запуститься с нее на нужном устройстве и далее следовать подсказкам. Если вы никогда ранее не устанавливали Windows при помощи загрузочной флешки, прочитайте о том как это нужно делать.
Как уже упоминалось ранее, эта инструкция для записи исо может быть использована для любой ОС. Лучше всего иметь загрузочную флешку, чтобы в случае отказа системы, можно было ею воспользоваться. Обращаем ваше внимание, что в статье о приведены целых 5 способов создания загрузочного девайса из ISO файла.
Видео по теме
Решили переустановить виндовс? Тогда вам обязательно понадобится загрузочная флешка. Особенно, если у вас ПК, нетбук или ноутбук без дисковода. Поэтому мы подробно расскажем, как создать загрузочную флешку windows 7 через ultraiso. Это популярная программа, которая дает возможность монтировать образы, записывать различные данные на диск, копировать образы с дисков, а также создавать загрузочные носители. Правда, пользоваться утилитой умеют не все. Но переживать не стоит – прочитав эту статью, вы будете знать, как делается загрузочная флешка через эту прогу.
Считается, что это одна из самых простых и удобных утилит. В основном используется для создания, чтения и редактирования образов дисков. С ее помощью вы легко запустите файл с расширением iso или mdf (хотя ultraiso работает с более 30 форматами). Но самое главное – без особых трудностей сделаете загрузочную флешку, чтобы затем установить новую операционку (Windows, Linux, MS-DOS) на лэптоп или ПК без участия CD или DVD-ROM.
Программу ultraiso можно свободно скачать из интернета. Достаточно вбить ее название в поисковике. После чего останется лишь выбрать любой ресурс для загрузки установочного файла этой утилиты.
Кстати, сама программа платная. Но есть у ультра исо и пробный режим, в котором есть небольшие ограничения по функционалу. Однако они не мешают записывать на флешку «загрузчик» ОС.
Имеет ultraiso и русскоязычный интерфейс. Безусловно, это упрощает работу с этой программой. Еще один плюс – небольшой размер. Установочный файл весит всего чуть больше 4 Мб.
Как сделать загрузочную флешку через ultraiso?
В качестве примера рассмотрим, как с помощью этой проги создать загрузочную флешку с «семеркой». Причем сразу же отметим, что с ultraiso можно делать загрузочные носители и с другой ОС.
Что же нам понадобится помимо программы?
- Во-первых, необходим образ диска с windows При этом желательно в формате iso.
- Во-вторых, не обойтись без самой флешки. Ее размер – не меньше 4 Гб. Кстати, примерно столько весит дистрибутив «семерки». Кроме того, рекомендуем заранее отформатировать накопитель (лучше всего ). Тем самым, вы удалите все лишнее и подготовите флешку к новой записи файлов.
Все готово? И программа ultraiso установлена на компьютере? Тогда начинаем.


На этом все. Создание загрузочной флешки завершено, и ее можно использовать для инсталляции операционной системы. Для этого нужно будет зайти в BIOS или UEFI и выставить загрузку с данного носителя.
Для справки! Обычно по умолчанию в программе ultraiso установлено меню на английском языке. Чтобы сменить его на русскоязычный интерфейс, необходимо кликнуть на вкладку «Options/Опции», затем зайти в раздел «Language» и выбрать соответствующий пункт.
Можно ли через ultraiso создать загрузочную флешку из папки с файлами или из DVD-диска?
Выше мы рассмотрели вариант, при котором использовался iso образ диска. Но если у вас есть DVD-носитель, где записан дистрибутив Windows, то можно сделать загрузочную флешку напрямую из него. Для этого:
- Устанавливаем диск в привод ноутбука или ПК.
- Запускаем ultraiso.
- Нажимаем «Файл».
- Выбираем «Открыть сд/двд».
- Указываем путь к дисководу, где находится диск с Windows.
- Все остальное выполняется согласно инструкции, описанной выше. Поэтому жмем на «Самозагрузка». После кликаем на «Записать образ жесткого диска». Сверяем все параметры и щелкаем на кнопку «Записать».
Возможен и еще один вариант создания загрузочной флешки, при котором используется не загрузочный диск или его образ с дистрибутивом, а только папка на компьютере, куда скопированы все файлы для установки Windows:
- В проге ultraiso в верхней части меню жмем «Файл».
- Выбираем пункт «Новый».
- Далее кликаем на «Самозагружаемый образ DVD».
- В появившемся окне нужно указать путь к дистрибутиву. Причем именно к файлу под названием «bootfix.bin». Как правило, он располагается в папке «boot».
- Жмем «Ок». Теперь в нижней части менюшки программы ultraiso выбираем папку, где хранится установочник Windows.
- С помощью мышки переносим ее содержимое (только не саму папку!) в верхнюю правую часть, которая как раз пуста.
- Если всплывет сообщение, что «Новый образ переполнен», а специальный индикатор справа приобретет красный цвет, то кликните на него мышкой. После чего установите размер 4.7 Гб.
- Все остальные шаги – как в предыдущих вариантах.
Windows