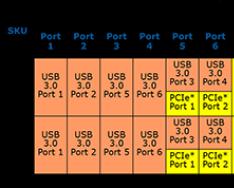Обновление информации на 02.04.17
Если вы неопытный пользователь, то можете повредить систему так, что её нужно будет переустанавливать.
У Майкрософт есть свои возможности для диагностики, но и они для более опытных пользователей.
ВАРИАНТ 1. Сброс настроек IP и DNS для всех сетевых подключений.
Способ срабатывает только в случае, если заглючили обозначенные службы, что бывает достаточно редко. Команды выполняются в командной строке (вызов командной строки Win+R, cmd Enter). В конце ввода команды нажимайте Enter.Сброс и получение нового IP от DHCP-сервера:
- ipconfig /release
- ipconfig /renew
- ipconfig /flushdns
- netsh int ip reset c:\log1.txt
- netsh winsock reset с:\log2.txt
- shutdown -r -t 0
ВАРИАНТ 2. Запуск системных служб.
В ряде случаев требуемые службы были по незнанию отключены самим пользователем во время настройки компьютера через оптимизаторы системы или сторонний файрволл. Для запуска необходимо вызвать оснастку Службы любым доступным способом.Стандартный путь доступа: Пуск/Панель управления/Система и безопасность/
- Администрирование/Службы
- В этой оснастке нужно проверить состояние следующих служб:
- Агент политики IPsec
- Служба политики диагностики
- Узел службы диагностики Узел системы диагностики
После этого необходимо перезагрузить компьютер.
ВАРИАНТ 3. Добавление для сетевой подсистемы прав доступа.
Решение несколько колхозное, поэтому сам не проверял, но по отзывам в сети иногда срабатывает.Открываем доступ к диску С: службам LOCAL SERVICE через оболочку системы, а не через строку. Для этого:
- Запускаем проводник
- Кликаем ПКМ по Диску С, в выпадающем меню выбираем "Свойства"
- во вкладках вверху выбираем оснастку "Безопасность"
- Под списком "Группа и пользователи" нажимаем "Изменить"
- Далее жмем "Добавить", в следующем окне "Выбор: "Пользователи и Группы" жмем "Дополнительно".
- Далее ищем группы пользователей, зарегистрированных в системе. В результатах поиска ищем службу "LOCAL SERVICE" далее на все вопросы OK и там где отказано в доступе просто продолжить.
Потом перезагружаем систему.
ВАРИАНТ 4. Разрешение сетевым службам писать в системный реестр.
Ошибка подобного рода возникает, когда группе Network Service не предоставлен полный доступ на каталог Diag в ветке реестра HKEY_LOCAL_MACHINE\SYSTEM\CurrentControlSet\servic es\VSS или поврежден параметр системного реестра службы теневого копирования тома.Для устранения возникшей проблемы, откройте ветку HKEY_LOCAL_MACHINE\SYSTEM\CurrentControlSet\servic es\VSS в редакторе реестра, нажмите правой кнопкой мыши на папке Diag, выберите "Разрешения...", выделите группу Network Service, установите флажок полный доступ в поле "Разрешить", нажмите кнопки "Применить", "OK". Если ветка Diag отсутствует, создайте её вручную и произведите все описанные манипуляции.
После произведенных манипуляций перезагрузите компьютер.
Если папка Diag отсутствует или проблема сохранится, для восстановления параметра реестра службы теневого копирования тома, импортируйте файл VSS реестра (предварительно извлечь из архива ZIP), перезагрузите компьютер.
ВАРИАНТ 5. Добавление сетевых служб в группу безопасности "Администраторы"
Фактически повторение операций из 3 способа, но без излишних телодвижений и затрат времени на ожидание и применение настроек.Для англоязычной системы:
- net localgroup Administrators /add networkservice
- net localgroup Administrators /add localservice
Для руссифицированной системы:
Любым доступным способом запускаем cmd с правами Администратора, выполняем следующие команды:
- net localgroup Администраторы /add networkservice
- net localgroup администраторы /add localservice
ВАРИАНТ 6. Восстановление системы
Если, вышеуказанные способы вам не помогли, можно попробовать восстановление системы: ссылка .Что означает сообщение «Служба политики диагностики не запущена»?
Прежде всего, нужно четко понимать, что такая ошибка связана исключительно с настройками сети и Интернета. Когда выдается сообщение о том, что служба политики диагностики не запущена, Windows 8 или 7, например, сигнализирует о том, что у пользователя нет достаточных прав на проведение изменения настроек, связанных с сетевыми подключениями.
Наиболее часто это проявляется в случае использования так называемых пиратских сборок, а не официальных дистрибутивов, применяемых при установке самой системы. Что самое печальное, так это появление сообщения о том, что не удается запустить службу политики диагностики, хотя пользователь при входе в систему имеет права администратора (как он считает).
На самом деле в системах, начиная с «семерки», есть еще учетная запись суперадминистратора. Замечали ведь, что иногда программы нужно запускать через правый клик с выбором из меню соответствующего типа запуска? Конечно, эту «учетку» можно отключить самым простым способом, однако, как показывает практика, это срабатывает далеко не всегда.
В некоторых случаях при запуске какого-то приложения которое работает непосредственно с использованием сетевого подключения, выдается ошибка в которой сообщают, что служба политики диагностики Windows 10 не запущена. Эта ошибка связана с настройками сетевых подключений и она подразумевает, что у вас недостаточно прав чтобы в эти настройки внести изменения. При этом многие ошибочно считают, что они входят в систему как администраторы, но это не так так как некоторые приложения всё равно приходится запускать от имени администратора. Исправить ошибку можно с помощью других приложений которые необходимо запускать от имени администратора.
С помощью редактора реестра
Открываем Редактор реестра, а для этого нажимаем на клавиатуре одновременно сразу две клавиши WIN+R . Затем вписываем в открывшееся окно команду regedit и жмём ОК.
В редакторе реестра меняем разрешение Diag
В открывшемся редакторе реестра раскрываем ветвь HKEY_LOCAL_MACHINE\System\CurrentControlSet\services\VSS\Diag . Затем нужно навести курсор на последний пункт Diag и нажать правую кнопку мыши. Откроется контекстное меню в котором необходимо выбрать пункт Разрешения .
 Если служба политики диагностики не запущена Windows 10 то нужно разрешить полный доступ Network Service
Если служба политики диагностики не запущена Windows 10 то нужно разрешить полный доступ Network Service
Откроется окно в котором находите и нажимаете на пункт Network Service , а ниже устанавливаете галочку у пункта Полный доступ и нажимаете ОК. После этого перезагружаете компьютер.
С помощью служб
Открываем службы нажав на на клавиатуре сразу две клавиши WIN+R , вписываем в открывшееся окно команду services.msc и жмём ОК.
 Служба Агента безопасности IPSec
Служба Агента безопасности IPSec
В открывшемся окне под названием Службы находите пункт Агент безопасности IPSec и открываете его свойства.
 Останавливаем службу Агента безопасности IPSec
Останавливаем службу Агента безопасности IPSec
В открывшемся окне устанавливаете тип запуска Вручную и жмёте ОК. Затем в окне под названием Службы находите пункт Узел службы диагностики и также в его свойствах устанавливаете ручной тип запуска. После этого закрываете окно Службы и перезапускаете компьютер.
С помощью командной строки
Открываем командную строку, а для этого нужно нажать на на клавиатуре сразу две клавиши WIN+R и вписать в открывшееся окно команду cmd и нажать ОК.
 Командная строка исправляет ошибку служба политики диагностики не запущена
Командная строка исправляет ошибку служба политики диагностики не запущена
В открывшееся окно командной строки вписываем команду pconfig /release ipconfig /renew ipconfig /flushdns netsh int ip reset c:\log1.txt netsh winsock reset с:\log2.txt shutdown -r -t 0 (перезагрузка терминала) и нажимаем Enter. После этого перезагружаете компьютер. Также можно будет попробовать вписать команду net localgroup Администраторы /add networkservice net localgroup администраторы /add localservice exit и нажать Enter. После этой команды также нужно будет перезагрузить компьютер.
Некоторые из пользователей могут столкнуться с неполадками сетевого подключения ПК. Пытаясь исправить данную проблему, они активируют средство устранение неполадок, которое выдаёт сообщение «Служба политики диагностики не запущена». В данном материале я расскажу, в чём суть данной дисфункции на Windows 7,8.1,10, каковы её детерминанты, и как исправить ошибку «Служба политики диагностики не запущена» на вашем ПК.
Англоязычный вариант ошибки «Служба политики диагностики не запущена»
Обычно данная проблема возникает, когда «Служба политики диагностики» (англ. «Diagnostic Policy Service») , пытается стартовать, встречается с рядом ошибок, а затем прекращает свою работу.
Наиболее часто это связано с установленной на компьютере неофициальной (взломанной) версией ОС Виндовс, не всегда работающей корректно.
При этом появление данного сообщения может указывать на наличие проблем с сетью, а также на отсутствие у пользователя ряда прав для изменения системных настроек.

Решаем проблему «Policy Service Is Not Running»
Как избавиться от «Служба политики диагностики не запущена»
Для исправления данной дисфункции рекомендую воспользоваться несколькими способами, которые я изложу ниже. В большинстве случаев, для восстановления стабильного функционала службы политики диагностики хватает первого способа, способного помочь избавиться от ошибки на вашем ПК.
Способ №1. Используем командную строку
Данный способ статистически признан наиболее эффективным в исправлении «Служба политики диагностики не запущена», помогая абсолютному большинству пользователей.
- Запустите командную строку от имени администратора, для чего нажмите на кнопку «Пуск», в строке поиска введите cmd, но на ввод не нажимайте .
- Сверху появится найденная программа cmd , наведите на неё курсор, и кликните правой клавишей мыши ().
- В появившемся меню выберите «Запуск от имени администратора».
- В открывшейся командной строке последовательно введите нижепреведённые команды, не забывая нажимать на ввод после каждой из них:
net localgroup Администраторы /add networkservice
net localgroup администраторы /add localservice
Если у вас англоязычная версия Windows, тогда данные строчки должны выглядеть так:
net localgroup Administrators /add networkservice
net localgroup Administrators /add localservice
После успешного выполнения данных команд перезагрузите ваш ПК, проблема должна исчезнуть.
Способ №2. Проверьте статус службы «Служба политики диагностики»
- Нажмите на кнопку «Пуск», в строке поиска введите services.msc и нажмите ввод.
- В открывшемся списке служб найдите «Служба политики диагностики» и дважды кликните по ней для входа в её настройки.
- Убедитесь, что служба работает, при необходимости установите опцию «Тип запуска» на «Автоматически» и сохраните изменения.

Способ №3. Сбросьте сетевые настройки
Запустите командную строку от имени администратора (как это сделать написано выше), и последовательно введите в ней следующие команды, не забывая нажимать на ввод после каждой из них:
ipconfig /release
ipconfig /renew
ipconfig /flushdns
netsh int ip reset c:\log1.txt
netsh winsock reset с:\log2.txt
Перезагрузите ваш компьютер.
Способ №4. Обновите драйвера сетевой карты
- Перейдите в Диспетчер устройств (нажмите на кнопку «Пуск», в строке поиска введите devmgmt.msc и нажмите ввод).
- В перечне устройств дважды кликните на «Сетевые адаптеры», в открывшемся списке найдите вашу сетевую карту.
- Наведите на неё курсор, кликните правой клавишей мыши, и выберите «Обновить драйвер» (остановитесь на автоматическом поиске драйверов).
- Хорошим вариантом также может стать использование специальных автоматизированных программ для обновления драйверов (DriverPack Solution, Driver Booster и др.).

Способ №5. Внесите изменения в системный реестр
- Нажмите на кнопку «Пуск», в строке поиска введите regedit и нажмите ввод. В открывшемся редакторе реестра перейдите по ветке: HKEY_LOCAL_MACHINE\SYSTEM\CurrentControlSet\services\VSS .
- Внутри VSS будет расположена папка Diag, наведите на неё курсор и кликните правой клавишей мыши.
- В появившемся меню выберите «Разрешения».
- В открывшемся окне разрешений для группы «Diag» кликните на «NETWORK SERVICE», а затем установите галочку на «Разрешить» в поле «Полный доступ».
- Затем нажмите на «Ок» для сохранения изменений.

Заключение
Причиной появления рассматриваемого мной сообщения является нестабильная работы упомянутой службы, что, в свою очередь, может быть вызвано некорректной версией ОС Виндовс, или проблемами сетевого подключения компьютера. Чтобы решить проблему «Служба политики диагностики не запущена» рекомендую воспользоваться перечисленными мной способами (обратив особое внимание на первый из них), они помогут наладить стабильную работу вашего ПК.
Вконтакте
Некоторые пользователи Windows-систем на основе «семерки» и выше иногда сталкиваются с проблемой того, что при запуске какого-то приложения, подразумевающего в своей работе использование сетевого подключения, выдается ошибка, сообщающая, что служба политики диагностики не запущена. Попробуем разобраться, что это такое, и зачем вообще нужна указанная служба. Кроме всего прочего, дадим несколько советов по устранению проблемы разными способами.
Что означает сообщение «Служба политики диагностики не запущена»?
Прежде всего, нужно четко понимать, что такая ошибка связана исключительно с настройками сети и Интернета. Когда выдается сообщение о том, что служба политики диагностики не запущена, Windows 8 или 7, например, сигнализирует о том, что у пользователя нет достаточных прав на проведение изменения настроек, связанных с сетевыми подключениями.
Наиболее часто это проявляется в случае использования так называемых пиратских сборок, а не официальных дистрибутивов, применяемых при установке самой системы. Что самое печальное, так это появление сообщения о том, что не удается запустить службу политики диагностики, хотя пользователь при входе в систему имеет права администратора (как он считает). На самом деле в системах, начиная с «семерки», есть еще учетная запись суперадминистратора. Замечали ведь, что иногда программы нужно запускать через правый клик с выбором из меню соответствующего типа запуска? Конечно, эту «учетку» можно отключить самым простым способом, однако, как показывает практика, это срабатывает далеко не всегда.
Служба политики диагностики не запущена: как исправить ситуацию простейшим методом?
Что касается простейшего метода устранения возникшей проблемы, для начала стоит удостовериться, что на компьютерном терминале или ноутбуке установлена именно официальная версия Windows.
Без этого можно даже не пытаться что-то поменять, хотя некоторые варианты ручной настройки могут сработать.
Для начала после появления сообщения о том, что служба политики диагностики не запущена, можно попытаться просто перезагрузить систему или сделать ее восстановление из контрольной точки (откат) до предыдущего состояния (но только при условии, что раньше никаких проблем не было, и она работала нормально). Если же это не помогает, придется, что называется, включить мозги и применять кардинальные методы.
Редактируем ключи системного реестра
В принципе, проблема того, как запустить службу политики диагностики Windows 7 или 8, решается использованием редактирования ключей системного реестра или политики безопасности. Оба редактора, в общем-то, дублируют настройки. Только, произведя изменения в одном из них, нельзя будет отменить их сохранение в другом.
Итак, что нам понадобится? Для начала - вызов редактора командой regedit из меню «Выполнить» (Win + R). Далее следует перейти к ветке HKLM, где через дерево папки System спуститься до раздела Diag. В группе Network Service нужно установить полное разрешение установкой соответствующего «флажка» и сохранить изменения. По идее, после перезагрузки системы проблема исчезнет.
Используем раздел служб для ручного запуска
Если вышеприведенный вариант не работает, можно поступить иначе. Используем то же меню «Выполнить» и вводим команду services.msc.

После входа в редактор служб проверяем настройки агента безопасности IPSec, узел службы диагностики и саму службу. Если значение по запуску выставлено отличное от автоматического, его нужно поменять (для первой и третьей, вторую установить на значение «Вручную»). Опять же, после этого нужно перегрузить систему.
Сбрасываем сетевые настройки
Теперь допускаем такой вариант: снова появляется сообщение о том, что служба политики диагностики не запущена. Что делать в данном случае? Все просто. Потребуется произвести сброс сетевых настроек, если они прописаны вручную (IP и адрес DNS-сервера).

Для начала можно установить автоматическое их получение.
Если это не поможет, следует использовать вызов командной строки, где прописывается следующее:
pconfig /release
ipconfig /renew
ipconfig /flushdns
netsh int ip reset c:\log1.txt
netsh winsock reset с:\log2.txt
Редактируем права доступа
Но и этого может оказаться мало. Как запустить службу политики диагностики Windows еще одним способом? Проще простого. Используем редактирование прав на изменение сетевых настроек.

В стандартном Проводнике правым кликом на литере системного диска вызываем контекстное меню и выбираем свойства. На вкладке безопасности используем раздел групп пользователей и идем в дополнительные настройки. Затем после поиска зарегистрированных юзеров ищем службу LOCAL SERVICE (кнопки «Изменить», а потом «Добавить») и устанавливаем права везде, где стоит запрет.
На помощь приходит командная строка
Наконец, одним из самых быстрых способов избавиться от сообщения о том, что служба политики безопасности не запущена, является быстрый ввод нескольких команд.

Для русскоязычных систем это последовательность:
net localgroup Администраторы /add networkservice
net localgroup администраторы /add localservice

Для англоязычных версий прописывается все то же самое, только меняется русскоязычное слово "Администраторы" на Administrators.
Итог
Вот, собственно, и все, что касается исправления ошибки и запуска службы диагностирования. Конечно, многим юзерам это может показаться достаточно сложным. Тем не менее напоследок хочется заметить, что никакими другими методами исправить ситуацию не получится. Так что запаситесь терпением и знаниями.
Кстати сказать, выбор способа решения данной проблемы хоть и зависит от пользователя, тем не менее, нужно четко понимать, что при дублировании ключей системного реестра и запуске службы из соответствующего редактора ничего путного не выйдет. Или реестр - или службы. Что самое печальное, редактор служб имеет приоритет. То есть если изменения сделаны именно с его помощью, в системном реестре что-то поменять не получится. Так что учтите на будущее.
Но и это еще не все. Лучше всего, как оказывается, применять командную строку. Дело в том, что системные службы Windows при отсутствии прав админа могут работать не всегда. Более того, запускать именно командную строку нужно от имени администратора, иначе ничего не сработает. Но, в общем и целом, это самый действенный метод. Хотя в некоторых случаях помогают и стандартные способы.
С другой стороны, если у юзера установлена «крэкнутая» версия самой операционной системы, как ее ни переустанавливай, ничего не получится. Служба может быть заблокирована еще на стадии инсталляции в момент введения «левого» лицензионного ключа. Сами понимаете, что в данном случае лучше установить официальную модификацию, а при наличии соответствующего «железа» так и вовсе перейти на самую последнюю версию в виде «десятки». Она, конечно, тоже у многих вызывает нарекания, но все равно «глючит» на так сильно, как «восьмерка» или ее вариант в виде версии 8.1. И именно поэтому рекомендуется сделать переход. И, что самое интересное, скачать-то ведь «десятку» можно совершенно бесплатно с официального сайта Microsoft. За версии 7 и 8 придется заплатить и выложить за это существенную сумму, что многим нашим пользователям просто не по карману.
В общем, думайте сами, как поступить в данном случае, и какой из вышеописанных методов применить. Каждый из них работает по-своему хорошо, и сбрасывать со счетов ни один нельзя. Впрочем, избавиться от сообщения о том, что служба политики диагностики не запущена, можно и другими методами. В силу их сложности они не рассматриваются. Здесь приведены самые простые решения, которые можно применять на практике для любых систем. На самом деле это действительно работает. Данные схемы проверялись многими пользователями на практике, причем даже при использовании версий XP и «Виста», не говоря уже об обновленных разработках. Но и они, несмотря на все свои преимущества, тоже способны выдавать такого рода ошибки. Как уже понятно, бороться с ними можно вышеприведенными методами.
Многие пользователи начинают оптимизировать операционную систему путём , не владея теорией. В итоге во многих случаях появляются проблемы и ошибки с функционированием тех или иных сервисов. В таких ситуациях делается или откат системы, или обращение к инструменту, созданному для поиска и решения проблем в работе операционной системы и прикладного ПО. Но и здесь оказывается, что он не работает: вместо запуска утилиты на экране появляется ошибка: «Служба политики диагностики не запущена». Давайте рассмотрим, как запустить эту службу на Windows 7 и позволить ей выполняться автоматически при каждом включении компьютера.
Это системный сервис, который способен обнаруживать проблемы, неполадки и конфликты в функционировании операционной системы, её компонентов, драйверов и прикладного программного обеспечения. В приложении совмещена масса инструментов для поиска неисправностей, анализа их появления и способов устранения, каждый из которых отвечает за свою направленность. Один модуль адаптирован для решения проблем с сетевыми соединениями, второй направлен на устранение неполадок с периферийными устройствами, третий – на архивирование данных и т. д.
Почему появляется ошибка
Причины, по которым не запускается служба политики и диагностики, могут быть следующими:
- сервис отключён пользователем или администратором системы;
- у текущей учётной записи недостаточно привилегий для запуска службы;
- в аккаунте нет прав доступа к ветке реестра, необходимой для работы.
Ручной запуск
В первую очередь необходимо проверить статус сервиса. Если он остановлен, запустить вручную. Делается это несколькими путями.
Оснастка консоли
Инструмент предоставляет пользователю возможность управлять статусом почти всех установленных сервисов. Если службы не запускаются автоматически, сделаем это вручную. Для этого вызываем оснастку консоли MMC одним из приведённых способов.
- Через командный интерпретатор.
Зажимаем Win + R , вводим «services.msc» и жмём Enter .

- «Панель управления».
Открываем её любым путём и переходим в раздел «Администрирование».


Если иконки «Панели управления» сгруппированы по категориям, подраздел «Администрирование» можно отыскать в разделе «Система, безопасность».

Получить доступ к оснастке системной консоли можете и через поисковую строку «Пуска» или «Панели управления», если так будет удобнее.
- Находим её в перечне системных сервисов и проверяем статус.

В нашем случае служба отключена, исправим это.
- Открываем контекстное меню элемента и кликаем «Свойства».

- В качестве варианта запуска DPS выбираем любой из трёх первых:
- «Автоматический с отложенным запуском» – стартует после запуска основных системных сервисов;
- «Авто» – будет вызвана сразу после загрузки основных компонентов Win 7;
- «Ручной» – Windows вызовет сервис в случае необходимости (рекомендуется выбирать этот вариант, если не обладаете мощным ПК).
- Кликаем «Применить» для внесения изменений в конфигурацию автозапуска.

После станет активной кнопка «Запустить».
- Щелкаем по ней и закрываем окна.

Конфигуратор системы
Еще один вариант исправления ситуации заключается в активации службы через утилиту конфигурации автозапуска.
- Открываем окно «Выполнить» комбинацией клавиш Win + R или через «Пуск».

- Вводим «msconfig» и жмём Enter .

- Кликаем по надписи «Службы».

- Ставим отметку возле нужного элемента и выполняем щелчок по «ОК».

- В диалоговом окне выбираем подходящий вариант.

После перезагрузки компьютера никакие ошибки не должны препятствовать работе инструмента диагностики. Если неполадки сохранились, причиной может быть отсутствие необходимых прав у пользователя.
Разрешаем сервису работать с реестром
Ошибка при работе мастера диагностики Windows 7, сопровождающаяся информационным окошком с сообщением «Отказано в доступе», появляется, если у группы Network Service нет прав на доступ к разделу реестра под названием «Diag», который расположен в ветке HKEY_LOCAL_MACHINE.
- Выполняем «regedit» в строке командного интерпретатора.

- Разворачиваем ветку «HKLM» и переходим в подраздел «SYSTEM».

- Идём в «CurrentControlSet\services».

- В каталоге «VSS» открываем контекстное меню папки «Diag» и кликаем «Разрешения…».

- Выполняем щелчок по группе «NETWORK SERVICE» и отмечаем флажком «Полный доступ» в колонке «Разрешить».

- Сохраняем параметры и закрываем окно.

Исправляем ситуацию через командную строку
Всё то же самое легко сделать через командную строку.
- Открываем её, например, через командный интерпретатор.
Для этого зажимаем Win + R , вводим «cmd» и кликаем «ОК».
- Открываем её, например, через командный интерпретатор.

- Вводим и выполняем следующую строку «sc start dps».

Чтобы добавить группу «NETWORK SERVICE» в список администраторов (почти то же самое, что мы делали через редактор реестра), в командной строке выполняем следующие команды:
- net localgroup Администраторы /add networkservice;
- net localgroup Администраторы /add localservice.

На этом проблема с сервисом будет решена в любом случае.
Видео инструкция
Мы подготовили тематическое видео, где сможете увидеть несколько из приведенных выше методов разрешения конфликта.
Windows