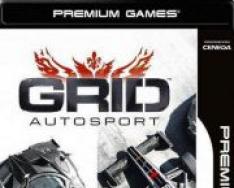В связи с тем, что в наше время огромное распространение получают Smart TV, актуальным вопросом является, как подключить телевизор к интернету через беспроводное WiFi соединение. Более того, такие ТВ постоянно совершенствуются и становятся все более доступными. В этой статье мы рассмотрим, как подключить Smart TV к интернету через WiFi. Кроме этого, мы поговорим о том, что делать, если возникают ошибки при подключении телевизора к интернету.
Но, прежде чем переходить к подключению, следует отметить, что благодаря Smart TV пользователи могут не только смотреть фильмы онлайн, но и пользоваться встроенными браузерами, посещая обычные веб-сайты как на компьютере. Кроме этого, можно выходить в интернет и для решения других задач.
Описание технологии WiFi: Видео
Подготовка к подключению ТВ к интернету
В первую очередь стоит отметить, что не все современные телевизоры с поддержкой функции Smart TV имеют встроенный WiFi адаптер. Однако если даже модуль не установлен, его можно купить и подключить через интерфейс USB.
При этом не каждый USB модуль подойдет. Здесь лучше всего использовать устройство, которое рекомендует производитель телевизора.
Также нам потребуется организовать сеть, к которой будет подключаться телевизор. Как правило, в качестве точки доступа используются роутеры. Но, если такого устройства у вас нет, то можно создать виртуальную точку доступа на ноутбуке или компьютере с WiFi адаптером. В любом случае, будь то маршрутизатор или ноутбук, для раздачи интернета по вай-фай устройство должно быть подключено к глобальной сети (при помощи кабеля или USB модема). На этом подготовка завершена. Теперь можно переходить к подключению.
Подключение Smart TV к интернету
Итак, предположим, что телевизор оснащен встроенным WiFi адаптером (или вы подключили к нему внешний). Сеть также имеется и уже настроена. Осталось только подключить ТВ к этой сети. Здесь все предельно просто. Конечно, каждый телевизор имеет уникальные особенности, однако, в целом, принцип соединения к интернету одинаков для всех моделей. Более того, подключение телевизора к интернету через беспроводное подключение WiFi подробно описано в инструкции. Поэтому у вас не должно возникнуть проблем.
Давайте рассмотрим общий принцип подключения подробнее. Для начала следует войти в меню настроек. Дальше, перейдите в раздел «Сеть». После этого следует выбрать «Настройка сети». Помните, что в меню настроек имеются подсказки, которые предоставляют информацию о том или ином разделе настроек. Внимательно читайте их и у вас все получится.
Теперь следует указать тип соединения:
- WiFi.
- Кабельное подключение.
Здесь выбираем первый вариант (может называться «Беспроводное соединение»). Далее, нам нужно начать сканирование доступных подключений. После запуска телевизор начнет поиск сетей и предложит вам список. Здесь необходимо выбрать ваш роутер (название сети, которое вы вводили при настройке маршрутизатора). Если вы не меняли имя роутера, то по умолчанию сеть будет иметь название, отображающее модель устройства, к примеру, TP-Link или Dir-615. Если подключение защищено ключом безопасности, то введите его.
На некоторых моделях ТВ имеются дополнительные функции, которые позволяют легко и быстро использовать интернет-ресурсы. В таком случае эти функции нужно включить в настройках. На этом настройка интернет-соединения на телевизоре завершена.
Что делать, если Smart TV не подключается к интернету
Как правило, если ваш телевизор не подключается к интернету через беспроводное соединение WiFi, проблема скрыта не в ТВ, а в самом маршрутизаторе.
Как подключиться к WiFi роутеру: Видео
Для поиска проблемы и ее решения нам потребуется войти в параметры точки доступа. Для этого подключитесь к устройству при помощи ноутбука (по WiFi или кабелем). Откройте браузер и в адресной строке пропишите IP роутера. Далее, система запросит ввести логин и пароль. Здесь пишем admin, admin, соответственно.
Как узнать IP адрес WiFi роутера: Видео
Дальнейшие действия мы рассмотрим на примере маршрутизатора D-Link Dir-615, но принцип настройки у всех моделей одинаковый. Отличие только в оформлении интерфейса и названии нескольких разделов. Итак, здесь нужно открыть расширенные настройки. Соответствующая кнопка находится внизу экрана. Если телевизор вообще не находит вашу сеть, то, скорее всего, она отключена. Для ее включения открываем «Основные настройки» в разделе WiFi.
В первой строке ставим галочку напротив надписи «Включить беспроводное соединение». Немного ниже вы увидите пункт «Скрыть точку доступа». Если там стоит галочка, то уберите ее.
Если ТВ подключен к роутеру, но не выходит в интернет, то означает, что нужно настроить интернет-соединение в маршрутизаторе. Также очень часто пользователи забывают вовремя оплатить услуги провайдера, из-за чего последний закрывает доступ к глобальному соединению. В таком случае просто оплатите тариф и пользуйтесь интернетом в привычном режиме.
Для настроек глобального подключения вернитесь на главную страницу настроек и перейдите в пункт «WLAN» в разделе «Сеть». Нажмите «Добавить», чтобы перейти к настройкам соединения. Теперь в первой строке выберите «Динамический IP».
Это означает, что роутер будет получать данные о сети автоматически. В большинстве случаев провайдеры поддерживают такую функцию. Но, иногда следует ввести данные вручную. Если у вас есть договор с провайдером, в котором имеются все необходимые данные, то можно включить ручную настройку.
Для этого в первой строке выберите «Статический IP». Ниже появятся дополнительные строки, в которых вы и будете вводить данные.
Но как правило, ручные настройки используются очень редко. Проблемы с выходом в интернет могут быть связаны с изменением MAC-адреса. Каждый WiFi адаптер имеет уникальный физический адрес, и, если его сменить, система автоматически закроет доступ к интернету. Если раньше интернет-кабель был подключен к интернету, а сейчас вы его соединили с роутером, то вам обязательно нужно позвонить в службу поддержки провайдера и сообщить об этом.
Оператор предупредит, что нужно зарегистрировать новый адрес. Процедура занимает не больше 7-10 минут. После этого выключите маршрутизатор на 7-10 минут и включите снова. Далее, попробуйте выйти в интернет с телевизора еще раз.
Теперь вы знаете, почему телевизор не подключается к интернету через WiFi. Но, могут встречаться и другие проблемы, решение которых требует индивидуального подхода. Мы же рассмотрели наиболее часто встречающиеся ошибки и их решение.
Имею опыт работы в ИТ сфере более 10 лет. Занимаюсь проектированием и настройкой пуско-наладочных работ. Так же имеется большой опыт в построении сетей, системном администрировании и работе с системами СКУД и видеонаблюдения.
Работаю специалистом в компании «Техно-Мастер».
Либо модем и беспроводный сетевой адаптер, подсоединяемый к USB-разъему ТВ-приемника.
Приобрести необходимое можно отдельно в розничной торговле, интернет-магазинах. Устройства поддерживают протоколы IEEE 802.11A/B/G и N. Компании-производители рекомендуют последний протокол. При использовании B или G, скорость которых намного ниже, проигрывание может сопровождаться рывками.
Предварительные замечания
Чтобы подсоединиться к сети, телевизор должен связаться с Wi-Fi-устройством доступа (модемом, маршрутизатором). Если оно поддерживает протокол DHCP, то для подключения в Smart TV может быть использован статический IP-адрес и DHCP.
Нужно выбрать незадействованный Если частота занята другим близлежащим устройством, то это приведет к возникновению помех и потере соединения.
Не поддерживается использование систем безопасности, кроме нижеперечисленных.
Согласно новым спецификациям сертификата Wi-Fi, современные телевизоры не поддерживают режим высокой пропускной способности 802.11N и тип шифрования WEP, TKIP или TKIPAES.
При наличии WPS сетевое соединение производится нажатием кнопки PBC или при введении ПИН-кода. SSID и ключ WPA настроятся в автоматическом режиме.
При отсутствии сертификации устройство нельзя подсоединять к телевизионному приемнику.
Подключение вай-фай можно произвести такими способами:
- автоконфигурация для устройств, не произведенных компанией-производителем ТВ-приемника;
- PBC (WPS);
- автонастройка с помощью автоматического сетевого поиска;
- ручная установка;
- SWL для устройств Samsung.
Wi-Fi-адаптер может не распознаваться или не работать должным образом при соединении с концентратором или USB-кабелем сторонних производителей.
Устранение помех
При подключении через Wi-Fi на отдельных каналах может наблюдаться искажение изображения. Устранить это можно путем размещения адаптера в месте, не подверженном действию помех:
- через угловое USB-соединение;
- с помощью удлинителя.
В последнем случае беспроводный сетевой адаптер нужно установить в зоне, где помехи от тюнера отсутствуют. Подсоединить к нему и к порту Закрепить в верхней задней части корпуса приемника ТВ двусторонним скотчем.
Как подключить телевизор к вай-фай при помощи автоконфигурации
Функция автоконфигурации Samsung позволяет связать приемник ТВ с беспроводными точками доступа сторонних компаний. Если они не поддерживают такую функцию, то соединение необходимо производить с помощью PBC (WPS), автоматической или ручной настройки.
Перед тем как подключить телевизор к вай-фай, необходимо выключить SWL.
Проверить, поддерживает ли определенное устройство функцию автоматического конфигурирования, можно на www.samsung.com.

Настройка с помощью автоматического конфигурирования
- Поместить рядом точку доступа (ТД) и телевизор и включить их. Поскольку время загрузки может меняться, возможно, нужно будет подождать около двух минут. Перед тем как подключить телевизор к вай-фай-роутеру, необходимо убедиться, что сетевой кабель соединен с портом маршрутизатора. В противном случае автоконфигурация только удостоверит связь с точкой доступа, а подтверждения подключения к Интернету не будет.
- Через несколько минут подсоединить адаптер к телевизору. После этого появится всплывающее окно.
- После подключения следует поместить маршрутизатор параллельно не дальше 25 см от него.
- Нужно подождать, пока не произойдет автоматическое соединение. В противном случае на экране появится окно с сообщением о неисправности. Для повторной попытки нужно перегрузить маршрутизатор, отсоединить адаптер, и опять начать с шага 1. Также можно выбрать другой способ подключения: авто, ручной или PBC.
- Поместить ТД в нужном месте. Если ее параметры изменились, или настраивается новая точка доступа, действия необходимо повторить сначала.

Как подключить телевизор к вай-фай через PBC
Если точка доступа имеет кнопку PBC, порядок действий следующий:
- Соединить телевизионный приемник с Wi-Fi-адаптером.
- Включить его, нажать MENU на ПДУ, кнопками ▲ и ▼ перейти к разделу «Настройка».
- Выбрать пункт меню «Сеть».
- Ввести тип «Беспроводная».
- Открыть пункт меню «Настройка сети».
- Нажать красную кнопку ПДУ.
- В течение 2 мин. удерживать кнопку PBC на точке доступа. Телеприемник автоматически получит требуемые настройки и состоится сетевое подключение.
- Для выхода нажать кнопку RETURN.
Автоматическая настройка сети
Сети Wi-Fi имеют дополнительную систему защиты, требующую от подсоединяемых устройств передачи кода доступа. Это пароль (слово или набор букв и цифр), введенный во время установки безопасности подключения. Использование автонастройки подразумевает ввод пароля в процессе установки.
Чтобы автоматически установить вай-фай-интернет, необходимо:
- Выполнить шаги с 1 по 5 процедуры подключения к сети с использованием PBC.
- Нажать кнопку ▼ для открытия пункта «Настройка Интернет-протокола», а затем - ENTER. Перейти на «Авто» и подтвердить ввод.
- Перейти к пункту «Выбор сети» и нажать ENTER. Производится поиск доступных Wi-Fi-сетей. После завершения будет отображен их перечень.
- В списке, используя кнопки навигации, выбрать нужную сеть и нажать ENTER. Если маршрутизатор скрыт (невидим), то нужно открыть пункт меню «Добавить сеть» и записать название и пароль.
- При всплытии окна «Безопасность/ПИН», следует перейти к шагу 6. После появления экрана подключения перейти к шагу 10.
- Выбрать «Безопасность» или «ПИН-код». Для большинства домашних сетей подойдет первый вариант. Появляется экран безопасности.
- Ввести пароль. Он должен соответствовать коду, введенному при или модема.
- Для этого необходимо знать следующее:
- ввод цифр производится цифровыми кнопками пульта ДУ;
- передвижение по экрану осуществляется с помощью навигационных кнопок;
- красная кнопка изменяет регистр экранной клавиатуры;
- ввод буквы или символа подтверждается нажатием ENTER;
- удаление последнего знака производится зеленой кнопкой пульта ДУ.
- После завершения нажать синюю кнопку.
- Нужно подождать появления сообщения, подтверждающего соединение, и нажать ввод. Экран настройки появится снова.
- Для проверки соединения выбрать пункт «Проверка сети».

Прямое подключение
Возможна связь с мобильным устройством без посредничества маршрутизатора. Эта функция становится доступной, когда отключена SWL.
- Прямое подключение нового устройства
- Выполнить шаги с 1 по 6 в разделе настройки с помощью PBC (WPS).
- Вызвать список устройств и сетей через пункт меню «Выбор сети».
- Нажать синюю кнопку пульта ДУ.
- Появится сообщение «Прямая Wi-Fi-связь с мобильным телефоном или компьютером. Сеть может иметь ограниченную функциональность. Вы хотите изменить сетевое подключение?»
- Ввести SSID и ключ безопасности на подсоединяемой точке доступа.
- Прямое подключение существующего устройства
- Необходимо выполнить шаги с 1 по 6 настройки с помощью PBC (WPS).
- Открыть список через пункт меню «Выбор сети».
- Ввести желаемое устройство.
- Если требуется ключ безопасности, записать его. Если сеть не работает должным образом, следует проверить логин и ПИН-код. Неверный ключ может привести к неправильному функционированию устройства.

Параметры сети
Если другие методы не работают, необходимо ввести сетевые параметры вручную. Предварительно следует получить данные подключения. Для этого на компьютере с ОС Windows произвести такие действия:
- Щелкнуть правой кнопкой мыши на значке сети справа внизу экрана.
- Во всплывшем меню выбрать пункт «Состояние».
- Перейти на закладку «Поддержка».
- После нажатия кнопки «Сведения» отобразятся сетевые настройки.
Ручная настройка сети
Для занесения значений сетевого подключения вручную необходимо произвести такие операции:
- Выполнить шаги с 1 по 5 настройки с помощью PBC (WPS).
- Выбрать пункт «Настройка Интернет-протокола» и «Вручную».
- Перейти в поле ввода.
- Ввести IP-адрес, используя цифровые кнопки пульта ДУ.
- Для перехода к следующему полю нажать либо другие кнопки со стрелками для навигации вниз, вверх и назад.
- Ввести маску подсети и шлюза.
- Перейти в поле ввода DNS. Ввести цифры как указано выше.
- По завершении кнопкой ▲ перейти к выбору сети.
- После этого нажать ENTER.
- Перейти к шагу 4 автоматической настройки и следовать дальнейшим указаниям.

SWL-соединение
Данная функция дает возможность подключить современные телевизоры к точке доступа, поддерживающей PBC. Возможна установка связи без Wi-Fi-роутера.
Перед тем как подключить телевизор к вай-фай, точка доступа должна быть уже подсоединена к беспроводной сети.
Нормальная работа адаптера возможна только с портом USB 1. Поддерживаются устройства, использующие частоту 2,4 ГГц. Частота 5 ГГц не применяется.
Прямое подключение телевизионного приемника к устройству с поддержкой PBC возможно, когда SWL установлено значение «Вкл.», а адаптер Wi-Fi вставлен
Для соединения с помощью SWL необходимо произвести такие действия:
- Выполнить этапы 1-5 настройки с PBC.
- Выбрать SWL и нажать ENTER, чтобы включить его.
- Открыть «Подключение SWL».
- Если появляется сообщение «Удерживайте кнопку PBC подключаемого устройства в течение 120 с», необходимо выполнить указанные действия. Для получения более подробной информации следует обратиться к инструкции по эксплуатации.
- После подключения телевизора к сети окно отсчета автоматически закроется. Если соединение не удается установить, повторить попытку следует через 2 мин.

Возможные проблемы
Подключение вай-фай может не состояться, если провайдер регистрирует постоянный MAC-адрес устройства, и каждый раз проверяет его подлинность для предотвращения несанкционированного доступа. Так как у телевизора MAC-адрес отличается, поставщик отказывает в предоставлении услуг, и соединение не происходит. Для решения этой проблемы следует обратиться к провайдеру и выяснить, можно ли подключить вай-фай к телевизору. Если да, то нужно будет узнать, какие действия предпринять.
Если провайдер для установки интернет-соединения запрашивает логин и пароль, то перед тем, как подключить телевизор через вай-фай, следует ввести требуемые данные.
Проблемы могут возникать из-за брандмауэра. Если это так, то необходимо обратиться к своему провайдеру.
Иногда помогает сброс настроек телевизора. Для этого нужно открыть пункт меню "Поддержка", "Самодиагностика" и "Сброс". После ввода ПИН-кода и согласия на условия лицензионного соглашения будут восстановлены заводские настройки.
Если вай-фай-интернет подключить не получилось и после исполнения требования поставщика услуг, за помощью следует обратиться к специалистам.
На сегодняшний день реальность такова, – приобретая телевизор нового поколения с функцией Smart TV, невозможно сказать, что он «очень умен». Только выход в глобальную сеть позволит получить «интеллектуальные» возможности. Поэтому вопрос о том, как подключить Смарт ТВ к интернету, возникает сразу же после покупки. Сделать это достаточно легко и просто.
Существует три ключевых способа подсоединения к Всемирной паутине, в зависимости от средств, используемых для этого. Остается их всего лишь подробно рассмотреть. А также изучить инструкции для совершения элементарных действий.
Обратите внимание! Перед присоединением Смарт ТВ к интернету, в независимости от вида, важно знать основные показатели:
- скорость интернета, предоставляемая провайдером;
- качество беспроводного сигнала;
- в радиоканале скорость маршрутизатора.
Собственно они влияют на добротность показа телевидения с высоким разрешением картинки.
Какая скорость потребуется, чтобы телетрансляция была беспрерывной, и соответствовала заявленным стандартам? Для просмотра в онлайн-режиме 3D-фильмов понадобится минимальная скорость интернета – 20 Мбит/с, а для обычного разрешения HD будет достаточно от 2 Мбит/с. То есть необходимо соблюдать пропорциональность, чем выше стандарт изображения, тем больше предназначенная скорость.
Прямое подключение к сети через кабель
Этот вид подсоединения телевизора к интернету подразумевает изначальную привязку к MAC-адресу устройства с функцией Smart ТВ. Для этого потребуются следующие действия:
- зайти в настройки и отыскать информацию о продукте. Обычно в этом списке обозначены все спецификации, в том числе и MAC-адрес;
- сделать звонок в техническую поддержку фирмы-провайдера и сообщить об изменении старых данных интернет-канала на новые.
Проводное соединение, в свою очередь, можно осуществляться несколькими способами.
«Internet – Телевизор»
В этом случае никаких проблем не должно возникать, если сетевая технология соединения «Динамический IP». Тогда будет достаточно вставить кабель в LAN-порт телеэкрана и, следуя автоматическим подсказкам, отрегулировать сеть.
Если телемонитор после стандартных манипуляций не подключается к интернету, то, скорее всего, системой предусмотрен «Статистический IP». В таких случаях сеть настраивается вручную. Для большей наглядности стоит проанализировать установку IP и DNS на тв «Самсунг»:
- после состыковки с кабелем система в «Настройках сети» выдаст подобное сообщение – «Не удалось установить проводное сетевое соединение»;
- тогда в этом же разделе необходимо выбрать «Настройки IP» и поменять значение с «Получать автоматически» на «Ввести вручную»;
- в появившемся окне вводятся соответствующие IP и DNS. После остается сделать клик по значку «Ok».
В итоге регулировка проводного сетевого соединения и подключение к интернету ТВ будет успешно завершена.
«Internet – Свитч – Телевизор»
Если рассматривается вариант, когда вовремя просмотра телеканалов, нет необходимости работы на ПК или ноутбуке, то в такой ситуации подойдет свитч. Это устройство-переключатель между потребителями интернет-потока. Стоимость его невелика, что и подкупает. Но, когда есть потребность в одновременном использовании всех устройств, то подойдет следующая более популярная схема.
«Internet – Роутер – Телевизор»
Последовательность соединения такова, что сетевой кабель вставляется в WAN-порт маршрутизатора, а затем к нему с помощью отпрессованной витой пары присоединяется телеустройство.
Чтобы «коннект» для Смарт ТВ устанавливался автоматически, предварительно необходимо сделать отладку DHCP-сервера. Именно он механически передает IP и назначает DNS. Если же этого не совершить, то все опции придется производить в ручном режиме.
Важно знать! Чтобы избежать конфликтов в работе DHCP-сервера, обязательно заранее для всех подключенных устройств к роутеру через кабель резервируется единый IP-адрес.
Подсоединение к интернету через Wi-Fi (встроенный)
Если телеустройство обладает встроенным адаптером Wi-Fi, то это облегчает как подключение к сети, так и не загромождает пространство множеством проводов. Просто опять же следует предварительно «динамически» настроить DHCP с единым IP для всех гаджетов. Тогда всего лишь останется последовательно перейти по опциям:
- «Меню» – «Сеть» – «Настройки сети»;
- Кнопка «Пуск», которая осуществит поиск всех маршрутизаторов.
- Затем из списка необходимо выбрать личный роутер и нажать «Далее».
- Вводится ключ-безопасности (совпадает с паролем роутера и составляет не менее 8 символов).
После чего происходит проверка соединения и его непосредственное внедрение. Если все благополучно сложилось, то беспроводная сеть установлена. А вот если не удалось все так гладко осуществить, то доведется вернуться к первоначальному этапу и отрегулировать все вручную.

Подключение через специальный внешний Wi-Fi-приемник
Способ подойдет для тех, кто экономит пространство и не хочет «засорять» его кабелями, и если телевизор не оснащен встроенным адаптером Wi-Fi.
Для этой цели полезным будет приобрести внешний Wi-Fi-приемник, его единственный минус – завышенная цена.
Интересный факт! Определенная модель Smart TV будет работать только с аналогичной фирменной приставкой.
И, наконец, подключение к интернету через WiFi (внешнего типа) делается элементарно с помощью USB-разъема. Вставив в него адаптер, отладка беспроводного соединения происходит подобно настройке со встроенным приемником.
Как видно, реализовать «коннект» между смарт-телевизором и Всемирной паутиной несложно. Следует всего-навсего знать последовательность действий, однако иногда пробовать экспериментировать с функциями.
Дело в том, что несколько дней назад я приобрел LED-телевизор фирмы Samsung 6 серии 3D Full HD UE40ES6307 с функцией Smart TV (Смарт ТВ), который в обязательном порядке нуждался в интернет соединении. Почему? Да потому что для новой функции Smart TV (Смарт ТВ) разработано уже более трех сотен приложений, таких как просмотр фильмов в высоком качестве (HD 1080p), веб-браузер для «хождения» по просторам Интернета, игры, удобные сервисы и обучающие программы, новости, музыка, фото, фитнесс, интернет-магазины и т.д.
Про все достоинства функции Smart TV (Смарт ТВ) я расскажу Вам в своем обзоре в ближайшее время. Не пропустите выпуск новых статей на сайте — подписывайтесь на мою рассылку.
В связи с этим я открываю новый раздел на сайте под названием «Интернет, телевидение», где первой статьей будет инструкция о том, как подключить телевизор к интернету. Естественно, что речь в данной статье пойдет о подключении к интернету телевизора Samsung. Особой разницы между моделями нет, и прочитав данный мануал, Вы сможете подключить телевизор любой торговой марки к интернету.
Всего существует 2 способа:
- беспроводной с помощью технологии WiFi
- проводной с помощью кабеля
Разберем каждый способ подробнее.
Как подключить интернет к телевизору Samsung с помощью WiFi
Свой купленный телевизор я буду подключать к интернету с помощью беспроводной связи WiFi , т.к. в нем уже встроен модуль WiFi.
Если у Вашего телевизора нет встроенного модуля WiFi (см. руководство), то для этого Вам нужно приобрести внешний WiFi-адаптер с поддержкой протокола связи IEEE 802.11a/b/g/n, который подключается в свободный USB-порт телевизора.

Внимание!!! Для LED-телевизоров Samsung подходят адаптеры не всех производителей, а только от фирмы Samsung, например:

Для подключения телевизора к интернету по беспроводной связи WiFi нам нужно приобрести маршрутизатор или другими словами — роутер с поддержкой WiFi. Перед покупкой роутера обязательно проконсультируйтесь с технической поддержкой своего провайдера.
Например, если у Вас интернет соединение является динамическим (динамический IP-адрес), то роутер обязательно должен быть с поддержкой протокола DHCP (Dynamic Host Configuration Protocol), чтобы телевизору автоматически присваивался IP-адрес, маска подсети, шлюз, DNS и каждый раз не вводить их в ручную.



Затем переходим к самому сложному — это настройке роутера. До этого дня я не сталкивался с этим лично, поэтому тщательно приступил к изучению этого процесса по инструкции, приложенной в комплекте с роутером. Там все было написано русским и «понятным» языком.

Потратил я на изучение инструкции почти целый день и уже собирался приступать к воплощению в жизнь полученных знаний, как один мой товарищ подсказал мне, что настройку роутера производит провайдер нашей сети и причем совершенно бесплатно. Отказаться от такого удовольствия я не мог и благополучно отвез роутер в руки специалистов. Так будет надежнее.
Настраивали его в порядке очереди около двух дней. После настройки на листочке бумаги мне выдали:
- название (имя) WiFi сети: tss_kt
- пароль (ключ) к WiFi доступу: *************
Отсоединяем от компьютера кабель выделенной интернет линии и подключаем его в разъем «Internet» нашего роутера.

Также не забываем на роутер подать питание.


Вот уже после этого момента можно приступать к настройке беспроводной связи WiFi в телевизоре. Но для начала мы настроим интернет-соединение на компьютере.
В комплект с роутером входит кабель патч-корд RJ45, правда длиной всего около 50 (см).

Подключаем один конец кабеля патч-корда RJ45 к любому LAN порту роутера (я подключил в LAN 1), а другой конец в сетевую плату компьютера.

Забыл сказать, что при получении роутера после его настройки в офисе провайдера, мне распечатали инструкции о том, как настроить интернет-соединение на компьютере.

Проделав вышеперечисленные операции для своей версии Windows, интернет на компьютере заработал. А вот теперь с чистой совестью вернемся к настройке и подключению интернета на телевизоре с помощью WiFi.
Нажимаем на пульте от телевизора Samsung кнопку «MENU» и с помощью кнопок выбираем в списке вкладку «Сеть».


Затем переходим на вкладку «Настройка сети». Появляется вот такое окно.


Хочу заметить, что в телевизоре Samsung очень удобна сделана навигация и подсказки.
Нажимаем «Пуск» и телевизор выдаст нам все найденные доступные WiFi сети.

Выбираем свою сеть «tss_kt » и вводим с помощью пульта управления пароль (ключ) к WiFi доступу, полученный от провайдера.

Начнется проверка сети и на экране появится такое сообщение:


Ну вот и все. Наш телевизор подключен к интернету.
Если при автоматическом поиске Ваша WiFi сеть не определилась, то ничего страшного. С помощью пульта управления выбираем «Добавить сеть» и вводим имя и пароль (ключ) WiFi сети, полученной от провайдера.
Все вышесказанное в данном разделе можно изобразить схематично:

Как подключить телевизор к интернету с помощью кабеля
Этот способ подключения интернета к телевизору еще проще. Его можно разбить на 2 способа:
- непосредственного включения
- через маршрутизатор (роутер)
1. Как подключить телевизор к интернету напрямую (непосредственным включением)
Этот способ не совсем рациональный, но о нем сказать все равно нужно. Предположим, что к нам в квартиру заходит кабель выделенной интернет-линии.

Подключаем его непосредственно к телевизору в разъем «LAN» (задняя панель).

В таком случае интернет будет работать только на телевизоре. Нам такой способ не нужен, т.к. интернетом мы пользуемся не только на телевизоре, но и yf компьютере, поэтому перейдем ко второму способу кабельного подключения.
2. Как подключить телевизор к интернету через маршрутизатор (роутер)
Все делается аналогично, как при настройке WiFi сети через роутер. Только в нашем примере в разъем «LAN-1″ был подключен кабель патч-корд RJ45 на компьютер. Теперь в разъем «LAN-2″ подключаем кабель патч-корд RJ45 и прокладываем его до телевизора, который подключаем в разъем «LAN» на его задней панели.
Кстати, в данном случае роутер может быть без поддержки WiFi.
Схематично это выглядит вот так:

После проделанных подключений заходим в «MENU».



Нажимаем «ENTER» и открывается окно:

Нажимаем «Пуск». Если все сделали правильно, то на экране появится надпись: «Подключение к проводной сети и интернету настроено и готово к дальнейшему использованию».
Если при автоматическом поиске Ваша сеть не определилась, то ничего страшного. Заходим в «MENU», выбираем пункт «Состояние сети» и переходим на вкладку «Настройка IP».


В этом окне параметры «Настройка IP» и «Настройка DNS» нам нужно ввести вручную (данные взять в технической службе своего провайдера):
- IP-адрес
- маска подсети
- сервер DNS

Нажимаем «ОК». Если все сделали правильно, то на экране появится надпись: «Подключение к проводной сети и интернету настроено и готово к дальнейшему использованию».
На этом я пожалуй закончу статью о том, как подключить телевизор к интернету. Выбирайте для себя более удобный способ подключения. Лично я подключил интернет к своему телевизору Samsung с помощью WiFi. Мне не пришлось прокладывать до телевизора дополнительные , что значительно облегчило процесс подключения. Скорость интернет соединения меня вполне устраивает, фильмы HD качества загружаются без проблем.
Осталось только защитить свою покупку от и спать спокойно.
P.S. А Вы каким способом подключили свой телевизор к интернету?
Сегодня мы с трудом поспеваем за развитием цифровой техники. Взять хотя бы телевизоры. Как просто было раньше – подключил его через кабель к спутниковой антенне и все. Цифровое телевидение позволило по-новому оценить полюбившиеся фильмы: отличное качество, никаких помех, как было в старом тв. К тому же появилась, наконец, возможность оторваться от монитора компьютера и наслаждаться видеоматериалами из интернет-сети на тв. Возникает вопрос, как это сделать. Конечно, в инструкциях к телевизору, производители объясняют, как выполняется его подключение к домашней и глобальной сети интернет, тем не менее совсем не каждый четко представляет, как выполнить подключение роутера к телевизору .
Для начала немного теории, необходимой для подключения тв к интернету через роутер.
LAN-разъемы, встроенные вай-фай адаптеры, новые мультимедийные возможности позволили создать дома локальную сеть и передавать файлы и потоковое видео без скачивания. Однако, очевидно, что каким бы «умным» не был телевизор, самостоятельно подключиться к интернету он не может, поскольку в нем нет встроенных клиентов L2TP или же PPPoE для приема соответствующих сетевых протоколов.
Роутер представляет собой маршрутизатор, через который происходит перенаправление пакета данных домашней сети, что позволяет объединить все имеющиеся устройства и обеспечить доступ к внешним пакетам, то есть к Интернету. Иначе говоря, он помогает грамотно управлять домашней сетью. Он же при этом может стать Wi-Fi точкой.

Подключение кабелей к роутеру (Вид сзади).
Телевизор, в отличие от роутера, таких функций не имеет. Он может выступать лишь в качестве отдельного устройства внутри домашней сети и для подключения к ней необходим внутренний или внешний модуль вай-фай, либо кабель для соединения.
Таким образом есть два варианта подключения роутера к телевизору для выхода в интернет:
- через ТВ-маршрутизатор посредством кабеля;
- через вай-фай.
Давайте пошагово разберемся, как подключать телевизор через роутер к интернету, в каждом из этих случаев. Начнем с первого – через кабель. При подключении через кабель, используется следующая схема:

Схема подключения ТВ через кабель.
Для подключения ТВ к интернету через роутер на нем должен быть свободный порт LAN, так как телевизор подключается к роутеру через кабель UTP-модификаций. В качестве сетевого коннектора можно купить простой патчкорд Cat 5:

Патчкорд Cat 5.
Одним концом его вставляют в LAN-порт на роутере, вторым – в соответствующий Ethernet-порт на ТВ.
Этот способ имеет определенный недостаток, поскольку иногда приходится тянуть кабель по всей комнате. Отличным выходом из положения станут два PowerLine-адаптер (PLC), тогда передача сигналов будет происходить по электросети. Другой вариант – отдать предпочтение телевидению через wifi роутер.
Настроика подключения к телевизору
Сразу отметим, что подключение к сети телевизоров популярных моделей, к примеру, Samsung, Panasonic или других выполняется по одной схеме:

Система может выдать сообщение «Ошибка», тогда настройку выполняют вручную. Для этого в меню находят пункт «Состояние сети», далее выбирают «Настройка IP» и вводят данные для входа, полученные от провайдера или техподдержки.
Настройки можно закрыть и проверить наличие доступа в интернет, к примеру, запустить youtube-виджет либо открыть любой браузер.
Подключение ТВ через WiFi

Маршрутизатор с WiFi поддержкой должен соответствовать протокалам интернет- соединения, предоставляемого провайдером. К примеру, в случае динамического IP, роутер обязательно должен поддерживать протокол DHCP. Только в этом случае телевизору будет автоматически присваиваться IP-адрес, DNS и т. д. Представляете какого будет при каждой смене IP вводить их вручную.
На сегодняшний день наиболее востребованы роутеры таких производителей, как D-Link или Asus и т.д.
В данном случае помимо роутера wifi необходимо дополнительное устройство – адаптер wifi. В новых моделях телевизоров он уже предусмотрен. Но даже если на вашей модели тв нет встроенного адаптера, не надо делать из этого проблему – все решается очень просто: его можно купить отдельно. Внешняя точка доступа послужит не хуже встроенного устройства. Такой прибор можно купить в любом магазине, где и компьютерную технику, причем за вполне приемлемую сумму.
Выбор адаптера
Обязательным условием при покупке WiFi адаптера – он должен быть оригинальный. Иначе говоря, он должен быть выпущен тем же производителем, что и телевизор, скажем, фирма Samsung выпускает WiFi адаптеры под свои тв. В инструкции к телевизору, как правило, бывают выписаны все его спецификации. К примеру, к LED-телевизорам Самсунг подходит внешний вай-фай-адаптер, который поддерживает протокол связи EEE с обменом данных по вай-фай I802.11a/b/g/n. Его подключают в USB-порт, расположенный на панели телевизора.

Пример: USB wifi адаптер Samsung.
Настройка
Настройка WiFi соединения
Настройку начинают с выбора параметров телевизора. Выполняют цепочку действий: «Меню» → «Сеть» и далее «Настройки сети». Затем из выпавшего меню выбирают беспроводный тип соединения и затем из открывшегося списка свою сеть вай-фай, нажимают «Продолжить».
Обычно подсоединение к сети проходит в автоматическом режиме, поэтому нужно немного подождать.

Если, все же, на экране не появляется сообщение, что настройки подключения завершены, значит, автоматическое получение сетевых параметров не удалось. Настройку придется выполнить вручную через «Настройки IP», но уже выбрав ручной режим. Вводят данные сети в соответствующие поля и ждут проверки подключения.
В случае когда ваши устройства имеют поддержку технологии WPS, подключение еще более упрощается: как на роутере, так и в меню Мастера сетевых настроек тв выбирается пункт «WPS».
Есть модели роутеров, которые поддерживают и другие технологии, к примеру, One Foot Connection либо Plug&Access. Для них процедура подключения становится тривиально простой:
- One Foot Connection. Выбирают именно этот тип соединения и, нажав «Продолжить», устанавливают роутер вблизи телевизора, не дальше 25 см и ждут пока установится соединение.
- Plug&Access. Отформатированную флешку вставляют в роутер. Когда индикатор перестанет мигать, ее вынимают и вставляют в телевизор.
Как видите, подключить роутер к телевизору самому совсем несложно.
А теперь для большей наглядности, представляем вашему вниманию небольшую инструкцию, как подключают телевизор к роутеру через wifi на примере Samsung Смарт ТВ.
Подключение телевизора Самсунг
Прежде всего необходимо правильно выбрать и подключить wifi роутер.
Компания Samsung начала выпускать специальные роутеры, которые имеют автонастройку пропускаемости. Такие маршрутизаторы в состоянии самостоятельно выделить максимально широкий канал для потокового видеосигнала, который поступает из интернета. Если вы решили приобрести именно такой, обратите особое внимание на технические характеристики. Роутер работает только с теми моделями тв, которые входят в диапазон указанных серий.
Образец схемы подключения телевизора через вай-фай устройства – роутер с адаптером, вставленным в USB порт, показан ниже.

Образец схемы подключения телевизора через вай-фай – роутер с адаптером, вставленным в USB порт.
Настройка роутера
Настроить wifi маршрутизатор для Smart TV не сложнее, чем самый обычный маршрутизатор.
- Для начала маршрутизатор подключают при помощи патчкорда к компьютеру и выставляют в настройках подключения по домашней сети получение IP на автоматическое.
- Патчкорд от компьютера подключают к одному из входов Ethernet, а интернет кабель, соответственно, в Internet.
- Набирают в браузере адрес 192.168.0.1, переходят по нему и настраивают роутер на работу в домашней локальной сети и с внешней интернет сетью.
Подключение телевизора
- Для настройки соединения необходим пульт ДУ. На нем активируют кнопку «Меню»;
- Далее переходят к пункту «Сеть», выбирают «Настройки сети», затем жмут на «Enter»;
- Переходят к пункту «Беспроводная».

- На экране списком выводятся все обнаруженные сети, из которых выбирают свою, нажимают на «Далее».

Выбираем точку доступа на ТВ
- В случае если беспроводная локальная сеть защищена паролем, то должно открыться пустое окошко с клавиатурой для ввода данных.

Курсором управляют при помощи стрелок на пульте. Через USB можно также подключить клавиатуру или просто компьютерную мышку. Несомненно, так намного будет удобнее.
- Затем должна начаться установка соединения. В случае когда подключение все же не установилось, нужно перейти в IP настройки, затем вновь подтвердить запрос на получение адреса в автоматическом режиме.

- Если в целях соблюдения безопасности локальной сети она настроена на назначение IP-адреса в ручном режиме или в случае, когда на маршрутизаторе не предусмотрена функция DCHP сервера, в роутере для телевизора назначают свой адрес, а потом его настраивают на самом тв, как уже было описано выше.
В меню сетевых настроек телевизора есть пункт «WP». С его помощью настройка подключения выполняется автоматически, если подобная функция поддерживается маршрутизатором. Это легко проверить: такая же кнопка должна быть и на роуторе.
Если таковая есть, выбирают соответствующий пункт на телевизоре, нажимают на кнопку «WP» на маршрутизаторе и удерживают буквально 10, от силы 15 секунд. Это достаточно, чтобы автоматически настроить соединение.
При использовании роутера Samsung можно воспользоваться опцией One Foot Connection.
Нужно зайти в соответствующий пункт меню и дождаться соединения.
Видео
Нашли опечатку? Выделите текст и нажмите Ctrl + Enter
Вирусы