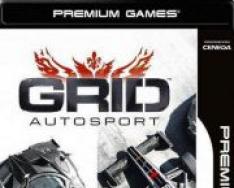Довольно часто во время выступления с докладом или отчетом, презентацией новой программы или продукта, возникает необходимость визуализировать перед публикой некоторую информацию. Самой популярной программой для этого является Microsoft PowerPoint 2007 – среда для создания презентаций с различными эффектами. Теперь практически ни одно мероприятие, такое как семинар, конференция, защита диплома не обходится без графического сопровождения, созданного в Power Point. Развитие технологий позволило воспроизводить презентации не только на экране компьютера или телевизора, а и на интерактивных досках и с помощью проекторов.
Обзор Power Point
Сделать презентацию на компьютере – это не единственная особенность в Microsoft Power Point. С этой программой возможно:
- поразить аудиторию информативной презентацией;
- создать графическое сопровождение для целевого потока людей;
- масштабировать слайды, увеличивая или уменьшая нужные области;
- быстро переключать слайды, как в автоматическом, так и в ручном режиме;
- оформить уникальное графическое сопровождение доклада;
- использовать как свои, так и разработанные производителем программы темы и дизайн;
- быстро и легко создавать желаемые диаграммы, графики и т.д;
- добавлять различные визуальные и звуковые эффекты.
Видео: делам презентацию
Составляющие презентации
Презентация состоит из слайдов, количество которых практически не ограничено. Они последовательно собираются в один файл с расширением «.ppt», который открывается на любом компьютере, где установлена программа Microsoft Power Point.
Слайды могут показываться с электронного носителя, а могут быть распечатаны на бумаге.
На слайдах можно размещать все, что нужно для демонстрации:
- текстовую информацию;
- фотографии, картинки, рисунки и т.д.;
- таблицы, графики, диаграммы;
- видео, фильмы, клипы;
- аудио файлы;
- другие графические объекты.
Слайды в Power Point можно настраивать и изменять:
- размер;
- разметку (расположение на нем объектов);
- шаблон (оформление и дизайн);
- визуальные и звуковые эффекты перехода.
Первоначальное окно редактора в программе выглядит следующим образом:

В строке Меню содержатся все важные команды программы, а на панель инструментов вынесены основные и часто используемые опции. Эту панель можно редактировать, добавляя или убирая определенные элементы. Нажав на кнопку «Создать слайд», на экране появиться пустой шаблон, над которым и предстоит работать.
Левая панель отображает все слайды, из которых состоит презентация. Они могут быть в виде своих миниатюрных копий, а могут отображаться структурированным текстом, отображая заголовки или содержание слайда. Также в этой панели можно перемещать и менять местами расположение слайдов. На области задач (она находится справа) будут отображаться действия, которые можно использовать в процессе создания показа. Внизу экрана есть область Заметок, где можно вписывать все комментарии к создаваемому слайду, которые видно только в процессе работы над презентацией.
Все области на рабочем экране можно увеличивать или уменьшать, поместив курсор на их линии окончания.
Как сделать свою презентацию шаг за шагом
Создать презентацию для интерактивной доски возможно несколькими способами:
- разработать абсолютно новую презентацию;
- из стандартного или ранее сделанного шаблона;
- из уже готового файла;
- из мастера автосодержания.
Если рассмотреть подробнее, то в новой демонстрации нужно самостоятельно делать всю разметку, стили оформления, шрифты и т.д. Переделывание готовой презентации не даст в конечном итоге уникальный продукт. Выбор шаблона похож на предыдущий способ и позволяет использовать готовые графические и дизайнерские разработки от создателей программы. Если воспользоваться мастером «Автосодержания», программа задаст Вам вопросы, и на основе ответов создаст нужный шаблон презентации.
Начало создания
Для начала создания показа слайдов, необходимо открыть нужную программу.
Это можно сделать через:
- Пуск;
- Программы;
- Microsoft Office;
- Microsoft Office PowerPoint 2007.
В открытой программе появится рабочее окно, в котором необходимо выбрать один из ранее перечисленных способов создания показа слайдов.
Видео: Презентация в программе Power Point 2007
Делаем по шаблону
Можно создать красивую презентацию с помощью большого количества шаблонов Power Point. Они включают в себя готовые, в плане оформления, слайды, куда необходимо вносить данные. В оформлении шаблонов учтено:
- Цвет фона;
- Цветовые схемы слайда;
- Шрифты и т.д.
Создать показ слайдов из шаблона можно через меню:
- Файл;
- Создать;
- Создать презентацию;
- Шаблоны.

Выбираете нужный шаблон и нажимаете «Создать». В рабочей области появится слайд выбранного стиля, который можно редактировать.

Загрузка слайдов
Чтобы создать новый слайд, следует нажать на соответствующую кнопку панели инструментов. Также это можно сделать, нажав правой кнопкой мыши по миниатюре слайда в окне слева, выбрав эту же команду.

В области структуры презентации можно копировать или удалять слайды, если их выделить и нажать соответствующие кнопки клавиатуры. Или через меню, открываемое правой кнопкой мыши при нажатии на слайд.
Также слайды можно менять местами:

Менять разметку готового слайда возможно через:
- Главная;
- Макет.

В специальных полях на слайде осуществляется ввод текста. При разметке слайда место под текст уже выделяется автоматически, но можно также добавить его в другие места через пункт панели управления «Вставка-Надпись». В появившееся поле следует вводить текст.

Размер поля ввода будет расширятся по мере добавления текста. Закончить ввод можно, щелкнув на любую свободную область слайда.
Вставить рисунок или свою картинку можно через команду:
- Вставка;
- Рисунок.

Или нажав на рисунок в самом макете слайда:

В открывшемся окне следует выбрать нужное местоположение файла и саму картинку, а потом нажать кнопку «Вставить». Если выбрать «Клип», будет предложено найти изображение среди стандартных картинок программы.

Любое поле на слайде можно перемещать и менять его размеры.
Для этого следует:
- один раз нажать на нужный объект:
- затем навести курсор на его границы – будет доступна опция изменения.
В слайд возможно добавить звук, видео, таблицы, графики, диаграммы и автофигуры. Их кнопки есть в рабочей области слайда и в меню «Вставка». Вариантов каждого объекта довольно много, а доступное оформление Microsoft Power Point дает возможность быстро в них разобраться.
Новый дизайн
Изменять дизайн сайта можно через меню:
- Дизайн;
- Темы.

В нем есть подразделы:
- Цвета;
- Шрифты;
- Эффекты.
Можно применить выбранную тему, как ко всему показу, так и к отдельному слайду. Цветовая схема в рамках конкретной темы тоже может изменяться. Для этого нажмите соответствующую графу в области дизайна. Выберите схему и нажмите на ней правой кнопкой мыши, применив ее или ко всей презентации, или к выбранному слайду: Фоном можно сделать свое изображение или заливку:
- Дизайн;
- Стили фона;
- Формат фона.

В этом окне можно выбрать тип заливки:
- Сплошная;
- Градиент (плавный переход одного цвета в другой);
- Рисунок или текстура.

Форматирование текста – важный этап в создании показа слайдов. От читабельности теста зависит очень многое.
Для редактирования следует:
- выделить нужный фрагмент текста,;
- далее использовать инструменты на главной панели задач.
По умолчанию каждая новая строка в тексте воспринимается, как маркированный список. Это изменяется через панель инструментов. Также Power Point содержит кнопки для установки специальных эффектов, направления текста, изменения интервалов между строками и т.д. При выделении в рабочей области слайда графического изображения, на панели инструментов появиться вкладка «Работа с рисунками».
Там можно изменять:
- Яркость;
- Контраст;
- Стиль отображения;
- Цвет;
- Размер.
Видео: Презентация за 10 минут
Анимация
Наполненным информацией слайдам желательно придать красивую визуализацию. Это делается с помощью «Эффектов анимации» в области задач «Дизайн слайда». Из большого списка эффектов можно выбрать любой для каждого объекта на слайде. Тогда во время демонстрации они будут красиво появляться на экране. Один эффект накладывается на один слайд, но можно нажать кнопку «Применить ко всем слайдам», и он будет на всех слайдах презентации.

Также можно настроить анимацию для каждого объекта на слайде:
- выделите его и нажмите правой кнопкой мыши, выбрав «Настройка анимации»;
- или зайдите в пункт меню «Анимация» - «Настройка анимации».

Тогда появится с правой стороны панель, где можно каждому объекту добавить отдельный эффект, а также настроить его скорость, звуковое сопровождение и время появления.

Добавляем переходы
Переход используют при смене одного сайта на другой. Новый слайд может появляться сразу или постепенно. Постепенное появление делает презентацию более красивой и интересной.
Для настройки перехода нужно выделить слайд и зайти в:
- Анимация;
- Настройка анимации:
- Далее следует выбрать понравившейся эффект перехода, звук к нему и скорость процесса. Также настраивается автоматический переход (тогда задается его время) и по клику мышки. Переход можно сделать для каждого слайда отдельно, а можно настроить сразу для всей презентации.
Завершение
В конце работы над презентацией следует настроить параметры самого показа слайдов, чтобы избежать неприятных моментов во время выступления. Это делается в пункте «Показ слайдов» - «Настройка демонстрации»:

Тут задаются все основные параметры показа:
- Управление слайдами;
- Смена слайдов;
- Номера слайдов.
Также в меню «Показ слайдов» можно скрыть слайды, которые временно не нужны для показа, но которые удалять нельзя.
Просмотреть готовую работу можно, нажав на кнопку «С начала»:
- Сохранить как…;
- Выбрать место сохранения;
- Написать название работы;
- Сохранить.
Microsoft Power Point – доступная и простая программа для создания презентаций на компьютере. Множество визуальных эффектов и тем оформления позволят в быстрые сроки создать оригинальную и уникальную презентацию для своего публичного выступления или школьного задания.
>
PowerPoint 2007 остается популярной среди пользователей программой, несмотря на появление новых модификаций от 2010 и 2013 годов. Данная версия была значительно обновлена в сравнении с PowerPoint 2003 года. Она получила, например, улучшенный интерфейс с ленточным главным меню.
Это приложение, предназначенное для создания, обработки и демонстрации презентаций. Эти презентации используют в качестве докладов или в их составе для более наглядного донесения информации аудитории слушателей.
Скачать бесплатно:
| Версия | Платформа | Разрядность | Формат | |
| Microsoft PowerPoint 2007 | Windows 8-10 | x32-x64 | .zip | |
| Microsoft PowerPoint 2007 | Windows 7 | x32-x64 | .zip | |
| Microsoft PowerPoint 2007 | Windows Vista | x32-x64 | .zip | |
| Microsoft PowerPoint 2007 | Windows XP | x32-x64 | .zip |
Модификацию 2007 года разработчики дополнили новыми темами для оформления слайдов, значительно расширив графические возможности программы. Среди них можно найти как новые деловые шаблоны, так и стили для очень оригинальных докладов. Правда, число макетов разметки слайдов существенно уменьшено. Если в версии от 2003 года их насчитывается 27, то в рассматриваемой модификации их всего 7.
PowerPoint 2007 объединил в себе лучшие достижения Excel и Word выпуска 2003 года.
В PowerPoint 2007 появилось улучшенное главное меню, выполненное в стиле ленты инструментов. Новый интерфейс стал более доступным и наглядным. Пользователю больше не нужно утопать в бесконечном количестве сложных опций старой панели инструментов и главного меню, которые свойственны PowerPoint 2003.

Функционал PowerPoint 2007
Весь функционал сосредоточен на панели инструментов главного меню. Вкладки меню позволяют открывать инструменты вставки, форматирования, редактирования слайдов, добавления в них звука, видео.
- Режим докладчика. Данный режим позволяет демонстрировать созданный доклад и одновременно вносить в него правки.
- Централизованная библиотека слайдов. Предоставляет на выбор множество вариантов готовых слайдов, среди которых есть очень оригинальные и интересные.
- SmartArt и анимационные эффекты. В создаваемый слайд пользователь может добавить анимационные эффекты, он может, например, преобразовать список в диаграмму.
- Команда предпросмотра. Пользователю достаточно навести на выбранный макет указатель мыши, чтобы увидеть, как будет выглядеть его слайд.
- Диаграммы. Пользователю доступен целый ряд диаграмм на выбор и множество вариантов стилей для их отображения - он может придавать своим диаграммам тень, объем, свечение и прочее.
Обработка текста. С помощью функционала для работы с текстом пользователь может формировать списки, вставлять текст в таблицы, устанавливать для текста шрифт, эффекты, цвет. Текст можно вписывать в фигуры, ориентировать направление его размещения.
Приложение Power Point входит в пакет Microsoft Office и служит для создания красочных презентаций, успешно применяющихся во время лекций и докладов. Power Point позволяет создавать яркие и отличные презентации с графикой и анимацией, показывая слайды на большом экране. Удобная опция – отображение подсказок, которые не увидят другие люди. Об этих и других особенностях софта будет рассказано в статье. Скачать powerpoint бесплатно для виндовс 7 вы можете прямо с нашего веб-сайта.

Возможно, вы уже сталкивались с Power Point прежде или даже работали с софтом. Любой преподаватель получает хорошую возможность отказаться от привычной доски с мелом. Необходимые цифры, формулы, таблицы, графики он может вывести на большой экран и гораздо эффективнее подать информацию ученикам или студентам.
Экран приветствия немного изменен, оставаясь весьма полезным элементом. С левой стороны будет располагаться список файлов, которые недавно открывали, а также шаблоны, позволяющие быстро приступить к работе. Не найдя нужный шаблон, поищите его при помощи поисковика вверху.

В Power Point произошли некоторые изменения, которые теперь заметно отличают его от предыдущих вариантов софта:
- Использование не только на персональном компьютере, но и на мобильном устройстве.
- Модифицированный режим лектора, который можно использовать на одном мониторе.
- Добавление большего количества инструментов для работы с дизайном.
- Улучшенная работы с видео и звуком.
- Поддержка файлов из других приложений пакета Microsoft Office.
- Реализация полиграфии и альбомов.
- Поддержка выхода в Интернет для загрузки медиаконтента.
В данной версии появилось множество новых тем, переходов и шаблонов. Были добавлены базовые возможности для редактирования изображений/фотографий.
Power Point работает и с облачным хранилищем. Сохранив презентацию на компьютере, вы сможете открыть ее на планшете или телефоне. К тому же, сам контент можно не открывать, а лишь получить доступ по ссылке. Работая с облаком данных, вы можете обрабатывать проект совместно с другими пользователями. Кроме того, приложение интегрировано с различными сервисами, например, Facebook или YouTube.

Одним из нововведений является «Просмотр презентаций», где фигурируют подсказки для лектора. В функции есть счетчик прошедшего времени, с помощью которого вы задаете темп и устанавливаете лимит времени, отведенный на презентацию. Сбоку слайда внесите для себя заметки и информацию, которые не увидит аудитория.
К иным новшествам режима докладчика относят:
- Осуществление переходов к слайду при помощи навигатора.
- Масштабирование слайдов, которое возможно при помощи инструмента «увеличительное стекло». Увеличив фрагмент в общей презентации, вы обратите внимание аудитории к нему.
- Автоматическая подстройка. Иными словами, программа определит конфигурацию техники и выберет нужный монитор для режима докладчика.
Power Point практически не потребляет ресурсы системы, потому подойдет для установки на старые ноутбуки или слабые ПК. Широкий функционал при этом остается доступным для использования.

В качестве недостатков приложения пользователи, чаще всего, называют :
- не дружелюбность к новичкам;
- недостаточно проработанную опцию редактирования фотографий.
Получив множество новых функций, Power Point стал еще более простым в использовании приложением и остается до сих пор ведущей программой для создания презентаций. Вы можете скачать поверпоинт для windows 7 по ссылке.
Век цифровых технологий вывел подачу информации на новый, более качественный уровень. Благодаря компьютерам и программам для создания презентаций, каждый желающий может собрать доклад, раскрывающий любую тему в удобном для понимания формате. Всё, что нужно для успешного представления – верные знания и подходящий софт.
Что такое презентации и зачем они нужны
Презентация представляет собой набор слайдов, расставленных в определённой последовательности. Слайды могут содержать как текстовую, так мультимедийную информацию (картинки, аудио, видео), которую описывает или комментирует докладчик.
Главная цель презентации – предоставить слушателям информацию в простой для понимания форме. Визуальная информация на слайдах, в совокупности с речью докладчика, замечательно передает суть материала, оказывая потрясающее влияние на публику. Эффект качественных презентаций настолько силён, что их все чаще используют в маркетинге и PR.
Как сделать качественную презентацию
 Понять аудиторию.
Прежде чем начать создание презентации, оцените предпочтения и способности своих слушателей. Руководители компаний хорошо воспримут обоснованные графики, а учащиеся студенты могут вдохновиться фактами и реальными достижениями. Как говориться, “К каждому человеку нужен свой подход”.
Понять аудиторию.
Прежде чем начать создание презентации, оцените предпочтения и способности своих слушателей. Руководители компаний хорошо воспримут обоснованные графики, а учащиеся студенты могут вдохновиться фактами и реальными достижениями. Как говориться, “К каждому человеку нужен свой подход”.
 Составить план.
Ключевой составляющей презентации является сценарий, план на котором будет строиться каркас вашего доклада. Передавайте информацию плавно. Начинайте с общеизвестных фактов и постепенно, слайд за слайдом, переходите к представлению общей сути. Представьте себя художником, рисующим картину вашей идеи в головах окружающих людей. Если штрихи будут четкими, то и картина получится понятной, и аудитория её обязательно воспримет.
Составить план.
Ключевой составляющей презентации является сценарий, план на котором будет строиться каркас вашего доклада. Передавайте информацию плавно. Начинайте с общеизвестных фактов и постепенно, слайд за слайдом, переходите к представлению общей сути. Представьте себя художником, рисующим картину вашей идеи в головах окружающих людей. Если штрихи будут четкими, то и картина получится понятной, и аудитория её обязательно воспримет.
 Вылить лишнюю воду.
Положитесь на краткость, тогда слушатели с удовольствием вникнут в ваш доклад. Выбросьте или сократите огромные массивы текста, мелкие и частые картинки, лишние звуки и скучные видеоролики. Говорите и показывайте конкретные вещи без воды и красноречивых вставок. Краткость – сестра таланта, пусть она станет вашей спутницей в этом тонком деле.
Вылить лишнюю воду.
Положитесь на краткость, тогда слушатели с удовольствием вникнут в ваш доклад. Выбросьте или сократите огромные массивы текста, мелкие и частые картинки, лишние звуки и скучные видеоролики. Говорите и показывайте конкретные вещи без воды и красноречивых вставок. Краткость – сестра таланта, пусть она станет вашей спутницей в этом тонком деле.
Подытожим основные принципы качественной презентации
- Определитесь с аудиторией. Информация должна быть желанна для публики.
- Составьте план презентации, чтобы слушатели четко представили главную мысль.
- Краткость – сестра таланта. Минимум содержания – максимум информативности.
Презентация, построенная на этих принципах,
обязательно произведет впечатление на публику.
Выбор инструментов для создания презентаций
Теперь вы знаете о главных составляющих хорошей презентации. Остается только определиться с инструментом и можно начинать применять свежие знания на практике.
Сегодня, на просторах всемирной паутины можно скачать сотни различных программ для создания презентаций. Одни из них лучшие, другие неплохие, а третьи второсортные.Мы избавили наших гостей от долгих поисков и собрали лучшие инструменты в одном месте.
Все программы имеют простое и информативное описание, скриншоты, рейтинг и руководство по работе. Вам остается только выбрать подходящую и кликнуть по кнопке “скачать”. Файлы загружены на бесплатные файлообменники (YandexDisk и MEGA), а так-же доступны для скачивания через торрент. Перед публикацией, каждый файл проверяется сервисом VirusTotal.
Желаем удачи и креативных решений!Microsoft PowerPoint 2010 - это мощный инструмент для создания сколь угодно сложных презентаций любого типа и их дальнейшего улучшения. Каждая презентация может быть дополнена разнообразными объектами: рисунками, таблицами, диаграммами, автофигурами, красивыми надписями. При этом работа приобретает свой собственный неповторимый стиль оформления и оригинальный внешний вид.
Кроме того если в дополнение к PowerPoint 2010, на компьютер установить еще и приложение Office Communicator, то у вас появится уникальная возможность редактировать документ прямо в веб-браузере, одновременно общаясь с друзьями. Примечательно, что выходить для этого из PowerPoint совершенно не обязательно.
Элементы управления PowerPoint 2010 для Windows 7, 10:
- Вставка. Наделена удобной опцией Снимок экрана, позволяющей вставить в презентацию рисунок любой открытой на рабочем столе программы.
- Дизайн. Здесь содержатся 40 различных стандартных тем оформления, которые предназначены для быстрого придания документу более красочного и привлекательного вида. Существует возможность изменять цвет, шрифт и использовать спецэффекты.
- Переходы. Содержит кнопку Просмотр, осуществляющую предварительный просмотр выбранного перехода.
- Анимация. Кнопка Просмотр используется в случае необходимости выполнить предварительный просмотр выбранного варианта анимации.
- Показ слайдов. Возможен широковещательный показ слайдов, который предполагает выставление презентации на всеобщее обозрение пользователей сети Интернет.
- Рецензирование. Здесь можно проверить текст на наличие в нем орфографических и грамматических ошибок, а также осуществить его перевод на какой-либо другой язык.
Помимо этого в Microsoft PowerPoint 2010, существуют такие вкладки, как: Работа с рисунками. Формат, Работа с видео. Формат, Работа с видео. Воспроизведение и Работа со звуком. Воспроизведение.
Вирусы