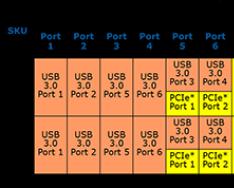Бывает так, что компьютер долго работает и выполнит поставленную задачу только через долгое время. Тем не менее, человеку требуется делать вещи в реальном мире также своевременно, как и в виртуальном. В таком случае сильно помогает таймер выключения компьютера Windows 7. Конечно, существуют приложения, которые обладают настройками сна и отключения, но этой возможностью обладает не каждая программа.
Например, если скачивать долгий сериал, но не хочется слушать гудение компьютера всю ночь, то нужно просто предусмотреть его отключение. Наряду с программами, которые разработаны специально для решения данного вопроса, есть уже существующие стандартные средства Windows. Также её можно использовать в Windows xp.
Стандартное средство
Есть в операционной системе стандартная программа, которая активируется после некоторых действий:
- Нажать на копку Пуск;
- Пройти по адресу Программы >> Стандартные;
- Нажать Командная строка.
Откроется строковый интерфейс управления Windows.

Это не графический интерфейс, которым привыкли пользоваться многие. Но всё дело в том, что такая программа ещё проще, главное знать определенные команды. В данном случае следует набрать shutdown /? и затем нажать на клавишу Enter. На монитор выведется вся информация о специальном приложении shutdown. Для того чтобы поставить компьютер на таймер сна или установить на выключение, понадобиться всего три буквы:
- s – она обозначает выключение компьютера;
- t – она обозначает промежуток времени, после которого выключится компьютер;
- a – позволяет отменить выключение.

В итоге получается так, что если захочется выключить Windows 7 или xp примерно в течение часа, то следует прописать в командной строке фразу shutdown –s –t 3600. Уведомление в Windows 7 появится в следующем виде:

В операционной системе Windows xp появляется специальное окно, в котором будет вестись обратный отсчет.

Чтобы сделать всё ещё быстрее, можно просто открыть меню Пуск и нажать пункт Выполнить.

А как поступить, если желание погружать компьютер в отключение пропало? Например, в голову пришло поработать ещё немного. Можно просто набрать shutdown –a.

Автоматические способы
Чтобы не писать заумные строки в заумных программных средах, можно воспользоваться приложениями. В Windows 7 – это обыкновенная программа планировщик заданий, которая может поставить компьютер в режим сна или просто произвести его отключение по расписанию. Эта стандартная утилита предоставляет большие возможности, так как можно настроить регулярный график включения и выключения. Это очень удобно, если, например, пользователь находится далеко от дома, а удаленный доступ к компьютеру требует постоянного включения.
В Windows xp – это программа под названием Таймер выключения, выглядит она так:

Здесь всё просто, управление интуитивное и, не требуется установки. Можно выставить также режим сна и отключения. Это прекрасная программа за 10 секунд до выключения выводит специальное окно, в котором можно отменить принятое решение об отключении компьютера. Как здорово, что теперь не нужно ждать, пока какие-либо приложения довершат свои задачи. Естественно, если подойти к делу с умом, то жизнь существенно упростится.
(Visited 592 times, 1 visits today)
На данный момент существует достаточно много способов того, как можно поставить таймер ноутбука на выключение. Далее будут рассмотрены несколько самых основных из них. Но для начала стоит разобраться с базовыми вариантами, которые не слишком сложны и понятны каждому пользователю.
Необходимость
Стоит отметить, что функция автоматического отключения как персонального компьютера, так и ноутбука достаточно важна и полезна в повседневной жизни пользователей. Она может помочь тогда, когда вам необходимо:
- выполнить загрузку какого-либо важного файла или документа, и при этом возможности ждать окончания процесса нет;
- в свое отсутствие контролировать объем времени, которое ребенок проводит перед экраном монитора;
- используя некоторые сторонние утилиты, произвести автоматизацию некоторых процессов, что поможет упростить работу с устройством. К примеру, управление сторонним компьютером или же передача команд по сети.
Теперь перейдем к непосредственному рассмотрению вопроса о том, можно ли поставить таймер выключения на ноутбук?
Командная строка

- Перед вами появится оповещение о том, что установленный счетчик был отключен и прекращение сеанса отменено. Также таймер можно отменить нажатием клавиши "Завершение работы".
Второй вариант
Теперь поговорим о том, можно ли поставить ноутбук на таймер выключения при помощи планировщика задач. Стоит отметить, что этот способ является наиболее удобным, так как позволяет внести гораздо больше. Для того чтобы выполнить данную процедуру, следуйте представленной далее инструкции:
- при помощи сочетания клавиш "Win"+"R" запустите программу "Выполнить";
- в открывшемся окне введите команду "taskschd.msc";
- как только запустится требуемая программа, обратите внимание на левую колонку. Здесь необходимо активировать библиотеку планировщика заданий;
- далее переместитесь в правую колонку и нажмите на строчку под названием "Действия";

- после этого выберите создание простой задачи;
- далее в графе имени укажите название и активируйте кнопку далее;
- следующим этапом инструкции о том, как поставить ноутбук на таймер выключения является установка периодичности процедуры. Ее можно настроить так, как вам будет удобно. После этого снова нажмите на клавишу далее. Повторите еще два раза;
- перед вами запустится окно программы или сценария. В данном месте нужно вписать "shoutdown";

- перейдите к полю добавления аргументов и впишите "-s -f", соблюдая пробел;
- перед тем как поставить ноутбук на таймер выключения, подтвердите изменения нажатием кнопки далее. После активируйте клавишу готово;
- для проверки успешности операции необходимо повторно зайти в планировщик заданий и обратить внимание на средний столбик. Там должно высвечиваться задание, запущенное на данный момент.

Если возникла необходимость в его отмене, то просто вызовите правой клавишей мышки контекстное меню этого объекта и выберите строчку с надписью: "Удалить".
Ярлык
Можно ли поставить таймер выключения ноутбука при помощи ярлыка? Конечно можно и достаточно легко. Для того чтобы грамотно реализовать эту процедуру, делайте все по приведенному далее алгоритму:
- в любом месте рабочего стола вызовите правой клавишей мышки контекстное меню и активируйте подпрограмму для создания ярлыков;
- в окне указания расположения объекта введите "C:WindowsSystem32shutdown.exe -s -t 600". Вместо 600 можно указать любое необходимое вам число (в секундах). Это будет временем, отсчитываемым до выключения компьютера;
- после этого запустится другое окно. Здесь необходимо указать имя ярлыка. Снова можно вписать то, что считаете необходимым;
- далее просто сохраните все изменения. Теперь, после того как вы активируете данную программу, компьютер будет запускать таймер, по истечении которого текущий сеанс будет прекращен;
- но также стоит позаботиться и о кнопке отмены данной функции. Снова щелкните правой клавишей мыши по рабочему столу и активируйте программу по созданию ярлыков;
- в качестве расположения объекта укажите "C:WindowsSystem32shutdown.exe -a";
- дайте ярлыку название и сохраните изменения. Теперь после его активации запущенный ранее таймер будет прекращать свою работу.
PowerOff
Достаточно полезная утилита, позволяющая выполнить настройку. Перед тем как поставить ноутбук на таймер выключения данным способом, разберем несколько важных моментов касательно данной утилиты. Для начала стоит ознакомиться с ее возможностями.
Функции
Данное программное обеспечение является достаточно разносторонним и позволяет помимо настройки времени отключения установить и другие полезные инструменты. Среди них:
- возможность наладить выключение не только по таймеру, но также конкретному времени или же составленному расписанию;
- пользователь может выбирать, что должна сделать система после того, как истекло время до выключения;
- имеется встроенный планировщик задач и ежедневник;
- утилита автоматически запускается вместе с операционной системой;
- возможность работы с WinAmp, используя горячие клавиши. Сама программа также может управляться с их помощью.
Дополнительные функции
Используя эту утилиту, можно также автоматизировать и выполнять ряд следующих полезных действий. Среди них встречаются:
- отправлять компьютер в спящий режим;
- выполнять блокировку системы;
- производить удаленный запуск другого устройства;
- отправлять по сети команды;
- совершать повторный запуск компьютера;
- выполнять завершение сеансов пользователей.
Функция отключения компьютера в указанное время является незаменимой для множества пользователей. Нет ничего удобнее, чем установить таймер и заняться своими делами. Когда фильм, музыка или даже загрузка из интернета закончатся, компьютер сам отключится. Так как поставить таймер на компьютере? Windows 7 предлагает ряд встроенных в ОС решений, с которых мы начнем рассмотрение проблемы.
Командная строка
Это простейший способ, как поставить таймер на выключение компьютера. Первым делом вам нужно запустить специальную командную строку. Сделать это можно двумя способами:
- Откройте меню "Пуск". Найдите и нажмите пункт меню "Выполнить".
- На рабочем столе нажмите комбинацию клавиш R+Win.
Теперь в возникшее окошко нужно прописать следующую команду: shutdown -s -f -t хх. Каждый аргумент также имеет свое значение, так что будьте очень внимательны. В обязательном порядке вы должны прописать -t и указать количество секунд (хх), через которое отключится компьютер. Также нужно вписать аргумент, который укажет режим выключения компьютера.
- -s полностью отключает компьютер.
- -l завершает сеанс (сменить пользователя). Можно использовать, если на ПК стоит пароль. При истечении времени компьютер выйдет из учетной записи, но не выключится, а просто не даст повторно зайти.
- -r перезагрузит машину.
После написания команды в строке нажмите "Ок". Откроется окошко, которое начнет обратный отсчет. Даже если его закрыть, таймер продолжит свою работу в фоновом режиме и отключит ПК, когда придет время.

Windows XP и сборки
Как поставить компьютер на таймер выключения? Windows менялась от версии к версии, и вместе с этим в систему управления привносились незначительные изменения. Если предыдущая команда у вас на компьютере не работает, то попробуйте изменить её синтаксис. Для этого вместо тире используйте слэш. В таком случае написанная команда будет иметь вид shutdown /s /f /t хх.
Windows 10 и дополнительные параметры
Отдельно стоит упомянуть и более современные операционные системы. Перед тем как поставить таймер на компьютере (Windows 10), необходимо узнать некоторые дополнительные параметры. Возможно, они вам пригодятся:
- -f принудительно закроет все запущенные приложения. Данный атрибут стоит использовать, если вы опасаетесь зависаний программ и багов.
- -о доступен только в версиях начиная с "десятки". Используется с параметром -r. После перезапуска выводит меню с дополнительными вариантами загрузки.
- -i выводит графический интерфейс. Вы сможете задать все необходимые параметры вручную, не заучивая множество других атрибутов и параметров.
- -а отменяет процесс отключения компьютера.
Таким образом, зная, как поставить таймер выключения компьютера (Windows 7), вы без проблем можете отключать любую операционную систему, включая даже Linux.

Планировщик
Еще один способ, как поставить таймер выключения компьютера. Windows 7, да и любая другая аналогичная операционная система, имеет встроенную утилиту, позволяющую назначать выполнение определенных задач. Чтобы правильно воспользоваться данной функцией, следуйте следующей инструкции:
- Откройте меню "Пуск". Через строку поиска найдите и запустите "Планировщик заданий".
- В открывшемся окне, в левой колонке, выберите "Библиотеку".
- Справа, в "Действиях", включите "Создать простую задачу".
- Сначала задайте ей имя и описание. Например: "Выключение через хх минут".
- Затем укажите интервал выполнения. Можете заставить выключаться компьютер каждый день, в 22:00, или просто провести однократную операцию именно сегодня.
- Установите дату и время, когда должна будет запуститься задача.
- Выберите "Запустить программу".
- Теперь можете прописать команду shutdown в поле "Программа". В поле "Аргументы" добавьте все необходимые аргументы (-s -t xx).
Теперь, в зависимости от выставленных настроек, в определенное время будет запущено выполнение указанной команды. Перед пользователем возникнет предупреждающее окошко, и пойдет обратный отсчет, а у человека будет возможность отменить отключение.

PowerOff
Существует еще один способ, как компьютер поставить на таймер. В этом вам помогут сторонние программы. Одной из таких утилит является PowerOff. Она обладает набором самых различных полезных функций:
- Программа позволяет отключать персональный компьютер по таймеру и расписанию.
- Можно создать зависимость таймера от проигрывателя WinAmp, скорости соединения с интернетом и загрузкой процессора.
- Наличие собственного планировщика.
- Автозапуск.
Отличительной особенностью программы является возможность взаимодействия с другими программами:
- ЦПУ. Данная возможность идеально подходит для тех, кто неплохо разбирается в возможностях собственной машины. Если вы решили оставить компьютер на ночь выполнять какую-либо задачу, то можете замерить уровень загрузки процессора. Когда операция будет выполнена и нагрузка на ЦПУ упадет ниже указанного уровня, утилита автоматически запустит таймер отключения или просто "вырубит" компьютер.
- Интернет. Как компьютер поставить на таймер, если вы качаете с помощью браузера файлы больших размеров? PowerOff поможет справиться и с этой проблемой. Программа позволяет отслеживать уровень входящего трафика и отключать компьютер, когда тот опускается ниже необходимого уровня (окончание загрузки).
- Музыка. К сожалению, данный вариант работает только с программой WinAmp. Если вы любите засыпать под любимую музыку, то можете указать количество треков, через которое утилита отключит ПК.

MTorrent
Чуть раньше мы упомянули, как компьютер поставить на таймер при работе с интернетом. В случае с браузером вам, без сомнения, поможет программа PowerOff. Однако сейчас мало кто пользуется для загрузки файлов браузером. Большинство сайтов и даже игровых площадок предпочитают использовать торренты.
Поэтому если вы пользуетесь для загрузки данной утилитой, то можете применить встроенную функцию выключения компьютера. Для этого запустите mTorrent. В верхней панели нажмите на кнопку "Настройки". В выпадающем меню найдите "Завершение работы Windows" и наведите на него указатель мышки. Откроется последнее меню. В нем вы можете выбрать нужное действие по завершении всех загрузок. Главное - не выбирайте пункт с раздачами (поскольку обычно они никогда не заканчиваются) и не перепутайте "Выход из программы" с "Завершением работы ПК".

Включение
Если же вас интересует, как компьютер поставить на таймер включения, то вынуждены вас разочаровать. Ни одна программа не сможет запустить выключенный компьютер. Однако человек, знакомый со схемотехникой и простейшими познаниями в электронике, вполне может подключить электронный будильник к проводам, идущим от кнопки включения ПК к материнской плате. Так вы сможете создать внешний таймер, позволяющий включать машину в указанное время.
Выключение компьютера по таймеру вполне типичная задача, с которой сталкиваются многие пользователи. Однако далеко не все знают, как эту задачу можно решить. В данной статье мы расскажем о том, как выключить компьютер по таймеру в Windows 7, 8, 10 и XP. Для решения этой задачи мы будем использовать командную строку, планировщик заданий и сторонние программы.
Выключаем компьютер по таймеру с помощью командной строки
Самый простой и быстрый способ выключить компьютер по таймеру это воспользоваться командой «shutdown», которая одинаково хорошо работает и в Windows 7, и в остальных версиях Windows. Данную команду можно выполнить из командной строки или с помощью меню «Выполнить».
Команда shutdown имеет множество параметров, которые позволяют тонко настроить процесс выключения компьютера. Ниже мы рассмотрим самые основные из них:
- /s – Выключение компьютера;
- /h – Переход в режим гибернации;
- /f – Принудительное завершение всех открытых программ без предупреждения пользователя;
- /t – Установка таймер в секундах.
Для того чтобы выключить компьютер по таймеру с помощью команды shutdown, нам нужно использовать параметры /s (выключение компьютера) и /t (установка таймера). Таким образом, команда для выключения компьютера будет выглядеть так:
- Shutdown /s /t 60
После выполнения такой команды через командную строку или меню «Выполнить» компьютер выключится через 60 секунд.
Если вы хотите перезагрузить компьютер по таймеру, то вместо параметра /s нужно использовать параметр /r. Тоже самое с режимом гибернации. Используем /h вместо /s и компьютер вместо включения, перейдет в режим гибернации. Также можно добавить параметр /f. В этом случае выключение (перезагрузка, гибернация) начнется немедленно, при этом все работающие программы будут закрыты без предупреждения пользователя.
Недостатком такого способа выключения компьютера является то, что задание на выключение создается только на один раз. Если вам нужно выключать компьютер по таймеру ежедневно, то вам нужно использовать Планировщик заданий или программы от сторонних разработчиков.
Используем планировщик для выключения компьютера по таймеру
В операционных системах Windows 7, 8, 10 и XP доступен очень мощный инструмент под названием «Планировщик заданий». Вы можете использовать его для выключения компьютера по таймеру. Для того чтобы открыть Планировщик заданий, запустите меню пуск (или стартовый экран с плитками, если вы используете Windows 8) и введите в поиск «Планировщик заданий». Также Планировщик заданий можно запустить с помощью команды «taskschd.msc».

После запуска планировщика заданий нажимаем на кнопку «Создать простую задачу». Эта кнопка находится в правой части окна.


Дальше нам предлагают указать, когда мы хотим выполнять это задание. Вы можете выбрать «Однократно» если вы хотите выключить компьютер по таймеру только один раз. Если вам нужно выключать компьютер по таймеру ежедневно или в другом режиме, то вы можете выбрать другой, более подходящий вам вариант.

На следующем этапе нужно указать срабатывания данного задания.


После этого нам нужно ввести команду shutdown а также параметры запуска. О том, как используются параметры запуска данной команды уже говорилось выше.


Все, задача на выключение компьютера по таймеру создана. Вы можете просмотреть ее в Библиотеке заданий.

Из контекстного меню (правый клик мышкой) можно управлять созданным заданием.

Вы можете выполнить, завершить, отключить, удалить или открыть свойства задания.
Программы для выключение компьютера по таймеру
Если описанные способы выключения компьютера по таймеру вам не подходят или кажутся слишком сложными, то вы можете выключать компьютер с помощью программ от сторонних разработчиков. Ниже мы рассмотрим несколько таких программ.

Мощная бесплатная программа для выключения компьютера по таймеру. С помощью программы PowerOff можно настроить практически любую мелочь. С другой стороны, из-за огромного количества функций интерфейс данной программы слишком перегружен. Из чего разобраться в нем бывает очень трудно.

Небольшая программа для выключения компьютера. Программа Switch Off оснащается небольшим количеством функций и имеет легкий и понятный интерфейс. Программа оснащена встроенным веб-сервером, который позволяет выключать компьютер по локальной сети или через Интернет.
Разработчик данной программы для выключения компьютера по таймеру заявляет поддержку только Windows 7, 8 и XP. Хотя и на Windows 10 она должна работать без проблем.
Во время глобальной технической революции, потребности человека увеличиваются, так появилась ещё одна потребность — это выключение компьютер в определённое время или через определённое время. Распространённой причиной является просмотр фильма на ночь, когда многие люди включают фильм, перед сном и засыпают под него, конечно это не благоприятно сказывается на сне человека, но это уже другая тема.
Теперь давайте разберёмся, каким образом можно поставить наш компьютер или ноутбук на таймер. Есть большое количество программ, которые созданы специально для этой цели, также можно поставить компьютер на таймер и через командную строку Windows.
Программы таймер выключения компьютера.
Программы таймеры не особо отличаются функционалом, в основном это поставить компьютер выключаться, перезагружаться или у ходить в спящий режим в определённый период времени. Ниже я приведу список самых популярных программ таймеров, на которые не жалуется антивирус и пользователи.
Airytec Switch Off.
Программа, которой сам пользуюсь, так как она заслужила доверие пользователей и она одна имеет официальный сайт. Кроме того, ни один из антивирусов ни заподозрил ничего опасного в Airytec Switch OFF. Также данный таймер совместим с Windows 8 и 10.
После запуска, появляется значок в области уведомлений Windows.
При нажатии на кнопку Задание, можно задать следующие функции:
В настройках можно изменить следующие параметры:

Ещё одной отличительной особенностью Switch OFF от остальных таймеров является удалённое выключение компьютера.
Wise Auto Shutdown.
Ещё один хороший бесплатный таймер, причём на русском языке — Wise Auto Shutdown ().

Как видно по скриншоту интерфейс крайне понятен и интуитивен. Кроме того, тут присутствует функция выключения компьютера, через определённое время бездействия. В Wise Auto Shutdown есть уведомлении о скором отключении компьютера, что иногда помогает вовремя продлить таймер.
Очень достойный таймер, который не особо нагружает систему и имеет понятный интерфейс.
Таймер выключения.
программа с оригинальным названием Таймер выключения. Программы с простым интерфейсом и по некоторым данным может содержать вредоносное ПО, но я ничего не нашёл. Главное во время установки не устанавливать дополнительные компоненты.

В данной программе, можно планировать выключения компьютера на много дней вперёд, также задавать плановую перезагрузку компьютера или ноутбука. Единственный минус программы в том, что закрыть программу тяжело, постоянно выскакивает уведомление, что закрывать программу не нужно, так что лучше просто сворачивать её.
Как поставить таймер выключения компьютера, без программ.
Для тех, кто не хочет рисковать и захламлять свободное место компьютера, есть несколько возможность поставить компьютер или ноутбук на таймер, при помощи встроенных функций Windows. Для этого:

Если у вас поменялись планы и вы вдруг захотите отменить таймер, то:
- Нажимаем сочетание клавиш Win+R .
- В диалоговом окне вводим: shutdown -a.
- Нажимаем Ок .
- Таймер отменён.
Если вам не нравится данный метод из-за того, что надо запоминать комбинацию клавиш и команду, то предлагаю ознакомиться с ещё одним способом установки таймера.

Есть ещё один способом выключения компьютера или ноутбука, через определённое время.

Видео о том, как поставить таймер на выключение компьютера.
Подробная видеоинструкция о том, как поставить таймер на компьютер или ноутбук.
Вирусы