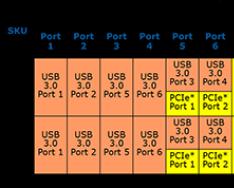В нашей статье мы разберем основные настройки рабочего стола и главного меню Андроида на смартфоне.
Рабочий стол и меню
Для разных смартфонов система Android предусматривает наличие нескольких рабочих областей, которые можно настроить по собственному усмотрению. Стоит учесть, строку поиска Google расположенную на рабочем столе в верхней его части нельзя будет убрать на смартфоне.
Рабочие столы вы наполняете разнообразными виджетами, будь то прогноз погоды, часы или любой другой виджет. Версии Андроид3.0 и 4.0 предусматривают изменение визуальных размеров виджета. Вы можете проделать это, нажав на него, после чего на дисплее появится рамка, управляя краями которой, можно будет, как уменьшить, так и увеличить размер виджета.
Помимо этого вы можете создать папки на десктопе вашего смартфона, выделяяярлык и перенося его на любое место дисплея. В нижней части нашегодесктопанаходятся стандартные 5 ярлыков, которые при необходимости можно будет заменить, на любимые виджеты или папки
Ярлыки
Если вы хотите поместить на рабочем столе смартфона ярлык от любимого приложения или популярный виджет, то для этого вам необходимо нажать на пустом месте десктопапальцем и не отпускать его, пока не появится меню. Уменьшенное изображение вашего десктопа будет располагаться в верхней части дисплея, а в нижней ярлыки и приложения с виджетами и папками. Если вы хотите перенести необходимый элемент, вам необходимо нажав на него пальцем и перетащить,удерживая в верхнюю часть дисплея на уменьшенный рабочий стол, где вам бы хотелось установить данное приложение. В случае если места на десктопе будет не хватать, система Androidвыдаст сообщение.
Список виджетов можно просмотреть, пролистывая их горизонтально или списком, версия 4.0 предусматривает также поиск, по имеющимся виджетам.
Если обратиться к более старым версиям Android, например 2.3, то добавление того или иного элемента на рабочий стол можно произвести простым нажатием на виджет или иконку и недолгим удержанием, после чего появляется меню. Благодаря долгому нажатию вы можете не только добавлять элементы, но также и перемещать иконки и виджеты в любое нужное вам место или переносить их на другие рабочие столы.
Вы посещаете определенный сайт по десять раз на день? Долгая процедура с запуском браузера и рытьем в закладках уже начинает надоедать – у нас есть чудесное решение! Давайте возьмем ваш любимый сайт и вынесем ярлык на рабочий стол андроид. После этого, вы сможете открывать желаемый веб-ресурс в одно нажатие по его иконке(совсем как с приложениями).
Итак, для начала, нам понадобиться установленный Google Chrome браузер. Запустите Хром и зайдите на нужный сайт. В правом верхнем углу нажмите на три вертикальных точки – откроется выпадающий список меню. Найдите пункт «Добавить на главный экран » и клацните по нему. Пред вашими глазами всплывет небольшое окошко с названием сайта, описанием и кнопкой внизу «Добавить». Жмем на кнопку, вуаля – иконка сайта теперь на нашем основном рабочем столе! Перемещайте её на нужный экран или позицию совсем как и другие иконки.

Еще такой небольшой совет: перед тем, как добавить вкладку на рабочий стол, вы можете её переименовать или, например, удалить ненужное описание. Для этого просто клацните по тексту, и появиться клавиатура для редактирования. Наслаждайтесь! Также, будем рады услышать вас в комментария.
На мобильных устройствах с операционной системой Андроид, привычные многим пользователям персональных компьютеров сочетания горячих клавиш Ctrl + C и Ctrl + V. Естественно, что копирование и вставка текста в мобильных устройствах осуществляются немного иначе, чем на компьютерах. Копирование и вставка текста - очень важный параметр, без которого обойтись не может, пожалуй, никто.
Как осуществляется копирование и вставка на Андроид?
Для того чтобы скопировать текст или ссылку на мобильном устройстве Андроид, нужно нажать на тот участок, который вы собираетесь переместить и удерживать несколько секунд. После этого выделится определенная область на экране. Если вам нужен большой текст, а не только одно лишь выделенное слово, тогда вы с легкостью можете передвинуть специальные ползунки, располагающиеся слева и справа. После того как вы выделите нужный фрагмент, нажмите на кнопку «Выбрать» и выбирайте пункт «Копировать». Далее, требуется открыть тот документ, в который вы собираетесь . Нажмите и удерживайте в течение нескольких секунд на пустом поле документа до того момента, пока не появится контекстное меню. Затем нужно нажать на кнопку «Вставить», чтобы разместить скопированный текст.
Программы для копирования и вставки на Андроид
Естественно, что программа «Копировать и вставить» - не единственная. Существует еще один хороший аналог - Clipper. Это программное обеспечение является ни чем иным, как менеджером буфера обмена. Она позволяет хранить определенные скопированные фрагменты текста, редактировать и, естественно, копировать их. Работает оно по тому же принципу, что и стандартное копирование на мобильном устройстве с ОС Андроид, за исключением того, что в меню появится специальная иконка этой программы.
Все программы можно найти и
Дорогие друзья! Начинающие пользователи мобильных устройств на ОС Андроид!
У некоторых из вас иногда возникает вопрос. Вот вы часто открываете в браузере какие-то страницы и хотите после включения смартфона максимально ускорить процесс открытия этих страниц . Вместо того, чтобы:
1 - найти на рабочих столах (их обычно бывает много) значок браузера
2 - открыть браузер
3 - найти через меню браузера список Закладок
4 - найти в списке закладку на нужную вам страницу и тапнуть по ней,
вы хотели бы иметь такую закладку непосредственно на рабочем столе и свести все дело к одному единственному тапу по нему.Такая возможность в системе Android имеется.
Создать закладку (ярлык) любимой страницы на рабочем столе очень просто. Рассмотрим два варианта этого: при использовании штатного браузера Android и при использовании другого браузера (на примере любимого мной UC Browser).
В первом случае для создания ярлыка необходимо (скриншоты приведены для версии ОС Андроид 4.2.2):
- Запустить штатный браузер Андроид
- Открыть любимую страницу, закладку которой нужно разместить на рабочем столе (в примере это главная страница поисковой системы Яндекс)
- Нажать «Меню» (левая софт-клавиша смартфона)
- Выбрать «Добавить ссылку»
- Все, ярлык на рабочем столе.


В браузере UC Browser нужно (в разных браузерах может быть по-разному, но идея общая):
- Открыв страницу, через меню создать ее Закладку в браузере
- Нажать «Меню»
- Выбрать «Закладки»
- Нажать длинным тапом по нужной закладке и в появившемся меню выбрать «Отпр. на главный экран»
- Далее вы можете изменить имя ярлыка
- И все. Ярлык снова на столе (на скриншоте уже второй, созданный теперь в UC Browser).




Теперь процедура открытия любимой страницы максимально упрощена и ускорена. Эти иконки позволяют вам одним нажатием переходить по нужному адресу. При этом страница открывается в браузере, выбранном в системе по умолчанию.
Удачи вам, до новых встреч на страницах сайта .
Чтобы быть в курсе новинок сайта, рекомендую подписаться на периодическую еженедельную почтовую рассылку «Сказки Старого Юзера» на портале Subscribe.ru.
После многолетней жизни на Андроиде, собрал для себя кое-какой материал об этой ОС. C егодня я хочу обобщить ответы на самые простые, но актуальные вопросы по андроиду. Рад буду, если кому пригодится. В отпуске, путешествии телефон очень помогает и должен работать на все 100. Пост не рассчитан на продвинутого пользователя, а скорее пригодится как перечень качественных приложений и простых советов для неискушенного владельца смартфона или планшета на операционной системе Андроид.
Как поставить мелодию на звонок на Андроиде
Множество способов. Например, в приложении «Музыка» выбрать трек. Длительным нажатием на строку с названием композиции вызывается меню, где есть пункт «Поставить на звонок».
Как на Андроиде перенести приложение на карту памяти
До сих пор делаю это с помощью моего любимого пакета . Меню «Инструментарий», Вкладка «App2SD”.
Как на Андроиде сделать скриншот
Перебрал множество приложений, но из тех, которые не требуют рута для создания скриншотов выбрал приложение « ».
Приложение простое и позволяет делать «фотографию» экрана двумя способами: нажатием на значок фотоаппарата в левом верхнем углу экрана или нажатием на аппаратные клавиши включения и громкости. Второй вариант был непривычен вначале, но теперь всё нормально — привык. Можно выбрать свою папку для сохранения скриншотов и просмотреть картинку перед сохранением. Главное, что без рута, без рекламы, бесплатно и с настройкой папки сохранения и предварительным просмотром.
Как ставить приложения на карту памяти на Андроиде
Заходим в меню настроек — «Параметры», подменю «Память». Следует указать SD -карту как диск для записи по умолчанию. Приложения, по умолчанию, будут устанавливаться на карту памяти (те, которые могут туда устанавливаться). Проверить можно через Android Assistant. Более подробно о том, как очистить память телефона я написал в посте « «.
На экране в режиме включённой камеры вы тут же увидите разницу в количестве доступных снимков.
Как на Андроиде поставить фотографию на контакт
Опять просто. Для начала нужно открыть контакт для редактирования. Выбрать в записной книге контакт, нажать.
Вариант 1. В открывшемся контакте нажать на силуэт человека на сером фоне. Появится возможность выбрать фотографию из галереи или сделать снимок с помощью камеры устройства.
Вариант 2. Нажать клавишу «Настройка» и в появившемся меню выбрать «Изменить». Далее сделать по первому варианту.
Как на Андроиде добавить номер в черный список
Выбираем контакт. Нажимаем клавишу «Настройка» и в появившемся меню выбраем «Непосредственная блокировка». Установка галочки блокирует звонки от данного абонента.
Вирусы