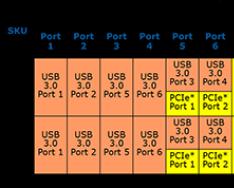В операционной системе Windows предусмотрена функция переворота экрана . Она может быть полезна при нестандартном расположении монитора, работе лежа (с ноутбуком), использовании нескольких экранов или проекторов. В данной статье представлено несколько способов развернуть изображение на персональном компьютере.
Горячие клавиши
Чтобы перевернуть рабочий стол Windows, необходимо воспользоваться комбинацией Ctrl + Alt + стрелка . При этом нижняя часть экрана будет «смотреть» по направлению нажатой клавиши-стрелки. То есть, если вам необходимо повернуть экран на 180 градусов, используйте стрелку вверх. Это наиболее простой путь - не нужно открывать никакие меню настроек.
Именно эта комбинация приводит к тому, что изображение перевернулось случайно. Запомните ее и старайтесь избегать случайных нажатий.
Поддержка горячих клавиш для поворота может быть отключена в настройках ваших драйверов. Простого способа активировать ее стандартными средствами Windows не существует. Как правило, данная функция работает на ноутбуках и нетбуках, но отсутствует на настольных компьютерах.
Параметры рабочего стола Windows
Если горячие клавиши на вашем ПК отключены, или вы в данный момент не имеете доступа к клавиатуре, можно воспользоваться альтернативным методом. Ориентацию изображения на мониторе можно поменять через настройки Рабочего стола . Следуйте инструкции:
Данный метод универсален - он подходит и для ноутбуков, и для настольных ПК, а также работается с видеокартами любых производителей (в том числе и с интегрированными).
Конфигурации драйверов
Производители современных видеокарт включают в пакеты своих драйверов специальные приложения для удобной настройки устройства. С помощью этих утилит пользователи также имеют возможность повернуть изображение. В данном руководстве последовательность действий описана для видеокарт NVIDIA . Выполните следующее:

Для видеокарт других производителей последовательность действий будет примерно такой же.
Видео по теме
Пользователи нередко сталкиваются с ситуацией, когда во время работы с ноутбуком или стационарным компьютером экран вдруг меняет свою ориентацию. Происходит это из-за случайного нажатия специальной комбинации клавиш на клавиатуре. Переживать по поводу случившегося не стоит, ведь чтобы повернуть экран на компьютере или ноутбуке никаких сложных операций проводить не нужно. Принудительный поворот экрана может понадобиться при чтении некорректно отсканированных материалов, просмотре фото или видео. Как же выполнить поворот в OS Windows 10?
Используем контекстное меню рабочего стола
Чтобы вызвать его, нужно перейти на рабочий стол и кликнуть мышью (кнопка справа) на чистой области экрана. Из появившегося меню выбрать «Параметры экрана ».В открывшемся окне в пункте «Дисплей » найти блок «Ориентация ». Под меню есть поле со стрелкой. Ее нужно открыть и выбрать нужный параметр - ориентация альбомная или книжная. После установления правильного значения экран примет привычный вид.

- Ориентация по умолчанию «Альбомная»;
- Книжная. Постановка изображения на рабочем столе в вертикальную позицию, поворот позиции «по умолчанию» на 90’;
- Альбомная и Книжная перевернутые устанавливают изображение рабочего стола в позицию, когда низ и верх картинки меняются местами, поворот на 180’.
Использование комбинаций горячих клавиш
Смену ориентации экрана можно выполнить без открытия системного меню, а при помощи нажатия клавиш на основной клавиатуре совместно с кнопками управления курсором. Использовать для переворота экрана на компьютере нужно следующие сочетания:- Одновременное нажатие CTRL+ALT и стрелочки вниз перевернут изображение на 180’;
- Одновременное нажатие CTRL+ALT и стрелочки вправо развернут картинку вправо на 90’;
- Одновременное нажатие CTRL+ALT и стрелочки влево развернут картинку влево на 90’.
Проверить, какая именно видеокарта установлена на материнскую плату несложно. Нужно нажать WIN+R . В окне «Выполнить » в поле «Открыть » прописать фразу «dxdiag ». Подтвердить ввод. В появившемся окне зайти во вкладку «Экран ». В блоке «Устройство » будут прописаны все характеристики и установленные драйверы графического процессора.

Использование Панели управления графикой
В системном меню встроенных видеокартах есть такой же блок с Параметрами экрана как описан в первом способе. Чтобы попасть в него, нужно зайти в «» и выбрать «Настройки графики … ». Вызвать меню можно и нажатием на значок графики в трее.
Затем действовать так (инструкция для карт Intel):
- Кликнуть «Дисплей »;
- В поле «Поворот » открыть меню по стрелке;
- Выбрать нужный вариант позиции изображения и подтвердить действие нажатием Ок .

Если видеоадаптер не предусматривает функцию поворота экрана стрелками и графикой, остается только использовать меню дисплея (первый способ). Может возникнуть ситуация, когда ни один из методов не сработал. В этом случае проблема в 8 из 10 случаев заключатся в некорректной установке драйверов после обновления. Перезагрузка ПК может спасти ситуацию.
Не стоит сразу паниковать, если у вас перевернулся экран на ноутбуке или компьютере. Эта проблема в подавляющем большинстве случаев не связана с аппаратной частью и решается буквально за несколько минут. Не верите? Тогда просто прочитайте данную статью, и вы сами в этом убедитесь. Кстати, способы, представленные ниже, являются универсальными и подойдут для любой версии операционной системы Windows.
Горячие клавиши
Итак, самой распространенной причиной того, что на вашем компьютере экран перевернулся на 90 градусов (или на любой другой угол) является случайное нажатие вами так называемых горячих клавиш. Вы могли попросту зацепить их, протирая клавиатуру, а затем обнаружить, что изображение на мониторе отображается вверх тормашками.
Логично, что для решения проблемы следует использовать ту же комбинацию кнопок, которая привела к ее возникновению. И тут есть несколько вариантов. Прежде всего, одновременно зажмите клавиши «Ctrl» и «Alt», а затем, не отпуская их, кликните по одной из стрелок. При этом:
- Стрелки «Вверх» и «Вниз» повернут изображение на 180 градусов.
- Стрелки «Влево» и «Вправо» перевернут монитор на 90 градусов, соответственно своему направлению.
Таким вот нехитрым способом, постепенно вращая картинку на экране, вы вернете ее в исходное положение. Стоит сказать, что этот метод работает не всегда, но опробовать его нужно в первую очередь, так как данная процедура не отнимет у вас много времени.
Настройки операционной системы
Если предыдущий способ вам не помог, вы можете воспользоваться настройками операционной системы и попытаться сделать так, чтобы экран компьютера перевернулся обратно. Для этого:
- Нажмите по любому пустому участку на рабочем столе правой клавишей мыши. В появившемся контекстном меню выберите пункт «Разрешение экрана» (в Windows 10 эту опцию переименовали в «Параметры экрана»).
- Выберите тот монитор, который вы хотите настроить. Если у вас перевернулся экран на ноутбуке или же вы используете только один монитор, тогда можете просто пропустить этот шаг.

- В разделе «Ориентация» выберите вариант «Альбомная» (подходит для большинства мониторов).
Если проблема с перевернутым экраном исчезла, сохраните изменения. В противном случае - просто попробуйте выбрать другую ориентацию дисплея.
Настройки видеокарты
Еще один способ решить неисправность, из-за которой перевернулся экран на ноутбуке или компьютере, заключается в изменении настроек видеокарты. Он имеет свои нюансы, но, в принципе, очень похож на предыдущий. Итак, вам нужно сделать следующее:
- Зайдите в настройки вашей видеокарты. Чаще всего это можно сделать, кликнув по соответствующему значку на панели задач. Кроме того, вы можете найти нужную программу через меню «Пуск».
- Далее вам нужно отыскать опцию, отвечающую за поворот дисплея. К сожалению, ее название может отличаться в зависимости от модели вашей видеокарты. При поиске ориентируйтесь на «Повернуть рабочий стол», «Поворот дисплея» и прочие подобные названия.

Отыскав и выбрав нужную опцию, поверните экран либо при помощи раздела «Ориентация», либо пользуясь стрелками. Вернув дисплей в нормальное положение, подтвердите изменения и закройте настройки видеокарты.
Другие способы
Если экран на ноутбуке перевернулся и не хочет возвращаться в нормальное положение, тогда вы можете воспользоваться одним из альтернативных способов устранения неисправности:
- Переустановите драйвер вашей видеокарты. При этом можно попробовать установить ПО более ранней версии.
- Иногда встречаются ноутбуки, оборудованные акселерометром. Если на вашем устройстве он есть, тогда причина перевернутого дисплея может крыться в его неисправности.
- В крайнем случае вы всегда можете переустановить операционную систему.
Также имейте в виду, что проблема с перевернутым экраном может наблюдаться по причине неисправности вашего монитора или другого железа. В этом случае лучше не пытаться устранить ее самостоятельно и обратиться к специалисту.
Множество владельцев фотоаппаратов и мобильных телефонов при съемке переворачивают устройства, чтобы захватить все необходимые объекты. Это приводит к тому, что при просмотре подобных видеороликов на компьютере, изображение будет также воспроизводиться в горизонтальном положении, что совсем неудобно. Именно поэтому пользователи, должны знать, как повернуть видео на 90 градусов , чтобы его нормально просмотреть.
Существует несколько способов для выполнения подобной задачи. Стоит также отметить, что и некоторые проигрыватели имеют специфические настройки, которые произвольно переворачивают видеопоток, что затрудняет его просмотр.
Как повернуть видео на 90 градусов при помощи Windows Media Classic
Данный плеер имеется во всех версиях операционной системы Windows, поэтому для осуществления поворота видеопотока на 90 0 , 180 0 или 270 0 подобным способом, нет необходимости устанавливать никакого дополнительного программного обеспечения. Выполните следующее:
- откройте плеер, кликните на пиктограмму «Вид» в верхней части окна, а затем выберите «Настройки»;
- слева перейдите на закладку «Воспроизведение» и сделайте активным подраздел «Вывод»;
- в правой части экрана в поле «DirectShow видео» установите галочку на пункте «Поворот»;

- в левой части окна перейдите на «Проигрыватель» и сделайте активным подраздел «Клавиши»;
- в правой части появятся несколько пунктов Повернуть кадр по X или Y оси, а рядом будут обозначены комбинации кнопок, при помощи которых выполняется рассматриваемая операция;
- запомните один из представленных вариантов или назначьте в соответствующем поле собственную, кликните кнопку «Ок», после чего, при нажатии на нее, когда видео проигрывается, изображение будет развернуто на 90 0 , при повторном на 180 0 и т.д.

Поворот видеопотока при помощи VLC плеера
Данное программное обеспечение не идет вместе с Windows, поэтому его необходимо предварительно скачать по ссылке , а затем установить. Для того, чтобы повернуть видео на 90 0 при помощи этого плеера, необходимо:
- открыть VLC Player;
- в верхней части окна кликнуть по кнопке «Инструменты», а затем «Эффекты и фильтры»;
- в отображенном окне перейдите на вкладку «Видеоэффекты», а затем, чуть ниже, в «Геометрия»;
- установите галочку на пункте поворот, после чего выберите значение в градусах, на которое нужно развернуть видеопоток;

- кликните по кнопке «Закрыть».
Эту же процедуру можно выполнять и при запущенном файле. Подобный подход поможет осуществить поворот непосредственно с данным видеороликом и именно для него будут применены данные параметры.
Поворот видеофайлов в Youtube
Множество пользователей снимают видеоролики, чтобы потом поместить их на один из видеохостингов и продемонстрировать его знакомым и остальным пользователям всемирной паутины. Наиболее популярным «банком» видеофайлов является Youtube. Помимо отображения видеопотоков, компания Google предусмотрела здесь и возможность редактирования загруженного видео, что позволяет без использования сторонних программ повернуть видеофайл. После того, как авторизация была пройдена, необходимо загрузить нужный файл при помощи перетаскивания в специальную область (показано на скриншоте), либо нажатием на кнопку «Добавить видео» и при помощи проводника найти нужный.

После того, как появится надпись в верхней части окна «Обработка завершена», выполните следующие действия:
- перейдите в пункт «Менеджер видео»;

- в отображенном окне откройте всплывающий список «Изменить», после чего кликните по строке «Улучшить видео»;

- в нижней части экрана будут отображены две стрелочки в виде обрезанной окружности, при нажатии на которые можно повернуть загруженный ролик на 90 0 (все проводимые операции будут показаны в окне предпросмотра);
- кливните по кнопке «Сохранить» и изображение будет представлено в необходимом ракурсе.

Повернуть видео при помощи онлайн-сервисов
Существует множество сайтов, которые позволяют проводить редактирование изображений, музыки, а также и видеофайлов. Для работы с видеопотоками наиболее популярными являются сервисы https://videorotate.com/ и http://www.rotatevideo.org/ . Все они работают по одному принципу, поэтому рассмотрим первый онлайн-сервис в качестве примера. Перейдите по первой ссылке, а затем:
- кликните по кнопке «Upload new movie», а затем в окне проводника выберите нужный файл;

- после того, как ролик будет загружен, появится несколько дополнительных кнопок, и при нажатии «Rotate Left» или «Rotate Right» разверните изображение правильно;

- после нажатия на ссылку «Download Result», видеофайл будет обратно загружен на локальный компьютер;
- также, для изменения формата можно воспользоваться кнопкой «Transform Video».
Второй сервис, который был указан выше работает по этому же принципу, однако интерфейс здесь немного отличается, хотя названия нужных полей остаются такими же и у пользователя не возникнет никаких трудностей.

Использование Windows Movie Maker
Во всех версиях ОС от компании Майкрософт имеется эта программа. Исключением могут быть лишь сборки, где ее создатель может удалить. После запуска этого приложения выполните следующие действия:
- кликните на кнопку «Добавить видео и фотографии»;
- отыщите две кнопки «Вправо» или «Влево», чтобы развернуть ролик на определенный угол;
- чтобы сохранить полученный результат, кликните одноименную кнопку, после чего во всплывающем меню выберите наиболее подходящий вариант.

Из вышеизложенного можно сделать вывод, что данная операция не так уж и сложна, однако всегда нужно быть предельно внимательным в ходе выполнения.
Вконтакте
Вирусы