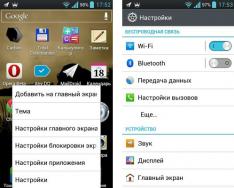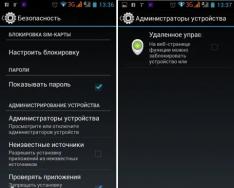Когда ноутбук перестает отвечать нашим требованиям, самое время задуматься о покупке более современной и быстрой машины. Но это в какой-то степени ударит по кошельку. Есть возможность разогнать процессор ноутбука, тем самым увеличив его производительность. Как разогнать процессор на ноутбуке, разберем в этой статье. Важно знать, что разгон процессора настольного персонального компьютера и ноутбука имеют ряд отличий. И нужно соблюдать ряд необходимых условий для безопасного разгона вашей машины. Не исключена вероятность, что при неправильных действиях компьютер выйдет из строя. Поэтому перед увеличением производительности нужно хорошо подумать, если только вы специально не хотите испортить устройство и с чистой совестью приобрести новый ноут. В статье раскажем, через БИОС.
Возможные варианты разгона ноутбука
Сам процесс разгона достаточно легок, и манипуляции может произвести даже обычный пользователь. Но стоит иметь в виду, что увеличение показателей системы может как улучшить производительность процессоров, так и нанести ноутбуку вред. Настоятельно рекомендуется хорошо подумать и взвесить "за" и "против", перед тем как приступить к разгону.

В ноутбуках нет развернутой настройки БИОС, что, несомненно, добавит сложности при производстве работы. Также проблемы возникнут из-за отсутствия перемычек на материнской плате, вследствие чего встанет вопрос о частоте шины. Все мобильные устройства предназначены для большего периода, чем после производства разгона. Это может привести к внеплановой поломке, поскольку некоторые узлы будут вынуждены работать с большей нагрузкой. Процесс разгона включает в себя изменение характеристик видеокарты, процессора и оперативной памяти. Как разогнать процессор на ноутбуке? Этот вопрос остается острым в усовершенствовании “железа”.
Существует несколько вариантов разгона процессора:
- Через BIOS.
- При помощи специальных программ.
Повышение работоспособности процессора через БИОС

Центральный процессор взаимодействует с оперативкой через шину. Конечно, в этом случае можно пойти на самый легчайший способ - увеличение ее частоты. Но большинство производителей мобильных устройств блокируют данную функцию в БИОС.
Для входа в БИОС во время включения компьютера необходимо периодически нажимать клавишу DEL, или Delete.
Увеличиваем производительность процессоров через БИОС
Чтобы это выполнить, необходимо:
- уменьшить частоту памяти;
- установить фиксированную частоту;
- повысить частоту системной шины.
Рассмотрим каждый пункт подробней.
Устанавливаем минимальную частоту
- В БИОС открыть вкладку Advanced Chipset Features.
- Стрелками выбрать функцию Memclock index value и подтвердить нажатием кнопки Enter.
- Выбрать наименьшее значение из появившегося списка.
- Открыть вкладку Memory Timing и поставить параметры выше, чем по умолчанию.
- Нажать клавишу F10 для сохранения изменений.
- После всех проделанных манипуляций устройство необходимо перезагрузить.
Устанавливаем фиксированную частоту
- В БИОС открыть раздел Power BIOS Features.
- Во вкладке AGP/PCI Clock установить значение 66/33 МГц.
- Уменьшить значение в опции HyperTransport.
- Сохранить изменения, нажав клавишу F10.
- Перезагрузить ноутбук.
После всех проделанных изменений ваше устройство должно показывать более высокую производительность.
Повышаем параметры системной шины FSB

- Зайти в БИОС.
- В разделе POWER BIOS Features выбрать CPU Clock.
- Изменить значение на 10 МГц.
- Нажать F10 для сохранения изменений.
- Перезагрузить компьютер.
- Далее нам потребуется программа Everest, в которой необходимо наблюдать за температурой центрального процессора. Нельзя допускать значения более 70 °C. Если все-таки показатели высоки, необходимо понизить частоту FSB.
- Если ноутбук показывает стабильную работоспособность, можно увеличить значение еще на 10 МГц.
Если после всех проделанных операций наблюдается нестабильная работа ноутбука, необходимо сделать сброс настроек в БИОС. Для этого делаем рестарт в пункте Load Optimized Default, после чего система вернется к заводским параметрам. Вопросом о том, как разогнать процессор через БИОС, задает большинство пользователей, которые хотят увеличить производительность своего мобильного устройства. Если не злоупотреблять улучшением параметров, ваш ноутбук прослужит еще много лет.
Разгон центрального процессора с помощью программ

Как разогнать процессор на ноутбуке, если по каким-либо причинам не удается воспользоваться настройками БИОС? На помощь придет программное обеспечение, созданное специально для таких целей. Потенциал разгона зависит от большого количества факторов. Все существующие на сегодняшний день программы не подойдут для всех типов процессоров. Чтобы разогнать "сердце компьютера", программа должна подойти именно под ваше оборудование. Выбирая утилиту, нужно отталкиваться в первую очередь от производителя процессора. Рассмотрим самые распространенные решения.
AI Booster
Программа создана для разгона процессоров AMD Athlon. При запуске появится маленькое окно, в котором написана текущая частота. Внизу на панели управления есть стрелочка. Если нажать на нее, откроется вкладка с процентами. В это поле нужно ввести значение, определяющее, на сколько процентов нужно увеличить работу процессора. После этого действие необходимо потвердить, и компьютер перезагрузится. После рестарта изменения вступят в силу. Основной плюс этой программы в том, что при нестабильной работе ноутбука после разгона программа сама вернет систему в первоначальное состояние. В качестве бонуса у данной утилиты приятный и простой интерфейс.

AMD OverDrive
Программа подойдет как для новичков, так и для профессионалов. Создан софт специально для AMD Phenom. В основу заложены два режима. Первый - для начинающих пользователей, где просто необходимо указать значение для разгона. Второй - для опытных программистов. В этом режиме можно увеличивать работоспособность каждого ядра по отдельности, управлять частотой шин и другими параметрами. В прогу встроен монитор состояния, по которому можно отследить работу ядер и температуру. Дополнительные тесты помогут провести диагностику системы до разгона и после, тем самым сравнить значения. В софте присутствует опция автоматического разгона. Она вычислит максимально возможную частоту и сама соберет информацию о процессоре, материнской плате и системе охлаждения. На все манипуляции программе потребуется некоторое время.
Intel Desktop Control Center
Для увеличения работоспособности процессоров Intel создана программа Intel Desktop Control. С ее помощью можно контролировать работу процессора в полном объеме. Есть функция переключения параметров ноутбука между разогнанными и стандартными. Как и в утилите для AMD, присутствует огромное количество тестов системы. Перед разгоном необходимо позаботиться о хорошей системе охлаждения, от которой напрямую будет зависеть работоспособность процессора, при необходимости - приобрести внешнюю охлаждающую подставку. Также можно увеличить скорость вращения кулера. Как правильно разогнать процессор, можно прочитать в инструкции, прилагаемой к программе.
Как увеличить процессор на ноутбуке и не нанести вред устройству? Ответ прост, нужно выбрать программу, которая будет мониторить состояние устройства и при необходимости понизит частоту автоматически. Это далеко не весь список софта для разгона, существующего на сегодняшний день. Если сравнивать разгон через БИОС и через утилиты, то второй способ безопасней и легче. Умное программное обеспечение само проанализирует комплектацию ноутбука и подберет оптимальные параметры для разгона. Если нужно быстро разогнать процессор, программа вам в помощь.
Разгон процессора на "Андроиде"

Каждый владелец мобильных устройств хочет увеличить производительность процессора. Как разогнать процессор на "Андроиде", если нет БИОСа? Рекомендуется производить разгон постепенно и после каждого добавления частоты проверять параметры при помощи дополнительных утилит. Стоит помнить, что разгон процессора производится на ваш риск, но если лишь немного поднять параметры, ничего страшного не произойдет. Перед тем как приступить к работе, нужно убедиться в наличии прав Rott.
Для разгона процессора на "Андроиде" существует программа SetCPU. При помощи данной утилиты можно не только увеличить его скорость, но и уменьшить ее. Понижение тактовой частоты в основном актуально для продления времени между подзарядками устройства. Велика и функциональность программы. Есть возможность создания профилей и задания максимального и минимального значений частоты для каждого состояния устройства. Например, при определенном уровне зарядки и температуры приложение выберет оптимальную скорость. Стоит учесть, что на стандартном ядре разгон может не удаться. А вот на модифицированном ядре все получится.
Многие спросят о том, зачем разгонять процессор. Ежегодно производят огромное количество ноутбуков, причем их комплектация и мощность постоянно улучшаются. Каждый год покупать новое устройство как минимум нецелесообразно. Если же компьютер перестает удовлетворять потребность в производительности, можно произвести повышение параметров. Как разогнать процессор на ноутбуке, подробно разъясняет данная статья. Необходимо не забывать про то, что скупой платит дважды. Не нужно стремиться увеличить работоспособность процессора на 100%, это приведет только к повреждению ноутбука. А вот повысить производительность на 10-15% вполне реально. Стоит учитывать, что при большей нагрузке процессор будет сильнее греться, а следовательно, для его нормальной работы необходимо хорошее охлаждение. Надеемся, данная статья поможет в увеличении производительности процессора на вашем устройстве.
Здравствуйте, уважаемые читатели блога сайт. Сегодня речь пойдет о том, как заставить Ваш компьютер работать на полную мощность. Наверняка, Вы замечали, что с течением времени, Ваш железный друг начинает медленнее выполнять операции, дольше загружаться, зависает на, казалось бы, простых задачах. Это проблема всех Windows. Самое простое решение – переустановка операционной системы. Казалось бы – что может быть проще? Проблема в том, что нужно будет потратить время, чтобы сохранить личные данные. То есть отобрать важную информацию, скопировать ее на диск или флешку. Но и это еще не все! После переустановки Windows, понадобится пол дня, все необходимые программы и полностью персонализировать систему. Итого – мы потратим целый день на все работы, связанные с переустановкой операционки.
Поэтому, прежде чем все форматировать и заново переустанавливать, рекомендую ознакомиться со следующими способами, которые помогут увеличить быстродействие компьютера.
1. Первый, и самый действенный способ – это удаление ненужных или редко используемых программ . Как ни странно, но больше всего тормозит систему большое число установленных приложений. Стандартный мастер удаления программ Windows плохо справляется со своей работой – после него остается множество неудаленных файлов и записей в реестре. Советую Вам использовать утилиту .
2. Второй, не менее важный и не менее действенный способ – это удаление редкоиспользуемых программ из автозагрузки . Как это сделать, я писал вот . Благодаря этому, скорость загрузки Windows увеличивается в разы.
3. Этот способ Вы скорее всего знали и без меня, но тем не менее, считаю своим долгом напомнить о нем. Суть его заключается в том, что не стоит запускать большое количество программ одновременно . Любое приложение занимает системную память, и это может существенно сказаться на производительности. Оставляйте открытыми только те программы, которые необходимы Вам в данный момент времени.
4. Причиной медленной или неадекватной работы компьютера может быть вирус. Обязательно (если она у Вас до сих пор не установлена) и сделайте полное сканирование компьютера .
5. Выполните дефрагментацию жесткого диска . Обычно, это занимает довольно продолжительное время, поэтому наберитесь терпения, но все-таки проведите эту процедуру. Система скажет Вам огромное “спасибо”. Для этого в Windows 7 нажмите Пуск/Все программы/Стандартные/Служебные/Дефрагментация диска . Далее нужно выбрать диск, отметить его галочкой, и нажать кнопку Дефрагментация диска .
6. Обновите Windows . Старайтесь регулярно . Microsoft чуть ли не каждый день выпускает новые “заплатки”, которые исправляют проблемы с безопасностью, удобством и надежностью Windows. Слава Богу, процесс обновления в “семерке” автоматизирован, поэтому от Вас не потребуется никаких действий. Единственное, не забудьте включить автоматическое обновление в панели управления.
7. Обновление драйверов . Если Ваш компьютер уже далеко не новый, а драйвера Вы ни разу не обновляли, то выполните этот пункт обязательно. Тем более, что новые версии выходят довольно часто. Материнская плата и видеокарта – для этих устройств ставим новые драйвера первым делом. О том, как их правильно обновлять и откуда скачивать, я писал вот .
8. Еще один довольно действенный способ – это отключение визуальных эффектов в Windows . Как известно, “семерка” использует интерфейс Aero, который здорово кушает системные ресурсы. Если у Вашего компьютера маловато оперативной памяти, то лучше отключить этот интерфейс. Для этого зайдите в Панель управления (Пуск/Панель управления ), и в поиске напишите Счетчики и средства производительности ,после чего, щелкните по одноименному пункту.

В появившемся окне нажмите Настройка визуальных эффектов . Здесь выбираем пункт “Обеспечить наилучшее быстродействие” и нажимаем Применить .

Думаю, Вы согласитесь, что лучше быстрый компьютер, чем тормозной и красивый.
9. Регулярно выполняйте перезагрузку компьютера . Казалось бы, что может быть проще? Но далеко не все следуют этому правилу, особенно, владельцы ноутбуков. После окончания работы, они просто закрывают крышку, тем самым вводя компьютер в спящий режим. Перезагрузка очистит память и завершит многие ошибочные процессы, которые были запущены, но не были завершены. Бывают ситуации, когда сложно установить причину медленной работы компьютера. В таких случаях также помогает перезагрузка.
10. Ну и напоследок, можете воспользоваться встроенной утилитой Windows, под названием “Очистка диска” . Она сама отыщет и удалит ненужные файлы, которые тормозят работу компьютера. Среди них – временные файлы, корзина, файлы посещений веб-страниц и другие. Для запуска программы нажмите Пуск , в поле поиска введите Очистка диска . Далее выберите диск, который хотите очистить. В появившемся окне галочками отметьте те типы файлов, которые собираетесь удалить. После этого нажимаем Удалить файлы .
В этой статье я не стал писать о том, что можно увеличить быстродействия компьютера увеличением оперативной памяти или заменой процессора, потому что это требует денежных вложений. Также не стал писать про всякие чудодейственные программы, которые одним нажатием мышки в сто раз увеличивают быстродействие – не очень им доверяю. Описанные выше способы простые и однозначно работают, проверено.
Сложное конфигурирование BIOS — процесс для профессиональных инженеров, требующий специального оборудования.
Как увеличить производительность компьютера без покупки новых запчастей?
Однако обычно в меню настроек мы можем выставить необходимые значения. Большинство, но не все модели материнских плат допускают настройку частоты процессора.
Увеличив подачу напряжения, мы словно «сняли замок» с последнего балла производительности, и готовы отдать процессору новую команду. Сделать это можно, либо повысив частоту шины ЦП, либо ускорив показатель множителя. Первый метод эффективнее, но влечет за собой большую вероятность возникновения сбоя. Эта операция также производится в меню управления CPU. Итогом ваших манипуляций должно стать повышение частоты ЦП на объем до 500 Hz. Не переборщите, высокая частота процессора — это хорошо, но увлекаться не стоит.
Как повысить эффективность процессора
Мой друг компьютер
Апрель, 2014
Современные процессоры способны регулировать свою производительность в зависимости от выполняемых задач. При желании динамическое изменение тактовой частоты можно оптимизировать, а для старых процессоров — добавить соответствующую возможность.
На тестовом стенде установлен процессор AMD Phenom II Х6. Но большую часть времени он работает на малой, экономичной частоте 800 МГц — не быстрее двенадцатилетнего Pentium III. Под нагрузкой же все шесть ядер в четыре раза увеличивают этот показатель — до 3,2 ГГц. Все представители новых поколений CPU повышают свою эффективность и производительность благодаря такой динамической регулировке тактовой частоты. Мы расскажем, как функционирует эта технология и как ее можно оптимизировать для увеличения продолжительности работы аккумулятора ноутбука или повышения производительности ПК, а так же о том, как включить ее в более старых процессорах.
Сегодня десктопные компьютеры и ноутбуки работают эффективнее благодаря гибкой системе режимов активности процессора. Изначально такой принцип использовался в ноутбуках. Начиная с процессора Pentium III для мобильных платформ, компания Intel ввела энергосберегающую технологию SpeedStep, которая в режиме работы от аккумулятора снижала тактовую частоту процессора, чтобы за счет уменьшения производительности обеспечить более продолжительную автономность.
SpeedStep: экономия заряда аккумулятора
С 2003 года, когда был представлен Pentium M, ноутбуки пускают в ход все средства, чтобы эффективно использовать заряд батареи и при необходимости обеспечивать достаточную производительность. Они анализируют загрузку процессора и предоставляют весь свой потенциал лишь в том случае, когда это действительно необходимо. Это позволяет бережнее обходиться с аккумулятором и заставляет систему охлаждения работать заметно тише.
Поскольку основной задачей производителей ноутбуков является снижение энергопотребления и повышение эффективности системы охлаждения, мобильные компьютеры почти не оставляют пространства для разгона. Поэтому в лэптопе доступно меньше настроек BIOS, чем в настольном ПК. Программы для тюнинга от производителей также являются редкостью. Тем не менее существуют безопасные способы оптимизации динамической тактовой частоты — с помощью планов электропитания в Панели управления Windows. Необходимость в таких действиях возникает в том случае, если, например, через несколько минут работы процессора под высокой нагрузкой неожиданно падает производительность ноутбука и видео в формате HD начинает притормаживать.
Также поводом может стать постоянное переключение режимов работы вентилятора. Это означает, что процессор при полной нагрузке заставляет вентилятор работать на пределе возможностей, которых недостаточно для полноценного охлаждения CPU в этом режиме. В результате последний перегревается, несмотря на вращение вентилятора с максимальной скоростью. Как следствие, процессор уменьшает тактовую частоту, после чего снижаются его температура и шум вентилятора. Когда он достаточно остывает, он вновь увеличивает частоту, и все повторяется сначала. В этом случае поможет ограничение максимальной производительности процессора с помощью плана электропитания Windows.
План электропитания: безопасная оптимизация
Чтобы устранить перепады в производительности ноутбука, войдите в раздел «Электропитание» в Панели управления Windows 7. Здесь можно выбрать один из планов электропитания — в качестве исходной точки для настройки лучше всего остановиться на «Сбалансированном».
Отметьте его и щелкните по ссылке «Настройка плана электропитания», а затем по «Изменить дополнительные параметры питания». Раскройте в списке пункт «Управление питанием процессора», а затем подпункт «Максимальное состояние процессора». Здесь имеются два параметра — «От сети» и «От батареи» — с установленным по умолчанию значением 100%. Теперь необходимо выяснить, при каком значении процессор без перегрева сохраняет необходимую производительность. При 95 или 90% ноутбуки зачастую работают стабильнее при полной нагрузке и не требуют большего времени при выполнении длительных вычислительных задач вследствие отсутствия перепадов мощности. Если для вас наиболее важным является продолжительность работы аккумулятора и низкий уровень шума вентилятора, установите параметр для работы от батареи на еще более низкой отметке.
Изменение параметров в планах электропитания не представляет опасности, так они находятся в рамках границ, предусмотренных изготовителем. Конечно, следует избегать антиэнергосберегающего плана «Высокая производительность», который целесообразен только для бенчмарков. Он поддерживает постоянную номинальную производительность процессора, что повышает энергопотребление и шум вентилятора и, соответственно, сокращает срок службы компьютера. Это касается не только мобильных, но и настольных компьютеров, которые допускают более масштабное вмешательство в управление тактовой частотой процессора.
Десктоп: плавающая тактовая частота
Настольные ПК также настраивают свою тактовую частоту в соответствии с актуальными задачами. При этом основное внимание направлено на оптимальное использование процессора и на повышение производительности. Эта технология Intel называется Turbo Boost и появилась в процессорах Core i5 и П. Сначала речь шла только о решении проблемы, состоявшей в том, что многие программы не могли полноценно использовать возможности многоядерных процессоров. В результате одно ядро оказывалось загружено на 100%, а остальные бездействовали. Процессоры с поддержкой Turbo Boost используют свободный потенциал, чтобы разогнать загруженное ядро выше номинальной тактовой частоты. Появившиеся в начале этого года новейшие процессоры на ядре Sandy Bridge продвинулись еще на шаг вперед: они могут на короткое время разгонять все ядра процессора, что при длительном использовании из-за перегрева привело бы к его выходу из строя.
Но поскольку известен интервал, в течение которого нагреваются процессор и радиатор, то первый из них, не доходя до границы перегрева, начинает постепенно снижать тактовую частоту до заданного уровня, так что температурная кривая останавливается у верхней границы допустимого значения. Таким образом, процессор может до 25 секунд обеспечивать заметно более высокую производительность — этого достаточно, чтобы, например, выполнить начальную загрузку, запустить программу или ускорить выполнение операций в Photoshop. AMD предлагает схожую технологию под названием Turbo Core в своих новейших процессорах Phenom II, в маркировке которых присутствует буква Т.
Настройка BIOS: разбираемся с частотой и напряжением
Достижение обеих целей динамического изменения настроек процессора (повышения производительности по мере необходимости и снижения энергопотребления по мере возможности) зависит от двух параметров — тактовой частоты и напряжения питания процессора. Необходимо понять их взаимозависимость, прежде чем приступать к внесению изменений, которые выходят за установленные производителем рамки и влекут за собой потерю гарантийных обязательств.
Тактовая частота определяет, сколько раз в секунду происходит переключение транзисторов, то есть как много вычислительных операций в секунду может обработать процессор. Чтобы повысить его производительность, необходимо поднять тактовую частоту выше номинального значения, чтобы он за такое же время выполнял больше операций. Однако в силу производственных особенностей не все транзисторы в процессоре (а их миллионы) могут поддерживать одинаковую скорость. Это ведет к возникновению ошибок в расчетах, нестабильности и сбоям системы.
Решением является повышенное напряжение питания процессора, позволяющее стабилизировать систему за счет того, что при нем все транзисторы могут переключаться быстрее. Но это одновременно вызывает и рост температуры, который может привести к аварийному отключению. К тому же при слишком высокой температуре чувствительные транзисторы могут отказывать или выходить из строя. Поэтому границы повышения напряжения питания процессора очень узки.
Для экономии энергии в первую очередь необходимо снизить напряжение питания чипа, поскольку потребление им энергии находится в квадратичной зависимости от этого показателя. Это означает, что при снижении напряжения на 20% энергопотребление уменьшится на 36%. При этом вновь возникают проблемы из-за неравномерной чувствительности транзисторов: при пониженном напряжении некоторые из них перестают переключаться или делают это недостаточно быстро. Это редко приводит к сбоям системы, однако возможны ошибки вычислений, которые могут проявиться в виде нестабильной работы ПК, поврежденных файлов и некорректных результатов расчетов. Поэтому после изменения напряжения питания или тактовой частоты процессора рекомендуется запустить программу Prime95 и дать ей поработать не менее шести часов в режиме стрессового теста (Options | Torture Test). Если программа не выдает сообщений об ошибках, система надежно проработает долгое время. Изменять тактовую частоту и напряжение питания процессора можно через BIOS или с помощью программных инструментов от изготовителя материнской платы.
Разгон: максимальная производительность процессора
Войти в BIOS можно сразу после включения компьютера, нажав клавишу Del или F2 в зависимости от производителя материнской платы или ноутбука. Информация об установке параметров для процессора содержится в руководстве пользователя. На нашем тестовом компьютере с материнской платой ASUS M4A89GTD они находятся на вкладке BIOS Al Tweaker.
3 лучшие программы для разгона процессора Intel
Для большинства параметров по умолчанию задано значение Auto. Перед ручной установкой тактовой частоты необходимо отключить Turbo Boost или Turbo Core. Вместо желаемого значения частоты процессора следует ввести два параметра — тактовую частоту системной шины, являющейся основой для синхронизации всей системы, и коэффициент умножения процессора. Этот множитель указывает, насколько быстрее работает чип по отношению к частоте системной шины. Последний параметр на нашем тестовом ПК составляет 200 МГц, а множитель процессора Phenom IIХ61090Т-16. Это соответствует тактовой частоте 3200 МГц. Значения тактовой частоты системной шины и коэффициент умножения процессора для вашего компьютера можно узнать в разделе CPU | Clocks программы CPU-Z.
Действия при разгоне зависят от того, возможно ли на вашем компьютере свободное изменение значения множителя процессора. Такое встречается довольно редко — например, у CPU для оверклокеров, которые у Intel можно узнать по букве к в конце маркировки, например Core i5 2500k. AMD добавляет к названию таких процессоров пометку Black Edition. Постепенно увеличивая значение множителя, тестируйте с помощью Torture Test из Prime95, насколько стабильно и безошибочно работает система. Если появляются ошибки или сбои, осторожно повышайте напряжение питания и повторяйте тест.
Сложнее, когда нельзя установить множитель выше предустановленного значения, что относится к большинству процессоров. Тогда остается единственный выход — повысить тактовую частоту системной шины. Небольшое увеличение, как на нашем тестовом ПК (с 200 до 210 МГц), в большинстве случаев не вызывает проблем. Если вы поднимете частоту системной шины намного выше, вам придется позаботиться о том, чтобы разогнать оперативную память. Для этого нужно установить ее частоту вручную. У некоторых моделей это достигается путем увеличения делителя памяти в BIOS. Специальные программы для ОС Windows позволяют в ходе работы настроить процессор на более высокую производительность или наименьшее потребление энергии. Удобнее всего это делается с помощью программ настройки от производителей материнских плат. Например, ASUS поставляет в пакете Al Suite утилиту для разгона TurboV Evo, которая даст вам возможность изменять названные выше параметры. Если вы нашли значения, обеспечивающие необходимый результат, их можно сохранить в виде профилей и активировать по мере необходимости — например, один профиль для экономии энергии, а другой для повышения производительности. Если разработчик вашей материнской платы или ноутбука не поставляет программ для настройки, а ваш процессор уже относительно стар, используйте программные инструменты RightMark CPU Clock Utility или CrystalCPUID, чтобы изменить тактовую частоту или напряжение питания процессора — для увеличения производительности или снижения потребления энергии.
Графическая карта: производительность или экономичность?
Путем динамической регулировки тактовой частоты GPU можно добиться неплохих результатов в плане повышения экономичности всей системы, ведь по энергопотреблению они сравнимы с CPU.
Например, видеокарта GeForce GTX 590 от NVIDIA в современных играх типа Crysis потребляет свыше 400 Вт, что в 2,5 раза больше, чем весь ПК с шестиядерным процессором при полной нагрузке. При отводе тепла ее вентиляторы издают ужасный шум громкостью более 8 сон. Тем важнее, что в режиме 2D уровень шума и расход энергии значительно сокращаются. Карта ощутимо снижает тактовую частоту графического процессора, энергопотребление опускается до 55 Вт, хотя гул вентилятора в 3 сона остается достаточно громким. Так как и менее производительные видеокарты при повышенной нагрузке становятся довольно шумными, почти во всех моделях применяется динамическая регулировка мощности и потребления энергии, которая выполняется автоматически, как и у процессоров.
Регулировка тактовой частоты CPU
Аналогично CPU возможно повышение или понижение тактовой частоты графических чипов в пределах, предусмотренных изготовителем. В меню драйвера видеокарт от AMD имеется пункт OverDrive. Активировав эту функцию, вы сможете изменять тактовую частоту графического процессора и памяти карты — поднимать для повышения производительности и снижать для сокращения энергопотребления. Здесь также можно управлять системой охлаждения. Чтобы изменить тактовую частоту на графических картах NVIDIA, помимо обновления драйвера потребуется загрузка системных инструментов от производителя видеочипа.
Ноутбук: отключение графического процессора
Более эффективный способ, чем снижение тактовой частоты графической карты, — это ее полное отключение. В ноутбуках с поддержкой технологии Optimus от NVIDIA или PowerXpress от AMD присутствуют одновременно мощный дискретный и экономичный встроенный видеоадаптеры. Большую часть времени работает интегрированный чип, а при необходимости решения более серьезных задач в дело вступает дискретный.
Мощный компьютер — мечта любого пользователя, особенно если он пользуется программами, требовательными к ресурсам машины. Покупка нового оборудования может сильно ударить по кошельку, поэтому нередко приходится прибегать к нестандартным методам повышения производительности ПК. И первое, что приходит на ум, — разгон центрального процессора. Сложность данной задачи умеренная и выполнить ее под силу любому пользователю, вооружившемуся подробной инструкцией. Однако не перестараться и не сжечь процессор — вопрос совсем другого рода. Искусственное повышение мощности компонентов ПК называется «оверлокинг», но говоря проще, в этой статье мы разберемся, как ускорить работу процессора.
Разгон процессора
Процессор компьютера обрабатывает все логические операции, заданные в исполняемых программах, и контролирует компоненты системного блока: узлы материнской платы, оперативную память, питание, видеокарту. После включения компьютера процессор обращается к BIOS (Базовая система ввода-вывода данных), запускаются базовые службы, которые проверяют наличие носителей памяти, сохраненные настройки дальнейшей загрузки, и проводят последнюю подготовку к работе — например, к дальнейшей загрузке операционной системы с жесткого диска. Так как сама система включается на уже полностью активном компьютере, логично предположить, что процессор должен принимать параметры работы до ее загрузки. Значит, для разгона ЦП нам нужно обратиться непосредственно к BIOS.
Итак, мы начнем с самого очевидного — с интерфейса BIOS. Чтобы попасть в меню BIOS нам нужно нажать клавишу «Delete», если речь идет о стационарном ПК, или же «F2», если мы пользуемся ноутбуком. Иногда за это отвечают другие клавиши, текстовую подсказку можно увидеть в низу экрана при начале загрузки.
После нам необходимо выбрать меню, отвечающее за подачу напряжения: как правило, оно называется «Power settings». В ряде случаев нам нужно меню, отвечающее за процессор — «CPU» или «CPU settings». Так или иначе, вам стоит найти подменю, которое будет называться «CPU Voltage». Этот пункт содержит численный параметр, который мы можем поменять по своему усмотрению, но помните: если вы установите слишком большой показатель, ЦП сгорит и вы уже никак не сможете улучшить производительность процессора. Поэтому осторожно экспериментируйте, повышая напряжение на одну-две десятых вольта.
Как происходит разгон процессора
Итак, базовую конфигурацию вы сделали. Теперь настал черед основной настройки производительности процессора.
Увеличив подачу напряжения, мы словно «сняли замок» с последнего балла производительности, и готовы отдать процессору новую команду. Сделать это можно, либо повысив частоту шины ЦП, либо ускорив показатель множителя. Первый метод эффективнее, но влечет за собой большую вероятность возникновения сбоя.
Увеличиваем производительность процессора
Эта операция также производится в меню управления CPU. Итогом ваших манипуляций должно стать повышение частоты ЦП на объем до 500 Hz. Не переборщите, высокая частота процессора — это хорошо, но увлекаться не стоит.
После этого вам необходимо сохранить настройки, нажав «F10» или выбрав пункт «Exit saving changes». Ваш компьютер перезагрузится и запустит операционную систему. Прежде чем начинать активно использовать ПК с повышенными характеристиками, нужно убедиться, что внесенные изменения не превышают допустимого предела. Сделать это вы можете при помощи софта — к примеру, программы Aida или CPU-Z (более детальный отчет). Если температура ЦП в норме, то вы можете повторить модернизацию, следуя предыдущим пунктам.
Альтернативное решение по разгону процессора
Миновать работу с BIOS можно — к примеру, если вам не хочется лезть так глубоко в настройки ПК, или же если материнская плата не имеет соответствующих функций. Делается это с помощью программы Clock Gen для Windows OS. Повышая показатели «Agp» и «Fsb», вы также сможете разогнать ЦП. Главное, не забывайте делать это аккуратно, проверяя работу процессора после каждого изменения.
Стоит учесть, что температура «разогнанного» процессора выше обычной, так что заранее побеспокойтесь о дополнительном охлаждении. Впрочем, некоторые материнские платы также содержат меню настройки мощности кулера — так что особых сложностей у вас возникнуть не должно. Теперь вы знаете, какими способами можно увеличить мощность процессора. Главное не повышать его мощность слишком сильно, иначе он может просто выйти из строя.
HitForum — Форумы Мариупольской Городской Сети > HiTech > Компьютерное "железо" > Подскажите с процессором
Просмотр полной версии: Подскажите с процессором
Подскажите кто знает или сталкивался у меня на втором компе вот такая комплектация:
2Гб оперативка DDR-2 PC-6400,
Sapphire ATI Radeon HD4650 1Gb
Процессор seleron 2.6 Ghz
Мать Socket 775 GIGABYTE GA-G31M-ES2C G31, FSB 1333MHz,2 DDR2 800, 4 SATA II
Жесткий sata 2 120 Гб
поставил процессор Intel Pentium Dual Core E5400 2.7GHz/2MB/800MHz
индекс составил — 3,9
Вопрос почему данная производительность так мало поднялась
хотя смотрел на ноуте с хужей конфигурацией и проц послабей индекс стоит 5,1
Эти оценки выставляются по МИНИМАЛЬНОМУ показателю. То есть по самому слабому компоненту системы. :)) К примеру, у меня самый слабый компонент системы — это процессор. Поэтому общая оценка системы выставляется по оценке процессора — 3.9:)) У остальных компонентов показатели выше.
тень
так тут у человека не низший показатель, а именно показатель процессора(как я понял)
SULTAN
действительно мало
может множитель "свалился"???
проверь эверестом на частоту
у тебя должен быть показатель по процу выше 5-это сто процентов а вобще в интервале 5.5-5.8
28.03.2010, 22:17
ну е 5400 врядли будет оцене выше 5. е7500 виста в 5.2 оценила.
ну незнаю
у меня оценка проца-5.9-так у меня атлон 5600+
так что думаю там явно не 5 должно быть
Celeron и Pentium Dual Core — бюджетные процессоры, малый кэш второго уровня, шина обмена ниже плинтуса, чему вы удивляетесь?
у меня самая низкая оценка именно процессора
Добавлено через 1 минуту
Добавлено через 3 минуты
частоту проц выдает как и нужно 2,7 Ghz
Добавлено через 2 минуты
windows 7 недавно установлена хорошая сборка так что думаю там глюков нет просто показатель индекса Pentium Dual процессора вырос всего лишь на 0,5 от процессора seleron я думаю это очень мало!
Добавлено через 36 секунд
может что то дополнительно установить нужно?
Phenom II 550@x4 3.6GHz — 7.4
может у кого есть примерный проц скажите какой у него индекс в windows 7
У меня Pentium 4 630 3.00 Ghz — 4.1. У тебя действительно маловато показывает!
У меня Gigabyte P35C-DS3R, в зависимости от загрузки процессора автоматически изменяет множитель. При множитиле х6 — 2000Мгц, а при х8 — 2667Мгц. Возможно тест производился при заниженной производительности. Сейчас пользую windows ХР.
может нет сопоставления с материнкой
Добавлено через 9 минут
и как по другому проверить
SULTAN, попробуй WinRARом "Тест быстродействия и надёжности аппаратуры"
SULTAN, Установите Cpu-z, запустите и Вы увидите на какой частоте работает процессор. Если у Вас автоматически меняется производительность, сможете контролировать.
спасибо! попробую
может "дрова" на проц нужны
у меня на амд советуют устанавливать дуал коре оптимизер, хотя тест и так проходит нормально
просто даже с функцей снижения производительности тест должен проходить адекватно, т.к.
Оптимизация компьютера на ОС Windows 7: как увеличить производительность в играх
SULTAN
где смотрел что проц на 2.7 работает?
если на вкладке система, то там показывает сколько должно быть а не как работает(у меня даж при разгоне показывает 2.8)
а проц у меня выдаёт 5.9
думаю эти два проца в одной весовой категории и значения должны быть приблизительно равны
29.03.2010, 22:28
Ну Vista e7500 с разгоном больше 3.6 непоказывает хотя работал на 4ghz. А c2q 9450 3.2 Max хотя шас работает на 3.5 .=)
Точ то винда показывает несправедливо для разгона.
странно тогда получается
выходит винда амд понимает лучше интела?
точно знаю что С2D 7200 без разгона(2.53) показывает 100% больше 5.5(по-моему 6.1)
это из личного опыта
Работает на vBulletin® версия 3.7.0. Copyright 2000-2018, Jelsoft Enterprises Ltd. Перевод: zCarot
Мощный компьютер — мечта любого пользователя, особенно если он пользуется программами, требовательными к ресурсам машины. Покупка нового оборудования может сильно ударить по кошельку, поэтому нередко приходится прибегать к нестандартным методам повышения производительности ПК. И первое, что приходит на ум, — разгон центрального процессора. Сложность данной задачи умеренная и выполнить ее под силу любому пользователю, вооружившемуся подробной инструкцией. Однако не перестараться и не сжечь процессор — вопрос совсем другого рода. Искусственное повышение мощности компонентов ПК называется «оверлокинг», но говоря проще, в этой статье мы разберемся, как ускорить работу процессора.
Разгон процессора
Процессор компьютера обрабатывает все логические операции, заданные в исполняемых программах, и контролирует компоненты системного блока: узлы материнской платы, оперативную память, питание, видеокарту. После включения компьютера процессор обращается к BIOS (Базовая система ввода-вывода данных), запускаются базовые службы, которые проверяют наличие носителей памяти, сохраненные настройки дальнейшей загрузки, и проводят последнюю подготовку к работе — например, к дальнейшей загрузке операционной системы с жесткого диска. Так как сама система включается на уже полностью активном компьютере, логично предположить, что процессор должен принимать параметры работы до ее загрузки. Значит, для разгона ЦП нам нужно обратиться непосредственно к BIOS.
Сложное конфигурирование BIOS — процесс для профессиональных инженеров, требующий специального оборудования. Однако обычно в меню настроек мы можем выставить необходимые значения. Большинство, но не все модели материнских плат допускают настройку частоты процессора.
Итак, мы начнем с самого очевидного — с интерфейса BIOS. Чтобы попасть в меню BIOS нам нужно нажать клавишу «Delete», если речь идет о стационарном ПК, или же «F2», если мы пользуемся ноутбуком. Иногда за это отвечают другие клавиши, текстовую подсказку можно увидеть в низу экрана при начале загрузки. После нам необходимо выбрать меню, отвечающее за подачу напряжения: как правило, оно называется «Power settings». В ряде случаев нам нужно меню, отвечающее за процессор — «CPU» или «CPU settings». Так или иначе, вам стоит найти подменю, которое будет называться «CPU Voltage». Этот пункт содержит численный параметр, который мы можем поменять по своему усмотрению, но помните: если вы установите слишком большой показатель, ЦП сгорит и вы уже никак не сможете улучшить производительность процессора. Поэтому осторожно экспериментируйте, повышая напряжение на одну-две десятых вольта.
Как происходит разгон процессора
Итак, базовую конфигурацию вы сделали. Теперь настал черед основной настройки производительности процессора.
Увеличив подачу напряжения, мы словно «сняли замок» с последнего балла производительности, и готовы отдать процессору новую команду.
10 способов как увеличить быстродействие компьютера
Сделать это можно, либо повысив частоту шины ЦП, либо ускорив показатель множителя. Первый метод эффективнее, но влечет за собой большую вероятность возникновения сбоя. Эта операция также производится в меню управления CPU. Итогом ваших манипуляций должно стать повышение частоты ЦП на объем до 500 Hz. Не переборщите, высокая частота процессора — это хорошо, но увлекаться не стоит.
После этого вам необходимо сохранить настройки, нажав «F10» или выбрав пункт «Exit saving changes». Ваш компьютер перезагрузится и запустит операционную систему. Прежде чем начинать активно использовать ПК с повышенными характеристиками, нужно убедиться, что внесенные изменения не превышают допустимого предела. Сделать это вы можете при помощи софта — к примеру, программы Aida или CPU-Z (более детальный отчет). Если температура ЦП в норме, то вы можете повторить модернизацию, следуя предыдущим пунктам.
Альтернативное решение по разгону процессора
Миновать работу с BIOS можно — к примеру, если вам не хочется лезть так глубоко в настройки ПК, или же если материнская плата не имеет соответствующих функций. Делается это с помощью программы Clock Gen для Windows OS. Повышая показатели «Agp» и «Fsb», вы также сможете разогнать ЦП. Главное, не забывайте делать это аккуратно, проверяя работу процессора после каждого изменения.
Стоит учесть, что температура «разогнанного» процессора выше обычной, так что заранее побеспокойтесь о дополнительном охлаждении. Впрочем, некоторые материнские платы также содержат меню настройки мощности кулера — так что особых сложностей у вас возникнуть не должно. Теперь вы знаете, какими способами можно увеличить мощность процессора. Главное не повышать его мощность слишком сильно, иначе он может просто выйти из строя.
Можно ли увеличить частоту процессора на ноутбуке?
Бывает, что аппаратных ресурсов на маломощном компьютере недостаточно, чтобы обеспечить бесперебойную работу графически сложных игр или программ вроде Adobe Photoshop. На мощность устройства в большой мере влияет такой показатель, как тактовая частота процессора. При желании ее можно немного увеличить, проделав некоторые манипуляции. Об этих манипуляциях и о том, как увеличить процессор на ноутбуке (то есть его тактовую частоту) Вы узнаете в этой статье.

Общая информация о частоте компьютерного процессора
Прежде чем начать выполнять инструкцию, желательно хотя бы немного понимать теоретические вопросы о процессорах и их тактовой частоте.
Короче говоря, частота процессора - это величина, показывающая количество одновременно выполняемых процессором операций за единицу времени. Большинство современных процессорных микрочипов имеют номинальную частоту от 1 до 4 ГГц. Ошибочно полагать, что если «разогнать» процессор, то есть увеличить его частоту, число одновременно выполняемых действий увеличится. Нет, число задач будет таким же, что и до разгона, но компьютер будет справляться с ними ощутимо быстрее, чем раньше. На количество выполняемых операций влияет число ядер процессора (большинство современных ноутбуков -- четырехядерные), а частота отвечает за быстродействие (скорость обработки информации).
Как увеличить частоту процессора на ноутбуке — последствия
Вот еще некоторые ключевые моменты, с которыми стоит ознакомиться:
- Повышение энергопотребления. Чем выше частота, тем больше компьютеру нужно энергии на выполнение одних и тех же операций. Если у Вас стационарный ПК, этот показатель не особо важен, но для ноутбуков автономность - одна из основных характеристик.
- Повышение тепловыделения. Компактность ноутбуков - это не только достоинство, но и недостаток: все детали, в отличие от системного блока настольного ПК, расположены на близком расстоянии друг от друга, а система охлаждения тоже не отличается особой надежностью. Поэтому желательно избегать длительного перегрева или использовать специальные подставки-кулеры для ноутбука.
- Не гарантийные случаи. Если пользователь выполняет какие-либо манипуляции с процессором неправильно, что повлечет за собой критический перегрев компонентов компьютера - такая ситуация не считается гарантийной. То есть, ремонт Вы будете оплачивать из своего кармана.
- Перед тем, как проводить разгон частоты процессора, подумайте о последствиях работы, особенно, если Вы не профессионал в компьютерных делах. Все действия выполняются на Ваш страх и риск, поэтому четко следуйте инструкции.
Изменение плана электропитания
Это самый безопасный способ увеличить производительность при помощи системных средств. Измените план электропитания, чтобы повысить снабжение компонентов Вашего ПК электричеством, одновременно увеличив быстродействие всего устройства. Проделайте следующее:

Конечно, таким способом Вы не разгоните частоту процессора в несколько раз. Однако этот способ позволяет не лишиться заводской гарантии, и абсолютно безопасен для компонентов компьютера и операционной системы в целом.
Изменения в настройках БИОСа
Еще одним способом, как увеличить производительность процессора на ноутбуке, является изменение параметров в подпрограмме БИОСа. Зайдите в меню БИОСа при новом запуске устройства (клавиши F1-F12, Delete или Escape на разных моделях ноутбуков, в зависимости от производителя).
Как увеличить производительность процессора
Найти нужную клавишу можно «методом тыка» или отыскать информацию по Вашей модели в интернете. После того, как Вы зайдете в БИОС, поищите в разделах пункт «CPU Frequensy» или «CPU Lock» (также зависит от производителя) и установите нужное Вам значение частоты системной шины компьютера. Подтвердите выполненные действия, выйдите из меню и перезапустите устройство.
Проверьте, сильно ли увеличилась температура процессора в результате проделанных Вами манипуляций. Скачайте и установите одну из предназначенных для этого программ (например, Aida 64). Не открывая других программ, проверьте температуру при минимальной нагрузке. Если она поднимается выше 50 градусов по Цельсию, требуется обязательно снизить выставленное значение частоты процессора.
Как увеличить производительность процессора на ноутбуке: простой способ
Если у Вас нет желания разбираться в интерфейсе БИОСа, установите программу, которая может немного увеличить максимальную частоту. Они автоматически выполняют за Вас нужные действия. Выбирать софт нужно в зависимости от производителя процессора:
- AI Booster или AMD Overdrive (для ноутбуков на платформе AMD);
- Intel Desktop Control Center (для ноутбуков на платформе Intel).
- Внимательно прочитайте инструкции перед работой с программами.
Существуют разные методы разгона тактовой частоты компьютерного процессора, однако каждый из них - это довольно серьезный риск. Вы можете просто «спалить» процессор, если что-то пойдет не так. Поэтому лучше всего еще перед покупкой ноутбука определиться, для чего именно он Вам нужен и подбирать компьютер с достаточной мощностью.
Когда ноутбук перестает отвечать нашим требованиям, самое время задуматься о покупке более современной и быстрой машины. Но это в какой-то степени ударит по кошельку. Есть возможность разогнать процессор ноутбука, тем самым увеличив его производительность. Как разогнать процессор на ноутбуке, разберем в этой статье. Важно знать, что разгон процессора настольного персонального компьютера и ноутбука имеют ряд отличий. И нужно соблюдать ряд необходимых условий для безопасного разгона вашей машины. Не исключена вероятность, что при неправильных действиях компьютер выйдет из строя. Поэтому перед увеличением производительности нужно хорошо подумать, если только вы специально не хотите испортить устройство и с чистой совестью приобрести новый ноут. В статье раскажем, через БИОС.
Возможные варианты разгона ноутбука
Сам процесс разгона достаточно легок, и манипуляции может произвести даже обычный пользователь. Но стоит иметь в виду, что увеличение показателей системы может как улучшить производительность процессоров, так и нанести ноутбуку вред. Настоятельно рекомендуется хорошо подумать и взвесить "за" и "против", перед тем как приступить к разгону.

В ноутбуках нет развернутой настройки БИОС, что, несомненно, добавит сложности при производстве работы. Также проблемы возникнут из-за отсутствия перемычек на материнской плате, вследствие чего встанет вопрос о частоте шины. Все мобильные устройства предназначены для большего периода, чем после производства разгона. Это может привести к внеплановой поломке, поскольку некоторые узлы будут вынуждены работать с большей нагрузкой. Процесс разгона включает в себя изменение характеристик видеокарты, процессора и оперативной памяти. Как разогнать процессор на ноутбуке? Этот вопрос остается острым в усовершенствовании “железа”.
Существует несколько вариантов разгона процессора:
- Через BIOS.
- При помощи специальных программ.
Повышение работоспособности процессора через БИОС

Центральный процессор взаимодействует с оперативкой через шину. Конечно, в этом случае можно пойти на самый легчайший способ - увеличение ее частоты. Но большинство производителей мобильных устройств блокируют данную функцию в БИОС.
Для входа в БИОС во время включения компьютера необходимо периодически нажимать клавишу DEL, или Delete.
Увеличиваем производительность процессоров через БИОС
Чтобы это выполнить, необходимо:
- уменьшить частоту памяти;
- установить фиксированную частоту;
- повысить частоту системной шины.
Рассмотрим каждый пункт подробней.
Устанавливаем минимальную частоту
- В БИОС открыть вкладку Advanced Chipset Features.
- Стрелками выбрать функцию Memclock index value и подтвердить нажатием кнопки Enter.
- Выбрать наименьшее значение из появившегося списка.
- Открыть вкладку Memory Timing и поставить параметры выше, чем по умолчанию.
- Нажать клавишу F10 для сохранения изменений.
- После всех проделанных манипуляций устройство необходимо перезагрузить.
Устанавливаем фиксированную частоту
- В БИОС открыть раздел Power BIOS Features.
- Во вкладке AGP/PCI Clock установить значение 66/33 МГц.
- Уменьшить значение в опции HyperTransport.
- Сохранить изменения, нажав клавишу F10.
- Перезагрузить ноутбук.
После всех проделанных изменений ваше устройство должно показывать более высокую производительность.
Повышаем параметры системной шины FSB

- Зайти в БИОС.
- В разделе POWER BIOS Features выбрать CPU Clock.
- Изменить значение на 10 МГц.
- Нажать F10 для сохранения изменений.
- Перезагрузить компьютер.
- Далее нам потребуется программа Everest, в которой необходимо наблюдать за температурой центрального процессора. Нельзя допускать значения более 70 °C. Если все-таки показатели высоки, необходимо понизить частоту FSB.
- Если ноутбук показывает стабильную работоспособность, можно увеличить значение еще на 10 МГц.
Если после всех проделанных операций наблюдается нестабильная работа ноутбука, необходимо сделать сброс настроек в БИОС. Для этого делаем рестарт в пункте Load Optimized Default, после чего система вернется к заводским параметрам. Вопросом о том, как разогнать процессор через БИОС, задает большинство пользователей, которые хотят увеличить производительность своего мобильного устройства. Если не злоупотреблять улучшением параметров, ваш ноутбук прослужит еще много лет.
Разгон центрального процессора с помощью программ

Как разогнать процессор на ноутбуке, если по каким-либо причинам не удается воспользоваться настройками БИОС? На помощь придет программное обеспечение, созданное специально для таких целей. Потенциал разгона зависит от большого количества факторов. Все существующие на сегодняшний день программы не подойдут для всех типов процессоров. Чтобы разогнать "сердце компьютера", программа должна подойти именно под ваше оборудование. Выбирая утилиту, нужно отталкиваться в первую очередь от производителя процессора. Рассмотрим самые распространенные решения.
AI Booster
Программа создана для разгона процессоров AMD Athlon. При запуске появится маленькое окно, в котором написана текущая частота. Внизу на панели управления есть стрелочка. Если нажать на нее, откроется вкладка с процентами. В это поле нужно ввести значение, определяющее, на сколько процентов нужно увеличить работу процессора. После этого действие необходимо потвердить, и компьютер перезагрузится. После рестарта изменения вступят в силу. Основной плюс этой программы в том, что при нестабильной работе ноутбука после разгона программа сама вернет систему в первоначальное состояние. В качестве бонуса у данной утилиты приятный и простой интерфейс.

AMD OverDrive
Программа подойдет как для новичков, так и для профессионалов. Создан софт специально для AMD Phenom. В основу заложены два режима. Первый - для начинающих пользователей, где просто необходимо указать значение для разгона. Второй - для опытных программистов. В этом режиме можно увеличивать работоспособность каждого ядра по отдельности, управлять частотой шин и другими параметрами. В прогу встроен монитор состояния, по которому можно отследить работу ядер и температуру. Дополнительные тесты помогут провести диагностику системы до разгона и после, тем самым сравнить значения. В софте присутствует опция автоматического разгона. Она вычислит максимально возможную частоту и сама соберет информацию о процессоре, материнской плате и системе охлаждения. На все манипуляции программе потребуется некоторое время.
Intel Desktop Control Center
Для увеличения работоспособности процессоров Intel создана программа Intel Desktop Control. С ее помощью можно контролировать работу процессора в полном объеме. Есть функция переключения параметров ноутбука между разогнанными и стандартными. Как и в утилите для AMD, присутствует огромное количество тестов системы. Перед разгоном необходимо позаботиться о хорошей системе охлаждения, от которой напрямую будет зависеть работоспособность процессора, при необходимости - приобрести внешнюю охлаждающую подставку. Также можно увеличить скорость вращения кулера. Как правильно разогнать процессор, можно прочитать в инструкции, прилагаемой к программе.
Как увеличить процессор на ноутбуке и не нанести вред устройству? Ответ прост, нужно выбрать программу, которая будет мониторить состояние устройства и при необходимости понизит частоту автоматически. Это далеко не весь список софта для разгона, существующего на сегодняшний день. Если сравнивать разгон через БИОС и через утилиты, то второй способ безопасней и легче. Умное программное обеспечение само проанализирует комплектацию ноутбука и подберет оптимальные параметры для разгона. Если нужно быстро разогнать процессор, программа вам в помощь.
Разгон процессора на "Андроиде"

Каждый владелец мобильных устройств хочет увеличить производительность процессора. Как разогнать процессор на "Андроиде", если нет БИОСа? Рекомендуется производить разгон постепенно и после каждого добавления частоты проверять параметры при помощи дополнительных утилит. Стоит помнить, что разгон процессора производится на ваш риск, но если лишь немного поднять параметры, ничего страшного не произойдет. Перед тем как приступить к работе, нужно убедиться в наличии прав Rott.
Для разгона процессора на "Андроиде" существует программа SetCPU. При помощи данной утилиты можно не только увеличить его скорость, но и уменьшить ее. Понижение тактовой частоты в основном актуально для продления времени между подзарядками устройства. Велика и функциональность программы. Есть возможность создания профилей и задания максимального и минимального значений частоты для каждого состояния устройства. Например, при определенном уровне зарядки и температуры приложение выберет оптимальную скорость. Стоит учесть, что на стандартном ядре разгон может не удаться. А вот на модифицированном ядре все получится.
Многие спросят о том, зачем разгонять процессор. Ежегодно производят огромное количество ноутбуков, причем их комплектация и мощность постоянно улучшаются. Каждый год покупать новое устройство как минимум нецелесообразно. Если же компьютер перестает удовлетворять потребность в производительности, можно произвести повышение параметров. Как разогнать процессор на ноутбуке, подробно разъясняет данная статья. Необходимо не забывать про то, что скупой платит дважды. Не нужно стремиться увеличить работоспособность процессора на 100%, это приведет только к повреждению ноутбука. А вот повысить производительность на 10-15% вполне реально. Стоит учитывать, что при большей нагрузке процессор будет сильнее греться, а следовательно, для его нормальной работы необходимо хорошее охлаждение. Надеемся, данная статья поможет в увеличении производительности процессора на вашем устройстве.
Здравствуйте, мои читатели!
Компьютер уже давно вошёл в нашу жизнь. Сегодня мы не можем себе представить, как бы мы могли жить без этого верного друга и помощника.
Благодаря этой умной технике мы можем не только продуктивно работать, но и хорошо отдохнуть после напряжённого рабочего дня за просмотром любимого кинофильма либо за видеоигрой. А еще можно найти интересную информацию, поговорить со старыми друзьями и найти новых, отправить электронные письма и т.д.
Уровень эффективности выполнения выше описанных процессов зависит в первую очередь от работоспособности ПК. Постоянное «торможение», «зависание» во время онлайн-общения либо в играх, мягко говоря, не радует.
Большинство пользователей предпочитает не обращать внимание на подобное поведение своего ПК, полагая, что это временное явление. Некоторые осознают необходимость профилактики и диагностики, однако понятия не имеют, как это следует делать. В данном материале я представлю вам несколько вариантов, как увеличить работоспособность компьютера.
Способы, позволяющие повысить производительность ПК, можно разделить на:
Разберём их все по порядку.
Программные
К данной группе следует отнести программные продукты, ориентированные на увеличение уровня производительности ПК либо ноутбука.
Они созданы для устранения захламлённости ОС Windows путём устранения ненужных файлов. Кроме того эти приложения осуществляют мониторинг наличия нужных компонентов и библиотек, состояния целостности реестра и исправляют обнаруженные ошибки.
Одна из наиболее важных их функций – дефрагментация (обновление логической структуры) жесткого диска, что дает возможность системе с большей эффективностью и скоростью находить нужные системные файлы. Таких программ существует довольно много, о них написано в статьях:
Системные

Функционирование системы Windows обеспечивается огромным количеством всевозможных ресурсов: разных служб, процессов. Большая часть из них не нужна для работы вашего ПК. При его включении происходит загрузка всех элементов, входящих в операционную систему, что приводит к замедлению работы компьютера.
Чтобы увеличить скорость включения и поднять уровень работоспособности компа либо ноутбука, следует подкорректировать автозагрузку и отключить все ненужные службы, также можно подкорректировать размер файла подкачки. Для разгона этого вполне достаточно.
Как настроить автозагрузку?
Сначала одновременно нажмите клавиши Win и R, в появившейся строчке напишите слово «msconfig ».
В окошке, которое вам откроется, перейдите на вкладку под названием «Автозагрузка».

Перед вами предстанут все приложения и службы, загрузка которых происходит без вашего ведома. Чтобы отключить и тем самым значительно увеличить производительность, а также быстродействие компа, достаточно лишь убрать птичку в той строчке, которая соответствует ненужной загрузке.
Важно ! Осуществляя выше описанные действия, нужно понимать, что можно отключить, а что нельзя.
Как отключить службы?
Большинство служб любой версии системы Windows действуют «вхолостую», и они совсем не нужны пользователю для осуществления каких-либо задач. Чтобы ускорить компьютер и тем самым улучшить его работу, их необходимо отключить. Для этого из предыдущего окошка «Автозагрузка» перейдите на вкладку под названием «Службы». Далее отключаете ненужные вам службы.
Но для выполнения этой задачи вы должны иметь некий опыт в этой сфере и знать, что можно отключить без последствий, а что нельзя.
Нужно помнить о том, что большинство ранее установленных на компьютер программ тоже при загрузке производят запуск собственных служб. Их вы сможете увидеть и отключить в том же окошке.
Увеличение файла подкачки
К системным способам повышения работоспособности ПК также следует отнести увеличение размера файла подкачки системы. Он подстраховывает производительность оперативной памяти. В случае недостаточного ее объема, операционная система может использовать файл подкачки в качестве временного хранилища. Объем файла подкачки должен в несколько раз превышать объем оперативной памяти.
Для увеличения файла подкачки нужно зайти в панель управления, раздел «Система», а оттуда во вкладку «Дополнительно». Выбираете «Параметры» возле подзаголовка «Быстродействие». В том же окне переходите в «Дополнительно» и кликаете «Изменить».

Если на вашем компьютере имеется не один, а несколько жёстких дисков либо частей диска, то можете зарезервировать для каждого из них заданный объем файла подкачки.
Технические

К техническим способам, как вы и сами прекрасно понимаете, относятся все комплектующие ПК, обеспечивающие его быстрое и бесперебойное функционирование. Чтобы увеличить мощность, предварительно следует провести следующие диагностические мероприятия:
1. Проверить правильность работы процессора, видеокарты.
Если какой-то элемент цепочки работает слабо, то во время выполнения некоторых операций компьютер будет работать медленно. При обнаружении сбоев следует обязательно заменить устройство.
2. Протестировать систему охлаждения процессора, вспомогательных кулеров, блока питания.
Хорошо прочистите радиаторы охлаждения и замените термопасту. Большие температурные режимы способствуют понижению скорости функционирования ЦП и видеокарты. Таким образом, компьютер защищает себя от перегрева и последующего сгорания. После устранения данной проблемы ваше устройство сможет работать в полную силу.
Помните ! Если у вас новый ПК и со времени его приобретения не прошло и одного года, то причины технического характера маловероятны. Кроме того, в это время еще действует гарантия, и если вы вскроете корпус, то тем самым нарушите гарантийные условия.
Теперь вы знаете, как можно усовершенствовать свой комп. Максимальная скорость и высокая работоспособность позволят вам получать от использования ПК лишь приятные эмоции. А проверить результат своей работы вы можете методами, которые описаны в статье .
Если вы не можете «подружиться» со своим компьютером, рекомендую вам пройти курс обучения «Гений компьютерщик ». Он прекрасно подходит как для тех, кто вообще ничего не знает о ПК, так и для тех, кто уже имеет определенный багаж знаний и хотел бы научиться чему-то новому. Высококвалифицированные преподаватели на понятном и простом языке расскажут и покажут вам, как пользоваться теми или иными программами и как бороздить просторы Интернета.
Делитесь полученной информацией с друзьями в соц. сетях, подписывайтесь на обновления блога и вы превратитесь в продвинутого юзера. До скорой встречи!
С уважением! Абдуллин Руслан
Роутер