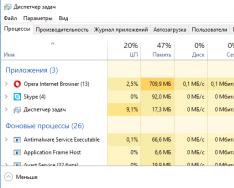Никогда не знаешь, что может случиться со смартфоном. При этом кроме телефона пострадает и вся информация, находящаяся в нем. Android не вернет телефон. Но оно сохранит важные данные, потерянные по каким-либо причинам.
Зачем нужно Android?
Не стоит пренебрегать созданием резервной копии данных с мобильного устройства, так как с её помощью можно будет восстановить информацию, если вдруг что-то случится со смартфоном. А произойти может следующее вне зависимости от версии "Андроид":
- телефон может быть потерян вместе с важной информацией;
- он может выйти из строя; в сервисном центре информацию вряд ли сохранят, поэтому, скорее всего, с ней нужно будет попрощаться;
- вирус может заблокировать мобильное устройство или удалить важный системный файл; исправит положение сброс к заводским настройкам, однако после этого телефон будет абсолютно чист;
- при перепрошивке смартфона удаляется старая операционная система и устанавливается новая; конечно же, старая система исчезает вместе со всеми данными;
- при покупке нового устройства важно сохранить всю информацию со старого, в чём может помочь резервное копирование Android.
Возможностей потерять всю информацию с телефона предостаточно, поэтому будет очень полезно время от времени создавать резервные копии. Тем более что сделать это нетрудно.
Компьютер в помощь
Самый распространенный метод сохранения данных Android - Windows, точнее, создание на компьютере. Все, что нужно, это скачать дополнительную утилиту и немного подготовить телефон. Заходим в "Настройки\Функции для разработчиков". Отмечаем галочкой пункт "Отладка по USB".
Если версии "Андроид" прошивки 4.2 и выше, заходим в раздел "Ситема\О телефоне" и нажимаем 7-10 раз по номеру сборки. После чего возвращаемся в "Функции для разработчиков" и выставляем отладку. Далее скачиваем и устанавливаем программу, после чего подключаем гаджет к компьютеру.
Mobogenie
Во время установки этой утилиты антивирусная программа может поднять тревогу, поэтому защиту стоит временно отключить. Это никак не навредит компьютеру, просто антивирус опознает Mobogenie как шпионскую программу. Также устанавливаем Mobogenie на Android с Play Market. Подключаем гаджет к ПК и запускаем на нем Mobogenie. Нажимаем "Функции" и выбираем "Подключить к ПК"
Теперь запускаем утилиту на компьютере. В верхнем меню заходим в раздел "Телефон", где в списке находим "Резервное копирование". Выбираем путь, куда будут сохранены данные Android - Windows.
Если нужно вернуть всё, как было, в том же разделе нажимаем "Восстановление", после чего информация вернется на смартфон.
MyPhoneExplorer
Утилита обладает простым и понятным интерфейсом, в котором несложно разобраться. А также внушительным функционалом. Кроме функции "Создать резервное копирование Android", можно отдельно поработать с контактами, органайзером, сообщениями, файлами и прочим содержимым.
Скачиваем и устанавливаем. Подключаем гаджет к ПК включена). Запускаем программу. Нажимаем на верхней панели "Файл\Подключить\телефон с ОС Android". Метод выбираем "USB-кабель". Когда подключится, нажимаем на раздел "Разное\Создать резервную копию".
Далее следует выбрать путь, куда будут сохранены данные. После чего откроется окно, в котором нужно будет отметить файлы и приложения. Выбираем нужные или просто ставим галочку в названии раздела. Нажимаем "Создать". Резервное копирование данных Android выполнено.

На карту памяти
Резервное копирование Android можно сделать и без помощи компьютера, сохранив важные данные на флешку. Для этого необходимо прибегнуть к помощи специальных приложений, которые находятся в Play Market. Но кроме этого, нужно будет получить root-права. Сделать это можно как через компьютер, так и с помощью специальных приложений. Проще всего обратиться за помощью к китайской утилите VRoot.
Не стоит пугаться, что там всё на китайском, все нужные для рутирования кнопки на английском, кроме того, программа интуитивно понятна. Если ничего не получилось, не стоит отчаиваться, так как подобных утилит довольно много, например Unlock Root или Framaroot. Получив права суперадминистратора, можно начинать создавать резервную копию.
ROM Manager
Весьма распространенная программа, которая может сделать резервное копирование данных Android. Устанавливаем это приложение на мобильное устройство, запускаем его. В разделе "Резервирование и восстановление" нажимаем на "Сохранить текущий ROM". Программа сохранит данные на флешке в указанную папку.

Восстановить информацию также не составит труда. Нажимаем "Резервные копии" и выбираем точку восстановления.
Titanium Backup PRO
Устанавливаем приложение, запускаем. Переходим в раздел "Резервные копии". Здесь можно увидеть уже созданные точки восстановления Android, обзор приложений и компонентов операционной системы. Нажимаем на кнопку с изображением листа с галочкой справа сверху. В списке выбираем, что нужно сохранить: пользовательское ПО, системные данные или все вместе. Так как нам необходимо сохранить всё, нажимаем "Сделать резервную копию всего пользовательского ПО и системных данных". А узнать, куда сохраняется вся информация, можно в настройках приложения.

Чтобы сделать восстановление, нужно опуститься чуть ниже в раздел "Восстановление" и выбрать интересующий пункт.
Специализированные утилиты для смартфонов
К таким относятся те, которые поставляются только для телефонов одной марки или даже серии. Например, Samsung Kies, Sony PC Companion и другие. В них не только содержатся драйверы для нужного устройства, но также есть возможность сделать резервный перенос данных с гаджета на ПК и восстановить устройство.
Для Samsung Kies делаем следующее:
- Запускаем утилиту и подключаем гаджет к ПК.
- Когда модель определится, переходим в раздел "Резервное копирование\восстановление".
- Отмечаем нужные пункты (или просто нажимаем "Отметить всё") и нажимаем "Резервное копирование".

Восстановление данных происходит точно так же.
Для Sony PC Companion:
- Запускаем утилиту, подключаемся.
- Нажимаем Пуск в разделе Xperia Transfer.
- Отмечаем точкой "Резервная копия Xperia на моем компьютере" и кликаем на "Пуск".

У каждого производителя подобная программа своя, поэтому алгоритм работы может отличаться.
Сохранение контактов
Резервное копирование контактов Android можно сделать любым вышеперечисленным способом. Но если нужно сохранить только телефонную книгу, воспользуйтесь более простой операцией.
Заходим в телефонную книгу, нажимаем "Опции" (часто с правой стороны кнопка и 4 горизонтальных полоски). Нажимаем "Экспорт", или "Резервная копия". Выбираем "Карта памяти". Путь, куда будут сохранены контакты, указывается при сохранении. Скорее всего, это будет папка System на карте памяти.

- сбросить на компьютер и загрузить в облако;
- отправить на другой телефон посредством электронной почты;
- передать по Bluetooth;
- загрузить в аккаунт "Гугл" в раздел "Контакты".
Кроме этого, контакты можно сохранить на SIM-карте. Алгоритм сохранения тот же, только экспорт будет производиться на симку. Импортировать их можно будет только, вставив симку в другое устройство. В отличие от micro-SD, на SIM имеется всего 200 ячеек для номеров телефонов.
Облако Google
Для этого необходимо иметь аккаунт в системе "Гугл". Скорее всего, он есть, так как без него невозможно зайти в Play Market. Если его нет, нужно перейти на google.com и зарегистрироваться.
Заходим в "Настройки\Учетные записи и синхронизация", где нужно синхронизировать учетную запись "Гугл" на Android. Ставим галочки на всём, что нужно синхронизировать. Возвращаемся на шаг назад и переходим в раздел "Резервное копирование и восстановление". Отмечаем пункт и "Автовосстановление". Нажимаем "Резервная учетная запись", "Добавить".

Зачем сохранять информацию с SD-карты
Сохранять нужно не только файлы Android. Помимо внутренней информации с телефона полезно будет время от времени сохранять содержимое карты памяти. Делается это проще простого: нужно подключить её к компьютеру и просто сбросить. Можно использовать несколько способов:
- Подключить телефон со вставленной SD-картой к компьютеру по USB.
- Вытащить флешку из гаджета и подключить к ПК с помощью кардридера. Особенно просто это будет сделать на ноутбуке, так как в нем предусмотрен этот разъем. Важно правильно отключить карту в гаджете, так как неправильное извлечение может привести к поломке карты памяти (такое случается нечасто, но бывали случаи). Заходим в Android: "Настройка\\ Память\\ Отключить SD-карту".
- По Wi-Fi. Для этого потребуется приложение FTP Server, которое превратит устройство в FTP-сервер. Запускаем приложение, нажимаем на красную кнопку посреди экрана. Она станет зеленой, а чуть ниже появится IP-адрес, который нужно ввести в адресную строку в "Мой компьютер".

Зачем сохранять файлы с карты памяти? Потому что утратить их тоже очень легко. Потеря телефона, вирус, неправильное извлечение - никто от этого не застрахован. Кроме того, в функции Android настройка под кнопкой "Отключить SD-карту" есть еще одна - "Очистить SD-карту", которую можно по ошибке нажать и потерять всю музыку, фото, видео и так далее.
Заключение
Иметь резервную копию данных своего смартфона очень важно. Потому что никто не знает, что может случиться с гаджетом завтра. А имяя резервную копию, можно сохранить хотя бы данные, которые порой намного важнее, чем мобильное устройство.
Это процесс создания бекапов (копий) на вашем устройстве, которые могут быть использованы в будущем для восстановления рабочего состояния смартфона, например, в случае неудачной прошивки или утери телефона. Копировать в резервных копиях можно все что угодно, в частности, на любом смартфоне можно зарезервировать следующие данные при наличии Google аккаунта:
- Фото и прочие картинки в сжатом качестве (на устройствах Pixel в оригинальном);
- Файлы в Google Диске (ограниченное количество доступной бесплатной памяти);
- Настройки любого приложения;
- Данные и прогресс в играх, учетная запись и большая часть сохранений.
Каждый смартфон на Андроиде умеет создавать бекапы автоматически, так как данный функционал заложен в операционной системе по умолчанию. Гаджет при подключении к сети Wi-Fi отправляет на сервера Google все необходимые данные и они там хранятся до тех пор, пока не понадобятся снова. Все это доступно бесплатно любому зарегистрировавшемуся пользователю.
Это крайне полезная функция для любого обладателя гаджета с операционной системой Андроид. Благодаря резервным копиям можно сохранять данные приложений, файлы на устройстве, достижения в играх и так далее. Вся информация при этом хранится на отдельных серверах Google, причем совершенно бесплатно. Делается это для того, чтобы в любой нужный момент можно было легко восстановить эти данные, в какой бы точке мира вы не находились.
Вот пару сценариев развития событий, при которых система бекапов приходится очень даже кстати:
- Вы потеряли свой гаджет и в итоге утратили всю важную информацию на нем. Благодаря резервному копированию можно на любом другом смартфоне войти в свой аккаунт Google и восстановить данные;
- У вас нет доступа к смартфону, но нужно посмотреть список контактов, фотографии на нём, либо какие-то другие файлы. В этом случае на помощь придет созданный ранее бекап. Благодаря этому процессу вы сможете зайти на сайте Google в свой аккаунт и посмотреть все контакты с любого устройства (даже с компьютера через сайт) либо через Google Фото, Google Диск. Там можно будет просмотреть все файлы, сохраненные в облаке сервера;
- Вы решили сменить гаджет либо сбросить его до заводских настроек. Достаточно выполнить процедуру резервного копирования и все ваши настройки приложений, игры, контакты, фото и так далее сохранятся. Для перехода на новое устройство просто синхронизируете данные, войдя под своей учетной записью.
Почему пользователи отключают резервное копирование?
Однозначно сказать, стоит ли их отключать или нет, нельзя. Давайте разберемся, какие же есть минусы при включенном резервном копировании. На самом деле их не так уж и много, но они существенные:
- Главный минус — потребление трафика. Как только вы подключаетесь к сети Wi-Fi, смартфон начинает все загружать в облако Google для создания очередной копии. Это не только тормозит сам смартфон, но и снижает скорость интернета. Благо в системе можно отключить резервное копирование при подключении через мобильный интернет для экономии трафика;
- Во время создания копии смартфон будет намного быстрее разряжаться. Хоть это будет происходить зачастую дома, но все равно иногда это очень критично, а если вы пользуетесь Wi-Fi в общественном месте, то это создаст крайне большие проблемы;
- Ваши данные будут не совсем защищены. Если вдруг ваш аккаунт взломают — злоумышленник получит доступ ко всем вашим контактам, фото, файлам и прочим документам. Поэтому лучше устанавливать двойную аунтификацию и подбирать сложный пароль.
Если вы готовы, что иногда смартфон будет потреблять много трафика, вы будете недостаточно защищены и порой смартфон слишком быстро начнет разряжаться при подключении к сети, то вы можете не отключать резервное копирование, ведь у этой технологии много положительных моментов. Но есть и альтернативный метод, о котором мы проинформировали вас ниже.
Если не хочется, чтобы резервное копирование работало каждый раз при подключении к сети Wi-Fi, но при этом вам очень нужна эта технология для облачного хранения данных — есть выход. Можно выключить систему бекапов, но при этом делать это самое копирование вручную через настройки. Для этого зайдите в меню с резервными копиями в аккаунте Google и вручную проведите синхронизацию всех данных, а также сделайте тоже самое во вкладке «Синхронизация данных» на Google Диск.
Процедура отключения
Для отключения системы бекапов перейдите в настройки смартфона. Например, через шторку уведомлений.

Затем найдите пункт «Аккаунты» и откройте это меню.


В нём необходимо выбрать аккаунт Google. Также здесь можно включить или выключить автоматическую синхронизацию. Выключите её, если не хотите, чтобы устройство синхронизировало некоторые данные автоматически при каждом подключении к Wi-Fi.


В выбранном вами аккаунте Google перейдите в настройки синхронизации.


И в данном меню можно вручную синхронизировать данные Google аккаунта.
Для ручной синхронизации нажмите на необходимый пункт и произойдет синхронизация. Вот так выглядит процесс синхронизации:


Но это ещё не все. Мы отключили и вручную синхронизировали лишь часть фалов, точнее системные.
Для отключения резервного копирования приложений и игр перейдите в «Настройки», затем найдите пункт «О телефоне» и в нём откройте «Резервное копирование» - это для новейшей версии операционной системы Android. Если у вас более старая версия, например, 7.1.2 или ниже, то зайдите в «Настройки» и там ищите пункт «Резервное копирование».


В этом меню можно легко выключить резервное копирование данных на Google Диск простым выключением переключателя.


Также для создания свежих резервных копий просто нажмите на все нужные пункты, и они синхронизируются. Во вкладке «Данные приложений» есть пункт «Восстановление данных автоматически». Благодаря этой опции при очередной загрузке уже установленного у вас приложения, Google Диск автоматически скачает его резервную копию.
Для отключения бекапов фото перейдите в приложение Google Фото и в его настройках отключите синхронизацию. Это можно легко сделать через сайт Google в пункте «Конфиденциальность».
В прошлом месяце мы рассмотрели отличную реализацию резервного копирования данных на примере устройств Apple iOS. А как обстоят дела на других платформах? Сегодня мы рассмотрим главного антагониста iOS – платформу Google Android. Как сохранить данные с root-доступом и без? Каким образом восстановить данные из резервной копии, можно ли, а главное – нужно ли это делать?
Резервные копии: Google Android
Определимся с терминологией. В этой статье мы будем писать исключительно про ту разновидность Android, которая поставляется с сервисами Google. Открытый исходный код, AOSP, сторонние прошивки нас сейчас не интересуют: количество их пользователей минимально, при этом создавать и восстанавливать резервные копии данных при прошивке очередного «кастома» эти пользователи отлично умеют. Тема сегодняшней беседы касается остальных 99% пользователей, которые хотят открыть коробку, ввести логин и пароль от учётной записи и получить что-то работоспособное.
В данном исследовании мы использовали порядка десятка устройств от ASUS, Google Nexus и Pixel, LG, Motorola, Sony. Тестировалось как восстановление данных на то же устройство после сброса к заводским настройкам, так и миграция данных на другое устройство.
Итак, какие же механизмы резервного копирования доступны в Android? От пестроты доступных решений просто глаза разбегаются. Начнём, пожалуй, с приложений, которые поставляются производителями устройств.
Решения от производителя
Производители устройств часто предлагают фирменные утилиты для резервного копирования данных. Некоторые (например, SONY) предлагают установить приложение на компьютер, другие (ASUS, LG, Xiaomi) встраивают соответствующий функционал в прошивку. Samsung предлагает создавать резервные копии в собственном «облаке».
Объединяет решения от производителей две вещи. Во-первых, создаваемая резервная копия будет достаточно полной, что позволяет полноценно восстановить данные после сброса устройства, обновления прошивки или апгрейда. Во-вторых, восстановить бэкап от телефона SONY на планшет от ASUS (и наоборот) не удастся: восстанавливать нужно тем же софтом на модель того же производителя. А вот резервные копии Xiaomi будут совместимы с большинством устройств, работающих под управлением семейства прошивок MIUI. Обратная сторона медали – полное отсутствие даже в международных версиях MIUI стандартного «облачного» резервного копирования в Google Drive, которое предлагает Google в Android 6.0, 7.x и 8.0.
Впрочем, если устройство планируется использовать долгое время, почему бы и не создать резервную копию? Да, это не всегда удобно, и да, это никак не автоматизируется, но ведь возможность-то есть? А если с телефоном что-то случится, и если пользователь решит заменить его на устройство от того же производителя, то его, возможно, получится восстановить из резервной копии. Гарантии, разумеется, никакой: производитель гарантирует успешное восстановление только на устройство то самой модели, с которой были скопированы данные.
Резервное копирование: версия Google
Устройства под управлением Android – это разнообразие платформ, архитектур, производителей, аппаратных и программных конфигураций. Сложно сделать так, чтобы резервные копии, созданные с телефона одного производителя, не дестабилизировали работу смартфона, работающего на совершенно другой архитектуре. Вероятно, это и является основной причиной того, с какой скоростью Google внедряет механизмы резервного копирования.
Исторически механизм резервного копирования появилось в Android 4.3. Он был доступен только в режиме разработки и только через adb — Android Debug Bridge. Иными словами, для «обычных» пользователей его не существовало.
В какой-то момент Google начал синхронизировать некоторые данные с «облаком». Теперь при восстановлении устройства предлагалось восстановить и данные (ярлыки, приложения и настройки) с одного из предыдущих устройств. Этот функционал, строго говоря, не является частью Android, а реализован в проприетарных сервисах Google.
Начиная с Android 6.0 «облачное» резервное копирование официально стало частью операционной системы. Теперь достаточно разработчику включить в manifest приложения флажок, разрешающий резервное копирование данных, и система будет автоматически копировать их в «облако». Разумеется, «облако» это от Google, а данные привязаны к учётной записи Google Account, так что пользователи AOSP-сборок без сервисов Google остаются в стороне.
Рассмотрим эти механизмы подробнее. Нарушив хронологию, начнём с наиболее современного и интересного механизма, представленного в Android 6.0 и получившего логическое развитие в версиях Android 7 и 8.
Android 6.0: мы сделали это!
Среди нововведений в Android 6.0 числится возможность автоматического резервного копирования данных приложений на уровне системы. Теперь приложениям нет необходимости создавать собственные резервные копии. Для автоматического создания резервных копий данных в Google Drive разработчику приложения достаточно указать соответствующий флажок в manifest.
В теории всё выглядит более чем интересно. После сброса к заводским настройкам или покупки нового устройства, смартфон автоматически подхватит настройки из «облака», сам установит приложения, которые работали на старом устройстве, и автоматически настроит их, восстановив сохранённые данные. Почти как в Apple! Именно так работала система в предварительных сборках Android M до самого релиза.
В официальной версии Android 6.0 разработчики Google решили проявить осторожность. Если в предварительных сборках автоматическое резервное копирование работало для всех приложений, авторы которых не заблокировали эту возможность в явном виде (флаг opt-out в manifest), то в официальной версии системы резервные копии создаются только для приложений, авторы которых в явном виде затребовали сервис (opt-in через manifest) и прописали поддержку Android 6.0 (targeting API level 23).
Много ли разработчиков воспользовались этой возможностью? На момент выхода Android 6.0 – ожидаемо немного. Да и через полгода после – тоже. В статье Android 6.0 has a great auto backup system that no one is using (yet) журналисты подробно рассмотрели, какие приложения используют, а какие – не используют встроенный в Android 6.0 механизм резервного копирования.
Результаты оказались неожиданными. В первую очередь встроенным механизмом резервного копирования НЕ ПОЛЬЗУЮТСЯ приложения Google. Сам разработчик новой системы резервного копирования решил обойтись без неё. Восстанавливаются базовые настройки системы, будильники, «тихий режим», но данные приложений Google – не восстанавливаются; их приходится настраивать заново. И крупные приложения социальных сетей, почтовые клиенты, игры и прочие популярные приложения не спешат добавлять поддержку. Разумеется, ситуация медленно меняется со временем. После сброса Nexus 5x и восстановления из «облака» произошло следующее:
— восстановились все приложения. При этом они были установлены из Google Play, т.е. восстанавливались всегда последние версии
— восстановилась часть настроек: языки встроенной клавиатуры, настройки «тихого режима», будильники.
— не восстановилась история звонков и SMS. (Об этом – чуть ниже).
— не восстановились настройки Facebook.
— данные части приложений были восстановлены, другой части — нет.
Более подробно о работе Android Backup Service можно прочитать на странице Google
Android 8.0
Пропустим Android 7.x, который мало отличался с точки зрения резервного копирования от 6-й версии системы, и рассмотрим нововведения в Android 8.
В восьмой версии «зелёного робота» добавилось резервное копирование текстовых сообщений SMS . Более того; резервное копирование SMS в «облако» Google Drive было реализовано значительно раньше, ещё в Android 7.x, но – исключительно для устройств Google Pixel. А начиная с Android 8.0 резервное копирование SMS стало доступно всем пользователям системы.
Резервное копирование журнала звонков
В некоторых устройствах доступно резервное копирование журнала звонков. Похоже, Google тестирует эту систему начиная с ранних версий Android – нам удалось пронаблюдать резервное копирование и восстановление журнала звонков даже на смартфонах с установленным Android 6.0. Несмотря на это, резервное копирование журнала звонков долгое время работало нестабильно. Похоже, окончательно отладить механизм разработчикам Google удалось лишь с выходом Android 8, причём заработал он одновременно на всех устройствах, включая смартфоны с Android 7 и 6 на борту.
Извлечение данных из «облака»
Прежде всего, точно так же, как и для скачивания данных из iCloud, нам потребуются логин и пароль пользователя к учётной записи Google. Если в учётной записи включена двухфакторная аутентификация (а её активируют всё чаще), то потребуется и одноразовый код, который будет генерироваться приложением Google Authenticator, Microsoft Authenticator или любым из множества сторонних (работают они по единому принципу, и различается только криптографический код инициализации, который выдаётся пользователю в виде цветного QR-кода).
Для извлечения данных используется Elcomsoft Cloud Explorer
После завершения процесса получаем доступ к информации из учётной записи пользователя:

Количество информации, которую собирает Google, подавляет и шокирует. Да, абстрактно нам известно, что Google собирает данные с устройств под управлением Android. Знаем, что сохраняется каждая открытая веб-страница, каждая закладка в браузере и каждый поисковый запрос, адресованный Корпорации Добра (искать рецепт изготовления ядерной бомбы в домашних условиях – не лучшая идея.)

Доступен список устройств, установленные на них приложения и собственно данные приложений:
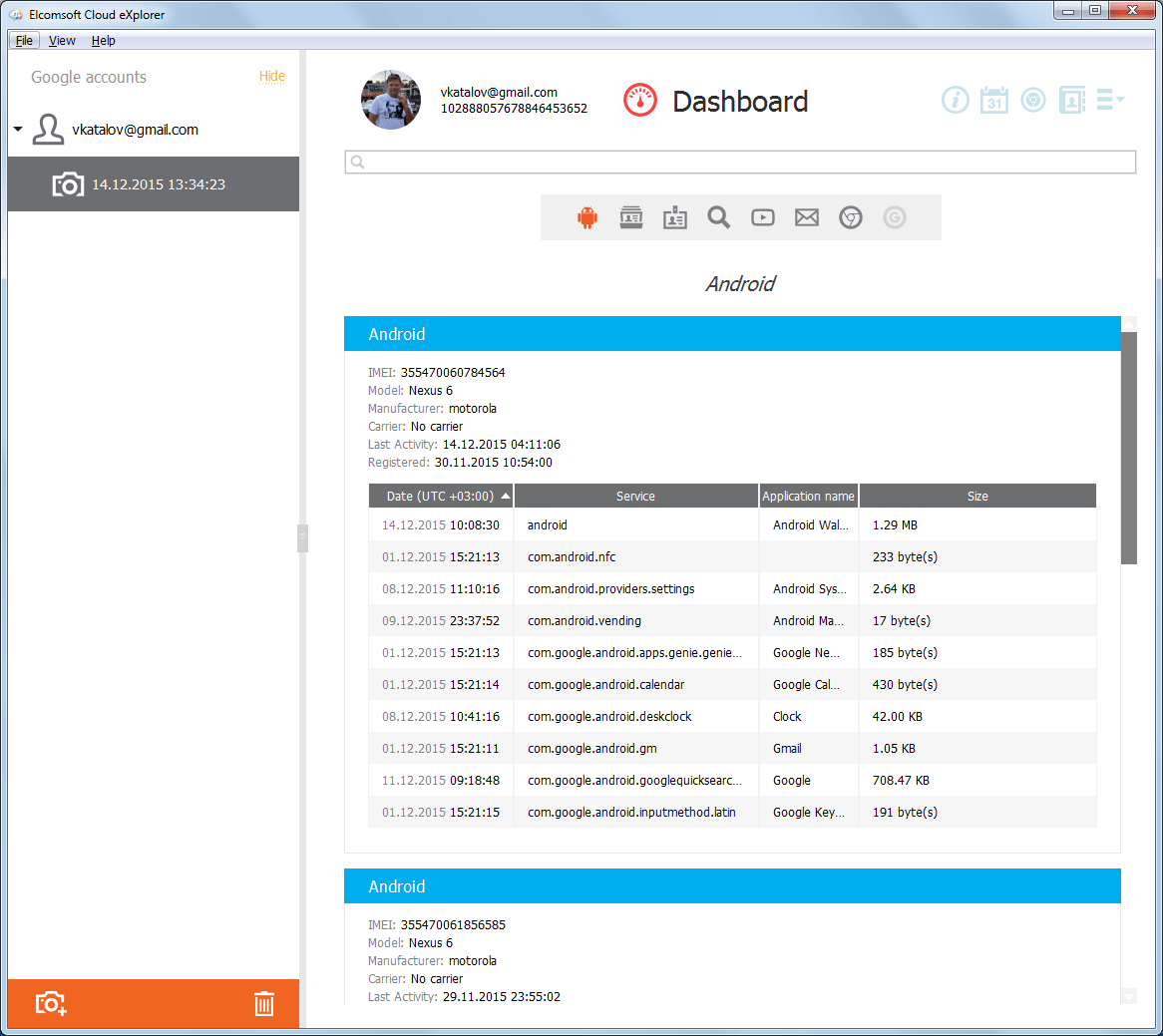
Разумеется, есть доступ к фотографиям (привет, iCloud!):

Сохраняется подробнейшая история перемещений:

А вот то же самое в текстовом виде:
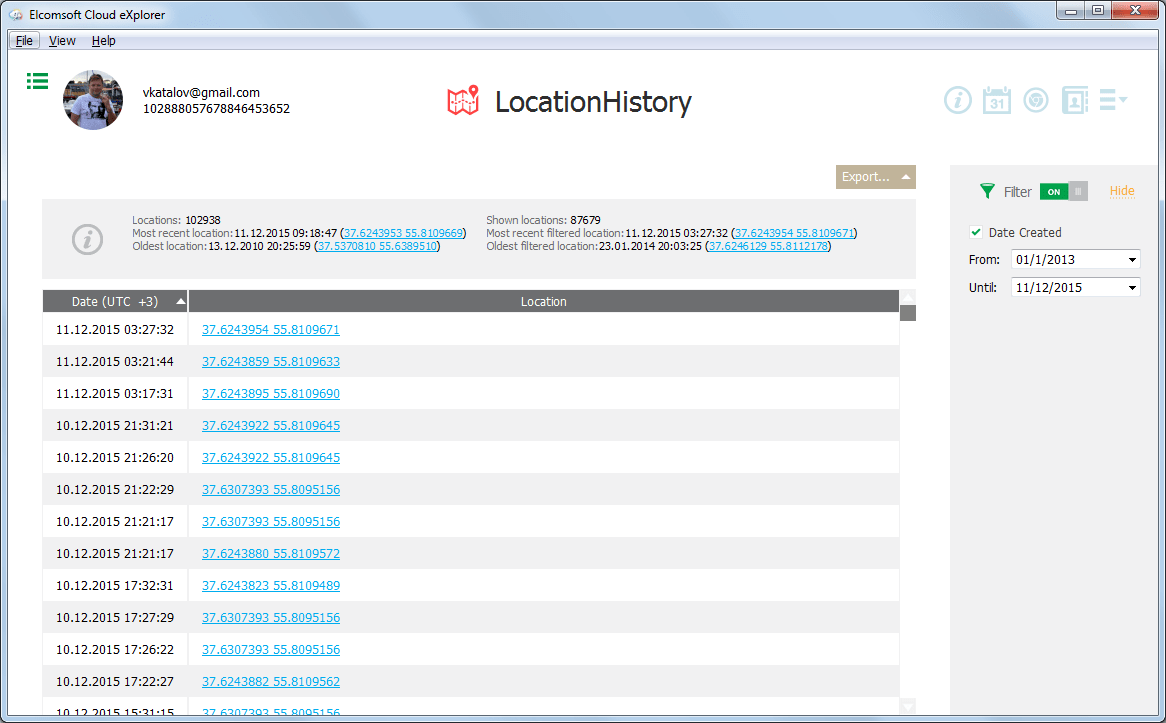
Доступна масса интереснейших данных. В учётной записи Google можно найти гораздо больше всего, чем когда-либо осмеливались сохранить решения от Apple.
Откуда и каким образом извлекаются все эти данные? А вот это, пожалуй, самое интересное. Google придерживается политики максимальной информационной открытости. Пользователь в любой момент может просмотреть или скачать всю информацию, которую о нём корпорация собрала. Любые данные можно удалить, и для этого не требуется уничтожать свою учётную запись. Наконец, можно отключить сбор отдельных типов данных (например, можно настроить телефон таким образом, что информация о его местоположении не будет отсылаться в Google).
Скачать информацию из учётной записи можно через сервис Google Takeout: https://takeout.google.com/
Здесь можно выбрать, какие типы данных мы хотим скачать:

Выбранные данные будут запакованы в файл и предоставлены в виде архива:

В чём подвох? Зачем нужен Elcomsoft Cloud Explorer, если есть Google Takeout?
Помимо того, что Google Takeout выдаёт не все данные (к примеру, невозможно скачать сообщения SMS), проблема возникает и с анализом полученной информации. Для хранения и экспорта данных Google использует массу разнообразных форматов (в основном – открытых). К примеру, данные о перемещениях выдаются в виде файла в формате JSON, а в его анализе Google не помощник. Не помощник он и спецслужбам: согласно официальной позиции компании, Google подчиняется закону и передаёт данные в открытом виде и в стандартном формате… что с ними будут делать дальше – компанию не беспокоит. А вот сам факт выдачи информации спецслужбам Google запишет, сохранит и опубликует .
Ещё один момент. При скачивании через сервис Google Takeout пользователю обязательно придёт уведомление, которое предупредит, что такие-то данные были скачаны с такого-то IP. Использование Elcomsoft Cloud Explorer значительно уменьшает вероятность такого уведомления.
И последнее. Google Takeout по какой-то причине не разрешает скачивать синхронизированные в Chrome пароли. А Elcomsoft Cloud Explorer извлекает их без особых проблем:

Вообще говоря, Google предоставляет доступ и к этой информации, но пользоваться штатными средствами чрезвычайно неудобно. С помощью самого Google пароли доступны по одному через сайт https://passwords.google.com/
В заключение отметим, что использование сторонних инструментов для скачивания и анализа данных из учётной записи Google – это не только удобство, но и полнота извлечённых данных, и более «чистое» извлечение, оставляющее меньше следов в учётной записи пользователя.
Резервное копирование через ADB
Начиная с Android 4.3 в системе появился штатный способ создания резервной копии через интерфейс Android Debug Bridge (ADB). Для этого потребуется скачать набор «minimal ADB», состоящий из файлов adb.exe, fastboot.exe и требуемых библиотек (установка не требуется). Кроме того, нужно будет скачать и установить драйверы ADB для устройства. Как правило, драйверы одни и те же для устройств, работающих под управлением определённых наборов системной логики. К примеру, драйверы ADB от Qualcomm универсальны и подходят ко всем устройствам на чипсетах Snapdragon. Будем считать, что режим USB debugging уже активирован, а компьютер – авторизован.
Итак, для создания резервной копии нужно использовать приблизительно такую команду:
adb backup -apk -shared -system -all -f C:\fullpath\backup.ab
Почему «приблизительно»? В силу всё того же разнообразия устройств и прошивок. Мы протестировали большое количество устройств от разных производителей, работающих под управлением разных версий Android от 4.4 до 8.0 включительно. На каких-то устройствах команда сработала в указанном виде, на каких-то указание ключей -system или -shared приводило к созданию пустого файла, а какие-то отказывались воспринимать ключ -all. Какой-либо логики в поведении команды adb мы уловить не смогли; точно сказать можно одно: от версии Android её поведение зависит мало. Скорее, зависимость здесь от настроек, заданных конкретным производителем.
Например, на Nexus 5x под управлением Android 7.1.1 прошла следующая команда:
adb backup –all –f c:\temp\nexus.ab
А вот опция -noapk «сломала» резервное копирование: был создан пустой файл.
А ещё ADB backup может не работать, если включено шифрование раздела данных. Напомним, что шифрование включается по умолчанию на устройствах линейки Nexus, а также (по требованию Google) на всех устройствах, которые выходят с предустановленным Android 6 и оснащены 64-разрядными процессорами.
Ещё один момент. Adb backup спроектирован таким образом, чтобы резервную копию, созданную на одном устройстве, можно было бы без проблем восстановить на другом. И ключевое слово здесь вовсе не «восстановить», а «без проблем»: устройство должно работать абсолютно корректно после восстановления. Соответственно, сохраняются и восстанавливаются только те данные и настройки, которые точно не навредят стабильной работе даже тогда, когда данные переносятся с 32-битного смартфона с чипсетом MediaTek (архитектура ARMv7) на 64-разрядный планшет с Intel Atom (архитектура x86-64).
У команды ADB backup следующий синтаксис:
adb backup [-f — write an archive of the device’s data to If no -f option is supplied then the data is written to «backup.ab» in the current directory. (-apk|-noapk enable/disable backup of the .apks themselves in the archive; the default is noapk.) (-shared|-noshared enable/disable backup of the device’s shared storage / SD card contents; the default is (-all means to back up all installed applications) (-system|-nosystem toggles whether -all automatically includes system applications; the default is to include system apps) ( package list is optional. Applications explicitly given on the command line will be included even if Nosystem would ordinarily cause them to be omitted.) Восстановить данные из резервной копии будет несложно с помощью команды adb restore. Что же попадает в такие резервные копии? И снова ответ зависит от производителя устройства. К примеру, в смартфонах SONY контакты, журнал звонков и SMS в резервные копии ADB не попадает, а телефоны Samsung эти данные сохраняют. То же самое относится к настройкам устройства (которые зачастую уникальны для конкретного производителя) и данным системных приложений. В резервную копию точно попадает список установленных приложений. Извлекаются и сохраняются.apk-файлы (если во время создания копии была указана соответствующая опция). А вот данные приложений могут сохраняться, а могут и нет: зависит это от разработчиков, которые могут разрешить или не разрешить резервное копирование в файле manifest приложения. При этом восстановление из резервной копии adb – лотерея: на большинстве современных устройств приложения (.
apk
) из резервной копии на устройство установлены не будут
. Таким образом, в современных условиях резервное копирование через adb невозможно рекомендовать обычному пользователю, но оно может оказаться полезным для проведения экспертного анализа содержимого устройства. С практической точки зрения нам не удалось извлечь большой пользы из таких резервных копий. При работе с adb backup всё равно приходится авторизоваться в Gmail, Facebook и прочих клиентов почты и социальных сетей. Не сохранились настройки FBReader и Nova Launcher (у которого, к слову, есть собственный механизм создания резервных копий). А что сохранилось? С трудом припоминается, что на некоторых аппаратах удалось восстановить журнал звонков и архив SMS сообщений. Резервные копии, создаваемые через adb — вещь достаточно простая. На выходе – архив, содержащий данные приложений (в зависимости от настроек – и собственно.apk). Данные приложений сохраняются в том виде, в котором их хранит само приложение. Как правило, приложения используют формат SQLite, реже — XML, ещё реже двоичные данные в собственном формате. Для анализа SQLite придумано столько инструментов, что для самого краткого обзора потребовалась бы отдельная статья. Скажем лишь, что с помощью таких инструментов можно вытащить удалённые записи. Пример? Пожалуйста. Если нам повезло, и производитель твоего телефона разрешил копировать журнал звонков и SMS, то получится восстановить сообщения и звонки, которые были удалены пользователем. Сегодня мы рассмотрели часть механизмов резервного копирования, доступных в устройствах под управлением Android. Фрагментация платформы не позволяет рассмотреть все существующие способы и приложения, призванные облегчить резервное копирование и миграцию данных, но даже те, что были рассмотрены, демонстрируют довольно жёсткие ограничения как по совместимости, так и по полноте копируемых данных. В целом наш вывод таков. При использовании Android 6.0 и более новых версий имеет смысл активировать как «облачную» синхронизацию контактов и фотографий, так и «облачное» резервное копирование в Google Drive. Встроенный механизм ADB backup может помочь извлечь из устройства часть данных пользователя. К сожалению, по прямому назначению – для резервного копирования и безболезненного восстановления данных – abd backup использовать невозможно. В результате система резервного копирования в Андроид получает оценку «лучше, чем ничего». Сделать хуже, чем в Android, не смог никто: даже в старенькой Windows Phone 8 резервное копирование (и восстановление!) работает гораздо лучше. А как обстоят дела с резервным копированием у аутсайдеров рынка, телефонов под управлением мобильной версии Windows и BlackBerry 10? Об этом – в следующем выпуске! It is helpful to back up your Android device on Google, which will make it easy to get back the data lost or deleted with the help of the backup files. You can store the backup files on your computer or the SD card on your device, or you can also make one backup file on the Cloud. There are many kinds of Cloud services on the Internet. You may have heard the Google. Often, the Android devices can back up the data stored on the Google. You can back up the following data on the Android devices: contacts, calendars, Emails and so other data. If you use the Google account to back up your Android device, you can also make the settings to let this tool create a backup file automatically. All the data that you can back up your Android device to Google are as follows: The Google enables you to back up the data when you connect your device to a steady network. You can see the detailed tutorial on the following passages. Step 1. On your Android device, go to the “Settings” app. Step 4. Then back to the “Settings” menu. On the “Personal” section, choose the “Backup & reset”. After back up the Android device, you can now view the backup files with the following ways. Step 2. Launch the Wondershare MobileGo by double-clicking on the start icon and then connect your Android device to your computer with a USB cable. Step 3. Then the Wondershare MobileGo will detect your Android device, and the you can see the screenshot of your device on the primary window of the Wondershare MobileGo. Step 4. Also you can easily find the option of “One-click Backup” on the primary window. Simply click on it and then you can get a new screen. Начиная с Android 5.0 Google планомерно работает над реализацией функции восстановления Android-устройств. Если раньше восстановить данные и приложения можно было только с помощью специальных утилит, доступных только пользователям с root-доступом, то теперь систем сама восстанавливает почти все данные. Единственным важным условием является использование сервисов Google по умолчанию: контактов, календаря, облачного хранилища «Google Диск» и других. Для того, чтобы не потерять свои данные, необходимо включить резервное копирования в настройках Android. Для этого: 1) Откройте «Настройки» > «Резервное копирование данных». 2) Убедитесь, что функция «Резервирования данных включена». 3) Выберите Google-аккаунт к которому будет привязываться резервное копирование данных. 4) Убедитесь, что функция автовосстановления приложений включена. Если настройки включены, то приложения и настройки будут автоматически сохраняться в облачном хранилище «Google Диск». При этом каждому приложению выделяется хранилище размером в 25 MB. Это немного, но для сохранения большинства настроек вполне достаточно. Сами приложения при этом, естественно, не сохраняются в «Google Диск», система подтянет их автоматически из каталога приложений Google Play. Примечание: возможность сохранения настроек приложения в «Google Диск» зависит от разработчиков приложений. Если конкретный разработчик не реализовал эту функцию, то при восстановлении приложения, его данные восстановлены не будут.
Резервные копии не занимают основное пространство в «Google Диск». Просмотреть какие приложения сохраняет система, можно открыв приложение «Google Диск» > боковое меню > «Настройки» > «Управление резервными копиями». При сбросе или активации нового устройства, после ввода Google-аккаунта Android предложит восстановить устройство из резервной копии. Важно помнить еще несколько нюансов, связанных с восстановлением данных на Android: Используйте лаунчер «Google Старт»
Фирменный лаунчер от Google может установить любой желающий из каталога приложений Google Play. Его преимущество состоит не только в том, что он придаст операционной системе «чистый» вид, задуманный Google, но и будет полностью сохранять настройки рабочего стола. При восстановлении данных на месте окажутся все папки, виджеты и расположение иконок. При использовании стандартного лаучера от производителей, это не случится. Лаунчеры сторонних разработчиков чаще всего тоже умеют делать резервную копию, но там это надо делать вручную. Не забывайте использовать облачную синхронизацию
Не отказывайтесь от главного удобства Android – синхронизации данных через облако. Сохраняя новый контакт в записной книжке, не стоит сохранять его локально на устройстве, лучше сразу использовать учетную запись Google. Таким образом он никогда не потеряется, только, если вы не удалите его из облака вручную, но даже тогда, его можно будет восстановить. Тоже самое касается календаря, почты, заметок и других типов данных. Инструменты от производителей устройств
Если вы приверженец конкретной марки устройств, например, Samsung, Meizu или LG, то полезно помнить про встроенные производителями инструменты, которые помогают создавать бекапы данных. Чаще всего, они предоставляют возможность создания полной резервной копии устройства, которую можно хранить сколько угодно времени. Плюс такого подхода в том, что сохраняются абсолютно все данные в одном файл (как на iOS), но главный минус в том, что такие резервные копии не будут работать между устройствами разных производителей. Резервная копия от смартфона LG не подойдет смартфону Samsung и наоборот. Подобное можно реализовать сторонним софтом, но для этого необходим Root-доступ.Резервные копии ADB: что внутри?
Заключение
Step 2. From the menu, find the “Google” option on the “Account” section. And then enter into the option.
Step 3. Then you can see the all the file types on the Android device, including the app data, calendar, Chrome, contacts, drives, Gmail, Google photos and so on. You need to check all the file types that you want.
Step 5. Then check the “Backup my Data” item on the menu. You can also check the “Automatic restore” item if you want to perform automatic backup. And then input the Google account and password to log in the Google server.Way 1. Use a backup reader