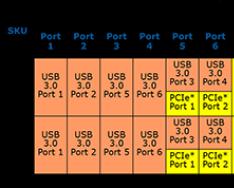Microsoft OneNote – электронный блокнот с поддержкой всех современных функций, который поможет сохранить ваши гениальные идеи, организовать большой объем информации, хранить записи с мероприятий, лекций и деловых встреч в текстовом или даже аудио-формате. Программа поможет детально распланировать свое расписание и уведомить о нем своих коллег.
Софт входит состав пакета Office, что позволяет быстро импортировать данные из одной рабочей области в другую. Вы можете скачать Microsoft OneNote бесплатно, как и другие средства из этого программного комплекса. Инструмент синхронизации имеется и в последних русских версиях, он предназначен для экономии пространства на жестком диске: все документы можно переместить в облачное хранилище и получать информацию из них в любое необходимое время.
Возможности Microsoft OneNote
- Простое сохранение скриншотов приложений и веб-страниц: в стандартном обозревателе Internet Explorer существует отдельная кнопка, позволяющая отправить страницу в рабочую область OneNote. При работе с другими браузерами достаточно просто скопировать ссылку.
- Поддерживается опция «Распечатка» позволяющая переместить любой файл (печать которого поддерживает система) в приложение в качестве картинки и делать на нем текстовые заметки или рисовать.
- Используя панель «Вставка», в OneNote можно добавлять на лист текстовые данные, таблицы, символы и математические формулы, аудио и видео с воспроизведением, картинки, сканы файлов и пр.
- Для создания заметки вы можете использовать маркированные и нумерованные списки, перо для рисования, выделители-маркеры и бесплатные наборы фигур.
- Отметить важные задачи, дела и решения вы сможете с помощью тегов, а после – быстро отсортировать выполненные и невыполненные цели.
- Для передачи файла пользователям, которые не успели скачать блокнот OneNote, существует возможность сохранения документа в формате PDF. При этом экспортировать можно не только страницу, но и целую книжку.
 Всем привет Поговорим сегодня о такой программе как OneNote, я расскажу что это за программа и вы сможете понять, нужна она вам или нет. Может есть и еще какие-то программы с названием OneNote, но сегодня я вам расскажу именно о той программе, которая есть в составе Windows 10. OneNote идет как плиточная прога, она вот лично у меня есть в меню Пуск и нужна для того, чтобы что-то записать, ну то что нужно запомнить. Это так бы сказать электронная записная книжка, куда можно записывать все что угодно, можно даже рисовать..
Всем привет Поговорим сегодня о такой программе как OneNote, я расскажу что это за программа и вы сможете понять, нужна она вам или нет. Может есть и еще какие-то программы с названием OneNote, но сегодня я вам расскажу именно о той программе, которая есть в составе Windows 10. OneNote идет как плиточная прога, она вот лично у меня есть в меню Пуск и нужна для того, чтобы что-то записать, ну то что нужно запомнить. Это так бы сказать электронная записная книжка, куда можно записывать все что угодно, можно даже рисовать..
Вот читаю в интернете, что вроде как OneNote особенно удобно для тех, у кого есть планшеты, ибо там есть функция рукописного ввода. Честно говоря, вот у меня много мыслей есть и бывает что я что-то записываю, вот мне тоже стало интересно посмотреть на этот OneNote, может быть эта прога и мне пригодится? Тем более что прога бесплатная и ее можно скачать с сайта Microsoft.. Дело в том, что на тестовом компьютере у меня обычная Windows 10, а вот на основном компе у меня Windows 10 LTSB, в этой версии нет OneNote, нет также и других плиточных программ. Хотя, я вот сейчас подумал, а смогу ли я в таком случае вообще установить OneNote? Ну ладно, это я все уже узнаю потом, а сейчас будем знакомиться с прогой
Вот смотрите, вот эта прога OneNote в меню Пуск Windows 10:

Ну что, попробуем теперь запустить эту прогу OneNote? В общем я ее запустил, появилось такое окно:

То есть тут нам нужно войти в Майкрософт, чтобы эта прога заработала. Хм, тут нужно немного подумать.. Короче я выбираю второй пункт, ну то есть Рабочую или учебную учетную запись, потом появилось поле ввода для телефона или почты, я тут написал почту и нажал Далее:

Потом появилось уже такое окно:

И честно говоря, я тут не совсем понимаю, то есть тут получается что нам нужно ввести пароль от учетной записи Microsoft, верно? Ну вот, а я там не зарегистрирован.. Да, все верно, тут нужна регистрация, потому что даже когда я попробовал восстановить пароль, то мне было написано, что вот вас как идентификатора нет в базе Microsoft:

То есть вывод уже один можно сделать, чтобы пользоваться прогой OneNote, то нужно обязательно быть зареганым в Microsoft, и это вот лично меня немного напрягает
Ладно, в общем что я попробую сделать? Я снова запустил прогу OneNote, потом там уже выбрал Личная учетная запись Майкрософт, ну и попробовал зарегиться. Заполнил все поля, потом нажал на Далее:

Потом были две галочки по поводу отображения материалов, в общем я тут нажимаю Далее:


Ну, я нажал на кнопку Подтвердить, потом загрузилась страница, я ее закрыл и пошел в прогу OneNote, там мне было предложено ввести пароль Windows, но так как у меня его нет, то я тут просто нажал на Далее:


Это капец ребята, но я уже думал что нужно будет что-то еще сделать для того, чтобы запустить эту прогу OneNote, но ура, вроде бы на этом гемор уже закончился, ибо я увидел что все готово, осталось только нажать на кнопку Открыть OneNote:

Ну, я нажал на эту кнопку и вот что мне показалось, смотрите:

И вот это окно, то оно висит у меня уже минут пять точно.. Не знаю что оно там делает… Честно говоря, уже начинал думать, что может быть мол глюк какой-то? Короче ребята, у меня терпение лопнуло, оно висит уже минут 15, это нереально много, я закрываю окно, делаю перезагрузку и снова запускаю прогу OneNote! И вы знаете что ребята? Меня тут тоже ждал прикол! Короче, я же для проги OneNote зарегился в Microsoft, верно? Ну вот и теперь у меня учетная запись Microsoft, и чтобы войти в комп, ну то есть в винду, то мне пришлось вводить пароль от учетной записи. Так что вот такие вот дела ребята, знайте, что регистрируясь в Microsoft для проги OneNote, вы регистрируетесь в учетке Microsoft, которая будет использоваться как ваша учетная запись! Но так как вы ставили пароль на учетную запись, то и при входе в винду, у вас этот пароль будут требовать! Ну что, более-менее вам понятно? Надеюсь что таки да. В общем я пароль ввел (хорошо что я его записал хотя бы), потом винда загрузилась, теперь я снова запустил OneNote, и в этот раз оно уже запустилось нормально, вот как выглядит эта прога, я окно развернул на весь экран:

Ну что, посмотрим что умеет эта прога OneNote? Значит в левой верхней части есть такая кнопка как Страница, вот я на нее нажал, сразу появилась новая запись так бы сказать, вот я туда написал текст такой:

Если нажать правой кнопкой по записи, я имею ввиду в левой части, то будет такое меню:

Вы конечно извините, я просто сам эту прогу не знаю, но немного все таки вам покажу то, что сам тут пойму, ну то есть в чем разберусь. Вот видите, вверху там есть кнопки, ну или вкладки, такие как Главная, Вставка, Рисование, Вид. Ну так вот, я тут выбрал вкладку Рисование и у меня получилось тут порисовать, и смотрите, получается что и текст и рисование, это можно делать в одной записи так бы сказать:

Вверху есть всякие инструменты, ну чтобы рисовать. Также можно выбрать цвет. Если нужно что-то стереть, то есть ластик, чтобы его включить от нужно нажать на эту кнопку:

На вкладке Вставка можно что-то вставить в запись, вот я например вставил картинку и вот что получилось:

Картинка вставилась нормально, можно ли ее переместить в другое место, то этого я не знаю, я попробовал, но у меня лично не получилось. Может быть такой функции и вовсе нет.
Еще можно вставить абзац, но не простой, а с иконкой, для этого есть такое меню:

Для примера я вот выбрал тип абзаца Важно и Вопрос, и вот как такие абзацы выглядят в записи:

В общем ребята, я думаю что более-менее понятно как пользоваться OneNote, верно? Чтобы пользоваться, то конечно нужно быть зареганым в Microsoft, потом вы запускаете OneNote, там создаете запись, что-то пишите, вставляете картинки, рисуете там, ну короче делаете то, что вам хочется. Потом вы можете OneNote закрыть, потом снова запустить и в записи будет все то, что было на момент закрытия. Ну то есть прога OneNote все сохраняет, ничего вы не потеряете. Еще важно то, что все ваши записи будут как бы в облаке Microsoft, что это значит? Ну то есть на другом компьютере, в другой Windows 10 вы можете зайти в OneNote, используя свою почту и пароль и после этого вам будут показаны все ваши записи. Вот такие пироги ребята
Кстати, чтобы сменить учетную запись, то нужно нажать в правом верхнем углу по почте, после чего появится окошко, там можно будет добавить еще одну учетную запись.
Если нажать вот на эту кнопку:

То появится вот такое меню:

Ну что ребята, в принципе ничего сложного в проге OneNote нет и я думаю что освоить ее сможет каждый. Тут другое дело, понравится ли вам эта прога? Вот лично мне она не очень понравилась, но это лично мне, а вам вот может и понравится. Самое сложное или вернее не совсем приятное, это то, что нужна регистрация, чтобы начать пользоваться OneNote, ну вот такой неприятный прикол Ну и конечно еще прикол в том, что при регистрации, вы получается создаете учетную запись Microsoft, ставите пароль и как я уже писал, этот пароль вам нужно будет вводить при входе в винду. Можно ли это исправить? Можно ребята, для этого вам нужно отключить запрос пароля при входе, знаете как это сделать? Я сейчас покажу, смотрите, зажимаете кнопки Win + R, появится окошко Выполнить, вы туда пишите такую команду:

Потом нажимаете ОК, у вас появится окошко Учетные записи пользователей, вам тут нужно просто снять вот эту галочку:

Нажимаете ОК, потом вам еще нужно будет ввести два раза свой пароль:

Это сделано в целях безопасности. Как видите отключить этот ввод пароля совсем несложно. Вот такие дела ребята
Работает прога OneNote под таким процессом как onenoteim.exe, вот он в диспетчере задач:

Как видите, процесс onenoteim.exe процессор не грузит, оперативы потребляет немного. Запускается OneNote вот из этой папки:
C:\Program Files\WindowsApps\Microsoft.Office.OneNote_17.6868.57981.0_x64__8wekyb3d8bbwe

Но видите, сам путь, а вернее сама папка где лежит файл onenoteim.exe, то имя у нее такое необычное, можно сказать что уникальное. У вас это имя скорее всего будет немного другое, ну то есть тоже уникальное
Вот еще нашел картинку, смотрите, вот тут можно увидеть прогу OneNote так бы сказать во всей красе, смотрите:

Ну что ребята, теперь мне осталось показать вам как удалить OneNote с компьютера полностью. Однако я хочу вас предупредить, что вроде бы если удалить OneNote, то потом его уже не восстановить. Я в этом не уверен, но вроде бы так оно и есть. Ну так вот, чтобы удалить OneNote, то вам нужно запустить сначала такую штуку как Windows PowerShell, внизу на панели задач есть поиск виндовский, вот туда я вбил Windows PowerShell и оно потом появилось в результатах, ну а там я нажал правой кнопкой и выбрал Запустить от администратора:

Потом появилось синее окно, ну как командная строка, только окно синее и в заголовке написано Администратор: Windows PowerShell, в общем в это окно я вставил такую команду:
Get-AppxPackage *OneNote* | Remove-AppxPackage

Потом я нажал энтер и потом там что-то написалось, я даже не успел прочитать что именно, в итоге ничего в окне как бы и не написано, ну там успешно или ошибка:

Но я знаю одно, что если ничего не написано, то ошибок нет, это главное Потом я посмотрел в меню Пуск, но там уже не было плитки OneNote, то есть видимо удалилась прога таки успешно
Вот и все ребята на этом, надеюсь что вам тут все было понятно, ну а если что-то не так, то вы уж извините. Удачи вам в жизни и чтобы все у вас было хорошо
15.01.2017Некоторые хорошие программы незаслуженно оказываются в тени. Причем, это касается не только продуктов никому неизвестных компаний, но и приложений, созданных такими гигантами, как Microsoft. Например, все прекрасно знают о существовании Word, Excel и Outlook, а вот программа OneNote практически никому неизвестна. А между тем, это приложение может стать отличным дополнением к популярному офисному пакету. Впрочем, даже если вы не используете программы MS Office, OneNote все равно может оказаться для вас хорошим помощником в повседневной работе за компьютером.
У каждого, кто постоянно работает за компьютером, неизменно накапливается много информации, которую нужно где-то хранить. Интересные статьи из интернета, телефоны клиентов, рецепт Пражского торта и список литературы для диплома – разобраться во всем этом часто бывает непросто. К тому же, очень многие никак не могут избавиться от привычки записывать разную информацию на листочках, случайно попавших под руку. В итоге, на поиск нужных сведений в собственных архивах уходит много времени. OneNote – это программа, которая помогает хранить и упорядочивать информацию любого типа. В ней можно хранить текст, изображения, данные, представленные в виде таблиц, аудио и видеофрагенты, ссылки на файлы разных типов. Все это сопровождается очень удобной организацией, простым интерфейсом и отличными возможностями поиска.
Интерфейс и организация данных
По внешнему виду OneNote больше всего близка к Outlook. Как и в почтовой программе, в OneNote 2007 не отказались от старого интерфейса, как это произошло в Word и Excel. Все основные команды вынесены на панели инструментов, к остальным можно получить доступ из главного меню.Если рабочим проектом в Word является документ, а в Excel – рабочая книга, то в OneNote мы имеем дело с записными книжками. Записная книжка – это главный элемент программы, в котором хранятся все сведения, которые заносит пользователь. Записные книжки имеют разделы, а разделы состоят из страниц. При желании (например, если страница содержит слишком много информации, а нужно показать, что новые данные относятся к этой странице) можно также создавать так называемые подстраницы. Поскольку в OneNote можно одновременно работать с несколькими записными книжками, в программе предусмотрена возможность удобного переключения между ними. Для этого используется специальная область "Записные книжки" в левой части окна программы.
При желании эту область можно развернуть, тогда названия записных книжек будут отображаться не вертикально, а горизонтально, а, кроме этого появится возможность быстро переходить к нужному разделу.
Впрочем, для перехода между разделами удобно использовать вкладки, которые размещены аккурат над рабочей областью.
А для перемещения между страницами используется панель в правой части окна программы. По желанию пользователя ее ширина может быть уменьшена или увеличена.
Стоит отметить и наличие полноэкранного режима, в котором пропадают все элементы интерфейса, кроме панелей инструментов, и все пространство отводится под рабочую область. Такой режим удобен, если вы долго работаете с одной страницей, и вам не нужно переключаться между разделами или записными книжками. Для того чтобы было проще сориентироваться в программе, предлагается ряд шаблонов для создания собственной записной книжки, среди которых такие как личная, рабочая, студенческая. Такие записные книжки по умолчанию включают несколько разделов, при переходе в каждый их которых дается пояснение относительно того, какую информацию в нем можно хранить. Впрочем, если вы достаточно организованны, вы можете создать пустую записную книжку и заполнить ее нужными разделами самостоятельно.
Ввод данных
Как уже было сказано выше, в OneNote можно хранить самые разные типы данных, причем, по желанию пользователя, они могут находиться на одной странице или на разных. Первое, что предлагается сделать при создании новой страницы – ввести ее заголовок. Очень удобно, что при этом не нужно делать никаких лишних действий – когда вы создаете страницу, курсор уже установлен в поле для ввода заголовка, а как только вы заканчиваете ввод и нажимаете Enter, заголовок появляется на панели перехода между страницами, а вы переходите к основному содержанию заметки. Текст можно вводить прямо в программе или же вставлять из других приложений. Страница OneNote совершенно не похожа на страницу текстового редактора – текст и другие данные тут размещаются в отдельных блоках.Такие блоки можно перетаскивать по рабочей области, изменять их размер, частично или полностью перекрывать ими другие блоки. Иными словами, пользователю предоставляется полная свобода в организации рабочей области.
В одном блоке не обязательно должны находиться только данные одного типа – блок может содержать, например, текст и изображение. Для того чтобы сделать блок активным, достаточно просто навести курсор на текст, изображение или другие данные, которые в него входят. Ввод данных в OneNote продуман очень хорошо. По умолчанию работает проверка русской и английской орфографии, есть возможность быстрого создания таблиц. Для того чтобы выполнить ввод данных в виде таблицы, достаточно использовать клавишу Tab. Просто введите данные, которые должны располагаться в первой ячейке, после чего нажмите Tab. Первая и вторая ячейки будут созданы автоматически. При помощи этой же клавиши можно создавать нужное число ячеек и заполнять их.
Еще одна особенность ввода данных в OneNote – арифметические вычисления по ходу ввода. Предположим, вы заносите в OneNote информацию о расходах на предстоящее путешествие. После того, как приблизительная смета будет составлена, вы можете набрать простое математическое выражение, например, 45+65+90=. Как только вы нажмете клавишу "Пробел" после знака "равно", OneNote автоматически выполнит расчет и добавит результат выражения. Однако нужно учитывать, что при изменении данных, нужно снова нажимать пробел после знака "равно", поскольку программа автоматически не обновляет результат. Если в OneNote заносятся данные, скопированные из других программ Microsoft, например, Word или Internet Explorer, то после текста или изображения помещается адрес источника – путь к файлу на жестком диске или адрес веб-страницы. Это здорово экономит время, поскольку, копируя, например, информацию для какой-нибудь работы, не нужно вручную вводить адрес сайта, с которого она взята. К сожалению, эта функция не работает при копировании информации из браузера Opera, зато с Firefox работает отлично.
Тeги
Каждый блок данных можно помечать, используя теги, например, "критически важно", "источник для статьи", "вопрос", "запомнить", "обсудить с руководителем" и т.д. Каждому тегу соответствует красочная иконка, которая помещается слева от помеченного блока. Один блок может быть помечен несколькими тегами.Разработчики позаботились не только о большом числе предустановленных тегов, но и о возможности их редактирования. Выбрав команду "Настройка личных тегов" в списке "Тег", можно добавить новые пометки, отредактировать уже имеющиеся или удалить ненужные.
Помеченные заметки можно просмотреть на области задач "Сводка тегов". Тут они группируются по тегам, благодаря чему можно быстро окинуть взглядом, например, ту информацию, которая помечена как важная. Используя фильтры, можно ограничивать показ заметок с тегами только теми, которые относятся к текущему разделу или записной книжке. Есть и фильтры по дате, при помощи которых можно вывести заметки, добавленные в течение последней недели, месяца и т.д.
Неподшитые заметки
Если вам трудно сходу определить, в какой записной книжке должны быть размещены данные, ничего страшного. В OneNote предусмотрен специальный раздел "Неподшитые заметки". Тут можно создавать сколько угодно страниц с данными, которые не относятся ни к одной из записных книжек. Все заметки из этого раздела можно в любой момент перенести в одну из записных книжек. Для этого достаточно перетащить ярлык с названием страницы на область записных книжек в любой из разделов. Точно так же можно перетаскивать страницы из одной записной книжки в другую.Поиск
Впрочем, даже если ваши заметки так и будут оставаться "неподшитыми", поскольку вы не будете находить время для переноса их в записные книжки, вряд ли вы в них потеряетесь. В OneNote есть мощные возможности поиска, поэтому неупорядоченные данные – это не проблема. Окно для поиска компактно расположено возле вкладок-разделов. Для того чтобы выполнить поиск, достаточно просто ввести ключевое слово. При желании можно задать область поиска – только текущий раздел, только эта записная книжка, все открытые записные книжки.После того, как поиск будет завершен, вместо окошка поиска появится специальная панель со ссылками. Используя ее, можно перемещаться между страницами, на которых обнаружено искомое слово.
Кроме этого, есть возможность просмотреть весь список страниц, соответствующих запросу, в одном окне. Для этого достаточно открыть область задач, где выводятся фрагменты текста, в которых встречается искомое слово. Найденные фрагменты текста можно сортировать по разным критериям: по дате, по разделу, по заголовку.
Заметки на полях
Если вы занимаетесь сбором информации в интернете, то переключаться между окнами браузера и OneNote, чтобы добавить заметку в программу, неудобно. В этом случае можно воспользоваться функцией заметок на полях. Стоит щелкнуть по значку OneNote в области системного трея, и на экране появится небольшое окошко, куда можно помещать заметки. Это окошко удобно тем, что его можно уменьшить до подходящего размера и поместить в любом месте экрана. Окно заметки на полях постоянно находится поверх всех окон, поэтому можно не беспокоиться о переключении между окнами программ.Все данные, которые вы копируете в такое окно, автоматически сохраняются. После того, как вы его закрыли, все содержимое заметки на полях можно найти в разделе "Неподшитые заметки".
Дополнительные возможности
Одна из интересных возможностей OneNote – создание снимка экрана. Конечно, вы не найдете тут мощных функций, которые есть в специализированных программах для создания скриншотов, но для быстрого копирования какой-нибудь графической информации с экрана монитора OneNote прекрасно подходит. Чтобы воспользоваться этой функцией, нужно перейти в окно программы, где нужно выполнить захват экрана, щелкнуть по значку OneNote правой кнопкой мыши и выбрать команду "Создать вырезку экрана". После этого экран будет закрашен полупрозрачным белым цветом. Чтобы сделать скриншот какой-то области, нужно просто выделить ее, очертив прямоугольник. Снимок экрана будет автоматически сохранен в OneNote в разделе "Неподшитые заметки". Среди многочисленных функций OneNote стоит отметить и возможность распознавания текста в рисунках. На первый взгляд, может показаться, что эта функция не имеет никакого отношения к программе для ведения заметок, но это не так. Например, некоторые владельцы сайтов устанавливают защиту от копирования текста. Если же сделать снимок страницы, а затем распознать ее, вы получите текст, удобный для дальнейшей работы. Есть и другие ситуации, когда возможность распознавания текста может пригодиться – например, если на веб-странице телефоны, почтовые адреса или ящики электронной почты помещены в виде графических файлов (так часто делают, чтобы защититься от спама). Для распознавания текста достаточно щелкнуть правой кнопкой мыши по рисунку, помещенному в OneNote, и выбрать команду "Копировать текст из рисунка". Если она неактивна, то нужно сначала выбрать команду "Поиск текста в рисунках" и указать язык – английский или немецкий. К сожалению, русский язык не поддерживается, в чем мы убедились, попытавшись распознать русский текст.Зато наш тест с английским языком прошел успешно.
Совместная работа нескольких пользователей
OneNote прекрасно подходит для хранения личных данных, но в случае необходимости ее можно использовать и в многопользовательском режиме. В программе предусмотрено достаточно много возможностей для совместной работы. Во-первых, можно создать общедоступную записную книжку, куда одновременно смогут вносить записи разные пользователи. Это удобно, если несколько человек работают над одним и тем же проектом, поскольку все сведения, которые вносит один из участников, автоматически будут отображаться в копиях записной книжки у других пользователей. Во-вторых, можно открыть сеанс совместного доступа к заметке и в режиме реального времени обменяться мыслями по поводу того или иного проекта. Для удобства визуального восприятия данные, которые добавляют разные участники, помечаются цветом. Кроме этого, во время сеанса совместной работы всегда можно видеть, список подключенных к нему пользователей.Еще одна удобная возможность, на которую стоит обратить внимание, – выделение некоторой области курсором. Если активировать эту функцию, то можно будет "рисовать по экрану", обращая внимание участников сеанса на те или иные данные. Нарисованные линии и другие фигуры автоматически пропадают через несколько секунд и поэтому не загромождают рабочее пространство.
Заключение
OneNote – это очень удобная и функциональная программа, возможности которой гораздо шире, чем у обычной записной книжки. С ее помощью можно не только вести заметки и деловой дневник, но и упорядочивать информацию по крупным проектам, проводить совместные совещания в многопользовательском режиме. Программу смело можно назвать универсальным решением, которая подойдет и домохозяйкам, использующим компьютер для хранения рецептов и названий лекарств, и студентам, которым в процессе подготовки научных работ приходится работать с большими объемами информации, и деловым людям. Интеграция с другими программами от Microsoft, удобная организации заметок на рабочем пространстве, продуманные средства для ввода данных разного типа – все эти особенности OneNote ставят программу на голову выше других приложений для ведения личных и деловых записей. Скачать русскую пробную версию OneNote 2007 можно с сайта Microsoft . Коробочная версия программы стоит примерно $100. Также программа включена в пакеты Microsoft Office Базовый 2007 и Microsoft Office Корпоративный 2007.OneNote — программа для создания заметок и организации информации. Подходит в качестве аналога обычного блокнота. Есть версии для устройств с ОС Microsoft Windows, macOS, Nokia Belle, Android. Приложение бесплатное, входит в пакет Office 365. Синхронизируется с Word, Excel и Outlook.
Программа подойдёт для всех, кто любит структурировать свои планы, идеи и мысли. Студенты могут планировать свою учёбу, экзамены и сессию, конспектировать лекции и книги, совместно с одногруппниками работать над проектом. Для бизнеса удобен тем, что можно создавать групповые заметки, редактировать документы прямо в приложении, планировать свои встречи и расписывать день. Можно использовать сервис для ведения творческого или личного дневника.
Для использования OneNote необходимо создать учётную запись Microsoft. Онлайн-блокнот позволяет распределить список задач на “Сейчас” (приоритетные), “Потом/отложить”, “Поручено/контроль”. Есть возможности, схожие по функционалу с Word, для форматирования записей. Прямо в программе можно записывать аудио, видео, рисовать или использовать все эти функции для создания одной заметки. Записная книжка не удаляется, а закрывается и хранится в OneDrive: можно возвращаться к старым записям через облако и восстанавливать их. Для мобильной версии есть собственное приложение “Камера” с наличием нескольких пресетов: для обычного фото, документов и снимков с доски. Можно не пользоваться сторонними сканерами, а сохранять любые документы прямо в OneNote. В настройках есть возможность включить “плавающий” значок для создания напоминаний с экрана блокировки. Поддерживается вставка элементов Word, Sway и Excel в версии для ПК. На iPad можно рисовать фломастером, карандашом или маркером, а также подключить стилус. Плагин для браузеров предлагает создавать списки с понравившимися веб-страницами или сохранять нужную страницу в PDF-файле.
Ключевые особенности
- Входит в пакет Office 365
- Совместная работа с любыми пользователями
- Создание рукописных заметок
- Синхронизация с ПК, телефоном и планшетом
- Поддержка документов формата Word, Excel и Outlook
Странно, но данная новость проскочила как-то мимо Хабра.
Удивительная щедрость от Микрософт - одна из лучших программ для создания заметок OneNote теперь предлагается бесплатно! Сам продукт с 17 марта предлагается как в составе MS Office, так и отдельно и абсолютно бесплатно, на специально созданном сайте . На текущий момент доступны версии под все более-менее популярные платформы - Windows (как на ПК, так и для телефонов), Mac, Android, iphone, ipad. Также есть и web-версия. Для синхронизации записных книжек используется Skydrive.
Мое знакомство с OneNote
Мое знакомство с OneNote началось с того, что мне надоело хранить рецепты в твердых копиях – в виде бумажек, тетрадок, распечаток и прочей мишуры. Свой велосипед строить не хотелось, а быстрый поиск по электронным кулинарным блокнотам показал ноль целых и хрен десятых результатов, поэтому задача была расширена до «а что вообще есть для удобного ведения записей в электронном виде?». В то время (2009 год) выбор оказался небольшой – либо Evernote (только-только тогда появился), либо OneNote от Микрософта. Evernote сразу отпал, т.к. для своей работы требовал постоянного интернет-доступа (вроде и сейчас требует, причем даже в премиум версии с off-line хранением заметок), что меня категорически не устраивало. В результате остался неведомый зверь OneNote, который был давно установлен вкупе с другими офисными приложениями, но никогда до этого момента не запускался.
Первое знакомство повергло в легкий шок – а точно это Микрософт? Продукт явно выпадал из общей парадигмы Офиса, как по дизайну, так и по подходу к логике работы (например, как вам отсутствие кнопки «Сохранить»? Даже если убить процесс через Task Manager, OneNote ничего не терял и спокойно восстанавливал свою работу с прерванного места, в отличие от того же Word’а). Ну а по возможностям, продукт легко перекрыл все мои тогдашние хотелки – off-line хранение и работа, web-клиппер, локальный поиск (включая и поиск по тексту в картинках и фотографиях!), категории, пометки как и где угодно, и многое другое.
В результате через некоторое время я реально подсел на этот продукт, и, кроме кулинарной книги, у меня появились и другие записные книжки, по разным темам – для работы, хобби, обучения, ремонта квартиры, ….
Диклаймер касательно Evernote
- Все ниженаписанное об Evernote является моим мнением, возможно, не всегда правильным, и основанным на нескольких попытках подружиться с ним (последний раз – пару лет назад). Может быть, что за это время что-то поменялось, так что если ошибаюсь – поправьте.
- Я знаю о существовании других web-заметочников (таких как Springpad, например), но исторически так сложилось, что плотно познакомился только с Evernote, поэтому только его и упоминаю далее.
Происхождение и Evernote, и OneNote явно наложило на эти продукты свой отпечаток. Evernote был рожден в эпоху бума web-сервисов и начавшейся моды на отказ от толстых клиентов (на десктопах, в частности) и это вылилось в однобокое развитие решения с перекосом в сторону мобильности. Классные клиенты на мобильных платформах, неплохой web-интерфейс, интеграция с браузерами – и при этом абсолютно никакой клиент на ПК, плюс невозможность работы без постоянного интернет-доступа из-за особенностей монетизации сервиса (лимит по трафику – сильный стимул для перехода на платную подписку, который превратится в ничто при оффлайн хранении записных книжек).
С другой стороны, OneNote – классическая программа для ПК, сделанная по принципу «все свое ношу с собой» - огромная функциональность, не зависящая от каких-либо внешних ресурсов или сервисов, локальное хранение всех данных, плюс плотная интеграция с самым популярным офисным пакетом. Ее минусы на тот момент – это продолжение плюсов – невозможность совместной работы, отсутствие синхронизации между разными устройствами (за исключением устройств на базе Windows Mobile, но уже тогда было ясно, что «товарищ не жилец»), опять же, риск потери данных в случае нежданчика в виде умершего винчестера… В принципе, все эти минусы обходились теми или иными костылями - синхронизация записных книжек через Dropbox, сторонние клиенты под Android и IOS, резервные копии на внешнюю хранилку. Однако, по мере развития MS Office и появления SkyDrive, костыли отваливались и отмирали, и на данный момент OneNote по своим возможностям фактически сравнялся с Evernote, а кое-где и переплюнул его.
Какие же интересные фичи есть у Onenote, кроме бесплатности, работы со всеми видами информации - текстами в разном виде (тексты, таблицы, списки, сканы, распечатки), картинками, аудио и видео, рукописным вводом, тотальным поиском по всей сохраненной информации, одновременной работой нескольких пользователей, ...?
- Во-первых, как уже упоминал ранее, это интеграция (причем двусторонняя) с MS Office. Например, в случае Outlook можно как отправлять письма в OneNote, так и передавать задачи напрямую из записной книжки в календарь Outlook, а в случае Word – связывать заметки с документами.
- Во-вторых, есть возможность оправлять заметки на адрес [email protected], и они автоматически будут добавлены в записную книжку. К сожалению, тут Микрософт слегка перемудрил, т.к. письма принимаются только от почтового адреса, связанного с аккаунтом Microsoft Live (т.е. адреса типа @hotmail.com или @outlook.com). Привязать почту с другого домена нельзя, если только у вас есть аккаунт с тех времен, когда при регистрации можно было указывать любой почтовый ящик.
- В-третьих, интеграция с разными сканерами, как «железными» (Epson , например), так и «софтверными» (Genius Scan), а также совсем экзотичными, типа «умных» ручек .
- В-четвертых, всякие мелкие приятности, типа возможности печати в OneNote «из коробки». После установки OneNote, в «Устройствах и принтерах» появляется новый принтер «Отправить в OneNote», после чего любое приложение, умеющее печатать, может отправлять инфу в записную книжку.
- В-пятых, … да