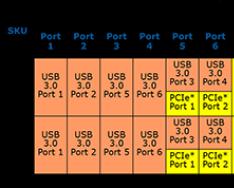Таймер выключения компьютера позволит автоматически отключить компьютер через определенный заранее заданный промежуток времени. По завершению временного интервала, персональный компьютер самостоятельно завершит работу и отключится.
Таймер отключения компьютера с операционной системой Windows полностью выключает компьютер, а не вводит ПК в режимы сна или гибернации. Эта функция востребована в разных ситуациях.
Часто у пользователя нет возможности, по разным причинам, завершить работу на компьютере, а оставлять работающий ПК без присмотра на длительное время не хочется. Выходом из подобной ситуации, будет использование таймера для выключения компьютера через некоторое время, заданное пользователем.
Выключение компьютера Windows 7 автоматически при помощи таймера осуществляется системными средствами, или при помощи стороннего программного обеспечения. В этой статье вы найдете инструкции, в которых рассказано о том, как поставить таймер выключения компьютера Windows 7 встроенными средствами системы, без использования посторонних приложений.
Выключить компьютер по таймеру можно с помощью инструментов Windows 7. В статье мы рассмотрим 5 способов автоматического отключения ПК системными средствами: запуск команды в диалоговом окне «Выполнить», создание ярлыка для запуска таймера завершения работы, выключение системы после запуска «.bat» файла, создания задания в Планировщике заданий Windows, выключение системы в командной строке.
Запускаем таймер выключения компьютера Windows 7 в диалоговом окне «Выполнить» - 1 способ
Один из самых простых способов для выключения компьютера в определенное время: использование команды, введенной в диалоговое окно «Выполнить». Подробнее о командах, которыми можно воспользоваться в окне «Выполнить» читайте .
- Нажмите на клавиатуре на клавиши «Win» + «R».
- В окне «Выполнить», в поле «Открыть» введите команду: «shutdown -s -t X» (без кавычек), а затем нажмите на кнопку «ОК». «X» - время в секундах до автоматического отключения компьютера.
На экране появится окно с предупреждением о том, что работа Windows будет завершена через определенное время, в данном случае, через 10 минут. Закройте окно с сообщением.

В назначенное время Windows 7 завершит работу на компьютере.
Как выключить таймер выключения компьютера Windows 7 в окне «Выполнить»
Если у пользователя изменились планы, а завершение работы Windows необходимо отменить, потребуется ввод команды, отменяющей предыдущую команду на выключение.
Отменить завершение работы Windows 7 можно только в период ожидания автоматического выключения компьютера:
- Нажмите на клавиши «Win» + «R».
- В диалогом окне «Выполнить» введите команду: «shutdown -a» (без кавычек), нажмите на кнопку «ОК».
Автоматическое выключение компьютера в Windows 7 будет отменено.
Как выключить компьютер по таймеру с помощью ярлыка на Рабочем столе - 2 способ
Для быстрого запуска таймера, который завершит работу системы через заданный промежуток времени, создайте специальный ярлык на Рабочем столе компьютера.
- Кликните правой кнопкой мыши по Рабочему столу.
- В контекстном меню выберите «Создать», а затем «Ярлык».
- В поле «Укажите расположение объекта» введите путь: «C:\Windows\System32\shutdown.exe -s -t X» (без кавычек), а затем нажмите на кнопку «Далее». «X» - время в секундах до момента завершения работы системы.

- В окне «Как назвать ярлык?» введите любое удобное для вас название, нажмите на кнопку «Готово».

На Рабочем столе появится ярлык для запуска таймера выключения компьютера.
Выберите для ярлыка подходящий значок:
- Щелкните по ярлыку правой кнопкой мыши, выберите «Свойства».
- В окне «Свойства», во вкладке «Ярлык» нажмите на кнопку «Сменить значок».
- В окне «Смена значка» выберите подходящий значок, а затем нажмите на кнопку «ОК».

На Рабочем столе появится значок запуска таймера с понятной картинкой.

Для запуска отсчета времени для завершения работы операционной системы, кликните по ярлыку два раза левой кнопкой мыши.
Запуск таймера для завершения работы Windows 7 при помощи bat файла - 3 способ
Еще один быстрый способ для включения таймера отсчета времени до окончания работы операционной системы: использование исполняемого (пакетного) файла с расширением «.bat».
Этот файл можно создать при помощи программы Блокнот, входящей в состав Windows.
Откройте Блокнот, введите одну из следующих команд:
Shutdown.exe -s -t X -c "текст сообщения" shutdown.exe -s -t X
Команды отличаются тем, что после выполнения первой команды, на экране появится сообщение о том, что компьютер будет выключен. Вместо фраз «текст сообщения» напишите по-английски, что-то вроде «computer off timer». «X» - время в секундах до выключения системы.

В окне сохранения файла, в поле «Тип файла» выберите «Все файлы», а в поле «Имя файла» введите любое имя с расширением «.bat», например, « ПК.bat».
Для запуска таймера кликните по «.bat» файлу.
Выключение компьютера с Windows 7 в Планировщике заданий - 4 способ
При помощи Планировщика заданий Windows можно указать время, когда компьютер должен быть выключен.
На компьютере.
В главном окне планировщика, в правой колонке «Действия» выберите «Создать простую задачу…».

В окне «Создать простую задачу» дайте имя заданию, например, «Выключение компьютера» (без кавычек), а затем нажмите на кнопку «Далее».

В окне «Триггер задачи» выберите запуск задачи «Однократно», нажмите на кнопку «Далее».

В следующем окне установите время для выполнения задачи, а затем нажмите на кнопку «Далее».

В окне «Действие» выберите «Запустить программу».

В окне «Запуск программы», в поле «Программа или сценарий» введите путь до файла:
С:\Windows\System32\shutdown.exe
В поле «Добавить аргументы (необязательно)» введите «-s» (без кавычек), нажмите на кнопку «Далее».

В окне «Сводка» ознакомьтесь с параметрами, нажмите на кнопку «Готово».

Отключение задания выключения компьютера в Планировщике заданий
В случае изменения планов, пользователь может отключить задание в Планировщике заданий.
В главном окне Планировщика заданий, в левой колонке кликните по опции «Библиотека планировщика заданий». Найдите задание, кликните по нему правой кнопкой мыши, в контекстном меню выберите пункт «Отключить».
Как выключить компьютер через командную строку по таймеру - 5 способ
Выключить компьютер по таймеру Windows 7 можно в командной строке.
Запустите командную строку.
В окне интерпретатора командной строки введите команду, а затем нажмите на клавишу «Enter»:
Shutdown -s -t X
«X» - время до завершения работы Windows в секундах.

Таймер выключения Виндовс 7 запущен.
Пользователь может выбрать точное время для выключения компьютера. В этом случае, нужно выполнить следующую команду:
At XX:XX shutdown /s /f
«XX:XX» - время, когда следует автоматически отключить компьютер.
Как отменить выключение компьютера через командную строку
При необходимости, пользователь может отключить функцию таймера для выключения компьютера, запущенную в командной строке.
Войдите в командную строку Windows.
В окне командной строки введите команду, а после ввода команды нажмите на «Enter»:
Shutdown –a
Завершение работы системы будет отменено.
Выводы статьи
При помощи таймера выключения компьютера, пользователь может завершить работу операционной системы Windows 7 в заданное время. Произойдет автоматическое отключение ПК. Запустить команду для выключения системы можно в Планировщике заданий, в окне «Выполнить», в командной строке, с помощью специально созданного ярлыка, при помощи исполняемого «.bat» файла.
Меня очень удивляет, почему в стандартные программы Windows не входит таймер автоматического выключения ПК. В первую очередь это было бы удобно ― ждать пока компьютер завершит загрузку какого-то файла или обработку другой информации нерационально, лучше установить время автовыключения и заниматься своими делами. К счастью я смог найти, как получить подобную функцию и сегодня поделюсь этой информацией с вами.
Таймер выключения компьютера через командную строку
Чтобы включить таймер инструментами самого Windows нужно задать нужную команду в «Командной строке» или в меню «Выполнить».
В меню «Пуск» нужно найти из списка «стандартных» программ «Командную строку». На экране появится темное окно с белыми буквами. В нем набираем клавиатурой команду shutdown /?, подтверждаем клавишей «Enter» и смотрим на все доступные параметры.
Для отключения нужны только два:
s ― завершение работы.
t ― количество секунд до конца.
Чтобы компьютер выключился через полчаса, в командной строке пишем shutdown -s -t 3600.
Аналогичную команду можно ввести в строке «Выполнить», вызвав её зажатием кнопок win + R или по пути Пуск/Выполнить.
Таймер программы выключения компьютера
Чтобы ничего не вводить я подобрал несколько программ-таймеров для автоматического выключения ПК.
1 PowerOff . Данный таймер многофункциональный и имеет множество дополнительных возможностей. На вкладке «Таймер» в окне программы ставим галочку напротив «Времени срабатывания» и задаем точное время отключения, или напротив «Обратный отсчет» и вводим количество минут до выключения. Ниже у кнопки запуска выбираем необходимое действие (по умолчанию задано отключение) и запускаем таймер.

Для любителей слушать музыку в плеере WinAmp предусмотрена функция отключения после определенного количества треков. Увидеть ее можно в правой колонке окна. Там же изложены опции для завершения работы после уменьшения нагрузки процессора и использования передачи данных в интернете.
2 TimePC. Программа способна выключать и включать компьютер по заданной команде. Все максимально просто ― устанавливаем нужную дату, время и нажимаем кнопку «Применить».

Функция автоматического включения переводит компьютер в состояние глубокого сна, сбрасывает всю информацию с оперативной памяти на жесткий диск и после старта ПК восстанавливает их, позволяя продолжить работу с последней точки. В настройках можно найти несколько дополнительных опций, таких как запуск вместе с Windows, а на вкладке «Планировщик» задать расписание на последующие дни.
3 Таймер сна 2007. Программа максимально проста и не требует установки. Она умеет завершать работу, переводить компьютер в режим сна и перезагружать его. В окне выбираем процессы, которые надо завершить перед отключением, задаем нужное время и нажимаем «Старт». Чтобы не задавать после очередного запуска те же параметры, можно создать Ярлык с помощью одноименной кнопки внизу. Для удобства также предусмотрена опция уменьшению звука перед завершением работы.

Я думаю, эта информация будет полезной не только для меня, ведь функция автоматического выключения компьютера во многих случаях действительно незаменима. Удачи!
Автоматическое выключение компьютера через определенный промежуток времени – это функция операционной системы Windows, которая неочевидна пользователям. При этом она реализована в программном обеспечении от компании Microsoft, но далеко не все об этом знают. Также поставить таймер на выключение компьютера Windows 10 или более ранних версий операционных систем можно с помощью сторонних программ, которые имеют более «дружелюбный» к пользователю интерфейс, но их необходимо скачивать отдельно. Мы предлагаем рассмотреть способ установки запланированного выключения компьютера через определенный промежуток времени с помощью командной строки.
Как поставить таймер на выключение компьютера Windows 10 с помощью командной строки?
Внимание: Метод автоматического отключения компьютера через определенное количество времени, описанный ниже, работает не только на операционной системе Windows 10, но и в более ранних версиях – Windows 8, Windows 7, Windows XP.
Компания Microsoft при разработке операционной системы Windows предусмотрела, что пользователям может понадобиться функция выключения компьютера через несколько часов или минут. При этом даже опытный пользователь Windows далеко не всегда знает о том, что в операционную систему встроен таймер на выключение компьютера. Связано это с тем, что он не имеет графического интерфейса, ярлыков, и добраться до него можно только через командную строчку. Чтобы поставить таймер выключения компьютера стандартными средствами Windows следует:

Также командная строка Windows поддерживает и ряд других команд, связанных с функцией shutdown. Предлагаем с ними ознакомиться, поскольку комбинация команд позволяет добиться желанных результатов в автоматизации процесса отключения компьютера в определенное время или через заданный срок.
Параметры командной строки Windows
Используя команду shutdown для отключения компьютера, следует грамотно осознавать введенные после нее параметры, которые задаются буквенными ключами. Ключ может прописываться после символа тире (примеры: -a, -p, -h) или слеш (примеры: /a, /p, /h). Важно запомнить, что все буквы, вводимые в командную строку вместе с функцией shutdown, должны прописываться латиницей (то есть на английском языке).
Параметры командной строки Windows для команды shutdown:

Обратите внимание: вы можете самостоятельно ознакомиться с полным списком параметров, использование которых предполагается с командой shutdown. Для этого достаточно прописать в командной строке MS DOS следующее сочетание функций «shutdown /?». Чтобы это сделать – запускаем стандартную командную строку Windows (сочетание клавиш Windows+R), в ней прописываем команду cmd.exe, а далее в открывшемся окне командной строки MS DOS пишем «shutdown /?».
Как создать удобный таймер выключения компьютера на Windows 10 через определенное время?
Если вам регулярно приходится пользовать функцией выключения компьютера через час, два или любой другой промежуток времени, то процесс старта таймера обратного отсчета до отключения можно максимально автоматизировать. Вместо того, чтобы регулярно вспоминать значения функций для командной строки, можно их единожды записать в отдельный ярлык, по двойному клику на который компьютер начнет обратный отсчет до времени отключения.
Создать ярлык таймера выключения компьютера на Windows 10 просто:

Нажав 2 раза левой кнопкой мыши на созданный ярлык, можно с легкостью запустить команду, которая в нем прописана. Таким образом, можно автоматизировать процесс установки таймера выключения компьютера через определенное время – 10 минут, час, 5 часов или больше. Часто подобные ярлыки создают системные администраторы для сотрудников, которым требуется оставлять в конце смены компьютеры включенными, чтобы обработались определенные задачи.
Многие пользователи домашних компьютерных систем и офисные работники прекрасно знают, что иногда требуется использовать таймер выключения компьютера. Windows 7 нами далее будет рассматриваться в качестве примера, хотя во всех остальных модификациях этой операционной системы действия полностью аналогичны.
Но для чего это нужно? Ситуаций можно привести очень много. Например, человек вечером на компьютере смотрит фильм, но понимает, что может заснуть, а компьютер останется включенным. Офисный работник во избежание доступа к терминалу в момент его отсутствия может забыть перевести систему в спящий режим. Таким образом, заранее необходимо решить вопрос того, как установить таймер выключения компьютера (Windows 7). Для осуществления такой процедуры есть несколько простых способов, о которых далее и пойдет речь.
Как установить таймер выключения компьютера (Windows 7): основные методы
Методология использования установки предпочитаемого промежутка времени, по истечении которого компьютер самостоятельно завершит работу, достаточно проста.
Как и в любой другой системе, в Windows 7 выключение компьютера по таймеру можно произвести либо с помощью встроенных инструментов самой системы, либо с применением специальных программ сторонних разработчиков. Очень часто можно встретить даже не полновесные приложения, а так называемые виджеты, которые устанавливаются на «Рабочий стол» по типу того, как это делается в мобильных устройствах.
В качестве наиболее часто используемых средств Windows 7 выключение компьютера по таймеру можно произвести либо из командной строки, либо из меню «Выполнить». Оба способа практически идентичны между собой, отличие состоит только в вводимых командах, хотя их в равной степени можно применять обоюдно.
Устанавливаем таймер выключения компьютера (Windows 7) из командной строки
Для начала рассмотрим действия с командной строкой, вызываемой через консоль выполнения (Win + R) посредством ввода сочетания cmd. Заметьте, что в данном случае вовсе необязательно запускать ее с правами администратора, поскольку используемые команды включения или отключения срабатывают и на пользовательском уровне.

После вызова окна командной консоли, напоминающего старые DOS-системы, здесь нужно прописать строку shutdown /s /t XXXX (или -s -t), где XXXX - произвольное значение временного интервала, выраженное в секундах (например, для одного часа это 3 600). После этого нажимается клавиша ввода, а на экране появляется сообщение с указанием промежутка, по истечении которого компьютер отключится, и конечного времени завершения работы.
Установка завершения работы в консоли «Выполнить»
В принципе, чтобы не использовать командную консоль, таймер выключения компьютера (Windows 7) можно активировать непосредственно из меню «Выполнить», что выглядит намного проще.

После вызова меню, в нем нужно прописать похожую на первый пример строку, но с применением других атрибутов: shutdown -s -f -t XXXX. Обратите внимание, что, если в командной строке атрибуты выполнения можно прописывать без пробелов, то здесь они необходимы в обязательном порядке.
В обоих примерах атрибут «-f» можно не использовать, однако его применение позволит завершить работу системы в принудительном порядке в случае зависания каких-либо программ.
Использование «Планировщика заданий»

В Windows 7 выключение компьютера по таймеру можно установить и с использованием так называемого «Планировщика заданий», который можно вызвать через раздел администрирования в свойствах компьютера или «Панели управления» или найти через поисковую систему основного меню «Пуск». Данная программа является стандартной и присутствует абсолютно во всех модификациях систем Windows:
- В редакторе следует использовать раздел библиотеки «Планировщика», расположенный слева, а справа в меню действий - создание простой задачи.
- Далее в поле имени нужно ввести желаемое название задания (например, «Отключение»).
- Затем (что очень важно) указать режим исполнения (однократно, ежедневно и т. д.).
- После этого нажимается кнопка продолжения, в разделе программ и сценариев выбирается кнопкой обзора или вводится вручную команда shutdown, а в поле добавления аргументов прописываются вышеуказанные атрибуты (-s -f или /s/t/XX, где XX - временной промежуток, опять же, выраженный в секундах).
- Потом остается снова нажать кнопку продолжения и «Готово».

Быстрое отключение таймера
Теперь несколько слов о том, как отключить таймер выключения компьютера (Windows 7). Исходя из описанных методов его активации, соответственно можно использовать и два способа отключения:
- Первый метод, если использовалась командная строка или консоль выполнения, сводится к тому, чтобы вызвать их снова и задать команду «shutdown /a» для командной строки или «shutdown -a» для консоли «Выполнить» без кавычек.
- Точно так же легко вопрос о том, как отключить таймер выключения компьютера (Windows 7), решается и в самом «Планировщике заданий». В этом случае все действия сводятся к тому, чтобы в разделе библиотеки в среднем столбце найти созданное задание и удалить его через соответствующую строку в меню ПКМ.
Наиболее популярные программы и виджеты для установки таймера
Впрочем, многим пользователям приведенные выше методы могут показаться слишком сложными, а некоторые вообще не любят копаться в настройках Windows. В этом случае может использоваться какая-нибудь сторонняя утилита, в общем обозначаемая как программа «Таймер выключения компьютера» (Windows 7).
Таких утилит можно найти очень много, все они имеют минимальный размер и, как правило, не требуют установки. Но после запуска виджеты появляются на «Рабочем столе», а приложения постоянно «висят» в системном трее. Собственно, поэтому и доступ к их настройках осуществляется по-разному.

- PowerOff - небольшая утилита с настройками конкретного времени отключения, сна, перезагрузки и пр.;
- TimePC - программа, позволяющая не только задавать отключение, но еще и вводить компьютер в режим гибернации и выводить систему из него по заданным временным параметрам;
- AutoShutdown - виджет (гаджет) «Таймер выключения компьютера» (Windows 7) с возможностями, аналогичными первым двум утилитам, но постоянно присутствующий на «Рабочем столе»;
- Ultimate Shutdown и PC Autos - простенькие гаджеты для управления режимами работы ПК.
Заключение
Как видим, в Windows 7 выключение компьютера по таймеру можно активировать несколькими способами. Что из этого предпочесть? Думается, самым логичным решением выглядит использование средств и инструментов системы, хотя и сторонние виджеты тоже могут стать простым решением. Это уж кому как нравится.
Правда, в случае с «Планировщиком» решение по активации таймера выглядит несколько более сложным. К тому же следует особое внимание уделить режимам его срабатывания. Понятно ведь, что при установке ежедневного срабатывания, когда человек забывает об установленных настройках, компьютер будет отключаться в строго определенное время, а пользователь начнет ломать голову над тем, почему такое происходит.
Зато отключение в виде описанных команд для командной строки и консоли выполнения позволяет отменить завершение работы не только по таймеру, но и при стандартной процедуре. Правда, для использования этого метода человек должен обладать хорошей реакцией и иметь под рукой заготовленное средство быстрого доступа к командам.

Но, по большому счету, даже в мультимедийных проигрывателях после просмотра фильма или прослушивания музыкального альбома можно задать действие на отключение системы, установив соответствующее действие в настройках.
Выключить компьютер умеет любой пользователь. Но, в некоторых ситуациях возникает необходимость выключить компьютер не сразу, а спустя некоторое время. Другими словами — поставить таймер на выключения компьютера. Как поступить в такой ситуации знают уже не все. В этой небольшой статье мы рассмотрим сразу три способа как поставить таймер на выключение компьютера.
Способ № 1. Команда shutdown.
Вы можете менять данную команду под свои нужды. Например, вы можете увеличить время задержки перед выключением. Для этого вместо 60 укажите другое число. Главное помнить, что задержка устанавливается в секундах.
Также вы можете вместо выключения, отправить компьютер на перезагрузку или в режим гибернации. Для этого нужно заменить параметр /s на /r () или на /h (гибернация). При необходимости можно включить принудительное завершение всех запущенных программ без предупреждения пользователя. Для этого в команду нужно добавить параметр /f. Если хотите узнать все доступные параметры выполните команду Shutdown без каких-либо параметров.
Способ № 2. Планировщик заданий.
Также вы можете поставить таймер на выключение компьютера с помощью планировщика заданий. Для этого запустите «Планировщик заданий» с помощью команды taskschd.msc. В самом планировщике нужно нажать на кнопку «Создать простую задачу».

После этого запустится мастер создания простой задачи. С его помощью можно запланировать выполнение команды Shutdown на определенное время. Чтобы начать создание задачи введите имя и нажмите на кнопку «Далее».

После этого нужно выбрать регулярность выполнения задачи. В большинстве случаев подойдет однократное выполнение.


На следующем шаге нужно выбрать пункт «Запустить программу» (мы будем запускать программу Shutdown).


Все, задание практически создано. Осталось нажать на кнопку «Готово».

После этого созданное вами задание появится в «Библиотеке заданий».

Теперь в выбранное время «Планировщик заданий» выполнит команду Shutdown и компьютер выключится.
Способ № 2. Программы для выключения компьютера.
Также вы можете поставить таймер на выключение компьютера с помощью сторонних программ. Например, можно использовать (скриншоту внизу). Данная программа является бесплатной и обладает массой функций. С ее помощью можно настроить выключение компьютера по таймеру, по обратному отсчету, или в случае бездействия компьютера.

Еще одна интересная программа для выключения компьютера по таймеру это (скриншот внизу).

Программа Switch Off добавляет на панель задач специальную иконку, с помощью которой можно быстро настроить таймер выключения компьютера. Также Switch Off имеет ряд уникальных функций. Например, с помощью данной программы вы сможете выключить свой компьютер по Интернету.
Роутер