Whatsapp - самый популярный мессенджер в мире на 2017 год. После его релиза появилась куча подражателей, которые пытаются повторить успех по сей день, но безуспешно. Сейчас программа для обмена сообщениями, звуком и видео доступна на всех мобильных и стационарных платформах. Давайте разберемся, как пользоваться Whatsapp и что для этого потребуется.
Требования для мессенджера
Установить приложение можно на планшет, смартфон или персональный компьютер. В данной статье рассмотрены примеры с использованием мобильного девайса. Для установки и корректного использования потребуется:
- Устройство на iOS или "Андроид".
- Аккаунт в Play Market или AppStore (в зависимости от операционной системы).
- Мобильный номер.
- Подключение к интернету.
Перед тем как пользоваться Whatsapp, его необходимо скачать и установить. Рассмотрим инструкцию для андроида и iOS.

Установка на "Андроид" включает в себя следующие шаги:
- Подключитесь к интернету и зайдите в "Мой Маркет".
- Введите в строке поиска название приложения на русском или английском языке.
- Нажмите кнопку "Установить" и дождитесь окончания загрузки.
- Запустите приложение и создайте личный аккаунт.
Теперь необходимо пройти процедуру регистрации. Если в вашем смартфоне уже стоит сим-карта, то при первом запуске программы введите ее номер в соответствующее поле. После этого дождитесь прихода СМС-сообщения с кодом подтверждения. Скопируйте код в приложение. Готово! Теперь осталось указать личные данные, выполнить первоначальные настройки, поставить аватарку и начать общаться с друзьями!
Установка мессенджера на смартфон iPhone ненамного отличается:
- Зайдите в магазин приложений AppStore с подключенного к интернету телефона.
- Через поиск найдите приложение.
- Нажмите кнопку "Скачать".
- Дождитесь окончания установки, запустите мессенджер и зарегистрируйтесь.
Процесс создания аккаунта идентичный регистрации на "Андроиде".
Как пользоваться Whatsapp: основные функции
С помощью мессенджера вы можете:
- Отправлять письменные сообщения.
- Обмениваться фото и видеоматериалами.
- Общаться посредством голосовых сообщений.
- Создавать группы и чаты, в которых участвует большое количество друзей.
Все описанные действия выполняются легко и просто. Давайте рассмотрим, как пользоваться Whatsapp на iPhone и Android.

Как добавить в друзья?
Изначально приложение синхронизируется с вашими контактами на смартфоне. Чтобы контакт появился в списке друзей приложения, вам необходимо зафиксировать его в записную книжку на телефоне. Все чаты с контактами можно найти на главном экране мессенджера.
Голосовые и текстовые сообщения
Для начала откройте список контактов и тапните один раз по нужному чату. Внизу экрана находится поле для набора текста. Нажмите на него один раз, чтобы вызвать клавиатуру. Наберите текст и нажмите кнопку отправки.
Не хотите набирать сообщение в письменном виде? Тогда в диалоговом окне нажмите на значок микрофона и запишите сообщение голосом. Помимо этого, пользователи могут прикреплять к сообщениям медиафайлы. Возле поля ввода текста находится значок скрепки. Нажмите на него и выберите один из пунктов: документ, камера, галерея, аудио, место или контакт. Чтобы быстро добавить фотографию с камеры, кликните по соответствующему значку.
Как пользоваться Whatsapp на планшете?
На планшеты под управлением iOS или "Андроид" вы также можете установить мессенджер. Функционал и интерфейс программы ничем не отличается от того, который установлен в приложении на смартфоне. Чтобы настроить мессенджер под себя, нажмите на значок троеточия в верхнем углу экрана, после чего в контекстном меню выберите пункт "Настройки". Здесь вы можете установить параметры приватности и прочее.
Комментариев нетПрогресс не стоит на месте и сегодня можно оставаться на связи с друзьями в буквальном смысле 24 часа в сутки. Разработчиками было создано множество программ и приложений, позволяющих бесплатно общаться или обмениваться файлами.
Например, мессенджер WhatsApp создан для общения и мгновенной переписки через интернет. Предлагаем поговорить подробнее о том, что такое ватсап и как им пользоваться.
Основная миссия этого приложения – регулярный обмен сообщениями с друзьями. Из-за ватсапа операторы телефонной связи теряют миллионы, ведь теперь нужно лишь доступ к интернету и можно разговаривать сколько угодно.
Именно поэтому многие работодатели предлагают общаться в ватсап — это возможность быстро связаться с исполнителем и обговорить детали исполнителя. Обязательно заведите себе рабочий аккаунт, чтобы быть на связи.
Но в основном WhatsApp используют в повседневной жизни для более тривиальный вещей:
- Ваши письма будут доходить до оппонента мгновенно (конечно же, если его телефон также подключен к сети).
- Более того, вы можете делиться фотографиями, видео или аудио файлами. Это еще одно его преимущество, которое в разы превосходит MMS.
- Такой мессенджер позволяет бесплатно совершать голосовые сообщения и создавать групповые чаты.
- Ваша переписка будет автоматически сохраняться. Все данные: имена, адреса, полученные файлы останутся в памяти приложения.
Требования к программному обеспечению
Мессенджер разработан для таких платформ как Android, IOS и Windows. WhatsApp будет работать только при устойчивом соединении вашего телефона с интернетом. Его легко установить в любое устройство, будь то планшет или телефон. Стоить отметить также, что установка такого приложения не отнимет много памяти устройства.
Пошаговая инструкция как установить ватсап
В зависимости от вашей операционной системы, лучше скачивать приложение с AppStore (приложение для IPhone) или PlayMarket (приложение для устройств с Android).

После таких несложных действий приложение будет активировано. Установка займет не более 5-ти минут. После перехода в вашу учетную запись можно будет сразу приступить к переписке. К тому же, вам будет предложен список контактов, которые уже используют ватсап.
Как пользоваться ватсап на телефоне
Мы уже перечисляли то большое количество бесплатных возможностей, которое предлагают нам разработчики данного мессенджера. Давайте поговорим, как их использовать с помощью вашего мобильного устройства.
Создание и удаление чатов
Чат, то есть групповая переписка, в приложении ватсап создается автоматически при нажатии на любое имя из вашего перечня контактов. Для создания группового чата перейдите в раздел «Чаты», и в меню выберите «Новая группа».
Для удаления чата, откройте его и, нажав на изображение многоточия, выберите «Еще» и далее «Очистить чат». Для удаления группового чата необходимо удалить оттуда участников, включая себя. Далее нажмите и удержите на кнопку заголовка – после этого появиться кнопка «Удалить».
На заметку! Удаленные чаты возврату или восстановлению не подлежат.
Для совершения звонка откройте переписку с необходимым пользователем и нажмите на изображение телефонной трубки вверху экрана.
Изменение аватара или удаление аккаунта.
Для изменения изображения профиля в меню приложения нажмите на кнопку «Настройки». После чего необходимо дважды нажать на ваше изображение.
Ну а если вы решили удалить свой профиль из этого приложения, то вам необходимо перейти в главное меню и выбрать пункт «Настройки», далее нажать «Аккаунт» и «Удалить». После таких небольших манипуляций на ваше мобильное устройство придет смс, содержащее код подтверждения. Введите полученные цифры в специальную строку и повторно подтвердите деактивацию профиля.
Внимание ! Ваш удаленный аккаунт в дальнейшем восстановить не удастся
С мая 2016 года приложение можно устанавливать на компьютер с операционной системой Windows и Mac OS X. Просто скачайте приложение ватсап с официального сайта whatsapp.com.
Важно ! Единственное условие разработчиков — для использования на компьютере необходимо установить приложение на ваше мобильное устройство, обновить и запустить его в онлайн.
После установки от вас потребуется зайти в программу и открыть в меню пункт WhatsApp Web. В нем вам будет предложена понятная небольшая инструкция, что нужно сделать на своем компьютере.

После таких действий вы легко и быстро можете переписываться с вашими друзьями, но уже с помощью компьютера. Интерфейс, история переписок, контакты и файлы мгновенно синхронизируются. В целом пользоваться ватсап на компьютере можно точно так же, как и на телефоне — принцип тот же самый.
Отвечая на вопрос о том, что такое ватсап и как им пользоваться на телефоне и на компьютере, стоит еще раз отметить его удобство и легкость использования. Являетесь ли вы владельцем смартфона, планшета или ноутбука, где бы вы ни находились – оставайтесь на связи со своими друзьями и близкими, делитесь актуальными новостями и свежими фотографиями, отправляйте интересные видео и совершайте бесплатные звонки. Просто насладитесь всеми уникальными возможностями этого приложения!
С каждым годом компьютерная техника развивается, как и софт к ней. Новые стартапы, а в будущем известные бренды дарят нам интересные и полезные приложения. Одним из таких стартапов стал Ватсап. Несмотря на его огромную нынешнюю популярность, не все знают, о том как пользоваться Ватсап. Поэтому мы постараемся лаконично, но информативно ответить на популярные вопросы касательно этого сервиса, описать его достоинства и рассказать, как работать с ним.
Что такое WhatsApp?
WhatsApp (Ватсап) - это мессенджер, завоевавший своим функционалом сердца миллионов пользователей по всему миру. Подобного рода приложения на телефоне пользуются огромным спросом, поскольку обмен сообщениями, звонки и передача файлов здесь бесплатные. Пользоваться WhatsApp очень удобно для любой категории пользователей, так как он имеет ряд значительных преимуществ и особенностей.
- Сообщения с Вацапа мгновенно доходят до получателя, если он подключен к интернету.
- Через приложение можно обмениваться видео, фото и аудиофайлами.
- В программе предусмотрена возможность создавать коллективные беседы и отправлять голосовые сообщения.
- Приложение сохраняет в памяти все данные, начиная от имен, заканчивая файлами.
- Ватсап синхронизирует контакты, и новые пользователи из вашей телефонной книги будут высвечиваться в общем списке.
- Интерфейс приложения простой и яркий.
- Отправляемый файл может весить до 9 GB.
- За отдельную плату вы можете звонить пользователям, у которых нет WhatsApp.
Ватсап за свою простоту и легкость получил множество поклонников по всему миру.
Инструкция по инсталляции Ватсапа
Пошаговая инструкция по инсталляции приложения начинается с его скачивания на мобильное устройство . Если у вас Андроид-смартфон, то оно загружается с Play Market.
Если придерживаться этого руководства, то мессенджером на Android можно будет пользоваться уже через пару минут.
Внимание! Использовать его можно и на двух телефонах, если на втором указать номер, использованный при регистрации и подтвердить вход при помощи полученного кода. Однако без сим-карты зарегистрироваться нельзя, так как работа сервиса завязана на мобильном номере (можно воспользоваться виртуальным номером, однако это дорого).
Возможности приложения на смартфоне
На смартфоне WhatsApp для многих незаменимое приложение, поскольку имеет огромные возможности. О некоторых из них мы сейчас коротко расскажем, чтобы после создания аккаунта было легче ориентироваться.
Создание чатов
Чат с собеседником создается в несколько кликов. Достаточно просто тапнуть по его контакту и окно для переписки будет открыто. Для группового чата нужно в разделе «Чаты» выбрать «Новая группа».
Деактивация чатов
Чтобы уничтожить групповой чат, сперва удалите всех участников (в том числе себя). Далее в заголовке будет всплывет пункт «Удалить». С личной перепиской легче - достаточно нажать на три точки, выбрать пункт «Еще» и в нем «Очистить чат».
Звонки
Чтобы звонить через приложение выберите пользователя, нажать на значок телефонной трубки. Запись голосового сообщения также возможна. Перейдите на профиль пользователя, внизу экрана клацните на микрофон и начните запись. Когда закончите, остановите ее и кликните «Отправить».
Отправка документов
Для пересылки фото и видеофайлов также нажмите на профиль пользователя. В верху экрана находится значок с изображением скрепки, по которому и вам необходимо тапнуть. Откроется галерея, в которой и осталось только выбрать правильный файл.
Изменение аватара
Менять аватарку аккаунта нужно в настройках приложения. После выбора дважды нажмите на фото, чтобы выбрать и вставить на его место другое изображение.
Удаление аккаунта
Также можно деактивировать аккаунт. Для этого зайдите в «Настройки», выберите «Аккаунт» и нажмите на кнопку «Удалить». На ваш номер придет код подтверждения, который нужно ввести в поле.
Внимание! Удаленный профиль не получится восстановить!
Использование WhatsApp на компьютере
Использовать мессенджер можно не только на смартфонах, но и на ПК, что значительно расширяет возможности программы и дает возможность без проблем оставаться на связи в любом месте. Многие не знают, как им пользоваться на компьютере, но, на самом деле, это стало возможно не так давно - с мая 2016 года.
Чтобы установить программу на компьютер и пользоваться WhatsApp, он должен быть уже инсталлирован на смартфоне и обновлен до последней версии.
- Через компьютер зайдите на официальный сайт - whatsapp.com и установите программу.
- Зайдите в приложение с телефона во вкладку «WhatsApp Web».
- Там будет небольшой QR код и инструкция как его открыть и просканировать.

После финального шага вы спокойно сможете пользоваться Ватсапом и общаться с друзьями даже с компьютера.
Как в WhatsApp выделить текст курсивом, сделать шрифт жирным или зачёркнутым
Этой фишкой я уже давно пользуюсь в WhatsApp, и знаю, что большинство людей, не знаю о ней.
Если вы хотите выделить слово жирным, просто поставьте звездочку (*) в начале и конце слова. Например, если вы захотите выделить слово жирный жирным, напишите так *жирный *. То же самое с курсивом , только вместо звездочек ставим нижнее подчеркивание (_). Чтобы получился зачеркнутый текст вам нужно ставить знак тильды (~) в начале и конце требуемого фрагмента. Есть также возможность создания моноширинного текста, добавить три кавычки с любой стороны текста.
Для вас это слишком сложно? Тогда просто выделите необходимое слово или чать текста, нажмите «больше» и выберите выделить жирным, курсивом, зачеркивание или моноширину. Хочу предупредить, что это есть не на всех устройствах, поэтому лучше пользоваться первым способом.
Как цитировать сообщение в WhatsApp
Если чат или группа активные и постоянно приходят новые сообщение, цитирование является лучшим способом не запутаться, кто, кому и на что отвечает.

Чтобы процитировать кого-то, нужно нажать несколько секунд на сообщение, а потом выбрать стрелку, указывающую налево (это первая стрелка). Таким образом, прикрепляется цитируемое сообщение, останется только набрать ответ и отправить.
Как отключить автоматическую загрузку фото и видео в WhatsApp
Одним из самых трюков с WhatsApp, которые вы обязательно должны знать, поможет вам сэкономить мобильный интернет-трафик.
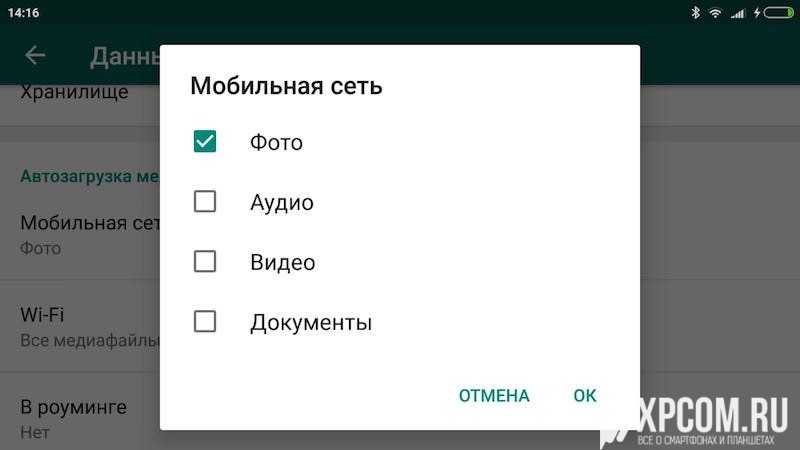
Есть несколько способов сэкономить интернет-трафик WhatsApp, по-прежнему получая уведомления и сообщения. Во-первых, отключите возможность приложения загружать медиафайлы через мобильную сеть. Это можно сделать в настройках для этого нажмите на три точки в правом в верхнем углу, далее «Настройки » — «Данные и хранилище » — ««.
В этом разделе нужно убрать галочки с того медиаконтента, который не нужно загружать с помощью мобильного интернета. После чего для того, чтобы посмотреть присланную фотографию или видео в чате, нужно просто нажать на файл, и начнется загрузка. Особенно рекомендую отключать видео, так как они имеют большой вес и больше всего съедают трафик.
Звонки в WhatsApp жрут трафик? Включите экономию данных
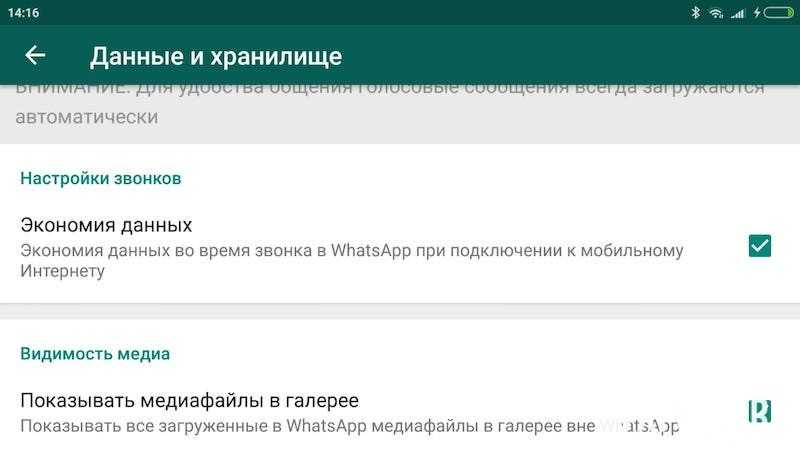
Звонки в WhatsApp очень удобны, после их запуска я отказался от скайпа. Но они могут использовать много трафика, особенно на это стоит обратить пользователям с ограниченным тарифным планом. К счастью, есть в ватсапе и возможность понизать пропускную способность при вызовах, тем самым сэкономить трафик. Чтобы включить функцию экономии данных перейдите в «*** » — «Настройки » — «Данные и хранилище » — «Настройка звонков » и поставьте галочку напротив «Экономия данных».
Как посмотреть статистику по использованию трафика WhatsApp
Все Android-телефоны выпущенные в последние пять лет имеет статистику по использованию трафика, Google выпустила даже . У WhatsApp также есть статистика по расходу трафика, статистика удобно разбита по категориям.

Чтобы попасть в журнал использования трафика WhatsApp, необходимо зайти в «Настройки » — «Данные и хранилище » — «Использование данных «. Здесь можно посмотреть всю статистику приложения, такую как, сколько интернет-трафика потрачено на звонки, сообщения, количество отправленных сообщений и т.д. Самым большим недостатком в этой статистике, является то, что нет разбивки используемого трафика на Wi-Fi и сотовой связи.
Как посмотреть, сколько памяти занял чат
Если зайдете в «Настройки » — «Данные хранилище » — «Хранилище «, то увидите впечатляющую статистику.

В этом разделе можно посмотреть, сколько занял место на устройстве чат с контактом или группа. После того как вы выберите контакт или группу, то сможете посмотреть детальную статистику, такую как, сколько место занимают фото, видео, аудио, документы, количество текстовых сообщений. Тут же можно удалить определенный медиаконтент.
Как удалить определенный контент из чата
Можно сделать больше, чем просто посмотреть, сколько занимает чат с определенным контактом. Можно удалить определенный медиаконтент из определенного чата.

Все, что нужно сделать это снова посетить хранилище («Настройки » — «Данные хранилище » — «Хранилище «). Здесь выберете контакт или группу и нажмите кнопку «Управлять сообществом». Теперь можно отметить какие категории контента нужно очистить. Поэтому, если в группе есть 80 роликов объемом 350 Мб и нужно их удалить, просто отметь ее галкой и нажми кнопку «удалить сообщения».
Запросите информацию о своей учетной записи
В WhatsApp, как Facebook и Twitter, можно запросить ZIP-архив с информацией и настройками вашей учетной записи. Но хочу заметить, что в архиве не будет сообщений.

Если вы решили получить такой архив зайдите в «Настройки » — «Аккаунт » — «Запросить информацию аккаунта «, а затем нажать «запрос отчета». Для получения отчета требуется от двух до трех дней. Еще, запрос будет отменен, если вы решите удалить или изменить номер своего аккаунта.
Нельзя посмотреть этот файл в WhatsApp, можете попробовать открыть его другой программой непосредственно в телефоне или перенести файл на компьютер и открыть его там.
Как отправить историю чата на e-mail
В WhatsApp можно не только делать резервную копию чатов в облаке, а и отправлять всю переписку чата на e-mail.

Если надо отправить чат на почту зайдите в «Настройки » — «Чаты » — «История чатов » — «Отправить чат по эл. почте «, после чего откроется весь список доступных чатов.
После того, как вы выбрали нужный чат, WhatsApp спросит, нужно ли включать медиа или отправить только текст и эмоции. После выбора, откроется стандартное приложение электронной почты, с прикрепленным журналом чата будет в формате.txt, останется только ввести адресата и нажать кнопку, отправить.
Как активировать двухэтапную аутентификацию
По умолчанию при смене устройства WhatsApp запрашивает номер телефона и одноразовый пароль. Но включение двухэтапной проверки означает, что злоумышленники могут получить доступ к вашей учетной записи, даже если у них есть SIM-карта.

Чтобы включить ее, нужно зайти в «Настройки » — «Аккаунт » — «Двухшаговая проверка «. Здесь нужно будет создать PIN из 6 цифр, который нужно будет вводить при регистрации новых устройств. Также здесь можно добавить свой e-mail, если вдруг забудете ПИН-код.
Есть один недостаток, заключается он в том, что отключить двухэтапную аутентификацию с исходного устройства, можно без ввода паролей и ПИН-кодов. Очень странно.
Как добавить ярлык контакта на рабочий стол
В WhatsApp также можно добавлять ярлыки контактов на рабочий стол Андроид — идеально подходит для популярных и избранных контактов.

Чтобы добавить ярлык чата на рабочий стол телефона, откройте чат или группу, а затем нажмите три точки в верхнем правом углу. Отсюда нажмите «Еще » — «Добавить иконку на экран «. Затем просто нажмите подтвердить, чтобы подтвердить решение.
Как отключить уведомления о прочтении в WhatsApp
х, печально известная синяя галочка. Для непосвящённых она означает, что сообщение было прочтено. Если нужно скрыться от своих контактов и отключить уведомление о прочтении (синюю галочку), перейдите в «Настройки » — «Аккаунт » — «Приватность » и снимите флажок с «Отчеты о прочтении «.

Помните, что это работает в обоих направлениях, т.е. ваши контакты не видят, когда вы читает их сообщения, а вы не можете видеть, когда они читают ваши.
Как посмотреть, кто прочитал сообщение в группе WhatsApp

Одним из лайфхаков WhatsApp о котором вы наверняка не знали, является возможность посмотреть, кто прочитал ваше сообщение в группе. Все, что нужно сделать, чтобы увидеть список прочитавших, это удерживать свое сообщение, чтобы выделить его, затем коснуться трехточечного меню и выбрать «Инфо «. Тут вы увидите, полны список прочитавших сообщение, и в какое время оно было прочитано.
Как включить режим невидимки в ватсапе
В WhatsApp есть такая функция, которая показывает, когда вы были последний раз в сети, а вернее когда последний раз открывали ватсап.

Если решили ее отключить зайдите в «Настройки » — «Аккаунт » — «Приватность «. Затем нажмите «Время посещения » и выберите, кто может видеть время вашего последнего посещения в сети. На выбор три категории: «Все «, «Мои контакты » и «Никто «.
По этой же схеме можно изменить видимость фотографии профиля и сведения о контакте. Они также могут быть доступны для просмотра всем, только вашим контактом или вообще никому.
Как посмотреть список заблокированных контактов
Не стесняйтесь блокировать не желательные контакты в WhatsApp. Посмотреть полный список заблокированных контактов, перейдите в «Настройки » — «Аккаунт » — «Приватность «. Дальше нужно прокрутить до раздела «Сообщения » и нажать «Заблокированные: Х «.

Здесь также можно добавить в список заблокированных, нажав на иконку в правом верхнем углу. Откроется страница «Контакты», где останется только выбрать контакт для блокировки.
Как включить отслеживание местоположения в реальном времени
Отправить свое местоположение в чат WhatsApp очень просто, нажимаете значок скрепки и нажимаете на иконку «Место». Но, что если надо, чтобы кто-то видел ваше местоположение в реальном времени, например, друг или родитель? Оказывается такая функция есть WhatsApp, и она будет реальной находкой в первую очередь для родителей.
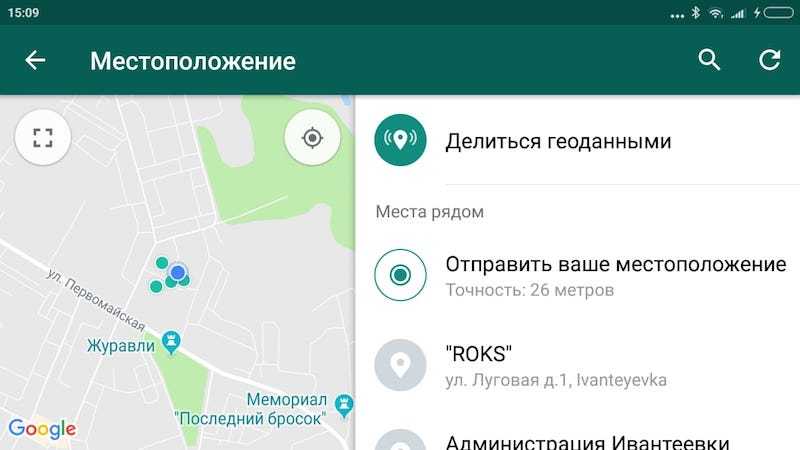
Вы можете активировать функцию, нажав на значок скрепки еще раз. Теперь нажмите «Место » — «Делиться геоданными » и укажите время, от 15 минут до 8 часов. Если вдруг передумаете делиться местоположением, завершите отслеживание вручную, нажав на кнопку «Перестать делиться «.
Как поставить оригинальный звук контакту
У обычного пользователя WhatsApp в адресной книге много контактов, а если вам много пишут, то непонятно когда пришло ожижаемое сообщение. К счастью, есть один способ сортировать поступающие сообщения по звуку уведомления.

Чтобы создать индивидуально уведомление, надо зайти в чат с нужным контактом. Здесь, нажать на его имя в верхней части окна и выбрать «Индивидуальные уведомления».
После того как вы попадете в этот раздел, поставьте галочку напротив «Использовать». Здесь вы сможете изменить звук уведомления чата, уведомление звонка, вибрацию, световой индикатор и т.д.
Как временно отключить звук чата или группы
Вероятно, у вас есть группа, в которой постоянно постят мемы и вирусные видеоролики. Вы можете настроить уведомления, по предыдущему совету, или просто отключите группу или контакт.
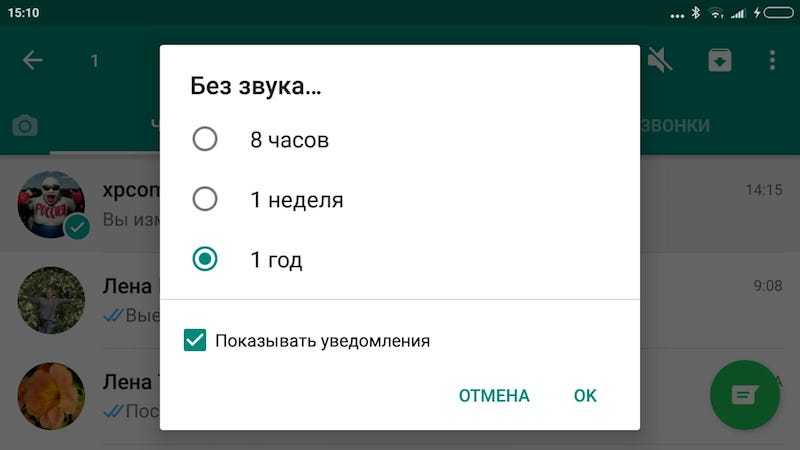
Чтобы временно отключить звук чата или группу, нажмите и удерживайте чат контакта. Верхней части экрана появятся несколько иконок. Коснитесь иконки отключения звука (перечеркнутый динамик). Укажите период отключения звука (восемь часов, неделя, год) и выберите, нужно ли показывать уведомления о новых записях.
Как пользоваться ватсап на компьютере
Если вы предпочитаете полноразмерную клавиатуру или просто удобство большого экрана, воспользуйтесь Ватсапом для компьютера или WhatsApp Web.

Чтобы продолжить вы должны скачать WhatsApp для Windows или Mac (скачать) или перейти на WEB -версию клиента (web.whatsapp.com). Теперь нужно отсканировать QR-код, с помощью мобильного приложения WhatsApp. На телефоне коснитесь трехточечного меню в верхнем правом углу, теперь выберите WhatsApp Web, чтобы запустить функцию чтения QR-кода. Теперь сканируйте QR-код с веб-сайта или детоскопной программы с помощью телефона и все.
Самым большим недостатком компьютерной и веб версии WhatsApp является то, что он полностью привязан к телефону. Нельзя пользоваться WhatsApp на компьютере, если телефон выключен или если на телефоне нет интернета. Тем не менее, это лучше чем ничего.
Как перекидывать файлы с телефона на компьютер (и наоборот)
WhatsApp для компьютера дает возможность обмениваться файлами между компьютером и телефоном.

Все, что вам нужно сделать, это создать группу с любым из ваших контактов, удалить выбранный контакт, а группа останется. Таким образом, у вас будет свой частный хаб для обмена файлами. Останется только отправлять файлы с телефона в группу, а потом скачивать их на компьютере (или наоборот).
Участвуйте в бета-тестировании
Чтобы первыми узнавать и пробовать новые функции, надо присоединиться к программе бета-тестирования. Это значит, что иногда будут появляться ошибки и прочие недостатки, поэтому стоит подумать.
Чтобы стать участником программы бета-тестирования, перейдите на страницу WhatsApp в Google Plya Store и прокрутите вниз, пока не увидите раздел «стать бета-тестером». Нажмите кнопку «Я …», и вас зачислят в программу бета-тестирования. Обновление бета-версии работает так же, как и обновление стабильной версии, просто нажимаете кнопку «Обновить», чтобы получить новую версию приложения.
Вы знали об этих возможностях WhatsApp?
У тебя есть свои лайфхаки для WhatsApp? Обязательно поделись ими в комментариях ниже! Спасибо!
Ватсап (WhatsApp) – это программное обеспечение для мобильных устройств, которое позволяет бесплатно обмениваться СМС сообщениями и пересылать медиа-файлы. Для этого необходимо загрузить себе на телефон приложение и подключить интернет. Ватсап поддерживается на смартфонах Android, BlackBerry, BlackBerry 10, iPhone, Nokia S40, Nokia S60, и Windows Phone. Его невозможно пока еще установить на планшетах и Wi-Fi устройствах.
Подключить Ватсап очень легко
Программу можно скачать с надежного источника, например, Play Market или App Store:
- зайдите в программу, в строке поиска набрать WhatsApp и далее Загрузить/Download. Мессенджер, в зависимости от настроек вашего устройства, запросит определенные разрешения, которые нужно подтвердить;
- после того, как приложение скачалось – загрузите его;
- в меню найдите иконку WhatsApp и нажмите на нее;
- примите появившееся лицензионное соглашение;
- в появившемся окне нужно выбрать вашу страну и далее, телефонный код;
- вносите действующий номер телефона, для его регистрации в Ватсапе. Автоматически будет получен пароль и проведена авторизация. Если вы регистрируете номер, подключенный на другом устройстве, необходимо с него подтвердить по ссылке авторизацию в WhatsApp;
- после регистрации вы можете пользоваться приложением и пересылать СМС;
- телефоны друзей и знакомых, зарегистрированных в приложении, появятся в Контактах WhatsApo автоматически с ваших контактов в телефоне;
- установка и пользование мессенджером бесплатные.
Важно знать! Ваш абонент в Ватсапе может не быть постоянно в сети. Приложение запускается в фоновом режиме, когда абонент появляется в интернете. При подключении идет загрузка всех сообщений, отправленных, когда он был без интернета.
Возможности Ватсап
- Посылать СМС, смайлики, различные файлы - видео, графические, аудио.
- Функция голосовых звонков.
- Запись и отправка голосовых сообщений.
- Общение в чате - групповом или личном.
- Собирать для общения группы по интересам.
- Делать общую отправку сообщения на несколько адресатов.
- Видеть на карте местонахождение свое и абонента.
- Блокировать нежелательные контакты.
- Управлять визуальными настройкам сообщения - шрифтом, использовать обои.
- Уведомления.
- Установка статуса и многое другое.


Более подробно о некоторых функциях Ватсап
Чат. Как создать и удалить?
Чтобы создать индивидуальный чат, нужно нажать на имя пользователя.
Чтобы создать групповой чат:
- зайти в разделе «Чат» - «Меню» - «Новая группа»;
чтобы удалить чат, открыть меню в виде кнопки из трех точек, далее «Еще» - «Очистить»; - все участники должны выйти из группы;
- нажать на заголовке группы, пока не появится кнопка «Удалить»;
- если переписка была не заархивирована, она будет удалена.


Как обмениваться файлами?
В меню чата, вверху экрана, выбрать иконку в виде скрепки. В открытое меню загрузить файл. Таким образом, можно отправлять фото, сделанное на смартфон.


Функция голосового сообщения
Это очень удобная функция. Так как абонент может не всегда быть доступен в сети, ему можно отправить записанное голосовое сообщение, которое он прослушает, когда подключится. Эта функция напоминает автоответчик.
Как это сделать:
- установить режим чата с абонентом;
- нажать на иконку микрофона, а затем на запись;
- продиктовать сообщение, нажать «Стоп» и отправить адресату.


Как поменять аватарку?
В «Меню» WhatsApp – «Настройки» - два раза нажать на фото профиля.
Откроется окно, с которого можно будет загрузить новое фото.


Можно ли удалить аккаунт в Ватсап?
Подобная возможность есть. Для этого нужно выполнить следующую последовательность действий: зайти в «Меню», далее выбрать пункт «Настройки», затем «Аккаунт» и «Удалить аккаунт». Для подтверждения на зарегистрированный телефон в приложении придет числовой код, который нужно ввести в запрашиваемое меню и еще раз подтвердить свои действия.
Восстановлению удаленный аккаунт не подлежит.


Если вы еще не подключили это приложение – попробуйте и сможете убедиться в его удобстве, и что самое приятное – в экономии. Вы сможете быть на связи с друзьями, семьей и коллегами совершенно бесплатно!
Роутер


