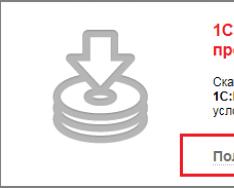В статье рассмотрим стандартную утилиту ADB для управления с персонального компьютера устройствами с мобильной операционной системой Android .
Введение в ADB
Управлять всеми аспектами мобильных устройств с операционной системой Android - памятью, файловой системой, установкой и удалением программ и т.д. - можно не только на самом мобильном устройстве, но и с персонального компьютера, подключив к нему через USB-шнур смартфон или планшет . Для этого к мобильному устройству часто прилагается специальное фирменное ПО .
Программа adb устанавливает связь между устройством и компьютером, позволяет посылать команды на устройство через USB соединение и выполнять различные манипуляции с системой Android . Продвинутые пользователи сталкивались с ней при получении прав root, установке ClockworkMod Recovery.
Утилита является составной частью Android SDK, предназначенного для разработчиков. Также эту утилиту производитель смартфона может поставлять вместе с драйверами конкретного мобильного устройства. Но более подробно об установке утилиты чуть ниже.
Основные возможности интерфейса ADB:
- просмотр подключенных к ПК устройств Android;
- просмотр лога системы Android;
- копирование файлов с/на устройство Android;
- установка и удаление приложений на устройстве Android;
- очищать раздел data на устройстве Android;
- запускать различные скрипты управления устройством Android.
Подготовка к работе
Для начала нужно установить саму консольную утилиту adb. Существует несколько вариантов её получения.
1. Обычно в системах Windows она может установиться вместе с фирменными драйверами смартфона или планшета. Искать её обычно следует в папке Program Files в каталоге, имеющем название марки смартфона.
2. Универсальным способом получения adb для пользователей всех операционных систем является установка утилиты через менеджер Android SDK.
Для пользователей Linux драйвера устанавливать не нужно, но надо написать правило для udev. Ниже приведена последовательность создания правила для Ubuntu.
Для этого сначала нужно узнать значения переменных idVendor и idProduct вашего мобильного устройств. Сделать это можно при помощи команды lsusb в терминале, подключив устройство через USB-шнур, в результате чего должна отобразиться информация примерно такого вида:
Bus 002 Device 006: ID 12d1:1038 Huawei Technologies Co., Ltd.
Здесь idVendor - это шестнадцатеричные цифры после ID и до двоеточия. IdProduct - это следующие четыре цифры после двоеточия.
После этого создаём файл /etc/udev/rules.d/51-android.rules с правами chmod 644 и со следующим содержанием (подставлять свои значения ID и пользователя):
SUBSYSTEMS=="usb", ATTRS{idVendor}=="12d1", ATTRS{idProduct} =="1038", MODE="0666", OWNER="пользователь"
$ sudo /etc/init.d/udev reload
В первом и втором случае получения adb очень желательно настроить переменные окружения , чтобы не вводить при запуске в консоли полный путь к установленной утилите. О том, как это делать, не раз писалось и на страницах "КВ", поэтому не будем подробно устанавливаться на этом вопросе.
Настройка персонального компьютера на этом закончена. На мобильном устройстве должна быть включена отладка по USB: "Настройки - Приложения - Разработка - Отладка по USB". Подключите ваш телефон через кабель USB и НЕ МОНТИРУЙТЕ как SD!
Для получения абсолютно всех возможностей adb мобильное устройство должно уже иметь root, и также должен быть установлен пакет Busybox (имеется в Google Play). Но всегда следует помнить, что установка прав root в некоторых случаях может лишить гарантии на ваше устройств.
Вот теперь можно приступать к работе с adb.
Работа с adb
Рассмотрим некоторые команды adb. Открываем консоль и запускаем команду
$ adb devices
Данная команда выведет список устройств, подключенных к ПК. Должно появиться что-то вроде
List of devices attached
4CA94Dxxxxx device
$ adb reboot
$ adb reboot recovery
Установка с компьютера пакета apk
$ adb install <путь_к_apk>
Удаление пакета
$ adb uninstall
Просмотреть лог работы устройства
$ adb logcat
После чего вы увидите динамический вывод системных сообщений Android. Если производить с устройством какие-либо манипуляции, это тут же будет отображаться через вывод соответствующих сообщений. Выход из режима отладки через комбинацию клавиш Ctrl+C.
И при помощи ADB можно запустить на мобильном устройстве самый настоящий шелл Unix.
$ adb shell
Запустив шелл, можно использовать все доступные на устройстве команды UNIX - cat, ls, df и другие, а также запускать сценарии.

Если есть root и Busybox, то с мобильным устройством вообще можно делать всё, что захочется. Так что, используя ADB, следует быть осторожным.
Полный список всех команд ADB можно получить, запустив adb без параметров.
Возможно, для многих утилита adb покажется сложной. В дальнейших статьях мы рассмотрим разные программы-оболочки, которые упрощают работу с этой утилитой.
Михаил АСТАПЧИК


Adb Run - это программа, которая представляет собой удобную графическую оболочкой, позволяющую легко выполнять ADB-команды на подключенном к компьютеру Android-устройстве. Сразу отметим, что работает она исключительно при наличии прав суперпользователя (Root) и требует чтобы на девайсе была включена отладка по USB.
Назначение
Если вы хорошо разбираетесь в устройстве мобильной операционной системы от Google, то наверняка понимаете какие возможности предоставляет пользователю Android Debug Bridge. Новичкам же буде полезно ознакомиться с данными перечнем.
Итак, при помощи ADB-команд можно:
- узнать статус подключенных устройств (в том числе часов Android Wear);
- осуществить перезагрузку портативного девайса;
- установить и удалить приложения;
- осуществить прошивку средствами Fastboot;
- перезаписать или очистить раздел data (рекомендуется выполнять только опытным пользователям).
- переместить файлы (в обе стороны);
- выполнить различные скрипты для управления работой ОС;
- выполнить резервное копирование данных;
- создать скриншот экрана и записать видео;
- разблокировать устройство в том случае, если вы забыли графический ключ или PIN-код;
- изменить экран загрузки и анимацию запуска системы;
- получить информацию о контенте, хранящем в памяти устройства и на SD-карте;
- одексировать текущую прошивку;
- загрузить и установить все необходимые драйвера;
Преимущества Adb Run
Проблема работы с Android Debug Bridge заключается в том, что пользователю нужно "руками" вводить длинные команды, которые не так уж и просто запомнить, да и ошибиться при вводе - обычное дело (как при работе с терминалом или командной строкой Windows). Так вот, с данной программой ничего вводить не нужно. Просто перемещаетесь по меню и выполняете нужные операции. Нет, при желании конечно можно переключиться в "ручной" режим, но какой в этом толк? По всей видимости разработчик оставил такую возможность исключительно для самых продвинутых пользователей Android, которым "вшитых" команд кажется недостаточно. Приложение довольно легко устанавливается на Windows (в том числе на старые версии ОС) и умеет проверять наличие обновления в автоматическом режиме.
Android Debug Bridge (adb) is a versatile command-line tool that lets you communicate with a device. The adb command facilitates a variety of device actions, such as installing and debugging apps, and it provides access to a Unix shell that you can use to run a variety of commands on a device. It is a client-server program that includes three components:
- A client , which sends commands. The client runs on your development machine. You can invoke a client from a command-line terminal by issuing an adb command.
- A daemon (adbd) , which runs commands on a device. The daemon runs as a background process on each device.
- A server , which manages communication between the client and the daemon. The server runs as a background process on your development machine.
adb is included in the Android SDK Platform-Tools package. You can download this package with the SDK Manager , which installs it at android_sdk /platform-tools/ . Or if you want the standalone Android SDK Platform-Tools package, you can .
For information on connecting a device for use over ADB, including how to use the Connection Assistant to troubleshoot common problems, see Run apps on a hardware device .
How adb works
When you start an adb client, the client first checks whether there is an adb server process already running. If there isn"t, it starts the server process. When the server starts, it binds to local TCP port 5037 and listens for commands sent from adb clients—all adb clients use port 5037 to communicate with the adb server.
The server then sets up connections to all running devices. It locates emulators by scanning odd-numbered ports in the range 5555 to 5585, the range used by the first 16 emulators. Where the server finds an adb daemon (adbd), it sets up a connection to that port. Note that each emulator uses a pair of sequential ports — an even-numbered port for console connections and an odd-numbered port for adb connections. For example:
Emulator 1, console: 5554
Emulator 1, adb: 5555
Emulator 2, console: 5556
Emulator 2, adb: 5557
and so on...
As shown, the emulator connected to adb on port 5555 is the same as the emulator whose console listens on port 5554.
Once the server has set up connections to all devices, you can use adb commands to access those devices. Because the server manages connections to devices and handles commands from multiple adb clients, you can control any device from any client (or from a script).
Enable adb debugging on your device
To use adb with a device connected over USB, you must enable USB debugging in the device system settings, under Developer options .
On Android 4.2 and higher, the Developer options screen is hidden by default. To make it visible, go to Settings > About phone and tap Build number seven times. Return to the previous screen to find Developer options at the bottom.
On some devices, the Developer options screen might be located or named differently.
You can now connect your device with USB. You can verify that your device is connected by executing adb devices from the android_sdk /platform-tools/ directory. If connected, you"ll see the device name listed as a "device."
Note: When you connect a device running Android 4.2.2 or higher, the system shows a dialog asking whether to accept an RSA key that allows debugging through this computer. This security mechanism protects user devices because it ensures that USB debugging and other adb commands cannot be executed unless you"re able to unlock the device and acknowledge the dialog.
For more information about connecting to a device over USB, read Run Apps on a Hardware Device .
Connect to a device over Wi-Fi
adb usually communicates with the device over USB, but you can also use adb over Wi-Fi after some initial setup over USB, as described below. If you"re developing for Wear OS, however, you should instead see the guide to debugging a Wear OS app , which has special instructions for using adb with Wi-Fi and Bluetooth.
- Connect your Android device and adb host computer to a common Wi-Fi network accessible to both. Beware that not all access points are suitable; you might need to use an access point whose firewall is configured properly to support adb.
- If you are connecting to a Wear OS device, turn off Bluetooth on the phone that"s paired with the device.
- Connect the device to the host computer with a USB cable.
- Set the target device to listen for a TCP/IP connection on port 5555. adb tcpip 5555
- Disconnect the USB cable from the target device.
- Find the IP address of the Android device. For example, on a Nexus device, you can find the IP address at Settings > About tablet (or About phone ) > Status > IP address . Or, on a Wear OS device, you can find the IP address at Settings > Wi-Fi Settings > Advanced > IP address .
- Connect to the device by its IP address. adb connect device_ip_address
- Confirm that your host computer is connected to the target device: $ adb devices List of devices attached device_ip_address:5555 device
You"re now good to go!
If the adb connection is ever lost:
- Make sure that your host is still connected to the same Wi-Fi network your Android device is.
- Reconnect by executing the adb connect step again.
- Or if that doesn"t work, reset your adb host:
adb kill-server
Then start over from the beginning.
Query for devices
Before issuing adb commands, it is helpful to know what device instances are connected to the adb server. You can generate a list of attached devices using the devices command.
Adb devices -l
In response, adb prints this status information for each device:
- Serial number: A string created by adb to uniquely identify the device by its port number. Here"s an example serial number: emulator-5554
- State: The connection state of the device can be one of the following:
- offline: The device is not connected to adb or is not responding.
- device: The device is now connected to the adb server. Note that this state does not imply that the Android system is fully booted and operational because the device connects to adb while the system is still booting. However, after boot-up, this is the normal operational state of an device.
- no device: There is no device connected.
- Description: If you include the -l option, the devices command tells you what the device is. This information is helpful when you have multiple devices connected so that you can tell them apart.
The following example shows the devices command and its output. There are three devices running. The first two lines in the list are emulators, and the third line is a hardware device that is attached to the computer.
$ adb devices List of devices attached emulator-5556 device product:sdk_google_phone_x86_64 model:Android_SDK_built_for_x86_64 device:generic_x86_64 emulator-5554 device product:sdk_google_phone_x86 model:Android_SDK_built_for_x86 device:generic_x86 0a388e93 device usb:1-1 product:razor model:Nexus_7 device:flo
Emulator not listed
The adb devices command has a corner-case command sequence that causes running emulator(s) to not show up in the adb devices output even though the emulator(s) are visible on your desktop. This happens when all of the following conditions are true:
- The adb server is not running, and
- You use the emulator command with the -port or -ports option with an odd-numbered port value between 5554 and 5584, and
- The odd-numbered port you chose is not busy so the port connection can be made at the specified port number, or if it is busy, the emulator switches to another port that meets the requirements in 2, and
- You start the adb server after you start the emulator.
One way to avoid this situation is to let the emulator choose its own ports, and don"t run more than 16 emulators at once. Another way is to always start the adb server before you use the emulator command, as explained in the following examples.
Example 1: In the following command sequence, the adb devices command starts the adb server, but the list of devices does not appear.
Stop the adb server and enter the following commands in the order shown. For the avd name, provide a valid avd name from your system. To get a list of avd names, type emulator -list-avds . The emulator command is in the android_sdk /tools directory.
$ adb kill-server $ emulator -avd Nexus_6_API_25 -port 5555 $ adb devices List of devices attached * daemon not running. starting it now on port 5037 * * daemon started successfully *
Example 2: In the following command sequence, adb devices displays the list of devices because the adb server was started first.
To see the emulator in the adb devices output, stop the adb server, and then start it again after using the emulator command and before using the adb devices command, as follows:
$ adb kill-server $ emulator -avd Nexus_6_API_25 -port 5557 $ adb start-server $ adb devices List of devices attached emulator-5557 device
For more information about emulator command-line options, see Using Command Line Parameters .
Send commands to a specific device
If multiple devices are running, you must specify the target device when you issue the adb command. To specify the target, use the devices command to get the serial number of the target. Once you have the serial number, use the -s option with the adb commands to specify the serial number. If you"re going to issue a lot of adb commands, you can set the $ANDROID_SERIAL environment variable to contain the serial number instead. If you use both -s and $ANDROID_SERIAL , -s overrides $ANDROID_SERIAL .
In the following example, the list of attached devices is obtained, and then the serial number of one of the devices is used to install the helloWorld.apk on that device.
$ adb devices List of devices attached emulator-5554 device emulator-5555 device $ adb -s emulator-5555 install helloWorld.apk
Note: If you issue a command without specifying a target device when multiple devices are available, adb generates an error.
If you have multiple devices available, but only one is an emulator, use the -e option to send commands to the emulator. Likewise, if there are multiple devices but only one hardware device attached, use the -d option to send commands to the hardware device.
Install an app
You can use adb to install an APK on an emulator or connected device with the install command:
Adb install path_to_apk
You must use the -t option with the install command when you install a test APK. For more information, see .
For more information about how to create an APK file that you can install on an emulator/device instance, see Build and Run Your App .
Note that, if you are using Android Studio, you do not need to use adb directly to install your app on the emulator/device. Instead, Android Studio handles the packaging and installation of the app for you.
Set up port forwarding
You can use the forward command to set up arbitrary port forwarding, which forwards requests on a specific host port to a different port on a device. The following example sets up forwarding of host port 6100 to device port 7100:
Adb forward tcp:6100 tcp:7100
The following example sets up forwarding of host port 6100 to local:logd:
Adb forward tcp:6100 local:logd
Copy files to/from a device
Use the pull and push commands to copy files to and from an device. Unlike the install command, which only copies an APK file to a specific location, the pull and push commands let you copy arbitrary directories and files to any location in a device.
from the device, do the following:
Adb pull remote local
To copy a file or directory and its sub-directories to the device, do the following:
Adb push local remote
Replace local and remote with the paths to the target files/directory on your development machine (local) and on the device (remote). For example:
Adb push foo.txt /sdcard/foo.txt
Stop the adb server
In some cases, you might need to terminate the adb server process and then restart it to resolve the problem (e.g., if adb does not respond to a command).
To stop the adb server, use the adb kill-server command. You can then restart the server by issuing any other adb command.
Issuing adb commands
You can issue adb commands from a command line on your development machine or from a script. The usage is:
Adb [-d | -e | -s serial_number ] command
If there"s only one emulator running or only one device connected, the adb command is sent to that device by default. If multiple emulators are running and/or multiple devices are attached, you need to use the -d , -e , or -s option to specify the target device to which the command should be directed.
You can see a detailed list of all supported adb commands using the following command:
Adb --help
Issue shell commands
You can use the shell command to issue device commands through adb, or to start an interactive shell. To issue a single command use the shell command like this:
Adb [-d |-e | -s serial_number ] shell shell_command
To start an interactive shell on a device use the shell command like this:
Adb [-d | -e | -s serial_number ] shell
To exit an interactive shell, press Control + D or type exit .
Note: With Android Platform-Tools 23 and higher, adb handles arguments the same way that the ssh(1) command does. This change has fixed a lot of problems with command injection and makes it possible to now safely execute commands that contain shell metacharacters , such as adb install Let\"sGo.apk . But, this change means that the interpretation of any command that contains shell metacharacters has also changed. For example, the adb shell setprop foo "a b" command is now an error because the single quotes (") are swallowed by the local shell, and the device sees adb shell setprop foo a b . To make the command work, quote twice, once for the local shell and once for the remote shell, the same as you do with ssh(1) . For example, adb shell setprop foo ""a b"" .
Android provides most of the usual Unix command-line tools. For a list of available tools, use the following command:
Adb shell ls /system/bin
Help is available for most of the commands via the --help argument. Many of the shell commands are provided by toybox . General help applicable to all toybox commands is available via toybox --help .
- -D: Enable debugging.
- -W: Wait for launch to complete.
- --start-profiler file: Start profiler and send results to file .
- -P file: Like --start-profiler , but profiling stops when the app goes idle.
- -R count: Repeat the activity launch count times. Prior to each repeat, the top activity will be finished.
- -S: Force stop the target app before starting the activity.
- --opengl-trace: Enable tracing of OpenGL functions.
- --user user_id | current: Specify which user to run as; if not specified, then run as the current user.
- --user user_id | all | current: Specify user whose processes to kill; all users if not specified.
- [--user user_id | all | current] : Specify which user to send to; if not specified then send to all users.
- -r: Print raw results (otherwise decode report_key_streamresult). Use with [-e perf true] to generate raw output for performance measurements.
- -e name value: Set argument name to value . For test runners a common form is -e testrunner_flag value [, value ...] .
- -p file: Write profiling data to file .
- -w: Wait for instrumentation to finish before returning. Required for test runners.
- --no-window-animation: Turn off window animations while running.
- --user user_id | current: Specify which user instrumentation runs in; current user if not specified.
- --user [ user_id | current] : When supplying a process name, specify user of process to dump; uses current user if not specified.
- -n: Dump native heap instead of managed heap.
- -w: Wait for debugger when app starts.
- --persistent: Retain this value.
- --gdb: Start gdbserv on the given port at crash/ANR.
Example:
am display-size 1280x800
Example:
am display-density 480
Specification for intent arguments
For activity manager commands that take an intent argument, you can specify the intent with the following options:
A action Specify the intent action, such as android.intent.action.VIEW . You can declare this only once. -d data_uri Specify the intent data URI, such as content://contacts/people/1 . You can declare this only once. -t mime_type Specify the intent MIME type, such as image/png . You can declare this only once. -c category Specify an intent category, such as android.intent.category.APP_CONTACTS . -n component Specify the component name with package name prefix to create an explicit intent, such as com.example.app/.ExampleActivity . -f flags Add flags to the intent, as supported by setFlags() . --esn extra_key Add a null extra. This option is not supported for URI intents. -e | --es extra_key extra_string_value Add string data as a key-value pair. --ez extra_key extra_boolean_value Add boolean data as a key-value pair. --ei extra_key extra_int_value Add integer data as a key-value pair. --el extra_key extra_long_value Add long data as a key-value pair. --ef extra_key extra_float_value Add float data as a key-value pair. --eu extra_key extra_uri_value Add URI data as a key-value pair. --ecn extra_key extra_component_name_value Add a component name, which is converted and passed as a ComponentName object. --eia extra_key extra_int_value [, extra_int_value ...] Add an array of integers. --ela extra_key extra_long_value [, extra_long_value ...] Add an array of longs. --efa extra_key extra_float_value [, extra_float_value ...] Add an array of floats. --grant-read-uri-permission Include the flag FLAG_GRANT_READ_URI_PERMISSION . --grant-write-uri-permission Include the flag FLAG_GRANT_WRITE_URI_PERMISSION . --debug-log-resolution Include the flag FLAG_DEBUG_LOG_RESOLUTION . --exclude-stopped-packages Include the flag FLAG_EXCLUDE_STOPPED_PACKAGES . --include-stopped-packages Include the flag FLAG_INCLUDE_STOPPED_PACKAGES . --activity-brought-to-front Include the flag FLAG_ACTIVITY_BROUGHT_TO_FRONT . --activity-clear-top Include the flag FLAG_ACTIVITY_CLEAR_TOP . --activity-clear-when-task-reset Include the flag FLAG_ACTIVITY_CLEAR_WHEN_TASK_RESET . --activity-exclude-from-recents Include the flag FLAG_ACTIVITY_EXCLUDE_FROM_RECENTS . --activity-launched-from-history Include the flag FLAG_ACTIVITY_LAUNCHED_FROM_HISTORY . --activity-multiple-task Include the flag FLAG_ACTIVITY_MULTIPLE_TASK . --activity-no-animation Include the flag FLAG_ACTIVITY_NO_ANIMATION . --activity-no-history Include the flag FLAG_ACTIVITY_NO_HISTORY . --activity-no-user-action Include the flag FLAG_ACTIVITY_NO_USER_ACTION . --activity-previous-is-top Include the flag FLAG_ACTIVITY_PREVIOUS_IS_TOP . --activity-reorder-to-front Include the flag FLAG_ACTIVITY_REORDER_TO_FRONT . --activity-reset-task-if-needed Include the flag FLAG_ACTIVITY_RESET_TASK_IF_NEEDED . --activity-single-top Include the flag FLAG_ACTIVITY_SINGLE_TOP . --activity-clear-task Include the flag FLAG_ACTIVITY_CLEAR_TASK . --activity-task-on-home Include the flag FLAG_ACTIVITY_TASK_ON_HOME . --receiver-registered-only Include the flag FLAG_RECEIVER_REGISTERED_ONLY . --receiver-replace-pending Include the flag FLAG_RECEIVER_REPLACE_PENDING . --selector Requires the use of -d and -t options to set the intent data and type. URI component package You can directly specify a URI, package name, and component name when not qualified by one of the above options. When an argument is unqualified, the tool assumes the argument is a URI if it contains a ":" (colon); it assumes the argument is a component name if it contains a "/" (forward-slash); otherwise it assumes the argument is a package name.
Call package manager (pm)
Within an adb shell, you can issue commands with the package manager (pm) tool to perform actions and queries on app packages installed on the device. While in a shell, the syntax is:
Pm command
You can also issue a package manager command directly from adb without entering a remote shell. For example:
Adb shell pm uninstall com.example.MyApp
Table 3. Available package manager commands.
| Command | Description |
|---|---|
| list packages [ options ] filter | Prints all packages, optionally only
those whose package name contains the text in filter .
|
| list permission-groups | Prints all known permission groups. |
| list permissions [ options ] group | Prints all known permissions, optionally only
those in group .
|
| list instrumentation [ options ] | List all test packages.
|
| list features | Prints all features of the system. |
| list libraries | Prints all the libraries supported by the current device. |
| list users | Prints all users on the system. |
| path package | Print the path to the APK of the given package . |
| install [ options ] path | Installs a package (specified by path) to the system.
|
| uninstall [ options ] package | Removes a package from the system.
|
| clear package | Deletes all data associated with a package. |
| enable package_or_component | Enable the given package or component (written as "package/class"). |
| disable package_or_component | Disable the given package or component (written as "package/class"). |
| disable-user [ options ] package_or_component |
|
| grant package_name permission | Grant a permission to an app. On devices running Android 6.0 (API level 23) and higher, the permission can be any permission declared in the app manifest. On devices running Android 5.1 (API level 22) and lower, must be an optional permission defined by the app. |
| revoke package_name permission | Revoke a permission from an app. On devices running Android 6.0 (API level 23) and higher, the permission can be any permission declared in the app manifest. On devices running Android 5.1 (API level 22) and lower, must be an optional permission defined by the app. |
| set-install-location location | Changes the default install location. Location values:
Note: This is only intended for debugging; using this can cause apps to break and other undesireable behavior. |
| get-install-location | Returns the current install location. Return values:
|
| set-permission-enforced permission | Specifies whether the given permission should be enforced. |
| trim-caches desired_free_space | Trim cache files to reach the given free space. |
| create-user user_name | Create a new user with the given user_name , printing the new user identifier of the user. |
| remove-user user_id | Remove the user with the given user_id , deleting all data associated with that user |
| get-max-users | Prints the maximum number of users supported by the device. |
Call device policy manager (dpm)
To help you develop and test your device management (or other enterprise) apps, you can issue commands to the device policy manager (dpm) tool. Use the tool to control the active admin app or change a policy"s status data on the device. While in a shell, the syntax is:
Dpm command
You can also issue a device policy manager command directly from adb without entering a remote shell:
Adb shell dpm command
Table 4. Available device policy manager commands
| Command | Description |
|---|---|
| set-active-admin [ options ] component | Sets component as active admin. |
| set-profile-owner [ options ] component |
Sets component as active admin and its package as profile owner for an existing user.
|
| set-device-owner [ options ] component |
Sets component as active admin and its package as device owner.
|
| remove-active-admin [ options ] component |
Disables an active admin. The app must declare
android:testOnly
in the manifest. This command also removes device and profile owners.
|
| clear-freeze-period-record |
Clears the device"s record of previously-set freeze periods for system OTA updates. This is useful
to avoid the device"s scheduling restrictions when developing apps that manage freeze-periods. See
Manage system updates .
Supported on devices running Android 9.0 (API level 28) and higher. |
| force-network-logs | Forces the system to make any existing network logs ready for retrieval by a DPC. If there are connection or DNS logs available, the DPC receives the onNetworkLogsAvailable() callback. See Network activity logging . |
| force-security-logs |
Forces the system to make any existing security logs available to the DPC. If there are logs
available, the DPC receives the
onSecurityLogsAvailable()
callback. See Log enterprise device
activity .
This command is rate-limited. Supported on devices running Android 9.0 (API level 28) and higher. |
Take a screenshot
The screencap command is a shell utility for taking a screenshot of a device display. While in a shell, the syntax is:
Screencap filename
To use the screencap from the command line, type the following:
Adb shell screencap /sdcard/screen.png
Here"s an example screenshot session, using the adb shell to capture the screenshot and the pull command to download the file from the device:
$ adb shell shell@ $ screencap /sdcard/screen.png shell@ $ exit $ adb pull /sdcard/screen.png
Record a video
The screenrecord command is a shell utility for recording the display of devices running Android 4.4 (API level 19) and higher. The utility records screen activity to an MPEG-4 file. You can use this file to create promotional or training videos or for debugging and testing.
In a shell, use the following syntax:
Screenrecord [ options ] filename
To use screenrecord from the command line, type the following:
Adb shell screenrecord /sdcard/demo.mp4
Stop the screen recording by pressing Control + C (Command + C on Mac); otherwise, the recording stops automatically at three minutes or the time limit set by --time-limit .
To begin recording your device screen, run the screenrecord command to record the video. Then, run the pull command to download the video from the device to the host computer. Here"s an example recording session:
$ adb shell shell@ $ screenrecord --verbose /sdcard/demo.mp4 (press Control + C to stop) shell@ $ exit $ adb pull /sdcard/demo.mp4
The screenrecord utility can record at any supported resolution and bit rate you request, while retaining the aspect ratio of the device display. The utility records at the native display resolution and orientation by default, with a maximum length of three minutes.
Limitations of the screenrecord utility:
- Audio is not recorded with the video file.
- Video recording is not available for devices running Wear OS.
- Some devices might not be able to record at their native display resolution. If you encounter problems with screen recording, try using a lower screen resolution.
- Rotation of the screen during recording is not supported. If the screen does rotate during recording, some of the screen is cut off in the recording.
Table 5. screenrecord options
| Options | Description |
|---|---|
| --help | Displays command syntax and options |
| --size width x height | Sets the video size: 1280x720 . The default value is the device"s native display resolution (if supported), 1280x720 if not. For best results, use a size supported by your device"s Advanced Video Coding (AVC) encoder. |
| --bit-rate rate | Sets the video bit rate for the video, in megabits per second. The default value is 4Mbps. You can increase the bit rate to improve video quality, but doing so results in larger movie files. The following example sets the recording bit rate to 6Mbps: screenrecord --bit-rate 6000000 /sdcard/demo.mp4 |
| --time-limit time | Sets the maximum recording time, in seconds. The default and maximum value is 180 (3 minutes). |
| --rotate | Rotates the output 90 degrees. This feature is experimental. |
| --verbose | Displays log information on the command-line screen. If you do not set this option, the utility does not display any information while running. |
Read ART profiles for apps
Starting in Android 7.0 (API level 24) the Android Runtime (ART) collects execution profiles for installed apps, which are used to optimize app performance. You might want to examine the collected profiles to understand which methods are determined to be frequently executed and which classes are used during app startup.
To produce a text form of the profile information, use the command:
Adb shell cmd package dump-profiles package
To retrieve the file produced, use:
Adb pull /data/misc/profman/ package .txt
Reset test devices
If you test your app across multiple test devices, it may be useful to reset your device between tests, for example, to remove user data and reset the test environment. You can perform a factory reset of a test device running Android 10 (API level 29) or higher using the testharness adb shell command, as shown below.
Adb shell cmd testharness enable
When restoring the device using testharness , the device automatically backs up the RSA key that allows debugging through the current workstation in a persistent location. That is, after the device is reset, the workstation can continue to debug and issue adb commands to the device without manually registering a new key.
Additionally, to help make it easier and more secure to keep testing your app, using the testharness to restore a device also changes the following device settings:
- The device sets up certain system settings so that initial device setup wizards do not appear. That is, the device enters a state from which you can quickly install, debug, and test your app.
- Settings:
- Disables lock screen
- Disables emergency alerts
- Disables auto-sync for accounts
- Disables automatic system updates
- Other:
- Disables preinstalled security apps
If you app needs to detect and adapt to the default settings of the testharness command, you can use the ActivityManager.isRunningInUserTestHarness() .
sqlite
sqlite3 starts the sqlite command-line program for examining sqlite databases. It includes commands such as .dump to print the contents of a table, and .schema to print the SQL CREATE statement for an existing table. You can also execute SQLite commands from the command line, as shown below.
Описание темы
Приветствую вас, пользователи МиКом!Помониторив наше с вами сообщество, я наткнулся на такую проблему, что вся существующая информация по такому прекрасному и очень полезному инструменту, как ADB, очень сильно разбросана и нет четкой конкретики, как с ним работать, что он может и т.д. Поэтому я решил начать такую мини-рубрику, как "Уроки ADB для начинающих" в которой я планирую описать более подробно и понятно, как настроить ADB для работы и некоторые его крайне полезные функции, такие как: заморозка фоновой активности, удаление системных приложений, установка и перенос приложений на SD-карту и т.д.Да, я знаю, что некоторая информация уже присутствует в сообществе. Нет, я ничего нового не придумал. Моя цель собрать из кучи всего что-то более похожее на инструкцию (гайд и т.п.) в которой смогут разобраться начинающие и, возможно, подчерпнуть что-то новое уже пользующиеся этим инструментом люди. Поэтому прошу не писать, что "это уже есть!", "это не твое!", "а я и так знаю!" и т.п. Если администрация сообщества сочтет это лишним и не нужным, тема будет удалена. Что такое ADBADB (Android Debug Bridge - Отладочный мост Android) - инструмент, который устанавливается вместе с Android-SDK и позволяет управлять устройством на базе ОС Android. Работает на всех Android-устройствах, где данный функционал не был намеренно заблокирован производителем.По сути, ADB - драйвер, который связывает устройство с компьютером и дает возможность управлять его работой при помощи командной строки.Почему полезно знать о ADB и научиться хоть немного ладить с ним? Данный инструмент позволяет вносить изменения в ваш смартфон без получения ROOT-прав. Но не стоит считать его всемогущим. Разработчики смартфонов все же могут блокировать изменение тех или иных настроек в девайсе, тем самым ограничивая функционал ADB, поэтому для полной его функциональности все же потребуется наличие ROOT-прав. Но, как я уже говорил, я рассмотрю лишь полезные функции, которые работают практически на всех смартфонах именно без ROOT-прав.Установка и подготовка ADB для работы на OC WindowsСоветую делать в точности все, как написано, что бы избежать ошибок!1. Переходим на официальный сайт разработчика (Нажать сюда для перехода) и скачиваем архив SDK Platform-Tools for Windows;Не рекомендуется скачивать данный архив на сторонних ресурсах, на официальном сайте представлена всегда рабочая и самая свежая версия;2. Распаковываем папку platform-tools из архива SDK Platform-Tools for Windows на диск С:\ (должно получиться, как на скриншоте)3. Переходим в Windows "Панель управления\Система и безопасность\Система" и выбрать "Дополнительные параметры системы";4. Переходим в "Переменные среды" Windows;5. Выбраем "Системные переменные" значение "Path" и изменить, чтобы добавить новое значение;6. Выбираем пункт "Создать" и указываем путь к папке platform-tools содержащую adb, т.е. вписываем "С:\platform-tools" без кавычек;7. Скачиваем и устанавливаем Java Development Kit: Ссылка для скачивания JDK8. Подключаем наш смартфон через USB-кабель и дожидаемся установки драйвера. Когда драйвер установится (или если он уже был установлен ранее) и все прошло правильно, наш телефон должен распознаться системой. В моем случае, мое устройство Xiaomi Mi5 и система его распознает, значит драйвера встали нормально. Если у вас возникли проблемы, попробуйте скачать и установить официальное приложение Xiaomi - Mi PC Suite (нажать тут для перехода на официальный сайт), после открыть приложение и подключить ваш смартфон к PC еще раз через USB-кабель;9. Отключаем ваш смартфон от PC и перезагружаем PC;Настройка вашего девайся для работы с ADB1. Переходим в меню вашего девайся в раздел "Настройки";2. Выбираем пункт "О телефоне";3. Ищем строку "Версия MIUI" и жмем несколько раз по версии вашей прошивки, пока снизу не высветится уведомление "Поздравляем! Выстали разработчиком!";4. Возвращаемся назад в раздел "Настройки";5. В "Настройках" ищем раздел "Расширенные настройки" и переходим в него;6. Ищем раздел "Для разработчиков" и переходим в него;7. Ищем пункт "Включить оптимизацию MIUI" и отключаем его, после чего наш смартфон перезагрузится;8. После перезагрузки смартфона, подключаем его к PC через USB-кабель;9. Выполняем снова пункты 1-6;10. Ищем в разделе "Для разработчиков" пункты "Не выключать экран" и "Отладка по USB" и активируем их;11. После чего на экране смартфона появится запрос "Разрешить отладку по USB?", нажимаем "Да";12. На PC открываем командную строку: нажимаем сочетание клавишь Win+R, вводим в открывшемся окне "cmd" и жмем "OK";13. Проверяем, видит ли ADB наше устройство, вводим в командной строке "adb devices" и нажимаем "Enter", после чего нам должно показать примерно такие строки, как показанно на скриншоте;14. Если все хорошо, то можно приступать к работе. Что бы активировать работу в ADB, необходимо ввести "cd c:\adb\" без кавычек нажать "Enter";15. После чего можно начинать ввод команд, которые мы подробно рассмотрим в следующих темах.Сегодня мы подробно рассмотрели, как настроить и начать работу с ADB. В следующей теме мы рассмотрим, как выполнить заморозку приложений при помощи ADB.Еще уроки по ADB: Заморозка фоновой активности приложений Удаление предустановленных приложений (без ROOT)Похожие статьи:Установка ADB/Fastboot драйверов на Mi A1 от Модератора 1669299081Fastboot и ADB - Как интегрировать в Windows от старшего модератора - Ru_Ivan
Многие слышали о adb, многие пользовались adb и знают всю мощь консоли. Пришло время упросить и взаимодействие с данным функционалом посредством программы Adb Run. Узнать подробно можно в данном обзоре.
Суть программы Adb Run заключается в том, что многие пользователи которые пользуются adb использует типичные команды и действия, и она автоматизирует их и упрощает обращение пользователя в консоли.

Как видите программа имеет консольный вид и состоит на данный момент из 14 пунктов, управление в программе происходит так: переходы с меню в меню с помощью цифр, подтверждение выбора кнопка Enter
Инструкция-Обзор программы ADB RUN

Сейчас коротко изучим все пункты меню в программе Adb Run
1. Пункт Device attached? - проверяет подсоединен ли смартфон к ПК (не забудьте включить отладку по USB на Android устройстве)

2. Пункт Move - перемещение файлов с Android на ПК и ПК на Android. В данных пунктах заложены «типичные» варианты, так и ручная возможность управления.

3. Пункт Install Android App to Device - установка приложений на Android, возможны варианты установок сохранение данных, перемещение на карту памяти.

4. Пункт


7. Пункт Manual отвечает сам за себя, здесь можно вводить команды вручную, есть пункт который позволяет не вводить постоянно adb, а писать сразу команду, разблокировка Booltolader Nexus и устройств Sony

В дополнительном меню HTC Menu возможность - разблокировать bootloader HTC , получение S-OFF

8. Пункт Check Update проверка новой версии программы Adb Run

10. Пункт Memory and Partition позволяет узнать все о существующих блоках и разделах Android