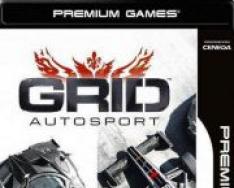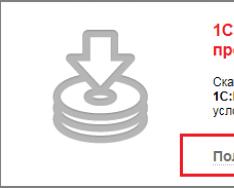Пропажа смартфона или покупка более современного гаджета вызывают определенные сложности, ведь так не хочется заново вносить все телефонные номера. Компания Google позаботилась, чтобы владельцы устройств под управлением ОС Android не переживали о том, как сохранить контакты. Комфортные сервисы облегчат перемещение данных между телефонами, полностью исключая вероятность утраты информации.
Google Контакты: преимущества облачного сервиса
К услугам пользователей - виртуальный справочник, предназначенный для хранения расширенных сведений о людях из круга общения: их телефонах, email, домашнем адресе, месте работы, должности, структурном подразделении и пр. Благодаря интеграции с календарем, Gmail и облачным хранилищем контакты гугл аккаунта- идеальное решение для каждого.
Высокий уровень безопасности обеспечивает доступ по протоколу HTTPS. Google гарантирует конфиденциальность данных.
Сервис полностью бесплатный, предусмотрено регулярное автоматическое обновление контактов.
Как перенести номера с телефона в Google Контакты
Для того чтобы загрузить данные на сервер, создают специальный файл с расширением.vcf. Экспорт контактов пошагово:
- зайти в приложение «Контакты» на смартфоне;
- выбрать команду «Импорт/экспорт» в меню;
- указать место для сохранения файла;
- отметить все или несколько контактов;
- подтвердить решение.
Google Контакты распознают и формат визитных карточек vCard, широко используемый для обмена информацией между современными гаджетами. Формат CSV легко конвертировать в vCard с помощью специальных программ.
Сохранение данных в облаке:
Редактирование и просмотр контактов
Почтовый сервис Gmail хранит все телефонные контакты, перенесенные в облако пользователем. Чтобы их открыть, необходимо иметь устройство с доступом в интернет.
Как посмотреть контакты в гугл с компьютера:
- войти в аккаунт Gmail, воспользовавшись ссылкой https://mail.google.com;
- выбрать пункт «Контакты» в меню учетной записи. На экране появится список абонентов и дополнительная информация по каждому.
Найти определенного человека можно по имени, фамилии, адресу электронной почты и другим данным, система автоматически предложит все подходящие варианты.
Если под рукой устройство на ОС Android:
- открыть «Контакты» на панели приложений;
- в меню добавить аккаунт Gmail;
- дождаться окончания процесса синхронизации.
Коснувшись любого контакта, пользователь увидит более подробную информацию о нем.
Как внести корректировку в существующий контакт:
- зайти в «Контакты»;
- коснуться значка «Изменить» в виде изображения карандаша;
- заполнить пустые поля или отредактировать уже внесенные сведения;
- сохранить правки.
Настройка синхронизации
Чтобы активировать синхронизацию с облаком на одном или нескольких гаджетах, следует выполнить несколько простых операций:
- выбрать в настройках пункт «Учетные записи и синхронизация»;
- добавить уже существующий аккаунт Google или тут же зарегистрировать новый;
- включить в перечне доступных опций синхронизацию контактов.
Как отобразить загруженные на сервер контакты в памяти нового устройства:
- в меню приложения «Контакты» открыть выпадающий список команд;
- нажать на «Показать контакты»;
- выбрать учетную запись Google. Номера появятся в телефонной книге.
Зачастую, многие пользователи смартфонов хранят телефонные контакты на SIM-карте, но приходит момент когда симка переполняется номерами и записывать уже некуда. Плюс ко всему, на одно имя можно записать только один номер, да и еще количество символов ограничено, и телефонная книга приобретает такой вид: ВасилИванович МТС, ТамараНикол Киевст и т.д. То ли дело контакты сохраненные в телефоне — можно указать: имя, фамилию, компанию и должность, записать номера разных мобильных операторов (личных и рабочих), email, а главное добавить фото и поставить рингтон на звонок.
Но прежде, чем создать полную и красивую телефонную книгу нужно изрядно потрудиться, потратить не мало времени и сил. Представьте, Вы все-таки это сделали, не спали несколько дней подряд, переписали все номера своих родственников, друзей, знакомых и работников, а в один прекрасный момент телефон дал сбой и вся телефонная книга пропала. Поэтому, чтобы уберечь себя от таких ситуаций и не проходить эту процедуру снова, нужно всего лишь раз перенести все свои имеющиеся контакты в учетную запись Google и настроить синхронизацию, чтобы в дальнейшем, когда Вы будете добавлять или изменять данные контакта в телефоне, они автоматически менялись и в аккаунте.
Как перенести контакты в учетную запись Google
Если Вы используете смартфон на Android, вам нужно провести экспорт всех имеющихся контактов в файл vcf. Как это сделать Вы можете прочесть в статье "Как создать бэкап контактов на Android" .
Если же Вы имеете другой телефон, вам нужно подключить его к компьютеру и с помощью фирменных программ извлечь из него все ваши контакты в формате CSV или vCard.
После того, как Вы получили файл или файлы со всеми контактами можно приступать к переносу их в аккаунт Google. Если у вас до сих пор нет учетной записи, тогда ее нужно зарегистрировать, процесс регистрации очень прост и описан в следующей статье .
Шаг 1
Откройте в браузере страницу contacts.google.com .
Введите логин и пароль, если Вы еще не авторизованы

Шаг 3 Перед вами появится вплывающее окно, выберите Импортировать из файла CSV или vCard

Шаг 4 Новая версия Google Контакты лишена возможности импорта из данных форматов, поэтому нужно перейти в старую версию программы, для этого нажмите К старой версии

Шаг 5 Откроется новое окно со старой версией программы, нажмите кнопку Ещё и в выпадающем списке выберите Импорт...

Шаг 6 В сплывающем окне нажмите кнопку Выбрать файл и укажите место с резервной копией контактов, после чего нажмите Импорт. Через несколько секунд все ваши контакты появятся на странице

На этом перенос контактов в учетную запись Google завершен. Теперь добавим аккаунт на Android или iOS устройство и настроим их синхронизацию.
Как настроить синхронизацию контактов Android c учетной записью Google
Шаг 1 Откройте на смартфоне приложение «Настройки» и выберите пункт Аккаунты или Учетные записи и синхронизация

Шаг 2 Если ваш аккаунт уже введен, тогда выберите Google → имя_учетной_записи@gmail.com и проверьте стоит ли галочка или ползунок на пункте Контакты в положении Вкл. , если нет, то включите

Шаг 3 Если на телефоне еще не введена учетная запись Google, ее нужно добавить. Нажмите пункт Добавить аккаунт или Добавить учетную запись и выберите Google

Шаг 4 Введите свою учетную запись и пароль, после каждого ввода нажмите кнопку Далее. Если у вас установлен Android 4.4 и ниже, то вначале нужно будет выбрать Существующий, а уже после ввести данные


С этого момента все ваши контакты будут синхронизированы с контактами Google. В дальнейшем, когда будете создавать новый контакт, выбирайте аккаунт Google, чтобы он автоматически появлялся и на других ваших устройствах.
Как настроить синхронизацию контактов iPhone и iPad c учетной записью Google
Шаг 1 Откройте приложение «Настройки» и выберите пункт меню Почта, адреса, календари

iOS 11 и выше
Выберите пункт меню Учетные записи и пароли

Шаг 2 Нажмите Добавить учетную запись и выберите Google

Шаг 3 Заполните все поля, что имеются. В поле «Описание» укажите название создаваемой записи и нажмите Далее. Передвиньте переключатель в пункте «Контакты» на Вкл.

iOS 11 и выше
Введите свою электронную почту Gmail и пароль от нее, после каждого действия нужно нажать кнопку Далее. Теперь передвиньте ползунок на пункте «Контакты» вправо для его активации и нажмите кнопку Сохранить

Шаг 4 Вернитесь обратно к пункту меню Почта, адреса, календари , найдите раздел «Контакты» и нажмите на Стандартная учетная запись , выберите вашу почту почту Gmail

iOS 11 и выше
Вернитесь на главную страницу настроек и выберите Контакты → Учетная запись по умолчанию и установите галочку на Gmail
 Шаг 5
Откройте приложение «Контакты». Через некоторое время все ваши контакты будут синхронизированы с аккаунтом Google и при последующем изменении или добавлении новых данных, они автоматически будут отравляться на остальные ваши устройства
Шаг 5
Откройте приложение «Контакты». Через некоторое время все ваши контакты будут синхронизированы с аккаунтом Google и при последующем изменении или добавлении новых данных, они автоматически будут отравляться на остальные ваши устройства
Теперь ваша телефонная книга больше не потеряется, а Вы сможете иметь к ней доступ даже без телефона.
Читайте еще больше интересной информации на наших страницах в социальных сетях, а также поделитесь данной статьей со своими друзьями
Телефон не гарантирует безопасность данных. Нечаянное форматирование, возврат к заводским настройкам или утеря гаджета - и важные контакты утеряны навсегда. Однако потерянные данные возможно вернуть, если воспользоваться функцией синхронизации.
Чем полезна синхронизация контактов с Google Android?
Термин «синхронизация» довольно обширный и смысл его зависит от сферы применения, однако в данном случае он будет обозначать подключение двух устройств между собой, для того чтобы определенная информация с одного гаджета максимально соответствовала данным на другом. Например, синхронизация контактов с Google Android. Эта процедура поможет сохранить не только номера телефонов, но и данные с программ, и учетные записи с приложений.
Польза от этого немалая:
- Можно с легкостью переместить эти данные на другое мобильное устройство. К примеру, если смартфон был утерян, то не нужно безумно бегать и искать необходимые номера телефонов, так как синхронизация контактов с Google Android поможет восстановить телефонную книгу.
- С её помощью можно собрать в Google+ информацию из других соцсетей и программ для общения, после чего скопировать их к себе на устройство.
Изъянов у этой процедуры немного, но можно выделить один основной: среди множества контактов можно легко запутаться, так как данные из скайпа или другого приложения особо ничем не выделяются. Однако в настройках можно изменить порядок отображения номеров из разных источников.
Как синхронизироваться с "Гугл"?
Для этого необходимо иметь аккаунт в системе. У владельца устройства с "Андроидом" он должен быть, так как без него нельзя зайти в Play Market. Поэтому, если вдруг учетной записи нет, то обязательно стоит ею обзавестись. Сделать это проще простого: заходим на Google.com, нажимаем «Регистрация», заполняем форму - и готово.
Теперь возможна синхронизация контактов Android с Google. Идем в настройки, ищем пункт «Учетные записи и синхронизация», заходим туда. Нажимаем на аккаунт "Гугла" и ставим галочки напротив нужных разделов с данными. Если такого нет и пустые квадратики отсутствуют, то нужно включить функцию синхронизации. Для этого возвращаемся на шаг назад, в раздел «Аккаунты и синхронизация», и нажимаем на переключатель, который находится в верхнем правом углу. После этого можно заходить на нужный профиль и синхронизироваться.
После этого нужно подключить синхронизированную информацию. Идем в телефонную книгу, где нажимаем на "Опции", выбираем «Импорт». После этого предоставляется выбор, куда сохранить данные: в память телефона, на СИМ-карту или карту памяти.

После выбираем, из какого аккаунта будет производиться синхронизация контактов с Google Android. Отмечаем, какие данные нужно сохранить, и копируем их.
Компьютер в помощь
Синхронизация контактов с Google Android возможна и через ПК. Сделать это можно как через USB-кабель, так и по Wi-Fi. Синхронизироваться можно несколькими способами.
- Через USB. Прежде чем приступить к пересылке данных, нужно скачать специальное приложение на смартфон, например, My Phone Explorer. Скачать его можно на "Плеймаркете". Такую же программу нужно установить на компьютер с официального сайта разработчика. Далее, заходим в настройки телефона, в раздел «Функции для разработчиков», и ставим галочку на пункте «Отладка по USB». Теперь можно подключить устройство к ПК и запустить программу. Синхронизация контактов Android с Google через компьютер займет несколько минут, после чего можно будет управлять данными с телефона через компьютер.

- Через Wi-Fi. Для этого способа потребуется роутер, раздающий Wi-Fi. Также потребуется специальная программа для подключения устройства к персональному компьютеру. Скачиваем с "Маркета" приложение File Sync, а на ПК устанавливаем Cheetah Sync.

Чтобы синхронизироваться, нужно будет задать пароль и ввести его на другом устройстве, после чего начнется передача данных.
FTP-сервер
Смысл этого способа в том, чтобы превратить смартфон в сервер FTP. Для этого понадобится приложение, такое, как FTP-server. Приложение очень простое и понятное в использовании. Запускаем приложение и нажимаем на большую красную кнопку посреди экрана, после чего сервер будет запущен. Кнопка станет зеленой, а под ней будет выведен IP-адрес. Этот адрес нужно будет ввести в проводнике компьютера (заходим в «Мой компьютер» и вводим в адресную строку). После этого появится доступ к данным на мобильном устройстве.

Другие приложения
Синхронизация контактов Android с Google нам уже известна. Однако на одном "Гугле" свет клином не сошелся. Во Всемирной паутине есть масса других ящиков, социальных сетей и прочих программ для общения, у которых есть приложение для смартфона и с которыми можно синхронизироваться. Огромной популярностью пользуются приложения Mail.ru, "Яндекс.Почта", "ВКонтакте", "Одноклассники", Facebook, Skype. И с ними также можно легко синхронизироваться. Заходим в тот же раздел «Аккаунты и синхронизация» и нажимаем на кнопку «Добавить новую учетную запись». Из списка выбираем необходимый аккаунт и синхронизируемся.
Изменения можно увидеть, зайдя в контакты. К примеру, если подключено было приложение «ВКонтакте», то появятся новые номера в телефонной книге пользователей, у которых они указаны на странице. Возможно, на некоторых из них даже появятся аватарки из соцсети.
Исправляем ошибки
Бывают случаи, когда возникает ошибка синхронизации контактов Google Android. Причиной может быть всё что угодно. Первым делом нужно перезагрузить устройство. Быть может, по какой-то причине был закрыт системный файл, отвечающий за учетные записи приложений и синхронизацию. Также стоит проверить интернет-соединение с помощью браузера или чего-нибудь ещё. Если не помогло, то нужно удалить неработающий аккаунт и создать его заново, после чего синхронизация контактов Android 4.2.2 с Google должна произойти.
Если бы мои контакты с телефона хранились в Гугле, я бы в свое время не мучился с восстановлением удаленных контактов (подробнее см. ). Сейчас я расскажу, как сохранить контакты с телефона на ОС Android в учетную запись Google.
Сначала нам нужно сохранить контакты отдельный файл. Заходим в смартфоне в приложение "Контакты", далее открываем контекстное меню (у меня это клик по левой кнопке, у вас может быть по-другому), где выбираем опцию "Экспорт/Импорт". Выбираем "Экспорт" (у меня "Экспорт во внутреннюю память") и сохраняем файл с расширением.vcf.
Копируем данный файл на компьютер. Теперь открываем в браузере почту Gmail, далее в левом верхнем углу выбираем не "Почта", а "Контакты" (ищите перевернутый треугольник).
Дальше все просто: "Импорт контактов...", выбираем созданный ранее файл и нажимаем на кнопку "Импорт". Через минуту вы будете иметь в гугловском аккаунте все ваши контакты с телефона. Только у меня они продублировались (что-то где-то не там настроилось - но это ерунда).

Осталось синхронизировать аккаунты, чтобы при создании нового контакта в телефоне он автоматически создавался в гугл-аккаунте. Настраивается данная связь в настройках смартфона "Учетные записи и синхронизация". Но это уже совсем другая история.
Синхронизация контактов Андроид с облаком Google – легкий способ сохранить список имен и номеров в интернет–хранилище. Возможные причины, по которым удобно синхронизировать аккаунт системы Андроид и электронную почту:
- Предстоит сбросить настройки телефона, но нет времени или возможности импортировать список с памяти устройства на SIM-карту;
- Есть необходимость пользоваться несколькими девайсами и одним списком номеров;
- Информация о контактах будет нужна при работе на компьютере , ноутбуке.
Этот процесс несложный и настраивается только один раз. После этого вся информация защищена политикой конфиденциальности и находится в контактах gmail . Очень удобно работать с именами на большом экране – делить людей на группы, добавлять даты рождения, дополнительную информацию. Автоматически все сохраняется на планшете, ноутбуке, компьютере или смартфоне с операционной системой Андроид, где прописаны данные почтового ящика Gmail.
- Выбирается меню «Настройки ». Затем — строка «Учетные записи и синхронизация ».
- Добавляется
аккаунт Google.

- Далее – выбор «Создать новый
» или выбрать «Существующий
». Если есть почтовый ящик сервиса, то вводится логин
и пароль
от него.


- В меню «Контакты
» выбирается строчка «Импорт/Экспорт
».

- В качестве источника отмечается «Телефон
».

- Электронный ящик Gmail
– путь, куда импортировать.

- Вручную отбирается часть контактов или используется кнопка «Выбрать все
». Нажимается значок «Копировать
».

Если в смартфоне по умолчанию стоит галочка в поле «Автосинхронизация », то процесс проходит всего в два этапа.
Восстановление