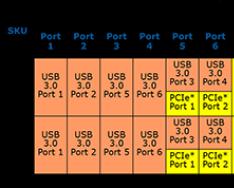Этот материал актуален как для ноутбуков, так и для обычных компьютеров. Для регулировки скорости мы используем 2 программы, а в конце будет небольшой список основных проблем, которые могут помешать управлению оборотами. Найденные решения прилагаются.
Контроль охлаждения процессора
Используем Speedfan (Скачать).Программа после запуска за несколько секунд соберёт информацию обо всех найденных кулерах в системе и выдаст её списком. Нас интересуют 2 блока:
В первом нам показываются количество оборотов в минуту, во втором - доступные регуляторы для них. Программа автоматически довольно точно определяет, где чей вентилятор, поэтому некоторые (CPU – процессор, и GPU – графика) она может найти и подписать сама.
Но это – лучший вариант. Картина может быть и такой, как на скриншоте ниже. Для контроля в данном случае доступны 3 неизвестных и GPU. Если вы знаете, какой именно кулер у вас шумит больше всех – тогда можно просто изменять значения каждого Pwm до тех пор, пока не услышите разницу в шуме.
В моём случае у CPU якобы кулера нет, но есть какой-то неизвестный Fan2 (к слову, идентичный CHASSIS, т.е. мат. плате). Это связано с тем, что у меня вентилятор, который не поддерживает программную настройку оборотов. О том, почему так и что делать – в конце статьи.

Учтите: значение в процентах, которое вы выставляете, будет постоянным как в простое, так и под любой нагрузкой.
Если хотите, чтобы эти параметры вступали в силу сразу после запуска Windows, отметьте галочкой соответствующий пункт в разделе Configure → Options:

Регулировка кулеров видеокарты (MSI Afterburner)
Утилита «заточена» только под видеокарты, поэтому ползунок, отвечающий за скорость вентиляторов, здесь один. По умолчанию он работает в автоматическом режиме и для начала работы его надо отключить:
Когда нужное значение выставлено, нажмите «Apply». В правом окошке расположен монитор, отображающий на графике изменения, так что вы сможете увидеть изменения в , скорости вращения в процентах и оборотах.
При желании, настройки в этой программе тоже можно включать при запуске Windows. Для этого отметьте пункт:

Но это – лишь основные функции программы. Здесь есть опция, при помощи которой вы сами можете указать, на какие обороты и при какой температуре выходить кулеру видеокарты. Да, она есть и у предыдущей программы, но в Afterburner проще разобраться.
- Перейдите в Settings → Кулер
- Нажмите «Включить авторежим»

На появившемся графике вертикаль обозначает скорость вращения в процентах, а горизонталь – температуру. Левым кликом на любом участке зелёной линии создаются дополнительные точки-преломления. Их можно перетаскивать и, тем самым выставлять нужные значения. По нажатию «ОК» изменения вступают в силу и теперь в главном окне регулятор подсвечен зелёным.
Если хотите эти настройки отключить – просто нажмите кнопку «User Define».

Почему способы не работают и что можно сделать?
В случае с настольным ПК чаще всего может не работать настройка кулера процессора.У кулеров есть разные коннекторы для подключения: 3-Pin и 4-Pin (PWM). Именно последние позволяют управлять скоростью через программы, а трёхпиновые – нет. Лично я об этом узнал, когда заменил свой старенький кулер (4-pin PWM) на новый (3-pin) и обнаружил, что он почему-то не поддаётся настройке через тот же Speedfan, хотя раньше всё было нормально. Поэтому, учтите этот момент при выборе системы охлаждения для процессора.

Если речь о ноутбуке, то здесь есть 2 варианта:
- Заблокировать возможность мог сам производитель – тут ничего не поделать.
- В ноутбуках, не предназначенных для игр, есть один, общий для процессора и видеокарты кулер. То же самое относится и к встроенной в процессоры графике (Та же Intel HD Graphics). В таких случаях бесполезно использовать
Владельцы настольных ПК в самом выгодном положении: если кулер процессора и не поддаётся регулировке, замена обойдётся дёшево. С видеокартами проблем и того меньше. Среди ноутбуков, игровые имеют наибольшие шансы, «офисная» графика средней цены – лотерея, а вот обладателей интегрированной графики, скорее всего, ждёт разочарование.
Вопрос от пользователя
Добрый день.
Поиграв минут 40-50 в одну компьютерную игру (прим.: название вырезано) - температура процессора вырастает до 70-80 градусов (Цельсия). Поменял термопасту, почистил от пыли - результат такой же.
Вот думаю, можно ли увеличить скорость вращения кулера на процессоре до максимума (а то на мой взгляд он слабо вращается)? Температура без загрузки процессора - 40°C. Кстати, такое возможно из-за жары? А то у нас около 33-36°C за окном...
Артур, Саранск
Доброго дня!
Конечно, от температуры помещения, в котором стоит компьютер - сильно зависит и температура компонентов, да и нагрузка на систему охлаждения (поэтому, с перегревом чаще всего, приходится сталкиваться в летнее жаркое время). То, что у вас температура доходит до 80 градусов - явление не нормальное (хотя некоторые производители ноутбуков допускают такой нагрев).
Конечно, можно попробовать выставить настройки вращения кулера на максимум (если это еще не так), но я все же бы рекомендовал провести комплекс мер (о них можете узнать из статьи по измерению и контролю температуры процессора, видеокарты, HDD - ).
Кстати, так же часто возникает обратная сторона медали: кулеры вращаются на максимуме и создают сильный шум (в то время, как пользователь вообще ничем не нагружает компьютер, и они могли бы вращаться куда медленнее и тише).
Ниже рассмотрю, как можно отрегулировать их скорость вращения, и на что обратить внимание. И так...
Увеличение/уменьшение скорости вращения кулеров
Вообще, на современном компьютере (ноутбуке) скорость вращения кулеров устанавливает материнская плата, на основе данных от датчиков температуры (т.е. чем она выше - тем быстрее начинают вращаться кулеры) и данных по загрузке. Параметры, от которых отталкивается мат. плата, обычно, можно задать в BIOS.
В чем измеряется скорость вращения кулера
Она измеряется в оборотах в минуту. Обозначается этот показатель, как rpm (к слову, им измеряются все механические устройства, например, те же жесткие диски).
Что касается, кулера, то оптимальная скорость вращения, обычно, составляет порядка 1000-3000 rpm. Но это очень усредненное значение, и сказать точное, какое нужно выставить - нельзя. Этот параметр сильно зависит от типа вашего кулера, для чего он используется, от температуры помещения, от типа радиатора и пр. моментов.
Способы, как регулировать скорость вращения:

SpeedFan
Бесплатная многофункциональная утилита, позволяющая контролировать температуру компонентов компьютера, а также вести мониторинг за работой кулеров. Кстати, "видит" эта программа почти все кулеры, установленные в системе (в большинстве случаев).
Кроме этого, можно динамически изменять скорость вращения вентиляторов ПК, в зависимости от температуры компонентов. Все изменяемые значения, статистику работы и пр., программа сохраняет в отдельный log-файл. На основе них, можно посмотреть графики изменения температур, и скоростей вращения вентиляторов.
SpeedFan работает во всех популярных Windows 7, 8, 10 (32|64 bits), поддерживает русский язык (для его выбора, нажмите кнопку "Configure", затем вкладку "Options", см. скриншот ниже).

Главное окно и внешний вид программы SpeedFan
После установки и запуска утилиты SpeedFan - перед вами должна появиться вкладка Readings (это и есть главное окно программы - см. скриншот ниже). Я на своем скриншоте условно разбил окно на несколько областей, чтобы прокомментировать и показать, что за что отвечает.

- Блок 1 - поле "CPU Usage" указывает на загрузку процессора и его ядер. Рядом также располагаются кнопки "Minimize" и "Configure", предназначенные для сворачивания программы и ее настройки (соответственно). Есть еще в этом поле галочка "Automatic fan speed" - ее назначение автоматически регулировать температуру (об этом расскажу чуть ниже);
- Блок 2 - здесь располагаются список обнаруженных датчиков скорости вращения кулеров. Обратите внимание, что у всех у них разное название (SysFan, CPU Fan и пр.) и напротив каждого - свое значение rpm (т.е. скорости вращения в минуту) . Часть датчиков показывают rpm по нулям - это "мусорные" значения (на них можно не обращать внимание *). Кстати , в названиях присутствуют непонятные для кого-то аббревиатуры (расшифрую на всякий случай): CPU0 Fan - вентилятор на процессоре (т.е. датчик с кулера, воткнутого в разъем CPU_Fan на мат. плате) ; Aux Fun, PWR Fun и пр. - аналогично показывается rpm вентиляторов подключенным к данным разъемам на мат. плате;
- Блок 3 - здесь показана температура компонентов: GPU - видеокарта, CPU - процессор, HDD - жесткий диск. Кстати, здесь также встречаются "мусорные" значения, на которые не стоит обращать внимания (Temp 1, 2 и пр.). Кстати, снимать температуру удобно с помощью AIDA64 (и др. спец. утилит), о них здесь:
- Блок 4 - а вот этот блок позволяет уменьшать/увеличивать скорость вращения кулеров (задается в процентном отношении. Меняя проценты в графах Speed01, Speed02 - нужно смотреть, какой кулер изменил обороты (т.е. что за что отвечает).
Важно! Список некоторых показателей в SpeedFan не всегда будет совпадать с тем кулером, которым он подписан. Дело все в том, что некоторые сборщики компьютеров подключают (по тем или иным соображениям), например, кулер для процессора не в гнездо CPU Fan. Поэтому, рекомендую постепенно изменять значения в программе и смотреть на изменения скорости вращения и температуры компонентов (еще лучше, открыть крышу системного бока и визуально смотреть, как изменяется скорость вращения вентиляторов).
Настройка скорости вращения вентиляторов в SpeedFan
Вариант 1
- В качестве примера попробует отрегулировать скорость вращения вентилятора процессора. Для этого необходимо обратить внимание на графу "CPU 0 Fan" - именно в ней должен отображаться показатель rpm;
- Далее поочередно меняйте значения в графах "Pwm1", "Pwm2" и др. Когда значение изменили - подождите некоторое время, и смотрите, не изменился ли показать rpm , и температура (см. скрин ниже);
- Когда найдете нужный Pwm - отрегулируйте скорость вращения кулера на оптимальное число оборотов (о температуре процессора я , также рекомендую для ознакомления ) .

Вариант 2
Если вы хотите, чтобы был задействован "умный" режим работы (т.е. чтобы программа динамически меняла скорость вращения, в зависимости от температуры процессора ), то необходимо сделать следующее (см. скриншот ниже) :
- открыть конфигурацию программы (прим.: кнопка "Configure") , затем открыть вкладку "Скорости";
- далее выбрать строчку, которая отвечает за нужный вам кулер (необходимо предварительно найти экспериментальным путем, как рекомендовал в варианте 1, см. чуть выше в статье) ;
- теперь в графы "Минимум" и "Максимум" установите нужные значения в процентах и поставьте галочку "Автоизменение";
- в главном окне программы поставьте галочку напротив пункта "Автоскорость вентиляторов". Собственно, таким вот образом и регулируется скорость вращения кулеров.

Дополнение! Желательно также зайти во вкладку "Температуры" и найти датчик температуры процессора. В его настройках задайте желаемую температуру, которую будет поддерживать программа, и температуру тревоги. Если процессор нагреется до этой тревожной температуры - то SpeedFan начнет раскручивать кулер на полную мощность (до 100%)!
Для тех, у кого не работает SpeedFan
Настройка автоматической регулировки вращения кулеров в BIOS
Не всегда утилита SpeedFan корректно работает. Дело в том, что в BIOS есть специальные функции, отвечающие за автоматическую регулировку скорости вращения кулеров. Называть в каждой версии BIOS они могут по-разному, например, Q-Fan, Fan Monitor, Fan Optomize, CPU Fan Contol и пр. И сразу отмечу, что далеко не всегда они работают корректно, по крайне мере SpeedFan позволяет очень точно и тонко отрегулировать работу кулеров, так чтобы они и задачу выполняли, и пользователю не мешали ☺.
Чтобы отключить эти режимы (на фото ниже представлен Q-Fan и CPU Smart Fan Control) , необходимо войти в BIOS и перевести эти функции в режим Disable . Кстати, после этого кулеры заработают на максимальную мощность, возможно станут сильно шуметь (так будет, пока не отрегулируете их работу в SpeedFan).
Горячие клавиши для входа в меню BIOS, Boot Menu, восстановления из скрытого раздела -

На этом сегодня всё, всем удачи и оптимальной работы вентиляторов...
Порой гул от системного блока не позволяет насладиться тишиной или сосредоточиться. В этой статье я расскажу как регулировать обороты кулеров с помощью специальной программы для Windows XP/7/8/10, а в конце покажу на видео более подробно весь процесс.
Почему вентиляторы шумят и какие есть способы это исправить
За исключением особых безвентиляторных модификаций, в каждом компьютере установлено : в блоке питания, на процессоре, видеокарте, в корпусе и другие. И каждый по-своему шумит, и это плохая новость. Многие просто привыкли к шуму своего системника и считают что так и должно быть. Может быть и должно, но необязательно! В 99% случаев шум от компьютера можно уменьшить на 10%-90%, и это хорошая новость.
Как вы уже поняли, бесшумность достигается уменьшением шума от кулеров. Это возможно с помощью применения более тихих, по своей природе, кулеров, либо с помощью уменьшения оборотов уже имеющихся. Естественно, уменьшать скорость можно до значений не угрожающих ! В этой статье речь пойдёт именно об этом способе. Ещё больше снизить шум помогут программы для .
Итак, чтобы уменьшить обороты вращения кулера можно использовать один из вариантов:
- Программа для управления скоростью вращения кулеров
- «Интеллектуальная» система контроля оборотов, зашитая в BIOS
- Утилиты от производителя материнской платы, ноутбука или видеокарты
- Использовать специальное устройство – реобас
- Искусственно занизить напряжение питания вентилятора
У кого нормально работает управление из BIOS, могут дальше не читать. Но частенько BIOS лишь поверхностно регулирует обороты, не занижая их до бесшумных, и при этом всё ещё приемлемых, значений. Утилиты от производителя, порой, единственный способ влияния на вентиляторы потому что сторонние программы часто не работают на необычных материнских платах и ноутбуках. Разберём самый оптимальный – первый способ.
Программа для управления кулерами SpeedFan
Это многофункциональная и полностью бесплатная программа. Наверное сразу немного огорчу, сказав что эта программа работает не на всех ноутбуках, но можно пробовать, и не будет регулировать обороты тех вентиляторов, которыми не умеет управлять материнская плата из BIOS. Например, из моего BIOS можно включить функцию управления кулером SmartFan только для центрального процессора. Хотя смотреть текущие обороты можно ещё для двух. Для .
Внимание: перед использованием программы отключите управление кулерами из BIOS!
Иначе может произойти следующая ситуация. В момент загрузки программы SpeedFan считываются текущие обороты и принимаются за максимальные. Соответственно, если к этому времени BIOS не раскрутит вентилятор до максимальных оборотов, то и программа не сможет это сделать.
У меня так один раз случилось, что в момент загрузки программы кулер на процессоре крутился со скоростью 1100 об/мин, и SpeedFan не мог установить бОльшее значение. В итоге процессор нагрелся до 86 градусов! А заметил я это случайно, когда в момент большой нагрузки не дождался шума от вентилятора. Благо ничего не сгорело, а ведь компьютер мог
Запуск и внешний вид программы
Скачайте и установите приложение с официального сайта.
При первом запуске возникнет обычное окошко с предложением помощи по функциям программы. Можете поставить галочку, чтобы оно больше не появлялось и закройте его. Далее SpeedFan считает параметры микросхем на материнской плате и значения датчиков. Признаком успешного выполнения будет список с текущими значениями оборотов вентиляторов и температур компонентов. Если вентиляторы не обнаружены, значит программа вам ничем не сможет помочь. Сразу перейдите в «Configure -> Options» и поменяйте язык на «Russian».

Как видим, здесь также показана загрузка процессора и информация с датчиков напряжения.
В блоке «1» располагается список обнаруженных датчиков скорости вращения кулеров с названиями Fan1 , Fan2 …, причём их количество может быть больше, чем есть на самом деле (как на картинке). Обращаем внимание на значения, например Fan2 и второй Fan1 имеют реальные показатели 2837 и 3358 RPM (оборотов в минуту), а остальные по нулям или с мусором (на картинке 12 RPM это мусор). Лишние мы потом уберём.
В блоке «2» показываются обнаруженные датчики температур. GPU – это графический чипсет, HD0 – жёсткий диск, CPU – центральный процессор (вместо CPU на картинке Temp3), а остальное мусор (не может быть 17 или 127 градусов). В этом недостаток программы, что нужно угадывать где что (но потом мы сами переименуем датчики как нужно). Правда, на сайте можно скачать известные конфигурации, но процедура не из простых и усложнена английским языком.
Если непонятно какой параметр за что отвечает, то можно посмотреть значения в какой-нибудь другой программе для определения параметров компьютера и датчиков, например и сравнить с теми что определила программа SpeedFan, чтобы точно знать где какие показания скорости и температуры (на видео под статьёй всё покажу).
И в блоке «3» у нас регулировки скоростей Speed01 , Speed02 …, с помощью которых можно задавать скорость вращения в процентах (может показываться как Pwm1, Pwm2…, подробнее смотрите на видео). Пока что нам надо определить какой Speed01-06 на какие FanX влияет. Для этого меняем значения каждого со 100% до 80-50% и смотрим изменилась ли скорость какого-нибудь Fan. Запоминаем какой Speed на какой Fan повлиял.
Повторю, что не все вентиляторы будут регулироваться, а только те, которыми умеет управлять материнская плата из BIOS.
Настройка SpeedFan
Вот и добрались до настроек. Нажимаем кнопку «Конфигурация» и первым делом назовём все датчики понятными именами. На своём примере я буду программно управлять кулером процессора.
На вкладке «Температуры» находим определённый на предыдущем шаге датчик температуры процессора (у меня Temp3) и кликаем на него сначала один раз, а потом через секунду ещё раз – теперь можно вписать любое имя, например «CPU Temp». В настройках ниже вписываем желаемую температуру, которую будет поддерживать программа с минимально-возможной скоростью вращения кулера, и температуру тревоги, при которой включаются максимальные обороты.

Я устанавливаю 55 и 65 градусов соответственно, но для каждого это индивидуально, поэкспериментируйте. При сильно низкой установленной температуре, вентиляторы будут крутиться всегда на максимальных оборотах.
Далее разворачиваем ветку и снимаем все галочки, кроме той Speed0X, которая регулирует FanX процессора (это мы уже определили ранее). В моём примере это Speed04. И также снимаем галочки со всех остальных температур, которые мы не хотим видеть в главном окне программы.
На вкладке вентиляторы просто находим нужные вентиляторы, называем их как хочется, а ненужные отключаем.

- Минимум – минимальный процент от максимальных оборотов, который программа сможет установить
- Максимум – соответственно максимальный процент.
У меня минимум стоит 55%, а максимум 80%. Ничего страшного, что программа не сможет установить значение на 100%, ведь на вкладке «Температуры», мы задали пороговое значение тревоги, при котором принудительно будет 100% оборотов. Также для автоматического регулирования не забываем поставить галочку «Автоизменение».

В принципе это всё. Теперь переходим в главное окно SpeedFan и ставим галочку «Автоскорость вент-ров» и наслаждаемся автоматической регулировкой скорости вращения 🙂 С первого раза не получится оптимально настроить под себя, поэкспериментируйте и оставьте подходящие параметры, оно того стоит!
Дополнительные параметры
Программка SpeedFan имеет ещё кучу функций и параметров, но я не буду в них углубляться, т.к. это тема отдельной статьи. Давайте поставим ещё несколько нужных галочек на вкладке «Конфигурация -> Опции»
- Запуск свёрнуто – чтобы SpeedFan запускался сразу в свёрнутом виде. Если не поставить, то при запуске Windows главное окно программы будет висеть на рабочем столе. Если программа не запускается вместе с Windows, то просто добавьте её ярлык в автозагрузку.
- Static icon – предпочитаю установить, чтобы в системном трее вместо цифр отображался просто значок программы
- Сворачивать при закрытии – установите чтобы при нажатии на «крестик» программа не закрывалась, а сворачивалась в системный трей (возле часиков)
- Полная скорость вентиляторов при выходе – если не установить, то после выхода из программы обороты кулеров останутся в том состоянии, в котором были на момент закрытия. А так как управлять ими больше будет некому, то возможен перегрев компьютера.
А теперь видео с подробной настройкой SpeedFan. Примечание: на видео произошёл небольшой сбой. После ручного регулирования вентилятора процессора Fan1 его значение не вернулось в 3400 RPM, а осталось почему-то в 2200 RPM. После перезапуска программы всё нормализовалось. В последних версиях SpeedFan на моём компьютере такого не было.
По умолчанию кулеры на ноутбуках работают в автоматическом режиме. Но могут возникнуть случаи, когда приходится вмешиваться в процесс и регулировать скорость их вращения. Например, кулер стал слишком быстро крутиться, без видимой причины, или, наоборот – при явном перегреве эффективность охлаждения упала.
Повышенный шум может свидетельствовать об износе пластиковых деталей, из которых изготовлен вентилятор. Если звук менялся постепенно, нарастая со временем, скорее всего — кулер придется заменить.
Иногда помогает удаление пыли при помощи пылесоса. Насадку, всасывающую пыль, нужно поднести к вентиляционным отверстиям ноутбука, если пыль еще не успела «закрепиться» в корпусе и ее не очень много, то есть шанс перенести мусор внутрь пылесборника.
Важно! В других случаях придется вскрывать корпус. Это лучше делать в сервисных мастерских. Если ноутбук не на гарантии, то можно вскрыть корпус самостоятельно, но на свой страх и риск.
В тех случаях, когда пыли нет, но скорость по каким-то причинам все равно нужно увеличить, придется воспользоваться программными методами.
В большинстве ноутбуков есть возможность производить различные настройки в программе BIOS Setup. Для входа в программу первоначальной настройки БИОС, следует:

Важно! В BIOS Setup можно задать пароль, без знания которого посторонний человек не сможет производить изменения в настройках.
Видео — Настройка скорости кулера в BIOS
Изменение скорости кулера при помощи программ
Speedfan
Небольшая программа для Windows, распространяемая бесплатно. Нужна для контроля за температурой внутренних компонентов ПК и установками скорости кулеров (если их несколько).
Последняя версия программы — Speedfan 4.52. По сравнению с предыдущими, улучшена поддержка устройств, исправлены ошибки, список поддерживаемых систем пополнен.
- Скачиваем программу с надежного сайта, перейдя по ссылке: http://www.almico.com/sfdownload.php.

- Щелкаем по названию программы в тексте.

- Нажимаем левым кликом мышки по загруженному файлу.

- Принимаем условия, щелкнув по пункту «I Agree».

- В открытом окне щелкаем по опции «Далее».

- Можно оставить путь для хранения файла или изменить, щелкнув по кнопке «Browse», затем кликаем по кнопке «Установить».

- После завершения щелкаем по кнопке «Закрыть».

- Правым кликом мышки щелкаем по ярлыку Speedfan и запускаем от администраторского имени.

Как установить русский язык

Настройка кулера с помощью программы Speedfan
Сама программа работает просто:

Важно! Нельзя полностью выключать вентиляторы, так как это может вызвать перегрев и поломку процессоров или других аппаратных компонентов.
Видео — Обзор программы Speedfan для новичков
Amd Overdrive и Rivatuner
Компания AMD для своих устройств разработала программу, с помощью которой можно не только разгонять процессор, но и следить за температурным режимом плат. Утилита Amd Overdrive позволяет, в частности, управлять скоростью системных вентиляторов.

На вкладке «Video» можно изменять скорость вентилятора интегрированной видеокарты при помощи ползунка, но для активации ручного режима, следует поставить галочку в пункте «Enable manual fan control», после чего появится возможность выставить значение отличное от автоматического параметра (20%).

Riva Tuner – более универсальная утилита, позволяет управлять устройствами AMD и NVidia, создана русскоязычными программистами.

Позволяет управлять кулером видео платы, установив постоянную скорость его вращения, либо задав в процентах, в зависимости от загрузки системы.

Помимо этого, есть возможность создавать профили работы вентилятора, которые будут подключаться пользователем, исходя из конкретных ситуаций.

В каких случаях нельзя увеличить скорость кулера
Многие версии BIOS не позволят вручную изменять настройки скорости вращения кулера. Для уточнения, следует ознакомиться с документацией ПК (ноутбука).
Если в настройках BIOS Setup в пункте «Speed Fan» стоит значение «Auto», нужно попробовать изменить его на «Manual», то есть ручное, затем нажать «F10» и сохранить настройки.

Бывает, что некоторые в некоторых ноутбуках предлагаются разные варианты настройки кулеров:

К охлаждению ноутбука следует относиться очень внимательно, так как из строя могут выйти сразу несколько устройств, что сделает ремонт бессмысленным, ввиду его высокой стоимости, в результате придется приобретать новый компьютер.
Механическая очистка
Если ПК все равно перегревается, и ничего не помогает, то придется снять нижнюю крышку ноутбука и удалить пыль вручную.

Внимание! Если ноутбук еще не снят с гарантии, то любое внутреннее вмешательство приведет к ее потере.
Для вскрытия понадобятся маленькие отвертки, как правило, крестовые.

Важно! Перед разборкой нужно убрать носители (CD или DVD) из привода, выключить ноутбук и вынуть аккумулятор.

Видео — Как легко увеличить скорость кулера на ноутбуке
Приветствую постоянных читателей моего блога, а также тех, кто попал сюда случайно! Сегодня я расскажу, как увеличить скорость вентилятора на процессоре и чем это поможет компьютеру.
Немного про регулировку оборотов
Контроль за скоростью вращения вентилятора в компьютере выполняет системная плата. Определяется этот параметр установками, заложенными в БИОСе.
В свою очередь, материнская плата управление кулером осуществляет путем изменения подаваемого напряжения, а достигается это регулировкой сопротивления и прочими нюансами.
Опирается «мать» как на параметры, установленные пользователем, так и на показатели температуры процессора и внутри корпуса. Однако настроить корректно эти параметры не всегда получается, даже используя «умные» утилиты от разработчика системной платы и им подобные.
По этой причине пропеллер вращается или с недостаточной, или с чрезмерной частотой. В любом случае это неприемлемо - наблюдается или перегрев процессора, или излишний шум при его работе.
Перед тем, как снизить обороты, учитывайте, что пропеллер не всегда может быть воткнут в системную плату, поэтому БИОС его определять не будет. Соответственно, не получится настроить этот параметр(правда, встречается такой случай очень редко).
 Вариант с реобасом - специальной «приблудой», которая может ускорить частоту вращения лопастей пропеллера, рассматривать не будем. Это слишком экзотический способ, который почти не используется.
Вариант с реобасом - специальной «приблудой», которая может ускорить частоту вращения лопастей пропеллера, рассматривать не будем. Это слишком экзотический способ, который почти не используется.
Как повысить обороты кулера в BIOS
В некоторых моделях и версиях БИОСа эта фича не работает, если отключена регулировка на основе сохраненных шаблонов. Как правило, отвечает за этот параметр функция Q‑Fan. Следует установить значение Enabled.
Где именно находится функция, зависит уже от версии БИОСа. В современных русифицированных версиях с графической оболочкой она обычно называется «Скорость вентилятора» или “Управление процессорным вентилятором”.
В ноутбуке такая опция может отсутствовать, поэтому вы ее не найдете.
Не обязательно такая функция называется Q‑Fan: это может быть CPU Fan Control, Fan Monitor и тому подобное. Небольшое отступление: О том, как правильно наносить термопасту на процессор компьютера, вы можете почитать .
Небольшое отступление: О том, как правильно наносить термопасту на процессор компьютера, вы можете почитать .
Управление вентилятором с помощью программы Speedfan
Это, на мой взгляд, одна из лучших утилит для регулировки частоты пропеллера. Утилита бесплатная, однако не имеет русификации(на официальном сайте). Впрочем, разобраться с ее функционалом несложно даже новичку.
На какие критерии нужно обратить внимание:
- Поле Cpu Usage и размещенные рядом индикаторы отображают уровень текущей нагрузки на ЦП.
- При установке галочки Automatic fan speed вы можете задать автоматическую регулировку скорости вращения лопастей. Можно также пользоваться, однако функция попросту дублирует Q‑Fan.
- CPU0 Fan (Fan0) - отображает частоту вращения вентилятора, который при сборке компьютера был подключен к слоту CPU0 Fan. Как правило, это и есть вентилятор для охлаждения процессора.
Все остальные пропеллеры утилитой помечены соответственно занимаемому слоту - SysFan, Aux0 Fan, CPU1 Fan (если он есть), Aux1 Fan и PWR Fan.  Если какой то из слотов не занят и кулер к нему не подключен, соответствующие поля в программе остаются пустыми.
Если какой то из слотов не занят и кулер к нему не подключен, соответствующие поля в программе остаются пустыми.
Регулируется скорость вращения любого кулера с помощью стрелочек вверх и вниз напротив его порядкового номера. Единственный недостаток программы: если вы обнаружите, что после ее установки скорость вращения какого-то пропеллера уже 100%, повысить ее не выйдет.
Если вы начнете «шаманить» с понижением скорости вращения, во избежание перегрева также советую использовать программу для мониторинга параметров работы компьютера. Например, AIDA64, Everest или Speccy.
Восстановление