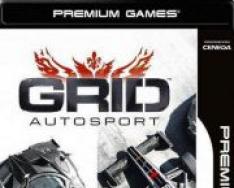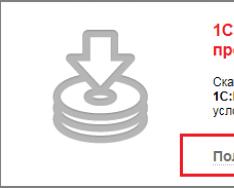Откройте «Установку и удаление программ» Windows 10, и вы наверняка увидите там что-нибудь из этого списка. В лучшем случае эти приложения вам не нужны. В худшем - они не только занимают место, но ещё и добавляют системе уязвимостей. Удаляйте их без колебаний.
1. Flash Player и другие устаревшие технологии
Когда-то веб-страницам требовались такие плагины, как Adobe Flash, Microsoft Silverlight или Java, чтобы проигрывать видео или показывать разнообразные апплеты. Теперь, когда большинство современных сайтов перешло на HTML5, в этих штуках больше нет нужды. Тем более что во Flash или Silverlight постоянно обнаруживают бреши в безопасности.
Adobe планирует полностью прекратить поддерживать к 2020 году. Годом дольше продлится поддержка Silverlight. А Java, может быть, и была революционной технологией на момент релиза в 1995 году, но с тех пор многое изменилось.
Так что удаляйте Flash Player, Shockwave Player, Silverlight и Java. Они уже не понадобятся.
Альтернатива: не требуется. Сейчас большинство сайтов прекрасно показывают видео без сторонних плагинов.
2. «Амиго» и прочие junkware-приложения

Если вы устанавливаете много программ и невнимательно изучаете, что они предлагают установить в довесок, вы обнаружите у себя много незваных гостей.
Прежде всего это панели и расширения для браузера. «Спутник@Mail.ru», «Яндекс.Элементы», панели от Yahoo, Bing… Все эти штуковины не только загромождают интерфейс, но и норовят подменить вам домашнюю страницу и поисковую систему по умолчанию.
Сюда же относятся «Амиго», «Защитник@Mail.ru» и прочие программы. Подсовывать такое пользователям - просто преступление. Стирайте всё к дьяволу и внимательно смотрите впредь, что вам пытаются впихнуть установщики.
Альтернатива: нормальные браузеры вроде Chrome, Firefox, Opera или Vivaldi. Загружайте приложения из проверенных источников и установки нежелательного ПО. поможет вам в этом.
3. CСleaner и прочие чистильщики системы

Многие не представляют жизни без программ вроде CCleaner или IObit Advanced SystemCare. Но они не делают ничего такого, на что не способна встроенная «Очистка диска» Windows 10. К тому же многие чистильщики, твикеры и оптимизаторы поселяются в трее и отбирают системные ресурсы.
Вам правда нужно каждые несколько дней вычищать куки из браузера? А удаляя «лишние» ключи из реестра, вы вполне можете навредить системе. Да, CCleaner может помочь удалить некоторые программы, от которых не избавиться средствами Windows, но без него вполне можно обойтись. Это же относится и к остальным оптимизаторам.
Альтернатива: штатные средства системы. Если хотите освободить место, используйте «Очистку диска» Windows. Если хотите дефрагментировать диск, запускайте «Дефрагментацию диска». Не надо лишний раз лазить в реестр и удалять оттуда ключи с малопонятными названиями. Системе виднее, что ей нужно.
4. Предустановленное ПО
Какой бы ноутбук вы ни приобрели - HP, Dell, Toshiba, Lenovo, - вы обнаружите в нём набор предустановленного ПО от производителя, пользы от которого нет никакой. Например, на моём ноутбуке HP обнаружились HP Lounge, HP 3D DriveGuard, CyberLink YouCam, HP Support Assistant и панель HP для таскбара Windows 10.
Все эти приложения призваны что-то обновлять и от чего-то защищать, но на практике только расходуют ресурсы системы и занимают место. Удаляйте предустановленное ПО.
Альтернатива: не требуется. Windows 10 сама способна устанавливать обновления и драйверы.
5. Metro-приложения Windows 10

Microsoft старательно навязывает нам множество так называемых Metro-приложений. Это 3D Builder, Xbox, «Карты», «Погода», OneNote, «Новости», «Спорт», «Финансы», «Почта»…
У Metro-приложений весьма ограниченная функциональность и своеобразный интерфейс. Может быть, на планшете под управлением Windows 10 они и уместны, но на ноутбуке или стационарном компьютере выглядят просто лишними. Вы легко найдёте им более подходящую замену. К счастью, их вполне можно .
6. Edge и Internet Explorer

Internet Explorer 11 - последняя версия этого «легендарного» браузера. Им уже давно никто не пользуется, тем не менее Microsoft оставляет его в составе Windows 10.
Чтобы отключить Internet Explorer (полностью удалить его не получится), наберите в поиске «Включение и отключение компонентов Windows», откройте найденное и уберите галочку напротив Internet Explorer 11.
Что касается Edge, то он, конечно, выглядит нормальным браузером… но только на фоне Internet Explorer. Microsoft искренне старается сделать Edge популярным, но пока это у неё не очень-то получается. Как и во многих новых приложениях Microsoft, интерфейс Edge больше подходит планшетам, нежели обычным ПК. Так что его тоже можно удалить. Правда, как и в случае с предустановленными Metro-приложениями, это потребует некоторых лишних телодвижений.
Альтернатива: их много. Большинство пользователей используют Edge и Internet Explorer только для того, чтобы зайти на сайты Chrome, Firefox или Opera и установить приличный браузер. Поступите и вы так.
7. Skype Click to Call
Довольно бесполезное расширение для браузера, которое устанавливается вместе со Skype. Оно позволяет звонить по телефонным номерам, которые встречаются на веб-страницах. Зачастую Skype Click to Call принимает за телефонные номера наборы цифр, которые номерами не являются. Удаляйте его, Skype это не навредит.
Альтернатива: вероятнее всего, не требуется. И часто ли вы звоните по Skype на стационарные номера?
8. Windows Media Player и QuickTime

Вы ещё пользуетесь стандартным проигрывателем от Microsoft? Есть множество куда более удобных и функциональных альтернатив. Отключить Windows Media Player можно через «Включение и отключение компонентов Windows».
QuickTime мог установиться на ваш компьютер, если вы используете iTunes для Windows, но iTunes больше не нуждается в QuickTime для своей работы. Поддержка QuickTime для Windows прекращена Apple в 2016 году. Все медиаформаты, поддерживаемые QuickTime, при необходимости можно легко открыть сторонними плеерами.
Альтернатива: другие плееры для воспроизведения аудио и видео, такие как AIMP, foobar, KMPlayer и VLC. Они поддерживают гораздо больше файловых форматов, да и интерфейс у них приятнее.
А какие приложения в «расстрельном списке» у вас?
ТОП-15 лучших программ для Windows 10
Отдельные приложения и программы, собранные в этом ТОП-15 лучших программ для windows 10, помогут упростить работу за компьютером или планшетом.
Использовать что-то одно для выполнения всех необходимых функций не всегда удобно.
Внимание! Приложения не являются обязательными. Они только совершенствуют работу системы, не меняя ее.
360 Total Security
В первую очередь, любому компьютеру не помешает защита. Особенно это важно, когда работа происходит через интернет.
Большинство сайтов мошенников делают копии привычных социальных сете или популярных сайтов.

Защитить компьютер от троянов и вирусов поможет 360 Total Security. Сканирование компьютера и мониторинг программ помогут избежать угроз.
С помощью «песочницы» антивируса можно проверять новые приложения, вызывающие сомнение пользователя.
В ней также доступно проверять поведение новых вирусов, при этом вреда компьютеру эти вирусы не смогут нанести.
Все личные данные будут находиться под надежной защитой. Любой возможный мошенник, пытающийся скопировать эту информацию, будет отправлен в черный список программы.
Личный кабинет в 360 Total Security создается через Facebook, или маил. Функция сканирования может быть не только автоматической, но и при нажатии. Сканирование компьютера доступно сделать полное либо выборочное.
Яндекс браузер
Некоторые пользователи предпочитают Браузер или браузер от Microsoft. Но удобство Яндекса в скорости и дизайне. Настройки простые и понятные, не имеет ничего лишнего.

Для лучшей работы достаточно синхронизовать несколько устройств одним браузером. Пользуясь Яндекс диском и облачным хранилищем можно сэкономить много времени.
Кроме этого доступ к вкладкам возможен без дополнительного окна. Все данные о пробках, кино или новостях всегда обновляются.
Сервис с официальными фильмами, сериалами, книгами и играми. Создав свой аккаунт, вы можете скачивать любые доступные файлы. Также можно загружать что-то свое.

При каждом включении ПК MediaGet включается автоматически. Все скачиваемые файлы абсолютно безопасны и не имеют рекламы при просмотре, чтении и т.д.
Поиск производится в верхней строке, при этом результатов выдает много. Загружаемые файлы находятся в «Загрузки». Любую загрузку можно приостановить, отменить или перезапустить.
Скачанные данные можно просматривать в «Медиаплеере» или в папке загрузок в памяти компьютера.
Приложение может поддерживать сторонние файлы из интернета. Скачивание идет через сервер MediaGet.
Возможно поочередное скачивание большого количества файлов. Показано примерное время окончания загрузки и процент уже загруженного материала.
При медленной интернете программа сообщает об этом, и предлагает приостановить процесс загрузки.
ooVoo
Если не сможет полностью заменить Skype, то, по крайней мере, точно дополнит его некоторыми функциями.
Не обязательна отдельная регистрация именно на этом сервисе. Войти в аккаунт можно с помощью Facebook или .

При разговоре эхо подавляется и нет помех для слушателя. Звук становится максимально чистым. Это не влияет на трафик, поэтому не стоит волноваться.
Разговор без помех стал возможен, фоновые звуки и качество микрофона не повлияют на диалог.
Из-за меньшей популярности ooVoo перегрузка сети практически невозможна.
Технология, изобретенная компанией, автоматически проверяет качество соединения и подстраивается под пользователя, чтобы избежать резкого обрывания связи.
IrfanView
Изменение изображений никогда не было простой работой.
С помощью IrfanView доступно просматривать большие картинки с минимальным временем загрузки.
Слайд-шоу и полноэкранный режим просмотра помогают сосредоточиться на деталях снимка либо просто наслаждаться показом выбранных фото.

Работа с изображением проводится здесь же. Увеличение, уменьшение, обрезка, выравнивание и многое другое совершенно бесплатно.
Благодаря поддержке высокого разрешения, возможно самостоятельно создавать обои для рабочего стола или фотографии для веб-сайтов.
Для среднего уровня пользователей есть автоматическая настройка цвета, коррекция и улучшение фото в одно нажатие. Анализируя изображение, программа подбирает затемнение и высветление самостоятельно. Улучшение всегда можно отменить.
Интерфейс есть в доступе на многих языках.
Просмотр видео и аудио-файлов доступен в IrfanView. Для этого может потребоваться дополнительный плагин. Его скачивание через программу значительно сэкономит время и обезопасит от возможного вируса на стороннем сайте.
GIMP
Именно здесь идет художественная обработка фото. Подробные настройки слоев и рисование.
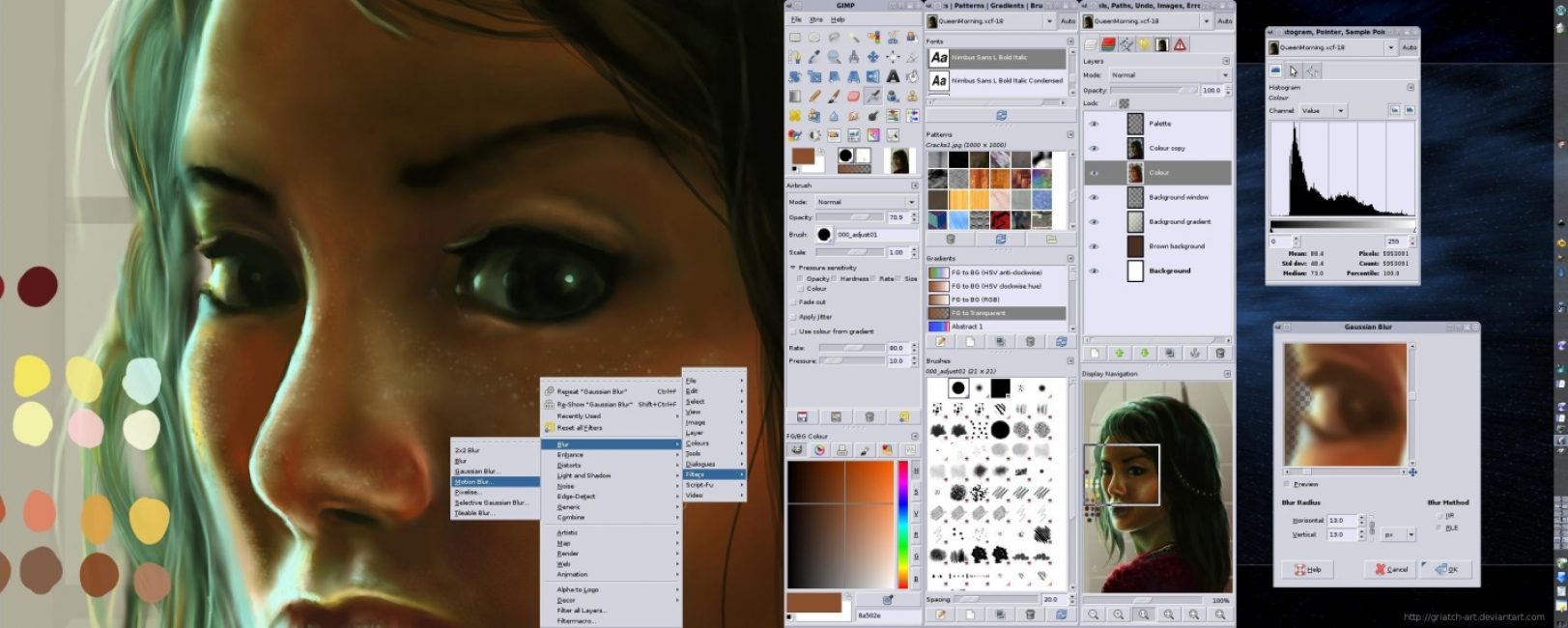
- Цветокоррекция: уровни, кривые, яркость (обесцвечивание), контраст, тени, тон, баланс цвета;
- Возможность фильтров: клонирование объектов (учет перспективы), выравнивание линии горизонта, искажение оптики, удаление дефектов, имитирование цветофильтров, уменьшение тени на определенном объекте;
- Рисование: масштабируемая кисть, несколько предметов для рисования, кистевая динамика;
- Экранные фильтры: эффект дальтонизма, коррекция гаммы и контраста;
- Настройки интерфейса: полная перенастройка команд на клавишах клавиатуры, любые окна перемещаются независимо от остальных, перегруппировка диалогов.
Для упрощения работы поддерживается использование графического планшета.
С помощью такого колорита инструментов создавать и переделывать можно автоматически или полностью самостоятельно. Программа подойдет как , но с более примитивными настройками.
Максимально количество слоев для одного проекта - 22.
AIMP
Бесплатный простой аудиоредактор. Потребление ресурсов компьютера минимально.

Воспроизведение и запись возможны с помощью памяти компьютера. Этот ускорит процесс не перегружая виртуальный диск приложения.
Удобно работать сразу с несколькими звуковыми файлами. Закладки можно перемещать по очереди их воспроизведения. При этом многозадачность почти не тормозит общую производительность.
Поиск файлов происходит по всем открытым спискам. Полная информация о любом файле показывается при наведении мыши. Изменение обложек или их удаление возможно при работе с музыкой.
Аудиоредактор позволяет сохранять музыку в любом формате (MP3, ACC, WAV и др.). Изменение любого звукового файла или изменение название, метки группы и многое другое.
Фонетика позволяет сортировать музыку по различным параметрам (группа, название, размер). «Горячие клавиши» перенастроить не составит труда. Переставить все функции или изменить действие одной кнопки клавиатуры доступно в настройках.
Благодаря визуализации изменение треков стало проще. Производится она при помощи двух шкал, изменяющихся в реальном времени.
Для работы со звуком используйте усиление, подавление, изменение темпа и многое другое. Большинство популярных плагинов совместимы с AIMP.
LibreOffice
Полный комплект программ, необходимых в офисе и для работы дома.

1 Текстовый процессор. Формат odt. Работа с текстовыми файлами, таблицами. Изменение и создание текста, списков и т.д. Предварительный просмотр документов перед печать или скачиванием.
2 Табличный процессор. Формат ods. Имитирует бумажные таблицы. С использованием двумерного массива помогает производить необходимые вычисления. Организует данные и подсчеты.
3 Подготовка презентаций. Формат odp. Создание, редактирование и показ презентаций на больших экранах и проекторах. Позволяет тратить меньше времени на большие проекты.
4 Векторный редактор. Формат odg. Создание и редактирование изображения векторного типа на экране компьютера. Сохранение в различных форматах векторных файлов.
Меню с видео
Используется для трансляции аудио и видео файлов. При воспроизведении установка дополнительного плагина не требуется.
Кроме того VLC Player поддерживает работу дисков DVD и интернет радио. Возможна запись проходящих через потом аудио и видео.
Испорченные при загрузке видео или музыка идет без проглючивания.
Большие кнопки меню значительно упрощают работу приложения. Удобный интерфейс, в котором нет ненужных дополнительных функций.
Благодаря одному только VLC Player можно передать данные с нескольких компьютеров по общей сети. После передачи их легко разделить и найти.
После приема DVD на одном компьютере провести трансляцию на другие несложно. При этом никаких других данных скачано или показано остальным пользователям не будет.
Подготовка к сканированию
Важно! Advanced System Care не может заменить антивирус.
Базовая защита производится автоматически. Оптимизация помогает добиться максимальной продуктивности системы компьютера.
При совместном использовании данных производится их проверка. Оптимизация обновляется в реальном времени, скорость работы ПК не будет падать. Все настройки производятся с основой на работу и использование программ.
Любая попытка не санкционированно просмотреть личную информацию о пользователе тут же блокируется.
После сканирования производится чистка программ-установщиков, невыполняющих никаких функций в работе компьютера. При желании можно вернуть все эти данные.
Advanced System Care переведена почти на 40 языков мира.
Скачать системные программы для Windows 10 также важно, как и скачать саму ОС. Без дополнений вы конечно сможете работать, но эта работа будет однозначно неполноценной. Мы рекомендуем скачать программы как для оптимизации работы ОС, так и для мониторинга деятельности.
Какие системные программы для Windows 10 стоит скачать
Раздел с системными программами очень большой, в нем несложно потеряться. Поэтому уточним, какие системные программы для Windows 10 стоит скачать. Вам нужно выбрать по одной программе, отвечающих за следующие сферы работы на ПК:
- Оптимизация системы;
- Мониторинг данных;
- Работа с HDD;
- Анализ;
Системные программы дополняют Windows 10. Например, позволяет работать с реестром ОС, очищая его и исправляя ошибки. Также вы можете загрузить специальные системные программы, которые могут значительно быстрей провести дефрагментацию диска, или же удалить ненужные дубли файлов.
Усовершенствование системы
Можно сказать, что Windows 10 - это каркас, и вы вольны сами доработать его, как вам хочется. Мы не говорим про украшения интерфейса, либо изменения звуков в системе. Мы говорим про функциональность ОС. Вы можете дополнить ее таким образом, что Виндоус 10 станет намного шустрей работать, даже на старом устройстве.
Windows 10 64 bit поддерживает те же самые системные программы, что и 32-ух битная версия ОС. Единственное отличие - дистрибутивы (установочные файлы) отличаются. Так же как и в случае с другими , системные программы бывают не только платными, но и бесплатными. Большинство программ, которые мы выложили в этом разделе, как раз являются полностью бесплатными.
- Upgrade dieses PCs auf WindowsВ 10 mithilfe des Tools (zum Anzeigen von mehr oder weniger Informationen hier klicken)
Diese Anweisungen gelten für folgende Fälle:
- Sie besitzen eine Lizenz zur Installation von WindowsВ 10 В und fГјhren auf diesem PC nun ein Upgrade von WindowsВ 7 oder WindowsВ 8.1 durch.
- Sie mГјssen WindowsВ 10 auf einem PC neu installieren, auf dem WindowsВ 10 bereits aktiviert wurde.
Wenn Sie WindowsВ 10 auf einem PC mit WindowsВ XP oder WindowsВ Vista installieren oder wenn Sie Installationsmedien erstellen mГјssen, um WindowsВ 10 auf einem anderen PC zu installieren, lesen Sie den folgenden Abschnitt .
Hinweis : Überprüfen Sie vor der Installation von Windows 10, ob Ihr PC die erfüllt. Weiterführende Informationen zu aktualisierten Treibern und Hardwarekompatibilität finden Sie auf der Website des PC-Herstellers.
- Wählen Sie Tool herunterladen und anschließend Ausführen
- Wählen Sie auf der Seite mit den Lizenzbedingungen Zustimmen aus, wenn Sie mit diesen einverstanden sind.
- Wählen Sie auf der Seite Was möchten Sie tun? Jetzt Upgrade für diesen PC ausführen und anschließend Weiter aus.
- Falls Sie keine Lizenz zur Installation von Windows 10 besitzen und zuvor kein Upgrade auf Windows 10 durchgeführt haben, können Sie Windows 10 unter erwerben. .
- Falls Sie auf diesem PC bereits zuvor ein Upgrade auf Windows 10 durchgeführt haben und das Betriebssystem neu installieren, muss kein Produktschlüssel eingegeben werden. Ihr Windows 10 wird später mithilfe Ihrer digitalen Lizenz automatisch aktiviert.
Nachdem Sie das Tool heruntergeladen und installiert haben, folgt eine Schritt-für-Schritt-Anleitung zum Einrichten von Windows 10 auf Ihrem PC. Alle Versionen von Windows 10 sind verfügbar, wenn Sie Windows 10 auswählen, mit der Ausnahme von Enterprise. Weitere Informationen zu Enterprise finden Sie im .
- Sobald Windows 10 installiert werden kann, erhalten Sie eine Zusammenfassung Ihrer Auswahl sowie der Elemente, die nach dem Upgrade beibehalten werden. Wählen Sie Ändern der zu behaltenden Elemente aus, um festzulegen, ob Sie während des Upgrades Persönliche Dateien und Apps behalten , Nur persönliche Dateien behalten oder Nichts behalten möchten.
- Speichern und schließen Sie alle geöffneten Apps und Dateien. Wählen Sie dann Installieren aus.
- Die Installation von WindowsВ 10 kann einige Zeit dauern. Der PC wird mehrmals neu gestartet. Schalten Sie den PC nicht aus.
- Verwenden dieses Tools zum Erstellen von Installationsmedien (USB-Laufwerk, DVD oder ISO-Datei) fГјr die Installation von WindowsВ 10 auf einem anderen PC (zum Anzeigen von mehr oder weniger Informationen hier klicken)
Befolgen Sie diese Schritte zum Erstellen von Installationsmedien (USB-Laufwerk oder DVD), mit denen Sie eine neue Version von Windows 10 installieren, eine Neuinstallation durchführen oder Windows 10 erneut installieren können.
Vor dem Herunterladen des Tools muss Folgendes vorhanden sein:
- Eine Internetverbindung. (Es fallen GebГјhren des Internetdienstanbieters an.)
- Ein Computer mit ausreichend verfГјgbarem Speicherplatz, ein USB-Laufwerk oder eine externe Festplatte fГјr den Download.
- Einen leerer USB-Speicherstick mit mindestens 8GB Speicherplatz oder eine leere DVD (plus DVD-Brenner) ist zum Erstellen von Medien erforderlich. Wir empfehlen, ein leeres USB-Speichermedium oder eine leere DVD zu verwenden, da sämtliche gespeicherten Inhalte gelöscht werden.
- Wenn beim Brennen einer ISO-Datei auf eine DVD gemeldet wird, dass die Datenträgerabbilddatei zu groß ist, müssen Sie eine doppelschichtige DVD (Dual Layer, DL) verwenden.
ГњberprГјfen Sie einige Punkte auf dem PC, auf dem WindowsВ 10 installiert werden soll:
- 64-Bit- oder 32-Bit-Prozessor (CPU). Sie erstellen entweder eine 64-Bit- oder eine 32-Bit-Version von Windows 10. Welche Version Sie benötigen, können Sie in den PC-Einstellungen unter PC-Info oder in der Systemsteuerung unter System ermitteln. Die entsprechenden Informationen finden Sie unter Systemtyp .
- Systemanforderungen. Stellen Sie sicher, dass der PC die für Windows 10 erfüllt. Weiterführende Informationen zu aktualisierten Treibern und Hardwarekompatibilität finden Sie auf der Website des PC-Herstellers.
- Spracheinstellung für Windows. Bei der Installation von Windows 10 müssen Sie eine Sprache auswählen. Um Ihre aktuelle Spracheinstellung zu überprüfen, rufen Sie in den PC-Einstellungen die Option Zeit und Sprache Region auf.
- Windows-Edition. Darüber hinaus sollten Sie die gleiche Windows-Edition auswählen. Wenn Sie überprüfen möchten, welche Edition derzeit ausgeführt wird, rufen Sie in den PC-Einstellungen die Option PC-Info oder in der Systemsteuerung die Option System auf. Suchen Sie dort nach Windows-Edition . Windows 10 Enterprise ist im Medienerstellungstool nicht verfügbar. Weitere Informationen finden Sie im .
- Microsoft Office-Produkte. Wenn Sie gerade ein neues Gerät mit Office 365 erworben haben, sollten Sie den Product Key für den Download und die Installation von Office vor dem Upgrade auf Windows 10 einlösen (installieren). Informationen zum Einlösen Ihres Product Keys für Office finden Sie unter Herunterladen und Installieren von Office 365 Home , Personal oder University auf Ihrem PC. Weitere Informationen finden Sie unter Durchführen eines Upgrades auf Windows 10 auf neuen Geräten, die Office 365 enthalten .
Wenn Sie Office 2010 oder eine frühere Version verwenden und eine Neuinstallation von Windows 10 durchführen möchten, benötigen Sie Ihren Product Key für Office. Hinweise zum Ermitteln Ihres Product Keys finden Sie unter So finden Sie Ihren Office 2010-Product Key oder unter Suchen des Product Keys für Office 2007 .
Erstellen von Installationsmedien mithilfe des Tools:
- Wählen Sie Tool jetzt herunterladen und anschließend Ausführen aus. Sie müssen dieses Tool als Administrator ausführen.
- Wählen Sie Zustimmen aus, wenn Sie mit den Lizenzbedingungen einverstanden sind.
- Wählen Sie auf der Seite Was möchten Sie tun? die Option Installationsmedien für einen anderen PC erstellen und anschließend Weiter aus.
Wählen Sie Sprache, Edition und Architektur (64-Bit oder 32-Bit) für Windows 10 aus. Diese Tabelle hilft Ihnen, die richtige Edition von Windows 10 auszuwählen:
Ihre aktuelle Windows-Edition WindowsВ 10-Edition Windows 7 Starter
Windows 7 Home Basic
Windows 7 Home Premium
Windows 7 Professional
Windows 7 Ultimate
Windows 8/8.1
Windows 8.1 with Bing
Windows 8 Pro
Windows 8.1 Pro
Windows 8/8.1 Professional with Media Center
Windows 8/8.1 Single Language
Windows 8 Single Language with Bing
Windows 10 Home
Windows 10 ProWindows 10 Windows 8/8.1 Chinese Language Edition
Windows 8 Chinese Language Edition with BingWindows 10 Home China​ - Wählen Sie aus, welches Medium Sie verwenden möchten:
- Nachdem Erstellen wenden Sie das Installationsmedium mithilfe der folgenden Schritte an.
Nachdem Sie diese Schritte zur Installation von Windows 10 durchgeführt haben, vergewissern Sie sich bitte, dass alle erforderlichen Gerätetreiber installiert sind. Um jetzt nach Updates zu suchen, wählen Sie die Schaltfläche „Start“ aus und gehen Sie dann zu „Einstellungen“ > „Update und Sicherheit“ > „Windows Update“. Wählen Sie dort „Nach Updates suchen“ aus. Bei Bedarf erhalten Sie zusätzliche erforderliche Gerätetreiber auch auf der Support-Website Ihres Geräteherstellers.
Hinweis: Treiber für Surface-Geräte finden Sie auf der Seite .
- Verwenden des erstellten Installationsmediums (zum Anzeigen von mehr oder weniger Informationen hier klicken)
Vor der Installation von Windows 10 sollten Sie alles speichern, woran Sie arbeiten, und ein Backup Ihres PCs erstellen. Dann können Sie loslegen. Wenn Sie mithilfe des Medienerstellungstools eine ISO-Datei für Windows 10 heruntergeladen haben, müssen Sie diese zunächst auf eine DVD brennen und anschließend die folgenden Schritte durchführen.
- Schließen Sie das USB-Laufwerk an den PC an, auf dem Sie Windows 10 installieren möchten, oder legen Sie die DVD in das Laufwerk dieses PCs ein.
- Starten Sie Ihren PC neu.
Falls Ihr PC nicht automatisch mit den USB- oder DVD-Medien startet, müssen Sie möglicherweise ein Startmenü öffnen oder die Startreihenfolge in den PC-, BIOS- oder UEFI-Einstellungen ändern. Um ein Startmenü zu öffnen oder die Startreihenfolge zu ändern, müssen Sie für gewöhnlich sofort nach dem Einschalten Ihres PCs eine Taste drücken – etwa F2, F12, Löschen oder ESC. Prüfen Sie die Bedienungsanleitung Ihres PCs oder besuchen Sie die Website des Herstellers, um zu erfahren, wie man auf ein Startmenü zugreift und die Startreihenfolge Ihres PCs ändert. Sollte Ihnen das USB- oder DVD-Mediengerät in Ihren Startoptionen nicht angezeigt werden, wenden Sie sich an den PC-Hersteller. Er wird Ihnen erklären, wie Sie “Sicheres Booten" in Ihren BIOS-Einstellungen vorübergehend deaktivieren können.
Falls Sie das Startmenü oder die Startreihenfolge nicht verändern können und Ihr PC sofort in dem Betriebssystem hochfährt, das Sie ersetzen möchten, wurde Ihr PC möglicherweise nicht vollständig heruntergefahren. Um sicherzustellen, dass Ihr PC vollständig herunterfährt, tippen Sie auf das Netzschaltersymbol auf dem Anmeldebildschirm oder im Startmenü und wählen Sie “Herunterfahren".
- Wählen Sie auf der Seite Windows installieren Ihre Sprach-, Zeit- und Tastatureinstellungen und anschließend Weiter aus.
- Wählen Sie Windows installieren aus.
- Weitere Methoden zum Installieren von WindowsВ 10 mithilfe der ISO-Datei (zum Anzeigen von mehr oder weniger Informationen hier klicken)
Wenn Sie eine ISO-Datei für Windows 10 heruntergeladen haben, wurde diese Datei lokal an dem von Ihnen ausgewählten Speicherort gespeichert. Wenn auf Ihrem PC ein DVD-Brennprogramm von Drittanbietern installiert ist, das Sie zum Erstellen der Installations-DVD verwenden möchten, können Sie das Programm möglicherweise öffnen, indem Sie zum Speicherort wechseln und auf die ISO-Datei doppelklicken. Andernfalls klicken Sie mit der rechten Maustaste auf die ISO-Datei, klicken auf Öffnen mit und wählen Ihre bevorzugte DVD-Brennsoftware aus.
Wenn Sie zum Erstellen einer Installations-DVD den Windows Disk Image Burner verwenden möchten, wechseln Sie zum Speicherort der ISO-Datei. Klicken Sie mit der rechten Maustaste auf die ISO-Datei und wählen Sie Eigenschaften aus. Klicken Sie auf der Registerkarte „Allgemein“ auf Ändern Übernehmen aus. Klicken Sie anschließend mit der rechten Maustaste auf die ISO-Datei und wählen Sie Datenträgerabbild brennen aus.
Wenn Sie Windows 10 ohne DVD oder USB-Laufwerk direkt aus der ISO-Datei installieren möchten, können Sie das tun, indem Sie die ISO-Datei bereitstellen. Dadurch wird ein Upgrade des aktuellen Betriebssystems auf Windows 10 ausgeführt.
So stellen Sie die ISO-Datei bereit:
- Wechseln Sie zum Speicherort der ISO-Datei, führen Sie einen Rechtsklick auf die Datei aus und wählen Sie Eigenschaften aus.
- Klicken Sie auf der Registerkarte „Allgemein“ auf Ändern... und wählen Sie Windows Explorer als das Programm aus, mit dem Sie ISO-Dateien öffnen möchten. Wählen Sie dann Übernehmen aus.
- Klicken Sie mit der rechten Maustaste auf die ISO-Datei und wählen Sie Bereitstellen aus.
- Doppelklicken Sie auf die ISO-Datei, um die darin enthaltenen Dateien anzuzeigen. Doppelklicken Sie setup.exe , um das Setup von WindowsВ 10 zu starten.
Те пользователи, которые уже не впервые работают с компьютером, знают, что при покупке нового компьютера, или ноутбука необходимо установить пакет дополнительных, и очень полезных для дальнейшей работы программ. Особенно это касается операционной системы Windows 10. Какая бы она не была навороченной, но некоторые функции этой операционной системы не только не стали лучше, но просто даже не удобны. Например, встроенный браузер Microsoft Edge для нас не привычен, и приложение для просмотра картинок и фотографий тоже не всем нравится, а встроенный защитник от всяческих угроз хотя и не плохой, но я предпочитаю защиту понадежнее.
Многие почему-то думают, что для ноутбука необходим какой-то особый набор программ. Это заблуждение. Все программы, которые подходят для компьютера, можно устанавливать и на ноутбук. Другой вопрос, что на ноутбуке жесткий диск не такой объемный и размер памяти может быть поменьше. Тогда необходимо подбирать программы, которые не большие по объему и не такие ресурсоемкие, как для компьютера. А в остальном всё тоже самое.
Я постараюсь дать вам список программ, которые полностью бесплатные, или у которых есть возможность использовать бесплатно самые необходимые их функции. А потом вы уже сами решите, нужны ли вам эти программы, и если да, то тогда уже можно перейти на более расширенный функционал, но уже за небольшую плату.
Для Windows 10 необходимы следующие программы:
- Антивирусник (обязательно). Можно взять бесплатный Avast (https://www.avast.ru/index). Он не плохо справляется со своими обязанностями, и вполне хорошо себя зарекомендовал.
- Браузер для выхода в Интернет. Можно установить Google Chrome или Mozilla Firefox. Тот что по-умолчанию установлен в десятке не удобен, и никто им почти не пользуется.
- Пакет офисных програм м (Excel, Word, Power Point и другие при необходимости) можно взять в интернете, но этот пакет платный. Есть вариант ничуть не хуже, но бесплатный – Open Office. Этот пакет офисных программ даже лучше и прекрасно открывает и редактирует файлы всем известного пакета от Microsoft Office.
- Бесплатные программы для просмотра графики ACDSee, IrfanView, XnView, Picasa или i-FunViewer. Та программа, что установлена по-умолчанию в Windows 10, опять же не удобна.
- Видеоплеер для просмотра видео можно оставить тот, что установлен в виндовс 10, а можно установить любой другой. Из бесплатных лучше всего установить VLC Media Player и KMPlayer. У них уже есть все необходимые кодеки.
- Набор кодеков под названием K-LiteCodecPack. В нем огромное количество кодеков практически для любых видео- и аудио-файлов. Без этого пакета у вас не будет проигрываться видео и музыка.
- Программа для архивирования и разархивирования WinRAR (платный) или 7Zip (бесплатный).
- Программа для чтения PDF -файлов – Adobe Reader (платная), PDF-Xchange Viewer (бесплатная), Hamster PDF Reader (платная), Foxit Reader (бесплатная), Free PDF Reader (бесплатная), STDU Viewer (бесплатная). Некоторые бесплатные версии могут превосходить платные аналоги.
- Программа для перевода документов PDF в Word — PDF to Word Converter. Программа бесплатная.
- Программа для правильного удаления не нужных программ — Iobit-uninstaller (http://iobit-uninstaller.ru/)
- Очистка реестра – Ccleaner (бесплатно).
Вот это самые необходимые программы.
Выбирайте программы, которые подходят для Windows 10 и соответствуют разрядности вашей системы.
О том, где можно быстро скачать большинство этих программ, читайте в статье
ПрограммыПри установке всех программ будьте внимательны, снимайте галочки напротив установки дополнительных программ, которые идут в довесок. В крайнем случае, удалите их потом при помощи программы iobit uninstaller, о которой я писала выше.