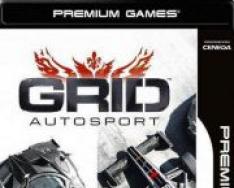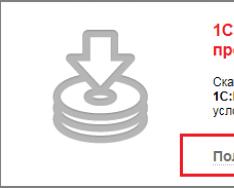Программа Microsoft PowerPoint - это на сегодняшний день одно из самых мощных и доступных приложений для создания мультимедийных презентаций. Она обладает целым набором функций, позволяющих легко разобраться с принципами работы. Даже начинающие пользователи смогут уже во время первого использования PowerPoint создать простейшие слайды. Рассмотрим ее особенности.
Достоинства программы
Как и положено одному из лидеров в данной сфере компьютерного софта, PowerPoint обладает многими достоинствами. Среди них:
- Простота доступа.
- Удобные функционал и меню.
- Конвертация и перенос данных.
Действительно, в системе Windows PowerPoint считается программой по умолчанию, так как входит в установочный пакет Microsoft Office.
Множество эффектов, сочетание, адаптация и совместное использование разных типов файлов позволяют создавать настоящие произведения искусства за небольшое время. Функционал приложения настолько огромен и при этом доступен, что сможет разобраться даже новичок, как пользоваться PowerPoint.
Как уже упоминалось, новая программа используется для создания презентаций и слайд-шоу. Это является весомым аргументом при создании не только развлекательно-информационных публикаций, но и в научных и деловых целях. Кроме того, визуализация программы такова, что легко воспринимается аудиторией. Можно сказать, что грамотно выполненная презентация захватывает своими эффектами. Из этого делаем вывод, что наиболее важным параметром документа PowerPoint является зрительный компонент.

Презентация как итоговый результат работы в программе
Определение презентации имеет простую смысловую нагрузку. Это информационный контент, состоящий из сменяющихся за равный интервал времени слайдов. Информация, которую можно разместить в презентации PowerPoint, разнообразна. Тут и текст, и графические файлы (изображения, в том числе и анимационные), а также аудио- и видеофайлы, графики, диаграммы, табличные сведения, трехмерные объекты.
Разнообразны и шаблоны для PowerPoint, что говорит о качественном выборе визуальной стороны документа. Благодаря насыщенной базе типовых шаблонов подбирается стиль будущей презентации.
Наиболее популярное использование файлов программы
Сегодня презентации PowerPoint используются в самых разнообразных сферах. Конечно, самой популярной является научная сфера. Наглядным примером, как пользоваться PowerPoint, является представление научных докладов, лекций, семинаров. На смену плакатам и рисованным чертежам пришли мультимедийные доски и проекторы, которые проецируют рабочий стол ПК или ноутбука, следовательно, и презентации.

Студенты и учащиеся лучше воспринимают получаемую информацию, и, кроме того, красивые темы для PowerPoint соответствуют современным тенденциям у молодого поколения. Стоит признать этот немаловажный фактор.
Востребованными являются презентации и в деловой сфере. Бизнес-планы, расчеты прибыли и текущие позиции предприятия за текущий промежуток времени - это лишь небольшой перечень того, что может быть отображено в документе PowerPoint. Благо, функционал программы позволяет сделать все, на что хватит умений и фантазии автора.
Анимационные эффекты слайдов
Чтобы придать готовой презентации привлекательный вид, используются различные анимационные эффекты. Создание таких изюминок в PowerPoint для начинающих не составит никакой проблемы, не говоря уже о тех пользователях, которые владеют офисными продуктами в совершенстве.

Однако здесь следует оговориться, что анимация предъявляет к аппаратуре определенные требования, заключающиеся в наличии дискретной видеокарты с поддержкой инновационной технологии Direct 3D. Если таковой в наличии не имеется, то с анимированными объектами придется повременить.
Анимацию можно условно поделить на два типа:
- Интегрированную.
- Внешнюю.
Первый тип представляет собой внедрение в слайды сторонних объектов по типу видеороликов и аудиофайлов (донесение до зрителей информации в понятном формате).
Второй тип носит чисто визуальный характер. При этом выполняется анимация размещаемого текста, открытие слайда с разными эффектами. Например, меняется фон для PowerPoint. Также можно разнообразить дизайн мелкими звуковыми вставками при выполнении определенных команд и многое другое.
Разновидности презентаций
Несмотря на колоссальное использование фактически во всех сферах, чтобы определить, как пользоваться PowerPoint, применяется определенный классификатор.
Он выделяет следующие типы презентаций:
- Информационные и рекламные слайды.
- Презентации каталога продукции интернет-магазинов.
- Всевозможные программы (обучающие, квалификационные).
- Техническая и правовая документация, методические рекомендации.
- Коммюнике и визитки.
- Использование презентаций для развлекательных и бытовых целей.
Как создавать презентации
Как уже упоминалось, возможности PowerPoint не ограничены. Но важно соблюдать порядок при создании презентаций, четко выполнять последовательность действий.

План таков:
- Выбор тематики и будущего объема.
- Подбор шаблона и порядка размещения информации.
- Грамотное размещение тематической информации.
- Графическая составляющая и эффекты.
Соблюдение всех перечисленных пунктов обязательно, так как от них зависит, насколько будет привлекательной и качественной финальная версия презентации.
Что входит в состав
Чтобы презентационный файл содержал полный набор информации, следует знать, какие компоненты должны в ней присутствовать:
- Тема должна быть раскрыта в полном объеме. Информация должна подаваться доступным языком, затрагивать все направления тематики.
- Создания разделов только по теме, чтобы слушателям была понятна каждая порция информации.
- Необходимость добавления графических и медиа файлов для четкого закрепления тематики презентации.
- Все основные понятия должны быть изложены доходчиво и грамотно.
- Необходимо добавить интересные сведения по теме.
- Обязательным условием является отсылка к авторитетным изданиям.
Как правильно оформить презентацию
Немаловажное значение имеет и визуализация документа PowerPoint. Чтобы добиться оптимального результата, нужно выполнить несколько условий:
- Вся презентация должна быть выполнена в одном дизайне. К счастью, фон для PowerPoint можно выбрать любой, в соответствии с тематикой.
- Графические файлы, вставляемые в слайды, должны иметь одинаковые размеры (за редким исключением), дабы сохранить стиль.
- Графическая компонента должна быть выполнена с учетом оптимизации и экономии потребления ресурсов.
Использование существующих проектов презентации
Разумеется, изготовление авторской презентации с уникальным внешним видом и стилем является занимательным делом. Если умений и навыков для такой работы недостаточно, то можно использовать уже готовые шаблоны для PowerPoint. В Интернете достаточно много ресурсов, на которых размещают готовые проекты всевозможных презентаций, независимо от их тематики.

Кроме того, стандартная база шаблонов, идущая в комплекте с инсталлятором Microsoft Office PowerPoint, включает в себя сотню тем оформления, стилей и предпочтительных шаблонов.
Настройки отдельного слайда
Как увеличивать объемы презентации PowerPoint? Как пользоваться меню добавления новых слайдов? Это очень важные вопросы, касающиеся аспектов работы с приложением Microsoft. Для начала нужно кликнуть «Новый слайд». После этого он будет создан. Однако на этом работа не заканчивается, так как нужно подобрать соответствующий макет. Вот их некоторые разновидности:
- Титульный слайд. Данный тип предназначен для первой страницы документа, на которой будут размещены заголовок и цели презентации.
- Маркированный список. При выборе данного макета слайд будет скомпонован для размещения на нем всевозможных маркированных и цифровых списков.
- Колонки текста. Актуально использовать данный макет для размещения большого объема текстовой информации.
- Таблица. Если презентация содержит табличные или статистические сведения, лучше данного шаблона не найти.
- Текст + диаграмма. В данный макет входит смешанное содержимое, включая заголовок страницы, маркированный текст и диаграмма/график.
- Диаграмма + текст. Аналогичный макет. Разница с предыдущим состоит в том, что на слайде сначала размещается диаграмма/график, а ниже - текст.
- Организационная диаграмма. Данный тип содержит заголовок и структуру презентации, выполненные в графическом стиле.
- Диаграмма. Этот макет можно вставлять в любой раздел презентации, где требуется графическое отображение предоставляемой информации или данных.
- Текст и графика. Универсальный тип слайдов, в котором сочетается текстовый формат и добавленные медиа файлы (аудио, видео ролики, анимационные картинки).
- Графика и текст. Аналогичный предыдущему макет, только в обратном порядке размещения информации на слайде.
- Заголовок. Используется для разделения презентации, путем указания заголовков тем и разделов.
- Пустой слайд. Резервный шаблон на случай, если в дальнейшем может потребоваться дополнение определенного раздела документа.
Как открыть готовую презентацию
Если презентация уже создана, но есть необходимость в ее открытии на другом устройстве (в том числе мобильном), существует целый ряд программ. В первую очередь, программы для бесплатных презентаций PowerPoint предоставлены компанией Microsoft.

Важно! В зависимости от версии Microsoft Office меняется и расширение файла. Если в версиях до 2003 года используется формат ppt, то начиная с Office 2007 - уже pptx. То есть в новых версиях можно открыть любую презентацию, а в более ранних без использования специального скрипта это сделать нельзя.
Кроме PowerPoint существуют еще программы для открытия и создания презентаций. Каждая из них хороша по-своему. Как пользоваться PowerPoint, разберется даже ребенок. Это основное достоинство рассматриваемой программы.
Даже для мобильных устройств есть несколько занимательных приложений. Это и уже упомянутый Microsoft Office PowerPoint, и хорошее приложение Kingsoft Office. Для владельцев продукции Apple доступна программа Apple KeyNote, которая также имеет множество интересных разработок.
Все они имеют неплохой функционал и много полезных опций, хотя и несколько проигрывают PowerPoint. К сожалению, использование последней на мобильных устройствах не является бесплатным.
Процесс создания презентация в Power Point так же прост, как и набор текста во всем известной программе Word. Но если у вас раньше не было опыта создания презентаций быстро разобраться с тем, как сделать презентацию в Power Point может быть немного сложно. В данной статье мы рассмотрим основные функции, которые предоставляет нам программа Power Point.
Интерфейс программы Power Point разделен на ряд вкладок, на которых сосредоточенны все основные функции необходимые для создания презентаций в Power Point. Для того чтобы максимально детально объяснить, как сделать презентацию в Power Point рассмотрим все основные вкладки по порядку.
Вкладка «Главная».
Для того чтобы приступить к созданию презентации запускаем программу Power Point. Сразу после запуска открыта первая вкладка под названием «Главная», здесь мы можем видеть пустой слайд, с которым уже можно работать.
На вкладке «Главная» есть два основных элемента. Это кнопка «Создать слайд» и стандартный набор функций для управления текстом.

В презентациях Power Point мы можем показывать объекты разных типов: это текст, картинки, видео, музыка, таблицы и т.д. В программе Power Point предусмотрено несколько шаблонов для слайдов. На этих шаблонах уже созданы специальные рамки для расположения объектов. Вызвать меню с этими шаблонами вы можете, нажав на стрелку под кнопкой «Создать Слайд». Начинать создание нового слайда удобно именно таким образом. Потом, с помощью вкладки «Вставка» вы сможете добавить другие объекты к вашему слайду.
Вкладка «Вставка».
Одна из основных вкладок. С ее помощью мы можем вставлять разнообразные объекты в нашу презентацию. Для того чтобы вставить объект кликаем на соответствующую ему кнопку, выбираем нужное и указываем место на слайде куда нужно его вставить. Например, для того чтобы вставить фотографию жмем на кнопку «Картинка» и выбираем нужное изображение. После чего данное фото автоматически помещается в текущий слайд. Дальше вы можете изменить размер фотографии и расположить ее там, где это необходимо.
Вкладка «Дизайн».
На вкладке «Дизайн» вы можете выбрать готовый стиль для вашей презентации. Для того чтобы просмотреть все стандартные стили нажмите на стрелку. После того как стиль выбран вы можете провести его настройку. Справа от списка стилей есть кнопки «Цвета», «Шрифты», «Эффекты», «Стили фона». С их помощью вы сможете сменить цветовое оформление и другие элементы выбранного стандартного стиля.

Вкладка «Переходы».
На вкладке «Переходы» вы можете настроить красивые переходы от одного слайда к другому. Они будут отображаться во время переключения слайдов. Выбранный переход можно применить сразу ко всем слайдам с помощью кнопки «Применить ко всем». Использование не стандартных переходов позволит оживить вашу презентацию и заинтересовать слушателей.

Кроме выбора перехода между слайдами на данной вкладке есть и другие настройки, которые касаются смены слайдов. Здесь вы можно настроить автоматическую смену слайда по времени, воспроизведение звука при переходе и длительность перехода между слайдами.
Вкладка «Анимация».
На кладке «Анимация» вы можете добавить анимационные эффекты к отдельным объектам на вашем слайде. Это поможет привлечь внимание слушателей к конкретному объекту. Для того чтобы использовать анимацию выделите нужный объект, например текст или картинку, и нажмите на кнопку «Добавить анимацию».

Вкладка «Показ слайдов».
Вкладка «Показ слайдов» предназначена для просмотра и тестирования вашей презентации.
Презентации Power Point сохраняются в формате «Презентация Power Point (*.pptx)». Этот тип файлов предназначен для последующего редактирования презентации. Для того чтобы получить готовую к показу презентацию ее нужно сохранить в формате «Демонстрация Power Point (*.ppsx)». Для этого выполните команду «Файл – Сохранить как» и выберите тип файла «Демонстрация Power Point (*.ppsx)». Файл в таком формате будет сразу после открытия запускать просмотр вашей презентации (без открытия интерфейса программы Power Point).
Основные элементы презентации, создаваемой в PowerPoint:
Слайды . Это чёрно-белые и цветные прозрачные планшеты для демонстрации на видеоаппаратуре, а также изображения, демонстрируемые на экране компьютера или на проекторе, управляемом с помощью компьютера.
Заметки . К каждому слайду прилагается страница заметок, на которой находится уменьшенная копия слайдов и отведено место для заметок докладчика. Страницы заметок используются в том случае, если наряду со слайдами требуется представить и заметки докладчика.
Выдачи . Это краткое содержание презентации, напечатанное по два, три или шесть слайдов на одной странице, которое помогает следить за ходом презентации.
2. Запуск программы и ее настройка
Чтобы запустить эту программу, необходимо выбрать команду главного меню Windows Программы /Microsoft Office PowerPoint . После запуска программы появится её рабочее окно, в котором программа предложит образовать пустую презентацию или презентацию с помощью мастера автосодержания либо шаблона презентации. При этом предоставляется также возможность открыть файл существующей презентации.
Программа PowerPoint предоставляет пользователям большое количество шаблонов презентаций на различные темы. Такие шаблоны включают оформленные слайды, в которые пользователи вносят данные. Каждый шаблон слайда имеет свою композицию, соответствующую его назначению.
Для того, чтобы начать создание новой презентации, следует активизировать команду Создать меню Файл . В результате на экране появится окно Создать презентацию , в котором нужно перейти на вкладку Шаблоны .
Затем, выполнив щелчок на одном из шаблонов, можно увидеть его образец в поле Просмотр. Выполнив двойной щелчок или нажав ОК , выбираете понравившийся вам шаблон дизайна. В результате откроется диалоговое окно Создать слайд .
3. Работа со слайдами
После его появления вы увидите местозаполнители, указывающие, куда вводить информацию: заголовок, список, диаграмму, таблицу, графический объект или клип. Места вставки обозначены тонкой пунктирной линией и содержат стандартные приглашения вводить объекты. Каждый местозаполнитель представляет собой текстовое поле или надпись, предназначенные для вставки определенных объектов. Любой стандартный шаблон можно изменить по своему вкусу.

Вы можете изменять цвет, тип обрамления, фон и размер, а так же положение на слайде текстовых полей.
а) изменение цвета слайда
Для того, чтобы изменить цвет слайда, необходимо выполнить на нем двойной щелчок, в результате чего появится меню, как на рис. 3, в котором нужно воспользоваться функцией Цветовая схема слайда: . Эти действия позволят вам выбрать такую цветовую гамму, которая наиболее предпочтительна для вас.
б) изменение размеров и других параметров текстовых полей слайда
Для изменения цвета, типа обрамления, фона, размеров и положения на слайде текстовых полей используется щелчок правой кнопки мыши на том поле, которое вы хотите изменить. Хотя изначально по умолчанию текстовые поля имеют вид прямоугольника без фона и обрамления.
Пользователю предоставлена возможность накладывать одно текстовое поле на другое. Команда Порядок , находящаяся в контекстном меню поля, изменяет порядок следования перекрывающихся текстовых полей. Таким образом изменяют стандартную разметку слайда. Общие работы с текстовыми полями в PowerPoint те же, что и с надписями или графическими объектами в других приложениях пакета Microsoft Office.
Программа PowerPoint позволяет создавать для текстового поля специальные эффекты. Для этого предназначена команда Настройка анимации . Текстовому полю можно придать форму любой автофигуры (эллипса, куба, кольца, выноски, ленты и т.д.). Чтобы изменить форму поля, нужно выполнить следующие действия:
- выделите текстовое поле, форму которого следует изменить. На панели инструментов Рисование щелкните на кнопке Действия ;
- выберите автофигуру на панели Изменить автофигуру ;
- при необходимости задайте новые атрибуты автофигуры с помощью команды контекстного меню Формат автофигуры . К атрибутам объекта относятся стиль линии, параметры заливки, тени, цвет и форма;
- все автофигуры имеют маркеры изменения размеров (белого цвета), а некоторые - один или несколько маркеров изменения формы (желтого цвета). Чтобы изменить форму или размеры автофигуры, необходимо перетащить соответствующий маркер.

В отличие от других приложений, таких, как Word, Excel, в PowerPoint не существует фиксированных полей страниц. Текст и другие объекты размещаются на слайде вплоть до его краев. Позиция и размер любого объекта на слайде изменяется с помощью местозаполнителя и маркеров. Выравнивать объекты на слайде удобнее при использовании направляющих линий, которые появляются на координатных линейках после выделения объектов.
Особый интерес представляет команда По умолчанию для автофигур , которая входит в состав контекстного меню автофигуры. Ее применяют в тех случаях, когда параметры форматирования определенной автофигуры должны назначаться всем вновь создаваемым автофигурам.
4. Ввод текста
Чтобы обеспечить единство в оформлении слайдов и сохранить особенности стиля каждой презентации, текст следует вводить в предназначенные для этого текстовые поля. В полях для ввода текста находятся такие подсказки: «Щелчок вводит текст » и «Щелчок вводит заголовок ». Соответствующие подсказки программа помещает и в поля, предназначенные для ввода рисунков и диаграмм.
Чтобы ввести новый текст, надлежит выполнить щелчок внутри текстового поля или автофигуры. В результате текст подсказки исчезнет, а внутри текстового поля появится курсор ввода, указывающий, что можно преступить к набору нового текста. Переход от одного текстового поля к другому выполняется с помощью мыши или клавиши
5. Режим структуры
Рекомендуется начинать создание презентации в режиме структуры. В этом режиме удобно разрабатывать план презентации, поскольку на экране видны все заголовки и полный текст, а так же проверять структуру презентации и редактировать текст, так как работа ведется в одном окне.
Режим структуры можно запустить, выбрав в контекстном меню пункт Вид и команду Структура .
В режиме структура на экране появляется панель инструментов, которую можно расположить в любом месте экрана, чтобы она не мешала работе. Кнопки этой панели позволяют изменять отступы элементов маркированного списка, перемещать элементы списка или весь слайд с одного уровня структуры на другой, открывать и скрывать форматирование, а так же сворачивать и разворачивать текст выбранных слайдов. Приемы работы с презентацией в режиме структуры PowerPoint те же, что и в режиме Word.
6. Форматирование текста
Форматирование текста - один из основных этапов создания профессиональной презентации. Удачно выбранный шрифт и различные текстовые эффекты улучшают внешний вид презентации и делают ее более привлекательной и наглядной.
Основные приемы форматирования текстов в PowerPoint такие же, как и в приложении Word. Сформатировать можно любой выделенный фрагмент текста на слайде такими средствами:
- инструментами панели Форматирование ;
- командой Шрифт меню Формат ;
- инструментами панели Эффекты анимации ;
- средствами приложения Microsoft WordArt .
Как правило, на слайдах информация представлена в виде маркированных списков, поэтому многие авторазметки содержат текстовые поля, предназначенные для создания таких списков. Каждое нажатие клавиши
|
Название кнопки |
Описание |
|
Добавление или удаление эффекта затенения текста |
|
|
Увеличение интервала между абзацами |
Щелчок на этих кнопках приводит к увеличению или уменьшению интервала между абзацами на 0.1 см. |
|
Уменьшение интервала между абзацами |
|
|
Уменьшение размера шрифта |
Увеличение и уменьшение размера шрифта до размера, указанного следующим в списке Размер. |
|
Увеличение размера шрифта |
|
|
Эффект анимации |
Открытие панели инструментов Эффекты анимации |
7. Анимационное оформление текста
Для создания анимационных текстов, текстовых эффектов применяются панели инструмента Эффекты анимации , а также команды Встроенная анимация и Настройка анимации меню Показ слайдов . Панель инструментов Эффекты анимации открываются в результате выполнения щелчка на одноименной кнопке панели инструментов Форматирование или вследствие активизации одноименной команды в меню панелей инструментов. Инструменты панели Эффекты анимации описаны в таблице.
|
Название |
Описание |
|
Анимация заголовка |
Заголовок выдвигается из-за верхнего края слайда |
|
Анимация текста слайда |
Текст слайда появляется по строкам |
|
Эффект въезда |
Текст появляется из-за правого края слайда |
|
Эффект полета |
Текст выдвигается из-за левого края слайда |
|
Эффект камеры |
Эффект просмотра текста через диафрагму объектива |
|
Эффект мгновенного появления текста на слайде и его последующего исчезновения |
|
|
Лазерный эффект |
Текст появляется по буквам из верхнего правого угла слайда |
|
Пишущая машинка |
Эффект появления текста по буквам |
|
Обратный порядок текста |
Текст появляется, начиная с последних строк или слов |
|
Вбрасывание |
Слова текста по очереди выдвигаются из-за верхнего края слайда |
|
Порядок эффекта |
Данная кнопка предназначена для создания сложных анимационных эффектов на слайдах, которые содержат несколько объектов |
8. Команда Настройка анимации
Панель инструментов Эффекты анимации и команда Встроенная анимация меню Показ слайдов позволяют задать для текста и других объектов слайда один из одиннадцати встроенных анимационных эффектов PowerPoint.
Воспользовавшись кнопкой Эффекты анимации и диалоговым окном Настройка анимации , пользователь сможет создать новые анимационные эффекты и применить их на практике. Некоторые анимационные эффекты могут иметь звуковое сопровождение.
Если анимационные эффекты для объектов не заданы, в окне Настройка анимации названия всех объектов текущего слайда находятся в списке Объект без анимации .
Установка переключателя включить в группе Анимация переводит выделенный объект из этого списка в список Порядок анимации , в котором все объекты анимации данного слайда перечисляются в последовательности, в которой они будут воспроизводиться в ходе презентации. Кнопки со стрелками рядом со списком Порядок анимации позволяет изменять последовательность элементов этого списка и порядок анимационных эффектов. Все пользовательские анимационные эффекты создаются путем комбинирования значений в областях Выберите эффект и звук и Появление текста вкладки Эффекты . Установки на этой вкладке доступны, если выделенный на слайде объект не является диаграммой (для диаграмм см. вкладку Эффекты в диаграммах ).

Кнопка Просмотр позволяет увидеть в правой верхней части окна, как будет выглядеть презентация с заданными в окне параметрами. Чтобы отменить анимационный эффект для выбранного объекта, перейдите на вкладку Время и установите опцию Выключить .
9. Цветовая схема слайда
Цветовая схема слайда включает восемь цветов, используемых для оформления фона, линий, текста и т.д. Команда Цветовая схема слайда из меню Формат позволяет заменить цветовую схему для одного или для всех слайдов презентаций. Каждый шаблон презентации имеет несколько цветовых схем, перечисленных на вкладке Стандартная диалогового окна Цветовая схема (рис.3.2). С помощью кнопки Применить пользователь может установить новую цветовую схему для одного слайда, а с помощью кнопки Применить ко всем - для всех слайдов презентации. Любую стандартную цветовую схему можно изменить, что выполняется на вкладке Специальное . В области Цвета схемы демонстрируются цвета всех объектов презентации в соответствии с цветовой схемой, выбранной на вкладке Стандартная . Как расширить число употребляемых цветов, описано ниже.
- Сначала щелкните на кнопке, расположенной рядом с названием объекта, цвет которого вы хотите изменить, а затем на кнопке Изменить цвет .
- В диалоговом окне Цвет фона выберите цвет для выделенного объекта и последовательно закройте все диалоговые окна.
- Если вы изменили хотя бы один из цветов стандартной цветовой схемы, в окне Цветовая схема станет доступной кнопка Добавить в стандартную схему .
10. Создание фона слайда
По умолчанию для фона всех слайдов используется сплошная заливка. PowerPoint представляет множество средств для изменения цвета, оттенка, узора или текстуры фона. В качестве фона можно также использовать какой-либо рисунок. При изменении параметров фона следует учитывать, что на слайде возможна установка только одного атрибута фона (либо рисунка, либо узора и т.д.). Для изменения фона слайда нужно выполнить следующие действия:
- Перейти в режим просмотра слайдов и выбрать в меню Формат команду Фон . В нижней части области Заливка фона открыть палитру для установки цвета фона.
- Для замены цвета фона щелкнуть на одном из восьми элементов цветовой схемы. Чтобы задать цвет, не входящий в текущую цветовую схему, выбрать элемент Дополнительные цвета , установить нужный цвет на вкладке Обычные или Спектр и нажать кнопку ОК .
- Для установки нового фона с узором, текстурой или др. выполнить щелчок на элементе Способы заливки . Установить параметры фона и нажать кнопку Применить (для текущего слайда) или Применить ко всем (для всех слайдов презентации). Восстановление стандартного фона - кнопка Авто .
- Для употребления в качестве фона рисунка, фотографии, любого отсканированного изображения необходимо:
- Перейти в режим слайдов и активизировать команду Фон меню Формат .
- Открыть список в нижней части области Заливка фона и выбрать элемент Способы заливки . В окне Заливка перейти на вкладку Рисунок и нажать одноименную кнопку.
- В окне Выделить рисунок найти папку с нужным файлом рисунка и дважды щелкнуть на его имени.
- Чтобы выбранный рисунок отображался в качестве фона на всех слайдах презентации, щелкнуть на кнопке Применить ко всем в окне Фон .
11. Переходы
Переход - это специальный эффект, который используется при отображении нового слайда в ходе демонстрации. Он определяет, как будет появляться на экране слайд - сразу или постепенно, и если постепенно, то какой эффект при этом будет использоваться. Чтобы задать для слайда переход, надо активизировать команду Переход слайда из меню Показ слайдов . В результате откроется диалоговое окно, показанное на рисунке 11.1.
В списке Эффект определяется эффект, воспроизводимый при переходе к следующему слайду. Выбранный эффект демонстрируется в окне предварительного просмотра. Опции медленно, средне, быстро служат для задания скорости выполнения перехода. В области Продвижение устанавливается способ перехода к следующему слайду: автоматически через указанное время или по щелчку мышью. Кроме того, переход может сопровождаться звуком, выбранным в списке Звук.
PowerPoint предоставляет возможность употреблять несколько эффектов перехода в одной презентации, хотя в большинстве случаев во время презентаций применяется один эффект перехода.
- В режиме слайдов или в режиме сортировщика выделите слайды, для которых следует задать эффекты перехода. Чтобы выделить несколько слайдов, удерживайте нажатой клавишу
. - В меню Показ слайдов активизируйте команду Переход слайда . В области Эффект открывшегося диалогового окна выберите способ и скорость перехода, а в группе Продвижение установите условия перехода к следующему слайду.
- Чтобы эффект перехода воспроизводился только при переходе к выделенным слайдам, нажмите кнопку Применить . Чтобы задать переходы для всех слайдов презентации, нажмите кнопку Применить ко всем .
- Для просмотра переходов нажмите кнопку Показ слайдов .
12. Ветвления
Часто возникает необходимость изменить набор слайдов в презентации. Это осуществляется с помощью кнопок на слайде, нажатие которых в ходе презентации приводит к изменению порядка следования слайдов, к запуску макросов или других приложений. При вставке кнопки следует указать способ ее использования во время показа презентации.
Для создания управляющей кнопки (кнопки действия) надо открыть список Фигуры панели инструментов Рисование и отметить элемент Управляющие кнопки .

Затем нужно выбрать необходимую кнопку и поместить ее на слайд. После вставки кнопки появляется диалоговое окно настройка действия, в котором пользователь должен указать назначение кнопки. Для каждой кнопки предусмотрено действие по умолчанию, которое ассоциируется с ее именем и которое пользователь может изменить. Это действие отображается в списке Перейти по гиперссылке. Определив назначение кнопки, можно изменить ее размеры и положение на слайде с помощью маркеров изменения размеров. Пользователь может связать определенные действия (например, переход к другому слайду, воспроизведение звука, выполнение программы) с любым объектом слайда: рисунком, автофигурой, заголовком и т.д.
Для этого нужно выделить объект и вызвать команду Настройка действия меню Показ слайдов . На одной из вкладок появившегося окна надлежит указать действия, которые должны выполняться в результате щелчка на объекте или при указании на него мышью.
13. Итоговый слайд и скрытые слайды
В PowerPoint введено новое средство создания итогового слайда, которое может оказаться полезным при создании слайда с повесткой дня, расписанием деловых встреч или оглавлением презентации. Для создания итогового слайда предназначена кнопка Итоговый слайд на панелях инструментов Сортировщик слайдов и структура , которая составляет итоговый слайд, используя заголовки выбранных слайдов.
Чтобы создать итоговый слайд в режиме сортировщика или в режиме структуры, нужно выделить слайды, заголовки которых следует включить в итоговый слайд. На панели инструментов Сортировщик слайдов нажмите кнопку Итоговый слайд. В результате перед первым выделенным слайдом появится новый слайд с маркированным списком заголовков выделенных слайдов.
Некоторые слайды презентаций могут понадобиться только при ответах на дополнительные вопросы. Показывать их в ходе основной презентации необязательно. Такие слайды можно скрыть. Чтобы это сделать, надо перейти в режим сортировщика слайдов и активизировать команду Скрыть слайд меню Показ слайдов . В режиме сортировщика номер этого скрытого слайда будет перечеркнут.

Во время презентации скрытые слайды можно отобразить. Для этого следует щелкнуть правой кнопкой мыши на любом слайде презентации и в открывшемся контекстном меню выбрать команду Переход . В появившемся подменю необходимо активизировать команду Навигатор слайдов . В этом окне щелкнуть на нужном слайде дважды. В данном диалоговом окне номера скрытых слайдов указаны в скобках.
14. Чёрно-белая презентация
В PowerPoint существует возможность быстрого преобразования цветной презентации в черно-белую и наоборот. Это может пригодиться в том случае, когда нельзя организовать электронную презентацию или создать 35-миллиметровыеслайды. Кроме того, в черно-белом варианте презентация выглядит более контрастно. Для преобразования цветной презентации в черно-белую и наоборот служит кнопка Чёрно-белый вид стандартной панели инструментов.
При переходе в режим черно-белого изображения объекты отображаются на экране и при печати так, как указано в следующей таблице.
|
Объект |
Изображение в черно-белом режиме |
|
Тень текста |
|
|
Серая шкала |
|
|
Заливка с узором |
Серая шкала |
|
Тень объекта |
Серая шкала |
|
Растровый рисунок |
Серая шкала |
|
Фон слайда |
Инструкция
Способы создания новых слайдов.
Чтобы свободнее распоряжаться имеющимся материалом и менять структуру , нужно заготовить несколько чистых слайдов.
1. В панели слайдов, расположенной слева, кликните правой кнопкой мыши; в контекстном меню выберите команду «Создать слайд». То же можно сделать и в режиме сортировщика.
2. Вкладка «Главная» - "Создать слайд".
Примечание: в Power Point 2003 меню «Вставка» – "Создать слайд", а также кнопка «Создать слайд» на панели инструментов.
Для ускорения работы можно макетами разметки под титульный слайд, слайд с заголовком и подзаголовком, с заголовком и списком и т.п.
1. На вкладке «Главная» ленты найдите кнопку "Макет". Вызовите список.
2. Чтобы применить выбранный макет, кликните по нему левой кнопкой мыши.
Примечание: в Power Point 2003 "Разметка слайда" находится в области задач (справа от текущего слайда). Чтобы выбрать макет разметки, кликните по нему левой кнопкой мыши. Чтобы выбрать варианты применения разметки, кликните по правой кнопкой мыши.
Если Вы хотите свободно распоряжаться пространством слайда, не используя заранее заданное расположение объектов, то воспользуйтесь разметкой «Пустой слайд». Это позволит вам произвольно вставлять на слайд любой объект.

Дизайн слайда.
Чтобы презентация приобрела лицо, нужно применить к ней определенную цветовую гамму.
1. В ленте выберите вкладку «Дизайн».
2. Перемещая указатель мыши по образцам дизайна, просматривайте их на текущем слайде.
3. Чтобы применить понравившийся шаблон ко всем слайдам, кликните по нему левой кнопкой мыши. Если требуются варианты применения, кликните по образцу в ленте правой кнопкой и в контекстном меню выберите нужный вариант (например, "Применить к выделенным слайдам").
Примечание: в Power Point 2003 "Дизайн слайда" находится в области задач (справа от текущего слайда). Отдельно выбираются шаблоны оформления, заключающие в себе по умолчанию определенные шрифты, и цветовые схемы. Варианты применения дизайна выбираются тоже по щелчку правой кнопкой на образце.
Фон презентации вы можете создать и не пользуясь шаблонами. Просто кликните правой кнопкой мыши на текущем слайде и выберите Формат фона (в Power Point - "Фон"). Откроется окно настройки фона, где вы измените необходимые параметры.
Не забывайте, что фон презентации должен контрастировать с цветом текста: темный фон и светлый текст, светлый фон и темный текст. Это облегчает восприятие информации. Минимальный размер шрифта – 18 для текста и 22 для заголовков. В презентации может быть использовано не более 2 различных типов шрифта, желательно без засечек (например, Arial).
Программа для создания презентации от компании Майкрософт «Пауэр Поинт» стала мощным инструментом для оформления визуальной составляющей любого доклада. Ни одно серьезное выступление не проходит без видеопрезентации или слайд-шоу. Умение их создавать станет надежным помощником любого выступающего.
Как создать презентацию powerpoint
Для работы вам понадобится компьютер или ноутбук. Второй вариант предпочтительнее, потому что его можно принести на место выступления и подключить сразу же к проектору. Перед тем как сделать презентацию в powerpoint, необходимо найти всю информацию, которая будет использована, составить план доклада. Помните, что сохраняет программа результат в формате электронной книги pdf, воспроизводится только через powerpoint или PDF Reader.
Перед началом изготовления важно четко понимать, что презентация – это подкрепление и сопровождение ваших слов, но не замена. Следует хорошо продумывать все составляющие, подыскать необходимые материалы. Концепция выступления станет основой дизайна, структуры, выбора шрифта и многого другого. Вот, что должно стать базой перед тем, как сделать красивую презентацию в powerpoint:
- тема для презентации;
- текст;
- рисунки, фото и графики (там, где уместны);
- музыка и прочие звуки (если задумывается и музыкальное сопровождение).
Для того чтобы начать работу, включите редактор презентаций powerpoint. И здесь перед вами встанут несколько важных задач:
- использовать готовый шаблон;
- создавать каждый слайд отдельно вручную;
- использовать стандартный дизайн или сделать собственный.
Оформление титульного листа презентации
Сделать титульный лист одновременно легко и сложно. На нем, как правило, располагается название доклада, компании, имя и фамилия выступающего – ничего сложного. Однако первый слайд создает первое впечатление, которое, как известно, второй раз не произведешь. Во многих современных вариантах при создании главной страницы используют только тему доклада. Для этого нужно:
- В верхнем меню выбрать «Создать слайд».
- Кликнуть правой кнопкой мыши на нем и в выпадающем меню нажать на «Макет».
- В следующем выпавшем подменю «Только заголовок».
- Переместите с помощью мыши появившуюся рамку по центру или на верх листа.
- Введите необходимый текст.
Фон для повер поинт
В программе можно сделать картинку фоном или использовать один из готовых вариантов цветовых решений (схем). Настройки позволяют применять рисунки ко всему документу целиком или к отдельным выбранным страницам. Для назначения дизайна ко всему файлу нужно:
- Выбрать меню «Дизайн».
- Перейти во вкладку «Темы».
- Активировать понравившийся вариант.

В некоторых случаях необходимо выделить один конкретный или группу слайдов, чтобы стиль не совпадал со всей остальной презентацией. Для этого нужно проделать такие шаги:
- Перейти во вкладку «Слайды».
- Выбрать мышью странички, к которым необходимо применить другой дизайн.
- Во вкладке «Темы» нажать правой кнопкой мыши на нужный вариант.
- Выбрать пункт «Применить к выделенным слайдам».
Как делать слайд
Основой любого доклада с визуальным сопровождением выступают слайды для презентации. Для создания необходимо на верхней панели найти значок «создать слайд» и нажать. Если не находите такой кнопки, то можно зайти через раздел меню «Главная» и найти ее там. Далее у вас будет возможность оформить раздел: вставить текст, картинки, создать фон и т.д. При необходимости слайды можно удалить или пронумеровать. Для этого выбрать в левой колонке нужный и нажать кнопку на клавиатуре «delete». Можно менять кадры местами, перетаскивая в левом меню мышкой.

Текст в powerpoint
После того как доклад создан, его необходимо оформить. Как правило, на всех страницах должен быть текст – короткие фразы или целые предложения. Вставлять текст можно напрямую из других документов или же добавлять самостоятельно, к примеру:
- Выбрать необходимый участок и кликнуть по нему кнопкой.
- Набрать необходимый текст.
- С помощью верхнего меню powerpoint, которое очень похоже на Word, настроить шрифт, размер, цвет.
- С помощью мыши можно передвигать текст.
Работа с картинками
Когда нужно сделать красивую, наглядную и классную презентацию, используют картинки, фотографии и графики. Последние сейчас пользуются особой популярностью, потому что их легко воспринимать и видеть конкретные данные, несущие смысловую нагрузку. Чтобы оформить презентацию в таком стиле, необходимо использовать функции вставки изображения в документ. Для добавления фото нужно сделать следующее:
- В верхнем меню powerpoint выбирать раздел «Вставка».
- В подменю будет кнопка, которая называется «Рисунок».
- Появится дополнительное окошко, через которое найдите место хранения файла и выбирайте картинку, нажимая кнопку «Вставить».
- С помощью мыши можно перемещать рисунок.
- Окружающая файл рамочка помогает изменять размер, просто потяните за уголок.
Как сделать презентацию с музыкой
Можно сделать презентацию с музыкальной составляющей, но следует быть очень осторожным в этом вопросе. Слайд-шоу должно выполнять второстепенную роль и не отвлекать зрителей от докладчика. Уместно использовать музыкальное сопровождение, только если оно дополнит выступление, не будет отвлекать от основной мысли и осознания того, что говорит человек. С другой стороны – это еще один интерактивный инструмент, который создает атмосферу, поэтому пользоваться им можно. Как дополнить презентацию музыкой в повер поинт:
- Найдите образец музыки через интернет.
- В верхней части меню powerpoint перейдите во вкладку «Вставка».
- В подменю найдите кнопку «Клипы мультимедиа».
- В выпавшем субменю выберете звук.
- В появившемся окне найдите нужный файл и нажмите «Вставить».
- Далее можно сделать так, чтобы аудио в powerpoint воспроизводилось автоматически при переходе на слайд или по нажатию на него.

Презентация слайд-шоу
В некоторых случаях презентация состоит только из визуальной составляющей, с короткими комментариями выступающего. Как правило, это отчет о проделанной работе или просто представление внешнего вида продукции. Человек в зале будет рассматривать изображение, на что и делается упор. Для таких случаев хорошо подходит функция слайд-шоу. Кадры сами будут меняться с определенным промежутком задержки по времени. Чтобы сделать такое нужно:
- Создайте новую презентацию.
- Перейдите на вкладку «Вставка», выбирайте раздел «Фотоальбом».
- В появившемся окне нажмите на кнопку «Файл или диск».
- В окне проводника выбирайте все необходимые рисунки.
- Оптимально в нижней части окна выбрать из выпадающего меню «Размер рисунка» пункт «Вписать в слайд».
- Нажмите «Создать».
После этого появятся все картинки, каждая по отдельности, а одна будет титульной страницей. Там же будет написано слово «Фотоальбом» и ваше имя. При желании этот текст можно удалить или заменить на любой другой. Вы можете как угодно потом изменять эти слайды по своим потребностям, добавлять и удалять их, наложить музыку. Далее просто сохраните презентацию.
Видео: анимация в презентации PowerPoint
Нашли в тексте ошибку? Выделите её, нажмите Ctrl + Enter и мы всё исправим!Обсудить
Как сделать презентацию в powerpoint
Программы