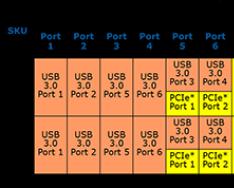Замусоривание Windows идет быстро, если часто ставить и удалять различные программы. После удаления программ мусор остается и, постепенно, накапливается. Через некоторое время пользователь замечает торможение в работе компьютера.
Молодые "хакеры", которые каждый день устанавливают-удаляют программы, и Windows могут переустанавливать каждый месяц. А что им терять! На компьютере у них, обычно, кроме игр и бесполезных программ, ничего нет.
Люди же солидного возраста на компьютере набирают тексты, ведут переписку, общаются в Интернете. Установками-удалениями программ они обычно не злоупотребляют, поэтому компьютер, без переустановки системы, может работать не только месяцы, но и годы!
Однако, ненужные файлы все равно скапливаются, поэтому их нужно своевременно удалять, чтобы продлить "жизнь" операционной системы. Лично мне, не хочется часто переустанавливать систему. Потому что, потом нужно снова устанавливать и настраивать программы, которые были на компьютере до переустановки.
Таким образом, нужно время от времени чистить жесткий диск от скопившегося мусора. Иначе появится предупреждение, что места на диске C (D,E) недостаточно. А это может привести к сбоям в работе компьютера.
Программ для чистки жесткого диска существует много. Однако я отношусь с осторожностью к этим программам. Лет 5 назад я, с помощью одной из программ, провел глубокую чистку системы, в результате чего пришлось переустанавливать Windows. Поэтому я считаю, что начинающим пользователям компьютера нужно начинать с программ, встроенных в саму систему Windows.
Возможно, эти программы не такие шустрые, как сторонние программы. Зато ими управляет операционная система Windows, которая лучше всех знает, где у нее мусор завалялся. Вреда самой себе она не нанесет.
Поэтому, коллеги, я предлагаю, для начала, освоить встроенную программу для очистки диска.Вам не придется скачивать и устанавливать эту программу, потому что она уже стоит у вас на компьютере! Программа эта на русском языке, так что пользоваться переводчиком не потребуется.
Использование встроенного инструмента Windows "Очистка диска"
Подсказываю, как найти программу по очистки диска на вашем компьютере: ПУСК ==> Все программы ==> Стандартные ==> Служебные ==> Очистка диска
Когда нажмете кнопку Очистка диска , появится окошко - какой диск выбрать из тех, которые есть на вашем компьютере (Рис. 1). Для начала выберите диск С, нажмите ОК.
 Рис. 2
Рис. 2
Программа займется подсчетом, сколько у вас там мусора завалялось. Не бойтесь, она при этом ничего не удаляет!
 Рис. 3
Рис. 3
Посмотрите результат. Обычно, больше всего мусора в Корзине, если вы ее перед этим не очистили обычным способом (Правой кнопкой на корзине, выбрать Очистить корзину).
А вот, как очищать временные файлы из Интернета знают не все. И они переполнят жесткий диск, мешая работе Windows. Конечно, их можно удалять регулярно в браузере, с помощью которого выходите в Интернет. Но если в браузере не удалили - можно здесь удалить.
Поставьте галочки - какие файлы удалить.(По умолчанию галочки стоят напротив: Корзина, Временные файлы Интернета - их можно удалять абсолютно безопасно).
Нажмите кнопку ОК
- будет проведена очистка.
Доброго дня.
Хотел бы того пользователь или нет, но рано или поздно любой компьютер с Windows накапливает большое число временных файлов (кэш, история браузеров, лог файлы, tmp файлы и т. д.). Это, чаще всего, пользователи называют «мусором».
ПК со временем начинает работать медленнее чем ранее: скорость открытия папок уменьшается, временами он задумывается на 1-2 секунд, да и на жестком диске становиться меньше свободного места. Иногда, даже выскакивает шибка, что . Так вот, чтобы этого не происходило, нужно выполнять очистку компьютера от ненужных файлов и прочего хлама (1-2 раза в месяц). Об этом и поговорим.
Очистки компьютера от мусора - пошаговые инструкции
Встроенный инструмент Windows
Начать нужно с того, что в Виндовс уже есть встроенный инструмент. Правда, работает он не всегда идеально, но если компьютером вы не так часто пользуетесь (или нет возможности установить на ПК стороннюю утилиту (о ней ниже в статье)) - то можно воспользоваться и ей.
Чистильщик диска есть во всех версиях Windows: 7, 8 , 8.1.
Дам универсальный способ, как его запустить в любой из вышеперечисленных ОС.
Результат: жесткий диск был очень быстро очищен от большинства ненужных (но не от всего) и временных файлов. Потребовалось на это все мин. 5-10. Минусы, пожалуй, лишь в том, что стандартный чистильщик не очень хорошо сканирует систему и многие файлы пропускает. Чтобы удалить весь мусор с ПК - необходимо пользоваться спец. утилитами, об одной из них читайте далее в статье…
Использование специальной утилиты
Вообще подобных утилит достаточно много (с самыми лучшими можете ознакомиться в моей статье: ).
В этой статье я решил остановиться на одной утилите для оптимизации Windows - Wise Disk Cleaner.
Почему именно на ней?
Вот основные преимущества (на мой взгляд, конечно же):
- В ней нет ничего лишнего, только то что нужно: очистка диска + дефрагментация;
- Бесплатная + поддерживает русский язык на 100%;
- Скорость работы выше чем у всех других подобных утилит;
- Сканирует компьютер очень тщательно, позволяет освободить места на диске гораздо больше чем другие аналоги;
- Гибкая система настройки сканирования и удаления ненужного, можно отключить и включить буквально все.
Пошаговые действия

Дефрагментация жесткого диска в Windows 7, 8
В этом подразделе статьи необходимо сделать маленькую справку, чтобы было более понятно о чем идет речь…
Все файлы, которые вы записываете на жесткий диск, пишутся на него маленькими кусочками (эти «кусочки» более опытные пользователи называют кластерами). Со временем, разброс на диске этих кусочков начинает стремительно расти, и компьютеру чтобы прочитать тот или иной файл, приходится затрачивать больше времени. Этот момент называется фрагментацией.
Чтобы все кусочки были в одном месте, располагались компактно и быстро прочитывались - нужно провести обратную операцию - дефрагментацию (более подробно ). О ней и пойдет речь далее…
Кстати, можно еще добавить то, что файловая система NTFS менее подвержена фрагментации, нежели FAT и FAT32, поэтому проводить дефрагментацию можно реже.
Стандартные средства оптимизации

С помощью программы Wise Disc Cleaner

Проводя регулярную очистку компьютера от мусора, вы не только освобождаете место на диске, но и ускоряете свою работу и работу ПК.
На этом сегодня все, всем удачи!
Деятельность многочисленных программ в системе может оставлять после себя следы в виде временных файлов, записей в реестре и прочих отметок, которые со временем накапливаются, занимают место и влияют на скорость работы системы. Конечно же, многие пользователи не придают значения несущественному падению производительности компьютера, однако проводить своеобразную уборку стоит регулярно. В этом деле помогут специальные программы, направленные на поиск и удаление мусора, очистку реестра от ненужных записей и оптимизацию приложений.
Стоит ли использовать программы по очистке системы
Функционал, предлагаемый разработчиками различных программ для очистки системы, довольно широк. Основными функциями выступают удаление ненужных временных файлов, поиск ошибок реестра, удаление ярлыков, дефрагментация диска, оптимизация работы системы и менеджмент автозагрузки. Далеко не все эти возможности необходимы для постоянного использования. Дефрагментацию достаточно проводить раз в месяц, а чистка от мусора будет вполне полезной раз в неделю.
На смартфонах и планшетах система также должна регулярно подлежать очистке во избежание программных сбоев
Куда более странными выглядят функции по оптимизации работы системы и разгрузке оперативной памяти. Сторонняя программа вряд ли способна исправить проблемы вашей Windows так, как это действительно нужно и как сделали бы разработчики. Да и к тому же ежедневный поиск уязвимостей - просто бесполезное занятие. Отдать автозагрузку на откуп программе - не лучшее решение. Пользователю стоит самому решить, какие программы запускать вместе с загрузкой операционной системы, а какие оставить выключенными.
Далеко не всегда программы от неизвестных производителей на совесть выполняют свою работу. При удалении ненужных файлов могут быть затронуты элементы, которые, как оказалось, были необходимы. Так, одна из популярнейших в прошлом программ Ace Utilites удаляла звуковой драйвер, принимая исполняющий файл за мусор. Те времена уже прошли, однако программы по очистке до сих пор могут совершать ошибки.
Если же вы приняли решение использовать подобные приложения, то обязательно наметьте себе, какие именно функции в них вас интересуют.
Рассмотрим лучшие программы для очистки компьютера от мусора.
Приложение Advanced SystemCare представляет собой целый набор полезных функций, которые призваны ускорить работу персонального компьютера и удалить ненужные файлы с жёсткого диска. Программу достаточно запускать раз в неделю, чтобы система всегда работала быстро и без фризов. Пользователям открывается широкий спектр возможностей, причём многие функции доступны в бесплатной версии. Платная годовая подписка стоит около 1500 рублей и открывает дополнительные инструменты для оптимизации и ускорения работы ПК.
Advanced SystemCare защитит ПК от вредоносных программ, однако не сможет заменить полноценный антивирус
- поддержка русского языка;
- быстрая чистка реестра и исправление ошибок;
- возможность провести дефрагментацию жёсткого диска.
- дорогостоящая платная версия;
- долгая работа по поиску и удалению шпионских программ.
Лаконичное название программы «Ускоритель Компьютера» намекает пользователю на её главное предназначение. Да, это приложение имеет ряд полезных функций, которые отвечают за ускорение работы вашего ПК за счёт очистки реестра, автозагрузки и временных файлов. У программы очень удобный и простой интерфейс, который понравится начинающим пользователям. Управление лёгкое и интуитивное, а для начала оптимизации достаточно нажать одну кнопку. Программа распространяется бесплатно с 14-дневным пробным периодом. Далее вы можете приобрести полную версию: стандартное издание стоит 995 рублей, а профи - 1485. Платная версия открывает доступ к полному функционалу программы, когда в пробной вам доступны только некоторые из них.
Чтобы не запускать каждый раз программу вручную, можно воспользоваться функцией планировщика заданий
- удобный и понятный интерфейс;
- быстрая скорость работы;
- отечественный производитель и служба поддержки.
- высокая стоимость годового использования;
- бедная на функции пробная версия.
Многофункциональная программа, способная превратить ваш персональный компьютер в ракету. Не настоящую, конечно, но работать устройство будет намного быстрее. Приложение умеет не только находить лишние файлы и чистить реестр, но и оптимизирует работу отдельно взятых программ, например, браузеров или проводников. Бесплатная версия позволяет ознакомиться с функциями при одноразовом использовании каждой из них. Далее вам придётся отдать за лицензию либо 995 рублей за 1 год, либо 1995 рублей за бессрочное пользование. К тому же программа с одной лицензии ставится сразу на 3 устройства.
Бесплатная версия программы Auslogics BoostSpeed позволяет воспользоваться вкладкой «Инструменты» только один раз
- лицензия распространяется на 3 устройства;
- удобный и интуитивный интерфейс;
- высокая скорость работы;
- очистка мусора в отдельных программах.
- высокая стоимость лицензии;
- отдельные настройки только для операционной системы Windows 10.
Отличная программа для поиска мусора и его очистки на жёстком диске. Приложение предоставляет не такой широкий набор функций, как аналоги, однако выполняет свою работу на пять с плюсом. Пользователю предоставляется возможность выполнить быструю или глубокую очистку системы, а также провести дефрагментацию диска. Программа работает быстро и наделена всеми возможностями даже в бесплатной версии. Для более широкого функционала вы можете приобрести платную pro-версию. Стоимость варьируется от 20 до 70 долларов и зависит от количества используемых компьютеров и времени действия лицензии.
Wise Disk Cleaner предоставляет много возможностей по очистке системы, однако не предназначена для очистки реестра
- высокая скорость работы;
- отличная оптимизация под все операционные системы;
- различные виды платных версий на разные сроки и количество устройств;
- широкий набор возможностей для бесплатной версии.
- весь функционал доступен при покупке полного пака Wise Care 365.
Одна из лучших программ для очистки системы от мусора. Поддерживает множество настроек и дополнительных режимов работы. Приложение распространяется не только на персональные компьютеры, но и на телефоны, так что если ваше мобильное устройство тормозит и забивается мусором, то Clean Master это исправит. В остальном же приложение имеет как классический набор возможностей, так и довольно необычные функции очистки истории и мусора, оставленного мессенджерами. Приложение распространяется бесплатно, однако имеется возможность покупки pro-версии, которая открывает доступ к автообновлениям, возможности создавать бекап, проводить дефрагментацию и автоматически устанавливать драйвера. Годовая подписка стоит 30 долларов. К тому же разработчики обещают возврат средств в течение 30 дней, если пользователя что-то не устроит.
Интерефейс программы Clean Master для большего удобства разбит на условные группы
- стабильная и быстрая работа;
- широкий спектр возможностей в бесплатной версии.
- возможность создания резервных копий только при платной подписке.
Приложение Vit Registry Fix создано специально для тех, кто ищет узкоспециализированное средство для исправления ошибок в реестре. Эта программа заточена на поиск подобных системных недочётов. Vit Registry Fix работает очень быстро и не нагружает персональный компьютер. К тому же программа способна создавать резервные копии файлов на случай, если исправление реестровых багов обернётся ещё большими проблемами.
Vit Registry Fix устанавливается в пакетной версии вместе с 4 утилитами: для оптимизации реестра, очистки мусора, управления автозагрузкой и удаления ненужных приложений
- быстрый поиск ошибок в реестре;
- возможность настройки расписания работы программы;
- создание резервных копий на случай возникновения критических ошибок.
- малое количество функций.
Приложение Glary Utilites предлагает более 20 удобных инструментов для ускорения работы системы. Бесплатная и платная версии имеют ряд преимуществ. Даже не заплатив за лицензию, вы получаете очень мощное приложение, способное очистить ваше устройство от многочисленного мусора. Платная версия способна предоставить ещё больше утилит и повышенную скорость работы с системой. Автоматическое обновление в Pro прилагается.
Последняя версия Glary Utilites выпущена с мультиязычным интерфейсом
- удобная бесплатная версия;
- регулярные обновления и постоянная поддержка пользователей;
- удобный интерфейс и широкий набор функций.
- дорогая годовая подписка.
Ещё одна программа, которую многие считают одной из лучших. В вопросе очистки компьютера от мусора она предоставляет множество удобных и понятных инструментов и механизмов, позволяющих даже неопытным пользователям разобраться в функционале. Ранее на нашем сайте мы уже рассматривали тонкости работы и настройки этого приложения. Обязательно ознакомьтесь с
CCleaner Professional Plus позволяет выполнить не только дефрагментацию дисков, но и восстановит необходимые файлы и поможет с инвентаризацией аппаратного обеспечения
Таблица: сравнительные характеристики программ для очистки мусора на ПК
| Название | Бесплатная версия | Платная версия | Операционная система | Сайт производителя |
| + | +, 1500 рублей в год | Windows 7, 8, 8.1, 10 | https://ru.iobit.com/ | |
| +, 14 дней | +, 995 рублей за стандартное издание, 1485 рублей за профи-издание | Windows 7, 8, 8.1, 10 | http://www.amssoft.ru/ | |
| +, использование функции 1 раз | +, годовая - 995 рублей, неограниченная - 1995 рублей | Windows 10, 8, 7, Vista, XP | http://www.auslogics.com/ru/software/boost-speed/ | |
| + | +, 29 долларов в год или 69 долларов навсегда | Windows 10, 8, 7, Vista, XP | http://www.wisecleaner.com/wise-disk-cleaner.html | |
| + | +, 30 долларов в год | Windows 10, 8, 7, Vista, XP | https://www.cleanmasterofficial.com/en-us/ | |
| + | +, 8 долларов | Windows 10, 8, 7, Vista, XP | https://vitsoft.net/ | |
| + | +, 2000 рублей за год на 3 ПК | Windows 7, 8, 8.1, 10 | https://www.glarysoft.com/ | |
| + | +, 24,95 долларов базовая, 69,95 долларов про-версия | Windows 10, 8, 7, Vista, XP | https://www.ccleaner.com/ru-ru |
Поддержка своего персонального компьютера в чистоте и порядке обеспечит вашему устройству долгие годы безотказной службы, а системе - отсутствие лагов и фризов.
Во время своей работы операционная система Windows 7 скапливает много мусора и ненужных файлов. Обычно это является следствием обновлений системы, распаковки архивов и работы в интернете. В самой системе есть штатные утилиты для удаления хлама, но они не запускаются автоматически и периодически нужно проводить очистку вручную.
Ручное удаление временных файлов через командную строку
Удаление ненужных файлов и каталогов с жёсткого диска производится с помощью внутренней команды «DELete». Это можно сделать как из операционной системы, так и при запуске компьютера, когда Windows 7 ещё не загружена.
Для удаления отдельного файла вводится команда «DEL» и имя файла. Для удаления группы файлов (например, всех временных файлов, которые имеют расширение TMP) можно воспользоваться символом подстановки: «DEL *.TMP».
Чтобы удалить временные файлы через командную строку, делайте следующее:
- Нажмите на кнопку «Пуск», введите в поиске «cmd» и запустите командную строку.
Запустите командную строку через поиск Windows
- В появившемся окне перейдите к корневой системе диска с помощью команды «CD..». Двумя точками обозначается каталог более высокого уровня, а одной - текущий.
Перейдите к корневой системе диска с помощью команды «CD..»
- Введите команду «DEL C:\WINDOWS\TEMP\*.TMP» или «DEL C:\WINDOWS\*.TXT», а затем подтвердите удаление.
Введите команду «DEL C:\WINDOWS\TEMP\*.TMP»
Таким же образом можно удалять ненужные каталоги, но вместо команды «DEL» вводится «DELTREE».
Применение символов подстановки DOS - простое, но мощное и опасное средство. Этот способ предполагает точное знание расположения файлов и каталогов - он не совсем подходит для неподготовленных пользователей.
Если не используется какая-либо из файловых оболочек, в которой видны файлы директории, рекомендуется перед удалением файлов просмотреть их листинг командой «DIR». Например, если есть намерение удалить все файлы с расширением TXT, перед вводом команды «DEL *.TXT» стоит перестраховаться и просмотреть их командой «DIR *.TXT».
Ручная очитска папки Temp
В операционной системе Windows 7 существует отдельная папка для хранения временных файлов. В ней размещаются файлы и каталоги, которые остались после инсталляции программ, распаковки различных архивов и работы в интернете. Чтобы их удалить, делайте следующее:

Также попасть в эту папку можно следующим образом:

Удаление ненужных файлов при помощи утилиты «Очистка диска»
«Очистка диска» - это встроенная в операционную систему программа, которая удаляет ненужный мусор с компьютера. С её помощью можно найти множество файлов, которые продолжительное время не использовались. Их удаление приведёт к увеличению эффективности работы компьютера. Все временные и неиспользуемые продолжительное время системные файлы будут удалены, а корзина почищена.
Чтобы запустить очистку, делайте следующее:
- Откройте меню «Пуск» и нажмите на «Все программы».
Разверните «Все программы»
- Перейдите во папку «Стандартные», затем «Служебные» и запустите утилиту «Очистка диска».
Запустите утилиту «Очистка диска»
- Выберите диск для очистки и нажмите OK.
Выберите диск для очистки
- Отметьте интересующие вас пункты и нажмите OK.
Отметьте интересующие вас пункты и нажмите OK
Также в эту утилиту можно попасть следующим способом:

Удаление ненужных программ через штатную утилиту
Помимо системного мусора, на компьютере могут быть установлены давно забытые программы или вирусный софт. Чтобы их удалить, делайте следующее:
- Откройте меню «Пуск» и перейдите в панель управления.
Откройте «Панель управления»
- Нажмите «Удаление программы».
Нажмите «Удаление программы» при распределении по категориям
- Нажмите на ненужную вам программу правой кнопкой мыши и выберите «Удалить».
Удалите все ненужные программы
- После штатного удаления зайдите в парку Program Files на диске C и сотрите принадлежащую удалённому приложению папку, если она там будет.
Затрите оставшиеся папки
Как почистить диск от мусора на Windows 7 при помощи сторонних программ
При помощи специализированных программ можно произвести очистку жёсткого диска наиболее эффективно, с достижением максимального увеличения производительности в работе компьютера.
- Wise Care 365;
- Glary Utilites;
- 360 Total Security;
- Your Uninstaller.
Весь вышеприведённый софт вы сможете с лёгкостью найти в интернете.
Wise Care 365
Wise Care 365 существует в бесплатной и платной версиях. Она производит очистку реестра, локального диска, позволяет редактировать автозагрузку, оптимизирует работу многих приложений и самой операционной системы. Если использовать её постоянно, можно избежать появления различных сбоев и подвисаний на вашем компьютере.
- Запустите программу и нажмите кнопку «Проверка».
Сразу после запуска программы запустите проверку системы
- После окончания проверки приступайте к исправлению всех найденных ошибок.
После получения результатов проверки исправьте все найденные ошибки
- Перейдите во вкладку «Очистка» и нажмите на большую зелёную кнопку в разделе «Очистка реестра».
Нажмите на кнопку «Очистка», чтобы залечить ошибки реестра
- Теперь откройте раздел «Глубокая очистка» и запустите сканирование.
Нажмите «Сканировать» в разделе «Глубокая очистка»
- После нажмите «Очистка», чтобы исправить найденные ошибки.
После завершения глубокого сканирования нажмите «Очистка»
- Перейдите во вкладку «Оптимизация» и запустите дефрагментацию жёсткого диска.
Запустите дефрагментацию жёсткого диска
- Теперь отключите автозапуск программ в соответствующем разделе.
Отключите завтозапуск программ
Glary Utilities
Glary Utilities существует в бесплатной и платной версиях. Эта программа очищает и восстанавливает реестр, анализирует дисковое пространство, удаляет временные файлы, производит дефрагментацию диска, а также имеет много других функций.
- Запустите программу, перейдите на вкладку «1-Кликом» и нажмите «Найти проблемы».
Перейдите на вкладку «1-Кликом» и нажмите «Найти проблемы»
- Дождитесь окончания проверки, перейдите во вкладку «Модули» и нажмите «Стирание следов».
Нажмите на «Стирание следов»
- Дождитесь окончания анализа и нажмите «Стереть следы».
Нажмите «Стереть следы»
- Отметьте необходимые пункты в левой панели и закройте окно. После перезагрузите компьютер.
Отметьте итерисующие вас пункты и закройте окно
360 Total Security
360 Total Security является бесплатной антивирусной программой, основанной на движках Avira и Defender. Эта программа не конфликтует с другими антивирусами и имеет ряд дополнительных преимуществ. Она позволяет производить очистку системы от ненужных файлов, оптимизацию автозапуска приложений, поиск уязвимостей, сжатие диска и способна в целом ускорить работу компьютера.
- Сразу после запуска программы запустите проверку системы.
Запустите проверку системы
- После обнаружения ошибок нажмите «Исправить».

Как известно, своевременная очистка Windows, станет залогом высокой производительности вашего компьютера и многофункциональности его программных ресурсов. Нами были рассмотрены лучшие программы, способные произвести полноценную чистку системы. Какую же из приведенных выше утилит, выбрать вам?
Безоговорочным лидером среди программ для чистки системы компьютера, является Ускоритель Компьютера. Данная программа обладает потрясающими возможностями, которые лишь частично доступны для прочих аналогов. Управляйте процессом очистки, максимально качественно оптимизируйте реестр Windows и навсегда избавьтесь от любых программных сбоев и неполадок, долгое время беспокоящих ваш компьютер. Ускоритель Компьютера способен быстро поднять производительность всех ресурсов компьютера, обеспечив надежную стабильность и многофункциональность работоспособности всех его важных системных ресурсов!
System Mechanic можно рекомендовать и для новичков и для профессионалов, однако, специалистам продукт придется больше по душе. Его надежность и качество покоряют, слегка мешает только английский язык в меню. На западе пакет утилит распространен и популярен, разработка ведется более 20 лет, поэтому все функции отточены до совершенства.
Недорогой альтерантивой выступает Wise Care 365. Софт отличается самыми удобными элементами управления в сравнении с аналогами, мощными средствами избавления системы от компьютерного мусора, а также оптимальным соотношением стоимости лицензии и высокого качества предлагаемых разработчиком инструментов повышения производительности.
CCleaner - одно из самых распространенных средств очистки компьютерного мусора и хлама в мире. Свою популярность, утилита завоевала благодаря удобному интерфейсу и богатым встроенным возможностям. Владельцы CCleaner, получают фактически весь перечень большинства платных современных аналогов среди "чистильщиков" и "оптимизаторов" операционной системы. Использование Advanced SystemCare Free, поможет вам не только очистить платформу, но и серьёзно разогнать показатели мощности вашего компьютера. Благодаря наличию целого комплекса специализированных инструментов, программа может повысить уровень производительности ОЗУ и процессора, что отлично скажется на работоспособности всей ОС.
Помимо распространенных функций по очистке системы от ненужных и поврежденных файлов, Glary Utilities, предоставит вам надлежащую защиту всех конфиденциальных данных, повышая не только производительность, но и уровень безопасности операционной системы. Программа способно исправить даже некорректно введенные ссылки, а также отыскать любые ошибки в реестре и корректно их устранить. Если вам приходится делить свой компьютер с еще несколькими пользователями, Comodo System Cleaner, поможет избавиться даже от малейших подозрений в краже вашей информации, утилита может удалить любые конфиденциальные данные без возможности их последующего восстановления. Комодо Систем Клинер обладает простым интерфейсом и быстро удалит все ненужные файлы, кроме того, проанализирует систему на наличие дублирующихся файлов.
Wise Registry Cleaner, является одной из ведущих утилит для чистки реестра. Программа не обладает столь обширным функционалом на фоне основных конкурентов, зато отлично справится со своей прямой обязанностью. Приложение наделит вас возможностью как ручного, так и автоматического режима управления. Не стоит беспокоиться о том, что Вайс Регистри Клинер, очистит что либо важное в автоматическом режиме, ведь разработчик внедрил удобную опцию создания резервной копии реестра. Пользуясь Wise Care 365 Free, можно быстро чистить кеш и куки в рамках веб-браузеров. Утилита отличается удобной возможностью настройки (и без того простого интерфейса) по вашему предпочтению. Вайс Кейр 365, защитит пользовательские персональные данные, выполнит дефрагментацию требуемых дисков и очистит систему от лишнего мусора.
Программы