Apple производит очень надежные компьютеры, которые могут работать без перезагрузки неделями и месяцами. Да и OS X, довольно умная операционная система, грамотно распределяющая системные ресурсы. Обычно рядовому пользователю незачем заглядывать за кулисы всей этой «кухни», но если вы хотите держать под контролем все системные ресурсы вашего Mac’а - вам не обойтись без специальных приложений. О таких приложениях и пойдет речь в этой статье.
iStat Menus
Одна из самых известных утилит, которая предоставляет подробную информацию о всех хардварных компонентах вашего Mac’а (забегая наперед скажу, что это мой фаворит). Приложение позволяет очень тонко настроить отображение необходимых элементов прямо строке меню, а также скомпоновать нужною информацию в выпадающем меню. Например, у меня в строке меню находятся индикаторы процессора, памяти, батареи и сетевой ативности и я бросив взгляд всегда могу видеть, насколько загружен в данный момент Mac.
Отображение информации в выпадающем меню реализовано очень удобно, при наведении на определенный элемент – показываются подробные графики потребления (за сутки, за неделю, за месяц). Кроме того, iStat Menus позволяет регулировать обороты вентиляторов и создавать профили для этого.
Если вы хотите мониторить абсолютно все ресурсы вашего Mac - iStat Menus идеальный вариант.
gfxCardsStatus
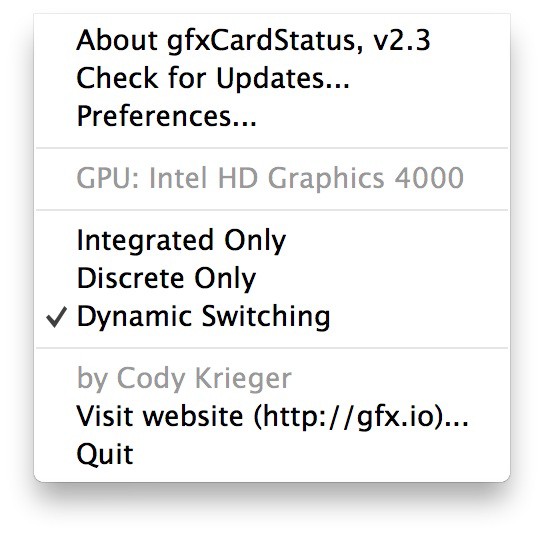 Если вы обладатель Mac’а с двумя видеокартами - советую обратить внимание на это приложение. По умолчанию, пользователь не может выбрать какую видеокарту использовать, поскольку OS X сама переключается между интегрированной и дискретной графикой, в зависимости от текущей нагрузки. Крошечная бесплатная утилита gfxCardsStatus призвана исправить этот недостаток. Теперь, если вам нужна высокая производительность или же наоборот максимальная экономия энергии - достаточно лишь выбрать соответствующий пункт в меню gfxCardsStatus. Все в ваших руках!
Если вы обладатель Mac’а с двумя видеокартами - советую обратить внимание на это приложение. По умолчанию, пользователь не может выбрать какую видеокарту использовать, поскольку OS X сама переключается между интегрированной и дискретной графикой, в зависимости от текущей нагрузки. Крошечная бесплатная утилита gfxCardsStatus призвана исправить этот недостаток. Теперь, если вам нужна высокая производительность или же наоборот максимальная экономия энергии - достаточно лишь выбрать соответствующий пункт в меню gfxCardsStatus. Все в ваших руках!
Disk Doctor
 Мы храним большое количество полезной информации на дисках наших Mac’ов и со временем ее становится все больше и больше. Постепенно накапливается различная ненужная и уже неактаульная информация, которая тоже занимает дисковое пространство - кэш приложений, вложения почты и другие объемные файлы, скрытые в глубинах файловой системы. Disk Doctor поможет вам мониторить диски вашего Mac’а и своевременно очищать их, предотвращая переполнение.
Мы храним большое количество полезной информации на дисках наших Mac’ов и со временем ее становится все больше и больше. Постепенно накапливается различная ненужная и уже неактаульная информация, которая тоже занимает дисковое пространство - кэш приложений, вложения почты и другие объемные файлы, скрытые в глубинах файловой системы. Disk Doctor поможет вам мониторить диски вашего Mac’а и своевременно очищать их, предотвращая переполнение.
Если у вас заканчивается дисковое пространство - Disk Doctor поможет вам отвоевать его обратно.

Temperature Gauge
 В наши дни, развитие технологий позволило свести на нет случаи перегрева Mac’ов, однако у неосторожных пользователей все же случаются подобные ситуации. К счастью, с помощью Temperature Gauge вы сможете мониторить обороты кулеров и температуру, снимая данные со всех датчиков вашего Mac.
В наши дни, развитие технологий позволило свести на нет случаи перегрева Mac’ов, однако у неосторожных пользователей все же случаются подобные ситуации. К счастью, с помощью Temperature Gauge вы сможете мониторить обороты кулеров и температуру, снимая данные со всех датчиков вашего Mac.
Если вы часто нагружаете свой Mac по полной или просто хотите всегда держать под рукой панель датчиков - используйте Temperature Gauge.

Memory Clean
 И последний ресурс, который имеют свойство «пожирать» приложения - это оперативная память или RAM. Все приложения и игры во время работы расходуют память и чем дольше они работают, тем больше памяти съедают. Работа OS X Mavericks на Mac’ах, с памятью меньше 4 ГБ может быть некомфотной и вызывать задержки. Memory Clean поможет вам выявить прожорливые приложения и освободить память в один клик.
И последний ресурс, который имеют свойство «пожирать» приложения - это оперативная память или RAM. Все приложения и игры во время работы расходуют память и чем дольше они работают, тем больше памяти съедают. Работа OS X Mavericks на Mac’ах, с памятью меньше 4 ГБ может быть некомфотной и вызывать задержки. Memory Clean поможет вам выявить прожорливые приложения и освободить память в один клик.
Всем пользователям с небольшим объемом оперативной памяти можно порекомендовать Memory Clean.
Apple производит очень надежные компьютеры, которые могут работать без перезагрузки неделями и месяцами. Да и OS X, довольно умная операционная система, грамотно распределяющая системные ресурсы. Обычно рядовому пользователю незачем заглядывать за кулисы всей этой «кухни», но если вы хотите держать под контролем все системные ресурсы вашего Mac’а - вам не обойтись без специальных приложений. О таких приложениях и пойдет речь в этой статье.
iStat Menus
Одна из самых известных утилит, которая предоставляет подробную информацию о всех хардварных компонентах вашего Mac’а (забегая наперед скажу, что это мой фаворит). Приложение позволяет очень тонко настроить отображение необходимых элементов прямо строке меню, а также скомпоновать нужною информацию в выпадающем меню. Например, у меня в строке меню находятся индикаторы процессора, памяти, батареи и сетевой ативности и я бросив взгляд всегда могу видеть, насколько загружен в данный момент Mac.
Отображение информации в выпадающем меню реализовано очень удобно, при наведении на определенный элемент – показываются подробные графики потребления (за сутки, за неделю, за месяц). Кроме того, iStat Menus позволяет регулировать обороты вентиляторов и создавать профили для этого.
Если вы хотите мониторить абсолютно все ресурсы вашего Mac - iStat Menus идеальный вариант.
gfxCardsStatus
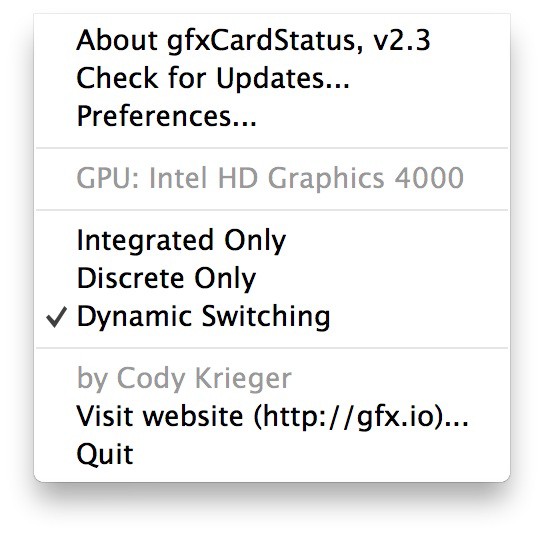 Если вы обладатель Mac’а с двумя видеокартами - советую обратить внимание на это приложение. По умолчанию, пользователь не может выбрать какую видеокарту использовать, поскольку OS X сама переключается между интегрированной и дискретной графикой, в зависимости от текущей нагрузки. Крошечная бесплатная утилита gfxCardsStatus призвана исправить этот недостаток. Теперь, если вам нужна высокая производительность или же наоборот максимальная экономия энергии - достаточно лишь выбрать соответствующий пункт в меню gfxCardsStatus. Все в ваших руках!
Если вы обладатель Mac’а с двумя видеокартами - советую обратить внимание на это приложение. По умолчанию, пользователь не может выбрать какую видеокарту использовать, поскольку OS X сама переключается между интегрированной и дискретной графикой, в зависимости от текущей нагрузки. Крошечная бесплатная утилита gfxCardsStatus призвана исправить этот недостаток. Теперь, если вам нужна высокая производительность или же наоборот максимальная экономия энергии - достаточно лишь выбрать соответствующий пункт в меню gfxCardsStatus. Все в ваших руках!
Disk Doctor
 Мы храним большое количество полезной информации на дисках наших Mac’ов и со временем ее становится все больше и больше. Постепенно накапливается различная ненужная и уже неактаульная информация, которая тоже занимает дисковое пространство - кэш приложений, вложения почты и другие объемные файлы, скрытые в глубинах файловой системы. Disk Doctor поможет вам мониторить диски вашего Mac’а и своевременно очищать их, предотвращая переполнение.
Мы храним большое количество полезной информации на дисках наших Mac’ов и со временем ее становится все больше и больше. Постепенно накапливается различная ненужная и уже неактаульная информация, которая тоже занимает дисковое пространство - кэш приложений, вложения почты и другие объемные файлы, скрытые в глубинах файловой системы. Disk Doctor поможет вам мониторить диски вашего Mac’а и своевременно очищать их, предотвращая переполнение.
Если у вас заканчивается дисковое пространство - Disk Doctor поможет вам отвоевать его обратно.

Temperature Gauge
 В наши дни, развитие технологий позволило свести на нет случаи перегрева Mac’ов, однако у неосторожных пользователей все же случаются подобные ситуации. К счастью, с помощью Temperature Gauge вы сможете мониторить обороты кулеров и температуру, снимая данные со всех датчиков вашего Mac.
В наши дни, развитие технологий позволило свести на нет случаи перегрева Mac’ов, однако у неосторожных пользователей все же случаются подобные ситуации. К счастью, с помощью Temperature Gauge вы сможете мониторить обороты кулеров и температуру, снимая данные со всех датчиков вашего Mac.
Если вы часто нагружаете свой Mac по полной или просто хотите всегда держать под рукой панель датчиков - используйте Temperature Gauge.

Memory Clean
 И последний ресурс, который имеют свойство «пожирать» приложения - это оперативная память или RAM. Все приложения и игры во время работы расходуют память и чем дольше они работают, тем больше памяти съедают. Работа OS X Mavericks на Mac’ах, с памятью меньше 4 ГБ может быть некомфотной и вызывать задержки. Memory Clean поможет вам выявить прожорливые приложения и освободить память в один клик.
И последний ресурс, который имеют свойство «пожирать» приложения - это оперативная память или RAM. Все приложения и игры во время работы расходуют память и чем дольше они работают, тем больше памяти съедают. Работа OS X Mavericks на Mac’ах, с памятью меньше 4 ГБ может быть некомфотной и вызывать задержки. Memory Clean поможет вам выявить прожорливые приложения и освободить память в один клик.
Всем пользователям с небольшим объемом оперативной памяти можно порекомендовать Memory Clean.
Чтобы нужная информация была на виду.
Опытные пользователи Mac любят держать под контролем основные показатели своего компьютера. Иногда хочется, чтобы перед глазами был объем свободной оперативной памяти или оставшееся место на маленьком SSD-накопителе.

Конечно, можно заглядывать в штатное приложение Мониторинг системы
, но гораздо удобнее установить . Разработчики OS X не добавили стандартных, идем на поиски в Mac App Store и на просторы сети.


Самый простой из рассматриваемых виджетов сможет подсказать о загруженности процессора, свободной оперативной памяти и месте на дисках. Отдельной строкой выводится сетевая активность в виде скорости загрузки и отдачи на текущий момент.
Почему следует выбрать iStat Mini:
- Приятный внешний вид.
- Не занимает много места в ЦУ.
Почему следует отказаться от iStat Mini:
- Мало системных показателей.
- Все накопители объединены в одну диаграмму.
- Нет дополнительных настроек и опций.
- Автор не обновляет приложение.



Самое настраиваемое и функциональное приложение в обзоре позволяет выводить данные обо всех накопителях, просматривать загрузку процессора и мониторить оперативную память. Отдельные виджеты позволяют следить за сетевым подключением и зарядом батареи.
Гибкость настроек позволяет изменить размер виджета и расположение панелей в нем.
На сайте разработчика можно скачать отдельное дополнение Monity Helper , которое расширит возможности виджета. После установки модуля появится возможность следить за данными с температурных датчиков вашего Mac и скорости вращения охлаждающих кулеров.
Почему следует выбрать Monity:
- Минималистичный внешний вид.
- Максимум показателей в ЦУ.
- Возможность изменять размер виджета.
Почему следует отказаться от Monity:
- Бледные сливающиеся виджеты.
- Программа работает нестабильно, иногда слетают настройки виджета.
- Цена.


Приложение имеет самый приятный внешний вид среди участников обзора. Все показатели отлично читаются, чему способствует цветовое выделение. В параметрах можно отключить ненужные блоки, чтобы не занимать лишнее пространство в боковой панели.
Если уж разработчики предлагают красочный внешний вид, можно было бы задуматься о добавлении нескольких тем оформления.
Почему следует выбрать StatsCenter:
- Приятный внешний вид.
- Возможность настроить виджет в ЦУ.
- Подробные данные об использовании оперативной памяти.
- Полная сетевая статистика.
- Данные по всем носителям разделены.
Почему следует отказаться от StatsCenter:
- Нет данных о батарее ноутбука.
Одно из представленных приложений может запросто поселиться в ЦУ и экономить время, когда нужно отследить определенный системный показатель. Я остановил свой выбор на StatsCenter , как на самом наглядном и удобном в использовании.
Если оно приглянулось и вам – поторопитесь, авторы обещают вскоре увеличить цену.
Поставьте оценку.
Personal Monitor
Программа контроля
за компьютером и персоналом
Незаметно приглядывайте за детьми или работниками.
Записывайте все действия пользователя
personal monitor для mac os x
Бесплатная версия
на 3 дня
Пять причин пользоваться Mipko Personal Monitor на вашем Apple Mac
1. Будьте спокойны за любимых людей
Ваш ребенок время от времени пользуется вашим Mac, чтобы пообщаться с друзьями или посидеть в Интернете? С программой слежения Mipko Personal Monitor вам не придется ограничивать свободу ребенка, запрещая ему посещать те или иные сайты. Зачем запрещать, если можно наблюдать? Запустите скрытое наблюдение Mipko Personal Monitor, и программа будет фиксировать самые разные действия ребенка за вашим Mac. Когда ребенок закончит работу, вы сможете запустить Mipko для Mac в видимом режиме и просмотреть полный лог всех его действий.
2. Будьте спокойны за свой Mac
Одна из причин, по которой вы, вероятно, выбрали Mac, - желание погрузиться в любимую работу. Поэтому вам стоило бы установить Mipko Personal Monitor хотя бы для обретения уверенности в том, что кроме вас никто не работает с вашими документами и не общается в Интернете от вашего имени.
Mipko Personal Monitor может работать как в видимом режиме, так и в режиме скрытого наблюдения, ничем не выдавая свое присутствие. При запуске операционной системы Mipko Personal Monitor автоматически зафиксирует время входа и занесет все последующие действия пользователя в лог. Вернувшись за свой компьютер, вы сможете открыть лог и узнать обо всем, что с ним происходило в каждую минуту вашего отсутствия.
3. Знайте правду. Всю правду
Mipko Personal Monitor автоматически и незаметно фиксирует разнообразные операции, сделанные пользователями за вашим Mac. Какие клавиши были нажаты, какие веб-сайты или приложения были запущены - всё это вы будете знать. Кроме того, Mipko Personal Monitor делает и сохраняет скриншоты, чтобы вы могли получить наглядное представление о работе за вашим компьютером. Способен ли на это обычный кейлоггер? Более полную регистрацию действий пользователей за компьютером сложно себе представить.
4. Оставайтесь приверженцем философии Apple даже в мелочах
Философию компании Apple выражает емкая фраза «it just works» - «просто работает». То же можно сказать и о программе для Mac - Mipko Personal Monitor. Во-первых, вам не придется тратить драгоценное время на изучение интерфейса программы. Во-вторых, работа Mipko Personal Monitor не замедляет работу операционной системы и других запущенных программ. В-третьих, вам достаточно лишь при первом запуске указать свои пожелания к работе программы. А дальше она все сделает сама, не требуя вашего участия.
5. Будьте спокойны с надёжным помощником
Пользователям, которые работают с Mac OS X, редко приходится задумываться об угрозах извне, таких как вирусы или шпионские программы. Но это не значит, что стоит забывать и об угрозах изнутри - об утечке личных данных с вашего компьютера. Знайте, что ваш Mac оснащен незаметным всевидящим оком, которое берет все заботы по наблюдению за незваными гостями на себя.
Легко установить

Скачайте Mipko. Запустите программу. Нажмите «Установить». Всё займет минуту или две.
Посещённые веб-сайты

Мипко запоминает веб-страницы посещённые через Apple Safari, Google Chrome и Mozilla Firefox.
Снимки экрана

Получите полную картину. Мипко делает снимки посещённых веб-страниц, сообщений в социальных сетях и регулярные снимки всего рабочего стола.
Записи чатов

Сохраняются снимки сообщений Вконтакте, Одноклассники и Facebook. Также записываются сообщения чатов, отправленные и полученные через Apple Messages и Adium.
Набранный текст

Мипко следит за вводом с клавиатуры и записывает весь набранный и скопированный текст .
Отчёты почтой

Укажите свой адрес email и получайте регулярные отчёты и сники экрана.
Поиск и фильтры

Ищите события по тексту, дате или категории, чтобы быстро во всём разобраться.
Незаметно

Вы можете скрыть Mipko или защитить паролем. Программу не будет видно, пока не нажмёте сочетание клавиш.
И ещё
Автоматическа очистка старых или больших записей;
Делайте закладки на важные события;
Выберите программы, которые нужно записывать;
Запись действий с компьютером и программами.
СИСТЕМНЫЕ ТРЕБОВАНИЯ:
Для запуска программы Мипко 4.0 необходима операционная система macOS 10.15 Catalina, 10.14 Mojave, 10.13 High Sierra, 10.12 Sierra или 10.11 El Capitan.
На MacOS, сталкиваются с определёнными неудобствами во время использования компьютера. Что вполне естественно, ведь различия довольно существенные. Привычные элементы меню, функции, режимы и опции - всё не так как раньше. Разобраться со всем этим не сложно, дело времени. Одной из наиболее используемых и полезных утилит Windows является всем известный Диспетчер задач . Разумеется, надобность в подобном приложении часто возникает и у пользователей MacOS. В этой статье разберёмся, как открыть диспетчер задаче на Маке, какая утилита заменяет его и как ей пользоваться. Давайте же начнём. Поехали!
Для тех, кто перешел с Виндовс на Мак
Прежде всего, необходимо отметить, что разработчики Apple не предусмотрели полноценный аналог Диспетчера задач, однако, реализовали несколько упрощённую версию этой утилиты, которая называется «Принудительное завершение программ». К сожалению, она не обладает тем спектром функций, которым обладает приложение в Windows, но отлично справляется со своей прямой задачей - принудительно завершать программы и процессы.

Минималистичный диалог завершения процесса
Попасть в окно программы так же легко. Для этого воспользуйтесь комбинацией клавиш command+option(alt)+esc. После этого перед вами откроется окно утилиты, в котором можно будет увидеть список запущенных процессов. Работать с ней очень просто. Выбираете нужный процесс и нажимаете кнопку «Завершить».

Сочетание клавиш для вызова утилиты
В том случае, если вам нужно осуществить мониторинг запущенных служб и процессов, то вам придётся воспользоваться другим приложением MacOS, которое называется «Мониторинг системы». В нём вы получите возможность следить за основными параметрами системы, среди которых:

ОС просит подтвердить действие
Для запуска утилиты «Мониторинг системы» необходимо перейти к окну поиска, которое можно вызвать комбинацией клавиш command+пробел, а затем ввести название приложения.
Как вы можете убедиться, несмотря на то, что в компьютерах Apple не реализован полноценный аналог Диспетчера задач Windows, необходимые функции есть в утилитах «Мониторинг системы» и «Принудительное завершение программ». Комбинация этих двух приложений предоставит вам те же самые возможности по отслеживанию параметров и работе с процессами. Пишите в комментариях помогла ли вам эта статья, и задавайте все возникшие вопросы по теме.
Ноутбуки

