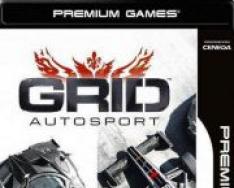При покупке ноутбука обязательно следует спрашивать у продавца, запускался ли этот ноутбук ранее. Если не запускался, то первое включение ноутбука должно производиться особым образом.
Инструкция
Вот несколько вещей, которые важно сделать с новым ноутбуком. Этот небольшой вклад поможет сэкономить вам массу головной боли и разочарования в будущем.
Обновите операционную систему
Если вы купили ноутбук в магазине, он, вероятно, не включался в течение нескольких месяцев. За это время наверняка были выпущены важные обновления, без которых небезопасно оставаться в сети. Включите Центр обновления Windows и не откладывайте надолго этот шаг, иначе вы можете оказаться жертвой вредоносных программ в один прекрасный день.
Удалите ненужное встроенное программное обеспечение
Речь идет о предварительно загруженном программном обеспечении, которое нежелательно или ненужно для конечного пользователя. Эти приложения редко используются, но тратят массу ценных дисковых пространств. Производители ноутбуков для Windows печально известны страстью нагружать свои изделия десятками бесполезных программ.
Установить антивирусное программное обеспечение

Все ноутбуки нуждаются в антивирусном программном обеспечении — да, даже Mac и Linux! Миф о том, что Windows — единственная уязвимая операционная система не имеет отношения к реальному положению вещей. Если вы не хотите, чтобы фоновая служба защищала вас в режиме реального времени, по крайней мере, установите инструмент для ручной проверки, например MalwareBytes, и сканируйте свой компьютер на наличие инфекций один раз в неделю. В нашем интернет-магазине как раз проходит !
Установите программу защиты от кражи

Кража ноутбуков — одна из худших вещей, которые могут произойти. Вы не только потеряете устройство, но и все важные данные на нем. К счастью, Windows 10 имеет встроенную функцию безопасности «Найти мое устройство», которая может найти ваш ноутбук, если он украден или утерян. Если вам не нравится эта функция или вы используете Mac или Linux, вы всегда можете скачать бесплатную версию Prey (которая также поддерживает мобильные устройства).
Оптимизация настроек питания
- Если вы часто используете ноутбук вне дома, то максимальный срок службы батареи должен быть приоритетом. Несколько простых настроек обеспечат зазор между шестью и девятью часами за один заряд. Во-первых, уменьшите яркость дисплея. В Windows вы можете настроить параметры питания, чтобы экран тускнел, когда ноутбук не подключен. На Mac вы можете настроить функцию энергосбережения, чтобы сделать то же самое.
- Рекомендуем использовать режимы Sleep и Hibernate. Они могут сохранить много времени автономной работы, когда вы путешествуете с ноутбуком. Наконец, прекратите использовать Chrome, если работаете от батареи. Он известен тем, что использует много системных ресурсов и усиленно разряжает аккумулятор. Да, есть способы уменьшить нагрузку, но она по-прежнему хуже, чем в других браузерах. Мы рекомендуем использовать браузер Opera, который поставляется с отличным режимом экономии батареи.
Настройте автоматическое резервное копирование
Через шесть месяцев или через год ваш ноутбук теперь заполнен документами, проектами, презентациями и всеми другими персональными данными. Если он вдруг выйдет из стоя, все эти важные файлы будут потеряны. Не позволяйте этому случиться. Настройте систему резервных копий прямо сейчас, пока это еще возможно. В Windows 10 есть несколько собственных методов резервного копирования, включая восстановление системы, резервное копирование и восстановление, Recovery Drive Creator и многое другое. У Mac есть функция Time Machine. Настройка облачного хранилища и хранилища SynchronCloud — отличный способ сделать ваши данные доступными независимо от того, где вы находитесь. Три наиболее популярных сервиса — Dropbox, Google Drive и OneDrive. У каждого из них свои плюсы и минусы, но все они предлагают бесплатные планы, поэтому попробуйте их всех и выберете тот, что вам больше нравится.
Видео: 7 настроек Windows 10, которые стоит сразу изменить
Бахну критику от себя и в отношении топикстартера и в отношении противника)
1. Дрова — тут без комментов, они нужны. Правда для начала (если есть возможность) обновляем винду через виндоуз апдейт (что касается Windows 7 и все что выше), добрая половина дров встает, а то и все. На что нужно ставить дрова с офф сайта и самые свежие это на видеокарту (а то не погамаете нормально) ну и на звуковуху (если она не встроенная и вы дофига звукарь)))) Бывают, конечно, случаи что ни один из способов,приведенных автором не подходит для какой-нибудь хрени (типа контроллера USB 3.0 на моноблочной мамке, и диска блин в коробке нет, а дрова на офсайте тока на Win10 x64, а на моноблоке хоть из жопы вылезь 7-ка х86 должна стоять, а без дров 2 порта усб не работает, DRPs"ка не помогает и приходится искать по чипу контроллера и подсовывать вообще другой драйвер, но главное все работает) Но это исключение.
2. Браузер, тут как кому нравиться (кто-то и икплорером 5.0 серфит и норм ему). Против Edg"a ничего не скажу, но вот расширения в браузер типа AdBlock и BrowSec — ну повеселее с ними.
3. Антивирус. Отдельная тема, конечно. Штатному юзеру без него не стоит жить. Полностью согласен в Win8-10 встроенный защитник вообще четкая штука, ловит все и на ура, dr web, kaspersky, nod32 пропустил, а защитник все отловил. Avira, Avast, Comodo и им подобные (free версии, платные не тестил) треш еще тот, пропускали вирусятины, причем довольно серьезные, после такого не ставлю и не советую никому их. В общем в Windows 7 тоже (с последними обновлениями) есть встроенный защитник, но по его работе ничего сказать не могу, поэтому если у вас Windows 7, XP нужно ставить что-то типа dr web, kaspersky, nod32.
4. Архиватор. Встроенный архиватор...хм... вот если честно, zip вижу реже всего, чаще все-таки rar встречается, особенно в корпоративной среде. WinRar платный, это его главный минус, 7Zip обязательно к установке, читает просто массу форматов архивов, классно юзается как консольный архиватор для резервного копирования, лёгкий и главное бесплатный.
5. Кодеки да, дома однозначно да. При условии,что вы где-то качаете фильмы и смотрите их именно на компьютере. В населении этот вид просмотра уходит в прошлое. Фильмы и сериалы давно никто не качает — смотрят онлайн, смотрят онлайн по смарт-Тв, смотрят онлайн на планшете и тд и тд. Кодеки были актуальны на заре развития пиринговых сетей, когда провайдеры создавали свои локальные сети по городам/районам города и все висели в flylinkDC++, накачивали пиробайты фильмов себе (которые к слову так и не посмотрели), фильмы были в архиразных форматах. Ну на домашний комп канеш можно воткнуть, так на всякий случай, на офисный комп однозначно нет. Никаких кодеков.
6. PDF, вот как-то пользовался им еще с далекой версией 4.0, в общем устраивал он меня интерфейс и функционал, но в последних версиях он стал уж очень тяжелый, все время ломится обновится, службы свои запускает и в отчетах по безопасности позиционирует себя как сборщик информации наравне с google, apple и тд, поэтому начинаю от него отказываться. Неплохая альтернатива FoxitReader — легкий удобный. По поводу djvu «и массы разных форматов», djvu давненько не встречал (по универу только книги по матанализу и линейной алгебре в этом формате были), если кто-то вот прям увлекается кучами книг отсканированных в плохом качестве, то можно djvu viewer без установки скинуть, а вот «массы других форматов» как бы даже на ум не приходит что это может быть и кому это может пригодиться.
7. Офисные приложения по любому (ну при установке выбираем Word и Excel, остальное дома конечно же не нужно), на корпоративный комп плюс еще PowerPoint и Outlook, дома кстати почтовиком тоже можно пользоваться, удобная штука. А так много документов в сети в формате doc и xls, поэтому без офиса никак и люди частенько работу на дом берут, там табличку доделать, документ какой-нибудь, ну кто-то даже презентацию. Если по фен-шую все делать (фен-шуй в области авторских прав) то ставьте опен-офис — домой он с головой подойдет.
8. Образы дисков. Вот UltraIso (кстати платная, если что) нужна админам,эникеям и иже с ними и как правило на работе или в рабочих целях, оч хорошо ей образы систем собираются (нужный wim архив в оригинальный msdn образ подкидывается), загрузочные диски записываются (и зря критикант кричит что диски типа говно мамонта уже и мы тут все лохи, на предприятиях актуальная тема, а в некоторых местах необходимая даже — там где компы категорированные, кто знает тот поймет), загрузочные флешки и тд. Обычному юзеру UltraIso нафиг не нужна, тем более дополнительно крякать ее надо. «Win10-8 из коробки работает с образами — вы все лохи» вопрос обширней чем может показаться, на настоящий момент 7% — доля рынка Windows XP, 50% — доля рынка Windows 7 (MacOS — 9%, *nix — 2%), делайте выводы какая работа из коробки с образами))) Почти все игры идут в iso образах, поэтому дома DTLite по мне лишним не будет, на работе нафиг не нужен.
9.Скайп — достаточно индивидуальная штука, если общаетесь с родными из другого города, то да (ну или на работе что-то типа конференции между филиалами устраиваете). А так сейчас все на телеграмме и wats"up сидят, видеозвонки и в мобилах даже есть (:-D даже в маил агенте он есть) и сотовая связь стала достаточно дешевая.
10.Торент. Ну дома да, вроде все юзают эту штуку, на работе конечно нет. какие-то другие качалки непонятные — нафиг не нужны, вполне встроенных в браузеры хватает. Все таки не IE 4.0 качаем по каналу dial-up (только не дисконнект, только не дисконнект!!!ааааа!!! если кто помнит масяню))))
12. Флеш-плеер. Ну если увлекаетесь просмотром «видяшек» разного рода говнистости в инете, то можно поставить, на работе однозначно нет.
13. Проигрыватель. Нда, если ставишь кодеки K-lite, то с ними ставиться проигрыватель MPC (media player classic), отличная штука, имхо лишней шляпы на компе не надо, да и встроенный в винду плеер тоже норм.
14. Ну запись дисков...опять же Nero (ничего не имею против в своем классе отличная прога) — она платная (авторские права, фен-шуй и все такое). Просто записать диск или диск с музыкой — с этим все отлично справляется винда (начиная с 7-ки) и встроенный плеер. Если прям хочется что-то спецового, то есть бесплатный аналог BurnAwareFree норм тема. Еще есть freemake video converter — записывает диски, dvd может делать менюшки и навигацию.
15. Punto Switcher — ну это на вкус. Я себе ставлю всегда, правда только на работе, дома она нахрен не сдалась. Если только кто-то очень много печатает чего-то (ну то есть работает дома). Вообщем удобная штука.
16. Удаленный доступ. Опять же teamviewer и ammy admin платные. Если хочется еще больше работать помогая всем подряд. Это если какая-нибудь контора на аутсорсе у тебя, тогда да эти проги нужны (о Боже нарушение авторских прав и фен-шуя). А на предприятии есть RDP. В общем и дома есть (если белый ip конечно имеется), но дома не рекомендую его разрешать.
Подробности Обновлено 24.01.2017 11:55 Опубликовано 05.09.2013 10:10 Автор: nout-911Первый запуск ноутбука
При приобретении переносного компьютера необходимо уточнить у продавца, включался дли этот лэптоп ранее. Если первый запуск ноутбука не производился, то устройство необходимо включить специальным образом.
Первоначально необходимо уточнить поставляется ли в комплекте с ноутбуком операционная система или нет. От этого и будет зависеть первый запуск ноутбука . Одно из общих правил для запуска нового ноутбука, независимо от наличия установленной операционной системы, является то, что в ноутбуке должна быть вставлена аккумуляторная батарея ноутбука , а лэптоп должен быть подключен к электросети. Подключением к электрической сети минимизируются риски отключения машины во процессе установки операционной системы.
Если операционная система уже установлена, лэптоп следует подключить к сети и нажать включения питания. После включения должен произойти старт установки ОС, дистрибутив которой расположен на скрытом разделе винчестера. Необходимо внимательно следить за всеми ступенями установки операционной системы. Если при установке будет затребован ключ активации, его можно посмотреть на нижней крышке устройства. Не следует отключать питание ноутбука, пока не будет завершена установка ОС.
Если лэптоп был куплен без предустановленной операционной системы (либо с операционкой Linux или DOS), при первом запуске ноутбука необходимо установить предпочитаемую ОС. Приобретя её дистрибутив на компакт диске, необходимо подключить ноутбук к электросети, включить его, дождаться загрузки Linux или DOS , а затем вставить диск с Windows (при отсутствии оптического привода загрузку можно произвести с флеш-карты). Далее следует перезагрузить переносной компьютер и зайдя в BIOS, выставить в нем приоритетную загрузку ОС с оптического накопителя или флеш-карты, следом необходимо сохранить изменения. После установки Windows, нужно отключить ноутбук от питания.
Установку любой операционной системы, как и перобходимых для работы пограмм смогут выполнить мастера нашего сервиса 911 - - вам стоит лиш дать необходимые указания и рекомендации - остальное за нами!

Покупка нового ноутбука- это всегда приятное событие для любого из нас. О нем мечтали, его выбирали, читали про него обзоры и отзывы. И вот он куплен. Коробка раскрыта, приятный запах новой вещи. Вы ожидаете новых впечатлений, новых ощущений и надежд. Но спустя немного времени может случится непредвиденное. Ваш еще новый ноутбук почему-то работает не так, как вы ожидали. Именно в первые дни использования важно настроить ваше устройство. Сегодня расскажу о том, что в первую очередь нужно сделать, чтобы покупка ноутбука была в радость и приносила только положительные эмоции.
1.Проверить и установить последние обновления Windows 10
При производстве ноутбуков производители могут устанавливать не последнюю версию Windows 10. Ведь ваше устройство выпустили не вчера. Необходимо сразу же при первом включении установить последние обновления Windows 10.
Сделать это очень легко и просто. Кликаете на кнопку Пуск , заходите в Параметры , находите раздел Обновление и безопасность . Открываете его и кликаете первый же пункт Центр обновления Windows . Если у вас производитель установил автоматическое обновление, то процесс обновления уже сам запустился. Если же нет, то необходимо вручную его запустить, нажав на Проверка наличия обновления .

Можете спокойно выйти из Центра обновления Windows и продолжать использовать ноутбук. Система сама попросит вас после завершения скачивания обновлений перезагрузить устройство. Будьте готовы к тому, что возможно перезагрузиться придется несколько раз. Но вы получите самую свежую версию Windows 10, а также загрузите последние обновления драйверов, особенно это касается драйвера Intel HD Graphics , который даже у некоторых опытных пользователей, иногда мешает корректной работе, особенно при подключении внешнего монитора.
2.Создать точку восстановления
Запустив новый ноутбук, пользователи должны сразу же позаботиться о создании точки восстановления. Это зафиксированное состояние системы на определённую дату, на определённое время, с определёнными системными настройками и установленными программами. Вам она понадобиться на случай, если возникает какое-то форс-мажорное обстоятельство и необходимо восстановить систему. При этом не хотите потерять какие-то определенные настройки, приложения или программы. Конечно же Windows 10 самостоятельно настраивает точку восстановления, но лучше это сделать самостоятельно. Тем более, что это не так уж и сложно.
Если не знаете, где найти инструмент для создания такой точки, то воспользуйтесь Поиском возле кнопки Пуск . Просто напишите Создание точки восстановления . Перед вами откроется нужный раздел системы, где необходимо будет сделать несколько важных вещей. В первую очередь следует включить Защиту системы , если она не была автоматически включена. Далее переходите во вкладку Настроить .

Здесь увидите включена ли система и сумеете задать необходимое количество памяти для точки восстановления. Выполнив все эти манипуляции, нажимаете на Создать .

Через несколько минут система уведомит, что процесс создания точки восстановления успешно завершен. Теперь можете спокойно в нужный момент восстановить систему. Уж поверьте, вам это точно пригодиться.
- Настроить параметры дисплея
После покупки ноутбука важным этапом в его настройке является настройка параметров дисплея. Даже, если вы купили ноутбук и разрешение его экрана Full-HD и выше, то все равно можете столкнуться с тем, что у вас будет размытым изображение на экране, текст на сайте будет очень мелким. Вся проблема в том, что необходимо настроить параметры дисплея. Сделать это можно, если зайдете в Параметры -Система -Экран .

Система самостоятельно обнаружит разрешение вашего экрана, но можете самостоятельно это проверить, нажав на Определить . Теперь перейдем к самим настройкам параметров дисплея.
Перед вами будет ползунок, при помощи которого сможете настроить изменения размера текста, приложений и других элементов. Только не переусердствуйте, иначе некоторые приложения и программы будут некорректно отображаться. Ставьте на рекомендуемое изменение, тем более что в любом браузере позже сумеете установить свой масштаб.
Чуть ниже есть опция выбора Ориентации экрана вашего устройства, которую сами и выберите. Мне, правда, намного удобнее альбомная ориентация, но каждый решает сам.
Так же можете при помощи ползунка установить необходимый вам уровень яркости экрана. Если же показалось мало этих настроек, то можете кликнуть на Дополнительные настройки экрана .

В этом разделе можно более детально настроить и выбрать именно нужные вам параметры дисплея.
4.Выбор схемы питания
Последнее время часто слышу и читаю жалобы о том, что смартфон, планшет или ноутбук быстро разряжается. Это раздражает пользователей, и они начинают винить производителя устройства или операционную систему. Но винить нужно прежде все самого себя. Ведь в любой операционной системе существуют настройки параметров питания, которые помогают экономить заряд устройства.
Так в Windows 10 можно выбрать схему питания. Для этого необходимо пройти путь Панель управления -Оборудование и звук -Электропитание или же в Поиске написать Выбор схемы управления питанием Выбор или настройка схемы управления питанием .
Windows 10 и производители предлагают Сбалансированную схему управления питания, которая несомненно сама все настроит и отрегулирует. Но, если вам не подходит она, то можете выбрать схему Экономии энергии , но будьте готовы, что производительность вашего компьютера будет ниже, когда это будет нужно.

С левой стороны можно увидеть настройки отключения дисплея и перехода в спящий режим. Также сможете создать свою схему управления питанием. Но, правда, я не очень рекомендую вам этого делать. Часто такие действия могут привести к плачевным последствиям: от выхода из строя блока питания до поломки самого ноутбука.
Из своего опыта могу сказать, что использую сбалансированную схему управления питанием. Правда, в Windows 10 мне на помощь пришла настройка Батареи , где я могу воспользоваться Режимом экономии заряда .

Поверьте, шикарнейшая опция. Вы задаете необходимый уровень заряда и устройство само переходит в Режим экономии заряда . Меня это много раз спасало.
5.Установить браузер по умолчанию
В Windows 10 уже есть штатный браузер Microsoft Edge. Это совершенно новый и очень хороший браузер, который ничем не уступает конкурентам. Но, если все же вы привыкли к Google Chrome, Opera, Firefox или какому-то другому браузеру, то можете сразу же установить его браузером по умолчанию. Это означает, что все ссылки, программы и т.п. будут открываться в выбранном вами браузере. Это облегчит вам работу и сэкономит нервы.
Для этого пройдите путь Пуск -Параметры -Система -Приложения по умолчанию . Выберите пункт Веб -браузер .

Там увидите, что Microsoft Edge уже установлен по умолчанию. Если хотите заменить его на свой браузер, то щелкните по нему, выберите из списка ваш и установите его по умолчанию. И все, теперь именно ваш браузер главный в ноутбуке.
6.Выбрать направление прокрутки сенсорной панели
Сенсорная панель (она же тачпад) для ноутбука была придумана в качестве альтернативы управления без использования мыши, которая призвана была обеспечить еще большую мобильность данного технического средства.
Как показывает практика, использование данного способа управления удобно далеко не всем – многие предпочитают по привычке пользоваться обычной или оптической мышью. Однако если использовать TouchPad продолжительное время, можно научиться использовать эту функцию с максимальным удобством и эффективностью, выполнив настройки под себя. Вот почему вопрос о том, как настроить сенсорную панель на ноутбуке, для многих сегодня очень актуален, ведь использование этого приспособления может сделать работу на ноутбуке приятнее и быстрее, открыв множество опций, о которых вы и не подозревали. При применении TouchPad следует помнить о том, что разработан он на основе емкостной технологии, которая предполагает контакт с поверхностью исключительно пальцами.

Настройки очень легко найти, если пройдете путь Пуск -Параметры -Устройства -Мышь и сенсорная панель .

Здесь можно настроить параметры мышки и сенсорной панели, если она у вас есть на ноутбуке. Возможно она выключена у вас, тогда включите ее и настройте ниже направление прокрутки сенсорной панели.
Если не обнаружили данные настройки, то следует их искать через Панель управления - Все элементы панели управления . Там найдите раздел Мышь и откройте настройки сенсорной панели. Вы получите возможность настроить жесты, а также направление прокрутки сенсорной панели.

7.Настроить уведомления об изменении параметров компьютера
Для любого пользователя очень важно знать обо всех изменениях, которые будут происходить в его компьютере. Особенно это важно, если вы не единолично используете ноутбук. Чтобы избежать неприятных сюрпризов, необходимо настроить уведомления об изменении параметров компьютера. Это даст возможность контролировать все, что будет загружаться или устанавливаться на устройство, будет приводить к кардинальным изменениям в настройках. Даже иногда это помогает при установке разных троянских программ. По крайней мере вы хотя бы будете уведомлены, что в ноутбуке что-то изменилось без вашего ведомо.
Настроить уведомления можно, если пройдете путь Панель управления -Все элементы панели управления -Учетные записи пользователей . Кликаете на Изменить параметры контроля учетных записей .

При помощи ползунка регулируете уровень уведомлений. Если же вас раздражают всплывающие окна уведомлений и не хотите больше их наблюдать, то переместите ползунок в самое нижнее положение, нажмите Ок . Больше они не будут вас тревожить.
8.Удалить пробные программы и утилиты, загруженные производителем
Производители ноутбуков всегда стараются напичкать свои устройства пробным и ненужным программным обеспечением. Кто-то скажет, что в этом плохого? Если вы хотите постоянно отвлекаться на всплывающие окна с просьбой зарегистрироваться, купить коммерческую версию продукта, а иногда и просто отвлекающие банальной рекламой, то можете оставить их в своем ноутбуке.
Найти и удалить пробные программы и утилиты, а также софт производителя можно пройдя путь Параметры -Система -Приложения и возможности . Сам процесс очень прост и займет некоторое время. Только помните, что некоторые стандартные программы Windows 10 вы не сможете удалить. Определить такие программы можно отсутствием кнопки Удалить .

Некоторые программы можно удалить только через Панель управления . Система самостоятельно в случае такой необходимости перенаправит вас в раздел Удаление программ .
Выполнил несколько манипуляций по удалению ненужных программ, не только освободите жесткий диск, то и сохраните свои нервы.
- Показать расширение имен файлов и скрытые системные файлы, папки
В устройстве будут хранится различные файлы, с разным расширением. Чтобы легко ориентироваться в этом море, прежде всего необходимо включить расширение имен файлов. Почему-то ОС Windows их скрывает, но это можно исправить. Откройте Проводник , выберите опцию Вид . Останется только поставить галочку напротив пункта Расширения имен файлов .

Теперь увидите в своих папках расширение любого файла, что вне всяких сомнений облегчит вам работу с ними.
Система не всегда показывает свои файлы и папки. Вам же нужна определенная папка или файл, но найти ее не можете. Настроить показ скрытых системных файлов и папок можно тоже в Проводнике при помощи опции Вид . Для начала необходимо поставить галочку напротив пункта Скрытые элементы , а потом перейти в Параметры . Перед вами откроется раздел Параметры папок . Снова заходите в опцию Вид . Там в перечне папок снимите галочку с пункта Скрывать защищенные системные файлы (рекомендуется ).

Вы получите доступ ко всем необходимым вам системным папкам и файлам, но будьте крайне осторожны и случайно не удалите их содержимое.

Компьютерный мир – это всего лишь отражение нашего реального мира, поэтому давайте проводить параллели. Ваш компьютер – это ваша квартира, в которой хранятся ваши документы, фотографии, фильмы, личная информация, возможно конфиденциальная информация в виде номеров кредитных карт или номеров электронных кошельков, то есть по сути деньги. Что все ваши личные файлы и данные были защищены нужно установить антивирусное программное обеспечение.
Я не вправе давать советы, какой именно антивирус устанавливать. Это личное дело каждого из вас. Но антивирус должен быть. Если же не решили, какое именно антивирусное ПО будете устанавливать, то можно просто включить Защитник Windows, который уже есть в вашем устройстве, так как является встроенным в систему. Я не раз уже писал, что последние 7 лет использую именно Windows Defender и он ни разу меня не подвел. Включить антивирус от Майкрософт можно в разделе Обновление и безопасность. При помощи ползунка включаете его и теперь ваше устройство под защитой. Если захотите установить иное антивирусное ПО, то Защитник Windows автоматически будет выключен и не станет мешать работе вами выбранного антивируса.
Подводя итоги
Именно эти настройки уберегут устройство от сбоев и неправильной работы. Ваше устройства будет верой и правдой служить вам, приносить радость и положительные эмоции.
Ноутбуки