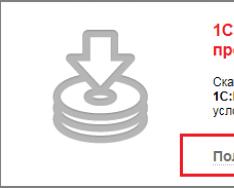Search Protect на редкость вредная и трудноудаляемая программа, маскирующаяся под поисковую систему и захламляющая систему вирусами. Узнать о наличии Search Protect можно по названию поисковика, вдруг ставшего основным в ваших браузерах, – «My Start Search». Уничтожить ее нужно немедленно, об этом – пошаговая инструкция в нашей статье.
Чтобы удалить вредоносные файлы, прежде нужно остановить запущенные процессы, связанные с ними.

Удаление Search Protector с диска
Остановив процессы, можно начать удалять файлы и папки, связанных с Search Protect.
Основной вариант

Запасной вариант
Вирус полностью маскируется под нормальную программу, у него есть даже файл деинсталляции. Обычно uninstall.exe находится по пути Program Files/Xtab или Program Files/ Miui Tab. Запустите установщик и удалите программу. Остатки файлов удалите вручную.
Удаление следов вируса в реестре и в папках
Скачайте и установите бесплатную программу . Она глубоко сканирует систему на наличие вредоносного ПО и находит то, что обычный антивирус пропускает.

Если вирус не дает скачивать из интернета
При блокировке загрузок вирусом необходимо перезагрузиться в безопасном режиме с поддержкой интернета.

Удаление следов Search Protect из браузеров
Следующий этап – удаление модулей вируса из браузера и возврат к нормальному поисковику.
Google Chrome

Internet Explorer

FireFox

Opera

Дополнительная очистка
После выполнения описанных выше шагов могут остаться небольшие следы вируса в системе. Для их удаления используйте программу Uninstall Tools, которая действует бесплатно 30 дней и способна очистить то, что обычным методом не найдешь.

Дополнительные программы от вирусов
Никогда не используйте в качестве защиты один антивирус. Пользуйтесь несколькими программами для обезвреживания вирусов, в т.ч. Search Protect.
- SpyHunter – найдите бесплатную версию или купите лицензию: эта мощная программа сканирует систему досконально и находит то, что другие пропускают месяцами;
- SUPERAntiSpyware Free Edition – маленькая бесплатная программа для быстрого поиска шпионских модулей, которые обычно пропускают антивирусы.
Если на дисплее вашего ПК появился значок Search protect, бейте тревогу - засучивайте рукава и принимайтесь за очистку операционной системы. Несмотря на своё «полезное» название, - тут тебе и защита (protect), и поиск (search) - это приложение сулит одни неприятности:
- изменяет стартовую страницу в браузерах, контролирует надстройки: устанавливает адрес своего поисковика (mystartsearch.com);
- может добавлять тулбар в интерфейс интернет-обозревателей;
- интегрирует в веб-страницы скрипты с рекламными блоками, содержащие потенциально опасные ссылки;
- прописывается в трее (постоянно пребывает в активном режиме, забирает ресурсы ПК);
- маскируется в ОС (в списке установленного ПО его нет).
Плюс к этому, зловред скрытно проникает в систему. Как правило, в процессе инсталляции бесплатных программ (через инфицированные установщики).
Ниже приведены две инструкции, подробно рассказывающие, как удалить Search protect. Первым делом задействуйте автоматическую ликвидацию (надёжней и быстрей!), и только в случае неудачи очищайте ОС вручную.

Способ №1: автоматическое удаление
1. Найдите и нейтрализуйте полностью нежелательное ПО при помощи следующих утилит (на выбор):
Hitman Pro
Условно бесплатная (одноразовая лицензия - 30 дней). Разработана на базе облачной технологии. Детектирует вирусы посредством экспертизы файлового кластера и поведенческого анализа объектов (приложений, браузерных аддонов). Быстро выполняет проверку разделов (в зависимости от объёма, до 5 минут). Не требует инсталляции, запускается с DVD/CD – диска или USB-флешки. Имеет много настроек, рекомендуется опытным пользователям.
Malwarebytes Anti-Malware
Бесплатная (урезанная версия free). Быстро находит и убирает с компьютера самые коварные трояны, черви и руткиты. «Лечит» инфицированные файлы. Легко устанавливается, настраивается и запускается.
Dr.Web Cureit!
Утилита для одноразового использования. Скрупулёзно проверяет на вирусы все основные элементы ОС: загрузочные сектора, реестр, системные файлы и т.д. В ходе сканирования блокирует доступ в интернет, приостанавливает активированные процессы. И тем самым не даёт возможности вирусам скрыть своё присутствие. Обладает дружественным интерфейсом (начинающему пользователю ПК понадобится 10-15 минут, чтобы освоить программу).
2. Выполните сброс настроек в браузерах и удалите вредоносные аддоны при помощи программы Avast Browser Cleanup:
- кликните по иконке бразуера (вертикальное меню);
- нажмите «Сброс настроек»;
- выберите поисковую систему, которая будет установлена на домашнюю страницу;
- кликните «Очистить бесплатно».
3. Восстановите свойства ярлыков браузеров (они также могут быть модифицированы вирусным приложением), задействовав программу FixerBro или AdwCleaner.
Примечание. Приведённые утилиты совместимы с другими антивирусными программами. Размещены в свободном доступе на офсайтах производителей.
Способ №2: ручная очистка ОС
1. Кликните в трее иконку Search Protect (маленькая буква «e»).

2. Наведите курсор на ярлык назойливого приложения, расположенный на панели задач (он появится после клика). А затем нажмите правую кнопку мышки.
3. В открывшейся панели снова кликните программу (её название) правой кнопкой.
4. В контекстном меню Windows выберите пункт «Свойства».
5. В общих настройках ярлыка в графе «Расположение» скопируйте путь к файлам Search protect:
- удерживая левую кнопку, проведите курсором по строке;
- нажмите «CTRL+C» (функция «Копировать»).
Внимание! Также определить местонахождение программы-вредоноса можно в диспетчере задач: «Ctrl+Shift+Esc» → вкладка «Процессы» → клик правой кнопкой по процессу Search protect (может называться - HPNotify, XTab, cltmng, SearchProtection) → Свойства → Расположение.

6. Нажмите «CTRL+E» (откроется окно с разделами диска).
7. Установите курсор в поле «Компьютер» (строчка вверху).
8. Нажмите «CTRL+V» (старая запись должна удалиться, а вместо неё появится директория зловредного ПО).
9. Нажмите «ENTER». Откроется папка Search protect - XTab (но может называться и по-другому).

10. Активируйте от имени администратора файл uninstall.exe (деинсталлятор).

11. В панели модуля удаления нажмите кнопку Uninstall.
12. Дождитесь завершения процедуры. Папку с оставшимися файлами уберите с компьютера утилитой Unlocker (удаляет файлы, которые не удаляются). Либо перезагрузите ПК в безопасном режиме (удерживайте «F8» в момент запуска), а затем отправьте в корзину папку XTab, воспользовавшись штатной функцией ОС.
13. Восстановите во всех браузерах стартовую страницу при помощи помощника Browser Cleanup от Avast или вручную. Просканируйте свойства ярлыков AdwCleaner (см. способ №1 – автоматическое удаление).
14. Обновите основной антивирус и проверьте им все разделы (диски С, D, E и т.д.) Выполните «уборку» в Windows программой CCleaner.
То, что интернет сегодня несет пользователям современных компьютерных систем множество угроз, знает каждый. Оттуда приходят вирусы и черви, кейлоггеры и рекламщики, шпионы, и даже угонщики браузеров. На одном из таких и остановимся. Это вирус Chrome Search. Что это такое, знает далеко не каждый юзер, поэтому часто возникают вопросы, связанные с его удалением. Попробуем разобраться, что к чему.
Chrome Search: что это такое?
Вообще, вирусные угрозы такого типа принято классифицировать как угонщиков интернет-браузеров. Причем неважно, какой именно из них установлен в системе или используется по умолчанию. Червь внедряется во все программы этого типа и является чуть ли не точной копией (даже по интерфейсу) угроз вроде Delta Saerch, которые работают по одному принципу и маскируются под поисковую систему Google Search.
Chrome Search - вирус, который является небольшой программой в виде надстройки (причем часто невидимой в браузере), которая подменяет собой поисковую систему, из-за чего работа во Всемирной паутине становится затруднительной, а иногда и вовсе невозможной. Это происходит из-за постоянных перенаправлений (редиректа) на потенциально опасные сайты или специфические ресурсы, предлагающие что-то приобрести. Как удалить Chrome Search полностью, знают далеко не все, хотя в принципе, здесь ничего сложного нет.
Воздействие на систему и интернет-серфинг
Теперь несколько слов о том, как вирус воздействует на систему. Конечно, в плане изменения файлов операционной системы явной угрозы нет. Однако, если посмотреть повнимательнее, можно обнаружить, что замененная поисковая система способна отслеживать пользовательские запросы в Сети, а также использовать персональную информацию для передачи третьим лицам. А это крайне нежелательный момент. Дело в том, что в большинстве случаев пользователь просто не будет знать о том, что его имя и фамилия, логин или пароль будут применены для совершения противоправных действий. А если на компьютере хранятся еще и номера карт или счетов с незашифрованными кодами, тут и говорить нечего. В один момент деньги могут просто исчезнуть. Поэтому сейчас обсудим, как удалить Chrome Search. В принципе, предлагаемая инструкция применима практически ко всем угрозам такого типа.
Подготовка к удалению
Итак, перед нами вирус Chrome с компьютера эту вредоносную программу? Сделать это достаточно просто, если знать, какие действия нужно предпринять.
Перед тем как заняться непосредственно удалением вируса, следует обратить внимание на несколько важных моментов. В первую очередь, если вы заметили присутствие угрозы, сразу же нужно закрыть все запущенные браузеры и остановить закачки. Второе условие - принудительное завершение процесса, отвечающего за работу вируса.

Для этого следует зайти в «Диспетчер задач» либо при помощи стандартной комбинации Ctrl + Alt + Del, либо набрав в строке меню «Выполнить» taskmgr, после чего найти среди активных процессов и служб искомое название Chrome Search. Как уже понятно, сначала нужно прекратить процесс, выполнив его принудительное завершение. Теперь можно непосредственно приступать к устранению вируса Chrome Search. Как удалить с компьютера этот нежелательный компонент, будет показано ниже. Единственное, что должно порадовать большинство пользователей, так это то, что сама программа не скрывается от юзера, а, не таясь представлена в списке установленных приложений.
Как удалить Chrome Search из «Панели управления»?
Итак, поскольку вирус и не думает скрываться от глаз владельца компьютерного терминала, для начала используем самый простой стандартный способ.

Заходим в «Панель управления», где выбираем раздел программ и компонентов (в версии XP это раздел установки и Для удобства сортируем установленные приложения по дате, после чего находим программу Chrome Search в списке. Теперь остается только активировать стандартный процесс деинсталляции и дождаться его окончания.
Сканирование реестра и действия с браузером
Однако этим решение проблемы, как удалить Chrome Search, не ограничивается. Дело в том, что «родной» деинсталлятор Windows особо широкими возможностями не отличается. Именно из-за халатности данного сервиса, в системе могут оставаться не удаляемые, с его точки зрения, файлы и ключи системного реестра.
Теперь нам понадобится Вызывается он командой regedit, которая прописывается в специально строке меню «Выполнить» (Win + R). После входа в «Редактор», сразу же на всякий случай следует создать резервную копию, применив команду экспорта из файлового меню.

Теперь используем поиск, чтобы не разыскивать нужное во всех ветках и не терять время. Для этого нажимаем клавиши Ctrl + F, а в поле запроса вводим сочетание Chrome Search (систему поиска можно вызвать также из основного меню «Файл»). Все выявленные результаты немедленно удаляем. Затем по такому же типу можно произвести поиск остаточных файлов и папок в любом файловом менеджере (например, в стандартном «Проводнике»), но, как показывает практика, в большинстве случаев это не требуется. Ну, разве что, если вирус засел уж слишком глубоко в системе, а пользователь вовремя не обратил внимания на смену поисковой строки и стартовой страницы.

Наконец, еще одно важное действие. Запускаем используемый браузер и меняем стартовую страницу либо на пустую (about:blank), либо на то, что нужно. Далее, если для запуска браузера используется ярлык, например, расположенный на «Рабочем столе», удаляем и его, после чего создаем новый. Остается проверить систему на работоспособность. Перегружаем систему и смотрим на браузер. Если все нормально, ранее созданную копию системного реестра можно удалить, а вместо нее создать уже очищенную от следов вируса копию.
Экономим время и силы
В принципе, можно поступить и несколько иначе, чтобы сэкономить время и силы: сразу же после появления вируса и активизации в системе можно провести восстановление системы из контрольной точки до более раннего состояния. В некоторых случаях такая процедура поможет, но, заметьте, действует это не всегда.
В любом случае попытаться стоит. Однако, как показывает практика, лучше применить вышеописанные методы, но использовать не встроенные средства Windows, а более мощные сторонние утилиты.

Особо здесь стоит отметить программный пакет iObit Uninstaller. Как удалить Chrome Search с его помощью? Тут есть два варианта. В первом случае программа сначала запускает встроенный системный деинсталлятор, а потом ищет остаточные объекты, включая файлы, папки и записи реестра, после чего предлагает удалить все компоненты, что, естественно, избавляет пользователя от необходимости выполнения действий в редакторе. Во втором варианте (если вирусная программа по каким-либо причинам не отображается в списке установленных приложений) используется функция Forced Uninstall (принудительное удаление). Приложение ищет неотображаемые программы, а потом выполняет удаление уже с применением собственных средств деинсталляции и последующего поиска. Но с браузером действия все-таки выполнить придется.
Современный интернет таит в себе множество опасностей. Проводя время исключительно в социальных сетях, вы можете стать жертвой мошенников и потерять доступы к своему аккаунту или загрузить файл, зараженный вирусом.
Для обеспечения безопасности пользователей, Яндекс Браузер внедрил технологию Protect. Эта встроенная функция, содержит целый комплекс мер, повышающих защиту пользователей.
Что такое Protect
Технология активной защиты Protect – это набор защитных механизмов в Яндекс Браузере, предотвращающих угрозы, с которыми пользователь сталкивается ежедневно в глобальной сети.
Протект распознает и предотвращает следующие виды угроз:
- Смс мошенничество;
- Посещение фишинговых сайтов;
- Перехват паролей и данных банковских карт в незащищенных Wi-Fi сетях;
- Скачивание потенциально опасных файлов.
Распознавание большинства угроз, происходит благодаря данным, собранным в течении долгого времени, поисковой машиной Яндекса. Поисковый бот сканирует сотни тысяч страниц ежедневно, выделяя среди них потенциально опасные. Впоследствии, подобные интернет ресурсы попадают в базу сомнительных сайтов, помечаются в выдаче поисковика и к ним блокируется доступ в Яндекс Браузере.
Важно понимать – Protect не может заменить полноценное антивирусное ПО. Высокий уровень защиты достигается только при совместном использовании и , в частности.
Защита от перехвата паролей и данных банковских карт, строится на базе популярных ресурсов, собранных компанией. При оплате картой, браузер анализирует и сравнивает отображаемую страницу с её копией в базе, если возникают сомнения в подлинности ресурса – выдается предупреждение пользователю.
Как включить Protect в браузере
Возможно вы ранее отключили эту функцию или её компоненты, а теперь хотите обратно включить.
1. Откройте настройки обозревателя, найдите раздел «Личные данные» и включите пункт, отмеченный на рисунке.

2. Перейдите в раздел «Безопасность».
3. Проставьте галочки на всех пунктах в списке.

Можете проверить включен ли Protect сейчас, не перезагружая браузер.
Как отключить активную защиту Protect
Яндекс Protect – инструмент, включающий в себя защиту по нескольким направлениям. Вы можете отключить, как несколько его компонентов, так и защиту полностью.
Определившись, что именно вам мешает комфортно проводить время в интернете, следуйте инструкции.
1. Откройте Яндекс Браузер и зайдите в настройки.

2. Перейдите на вкладку «Безопасность».
3. Отключите компоненты защиты, которые вам не нужны.

4. Если Protect по-прежнему блокирует сайты, на которые вы заходите, нажмите на кнопку «Игнорировать это предупреждение» и вы продолжайте просмотр страницы.

Если в браузере блокируются такие ресурсы, как ВКонтакте или YouTube – проверьте файл «hosts» на наличие изменений и компьютер на вирусы целиком. Возможно это заставляет обозреватель блокировать популярные сайты.
В качестве итога отмечу, что технология Protect в Яндекс Браузере – это уникальная разработка компании Yandex, работающая на предупреждение угрозы, а не на устранение последствий.
Пользуйтесь этим бесплатным решением в купе с полноценным антивирусным ПО и ваш компьютер будет под защитой.
Search protect — это вирус, который относится к виду рекламных. Данный вирус ставится на системный диск, меняет начальную страницу каждого браузера, размещает рекламные баннеры в браузерах, находится в системном реестре и именно по этой причине удаление программы довольно сложное. Этот вирус поступает в компьютер чаще всего при скачивании с различных ресурсов бесплатных программ, всяческих торрентов, неофициальных патчей для компьютерных игр и другого контента. Владельцы сайтов время от времени идут на этот шаг, оборачивая вредоносное ПО в загрузчик устанавливаемой вами программы. Загрузчик — это программа, предоставляющая вам необходимый контент, но загружает на ваш компьютер так называемые оферы: программы рекламного типа, показывающие рекламные объявления в браузере, меняющие домашние страницы в браузере, запускающие различные перенаправления по ссылкам и так далее. К этим программам и принято относить Search protect.
Как удалить Search protect
Чтобы удалить Search protect с компьютера, надо найти и уничтожить все файлы вируса с жесткого диска, все дополнения в браузерах с названием Search protect, все связанные с этим вирусом ключи реестра.
Обычно избавление от расширения в браузерах под названием Search protect эффективно или до повторного захода в браузер, либо до перезагрузки системы. Вирус автоматически восстанавливается. Можно удалить его при помощи меню “Установка и удаление программ”, очистить дополнения в браузерах, разыскать вредоносные файлы программы и удалить их. Однако пока ключи данного вируса оcтанутся в реестре – лечение пойдет насмарку. Однако заниматься очисткой реестра могут только продвинутые владельцы ПК с достаточно немалым стажем. Малейшая оплошность в реестре и ОС либо начнет функционировать с большим числом ошибок, либо не включится вовсе и все равно вам нужно будет переустановить. Как раз поэтому самостоятельное удаление вы проделываете с огромным риском, без опыта не рекомендуется браться за это и вовсе, на дальнейшее восстановление ОС потратите больше средств и времени. Все же вы можете пропустить этот шаг благодаря организации Enigma Software, создавшим программу SpyHunter 4, позволяющую вычистить системный реестр от вредоносной программы Search protect.
Удалить Search protect автоматически
Почему Spyhunter является лучшим?
- Распознает ключи реестра, связанные со Search protect и уничтожит лишь их. Реестр не будет поврежден, операционная система будет работать нормально.
- Удалит все расширения и дополнения в браузере под названием Search protect.
- Эта программа уничтожит нежелательные файлы Search protect с компьютера.
- Улучшит функционирование компьютера, он будет работать лучше.
- Истребит другие вирусы и нежелательные программы из вашего компьютера.
- Обеспечивает компьютер защитой от возникновения новых угроз.
Инструкция по ручному удалению Search protect
Напоминаем, что данную операцию вы выполняете с риском загубить ОС. У любого компьютера своя операционная система с множеством отличий. Естественно, главные ключи реестра, файлы, папки одинаковые, однако если, например, на вашем компьютере установлена программа, у которой ключ реестра имеет слово Search protect (так часто случается), а это ПО задействует некоторые системные службы – чаще всего после очистки операционная система больше не запустится по причине того, что системный реестр поврежден.
Шаг 1. Создание точки восстановления.
В обязательном порядке должна быть точка восстановления. Нельзя вернуть операционную систему, если не была создана точка восстановления.
Ноутбуки