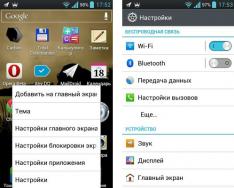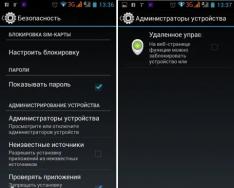Google Chrome – самый популярный браузер, однако есть немало пользователей, которые ищут, как удалить Гугл Хром и установить другой обозреватель. Задача не отличается чрезмерной сложностью, но программа оставляет в системе много следов, которые нужно правильно ликвидировать.
Деинсталляция браузера
Первый этап полного удаления Хрома будет стандартным – деинсталляция через «Программы и компоненты» Windows.

Чтобы полностью стереть Chrome с компьютера, поставьте при деинсталляции отметку «Удалить персональные данные». Если это не сделать, то на компьютере останутся закладки, пароли, пользовательские настройки и другие данные браузера.
Удаление временных файлов
Даже если стереть персональные данные, на компьютере останутся временные файлы программы. Часть из них находится в папке AppData, которую необходимо почистить.

После стирания временных файлов остается последний этап удаления – чистка реестра от ненужных более записей Google Chrome.
Чистка реестра
Каждая программа при установке добавляет в системный реестр свои записи. Соответственно, если вы хотите полностью удалить Гугл Хром с компьютера, нужно избавиться и от записей в реестре.
Редактирование реестра – опасная процедура, неаккуратное проведение которой может привести к сбоям в работе Windows. Поэтому прежде чем удалять записи, создайте точку восстановления системы.
Чтобы удалить данные программы из реестра:

Кроме того, можно провести дополнительный поиск по слову «Google» с последующим удалением найденных пунктов. Полное удаление можно провести с помощью специального софта – например, утилиты Revo Uninstaller. Она деинсталлирует программу, удалит папки с временными файлами и почистит реестр, избавив от необходимости выполнять эти действия вручную.
Для многих браузер Хром уже давно стал наилучшим сервисом для пользования функциями интернета.
Однако же он не идеален, как и у любого другого браузера, у Google Chrome имеется свой набор недостатков. И самый главный – это чересчур долгий процесс загрузки в сравнении с браузерами от других разработчиков, и данная тенденция развивается из года в год.
По этой причине, многие пользователи прекратили работать с Хромом, и перешли на более подходящие для них веб-браузеры. Однако когда некоторыми людьми предпринимается попытка полного удаления Гугл Хрома, появляется множество проблем и немало спорных вопросов. В тексте, который вы сейчас читаете, имеется информация, которая проливает свет на тему полной деинсталляции браузера из системы Windows 10.
Гугл Хром на Windows 10
Гугл Хром подобно любому другому браузеру представляется совершенно обычной программой, а значит, что и процедура деинсталляции здесь осуществляется точно так же, как удаление любой иной программы. Однако некоторые малоопытные пользователи понимают процесс деинсталляции браузера, как простое удаление папки, в которой Хром располагается, путём перемещения данных в корзинку на рабочем столе.
В действительности, процедура такая может оказаться совершенно недостаточной, потому как на компьютере остаются папки с остаточными данными браузера Google Chrome. Это может быть кэш, различные реестровые записи, а также мусор иного рода, забивающий большой объём памяти компьютера.
Существует два основных варианта того, каким образом осуществить полное удаление Гугл Хром с Windows 10. Из этих вариантов вы можете выбрать тот, который вам более всего подходит.
Первый вариант
Данный метод деинсталляции является самым стандартным для любой версии Windows. Заходим в меню, отвечающее за настройки
Когда перед вами предстанет новое окошко, придётся выбрать пункт Система, после этого отыщите специальный раздел, который отвечает за каждое приложение на вашем компьютере, а также их возможности. Так проходит процедура, если пользователь работает с десятой версией Windows. В том случае, если используете вы седьмую версию Windows либо XP, то весь процесс будет выглядеть несколько иначе.
Дальше вам предстоит выбрать раздел, который называется Google Chrome. После этого жмите на пункт, отвечающий за деинсталляцию компьютерного приложения. Когда же всё действие проделано, то подтверждайте свой выбор Удалением.
Для удаления всех данных, заполняющих профиль, – это могут быть история, закладки – придётся поставить флажок напротив пункта, который отвечает за удаление данных по функционированию самого браузера. А потом точно также подтверждаете деинсталляцию.
Второй вариант
Ещё деинсталлировать браузер Хром из системы Виндоус, воспользовавшись стандартной программой для стирания ненужных файлов. Программ подобного плана существует просто сотни и тысячи, но в большинстве случаев используется стандартный CCleaner. Загрузить и установить приложение нетрудно.
Как почистить историю в браузере Гугл Хром
Полностью удалить историю из браузера не так уж трудно. Чтобы это осуществить придётся сделать клик по небольшому изображению в самом верху справа, которое отвечает за браузерные настройки.
Когда маленькое окошко окажется открытым, у вас появится возможность просмотреть основной набор инструментов, доступных для работы с браузером. Необходимо перейти в историю Хрома.
Когда вкладка История будет открыта, то пользователь сможет подробным образом просмотреть полный список веб-страниц, посещённых им, за всё время. А потом просто вы берёте и их удаляете.
Когда вы кликните по кнопочке, которая отвечает за очистку данных истории, у вас будет возможность частичного либо полного удаления данных истории.
Как избавиться от Webalta в Гугл Хром
- Отыскиваем Webalta на своём ноутбуке или ПК;
- Заходим в меню настроек Гугл Хром, потом проводим чистку истории, куков, каждого расширения, где имеются данные Вебалты.
Просматриваем поисковые системы. Там этого приложения не будет.
Запустите программу Finder, с ее помощью можно получить доступ к любому файлу и папке, имеющемуся . Найдите в ней директорию Applications, а в ней папку Google Chrome. Для удаления этой папки перетащите ее на значок корзины.В зависимости от настроек системы, при удалении Google Chrome, возможно, потребуется ввести логин и пароль администратора. Укажите необходимые данные и нажмите кнопку OK.
Windows XP
Прежде чем удалять программу Google Chrome в операционной системе Windows XP, закройте ее, если она запущена. Убедитесь также, что программа не работает в фоновом режиме, для этого проверьте значки в правой части «Панели задач» системы Windows. Откройте «Панель управления» и запустите приложение «Установка и удаление программ». В списке программ найдите Google Chrome и нажмите кнопку «Удалить».При необходимости можно удалить информацию о настройках браузера, закладках, данных об аккаунте и т.д.
Windows Vista, Windows 7, Windows 8
Закройте программу Google Chrome, если она запущена и проверьте, не работает ли она в фоновом режиме. Откройте «Панель управления». В раздел «Программы» выберите пункт «Удаление программы». В открывшемся списке найдите Google Chrome и дважды щелкните по нему правой кнопкой мыши, затем подтвердите удаление. В окне подтверждения можно установить галочки для удаления данных о настройках программы и выбрать браузер по умолчанию.Удаление вручную
Удаление программы Google Chrome вручную требует внесения изменений в реестр системы Windows. Чтобы исключить возможность внесения ошибочных данных рекомендуется предварительно сделать резервную копию этого реестра. Кроме того, желательно проконсультироваться со специалистами на предмет корректного выполнения данной операции. Откройте «Панель управления» и перейдите в раздел «Оформление и персонализация». Щелкните по пункту «Свойства папки», в открывшемся окне перейдите во вкладку «Вид» и снимите флажок «Скрывать расширения зарегистрированных типов файлов».В окне программы Google Chrome щелкните правой кнопкой мыши и выберите пункт «Сохранить как…». Введите название файла remove.reg, выберите при этом тип файла «Все файлы». Закройте окно программы Google Chrome. Запустите файл remove.reg дважды щелкнув по нему мышью, затем подтвердите операцию, нажав кнопку «Да». Откройте папку «Мой компьютер», в адресной строке введите:
%USERPROFILE%\Local Settings\Application Data\Google (для Windows XP),
%LOCALAPPDATA%\Google (для Windows Vista, Windows 7 и Windows 8).
В открывшемся окне удалите папку Chrome, после чего программа Google Chrome будет полностью удалена с вашего ноутбука.
Как полностью удалить «Гугл Хром» с компьютера или ноутбука, чтобы никаких мусорных файлов не осталось? Есть несколько способов удалить программу с компьютера полностью. Вариант первый - для тех, кто не боится слова реестр, и спокойно может поковыряться в каталоге AppData, с целью изъять оттуда всё то, что обычно остаётся при удалении браузера. И второй вариант - это использование стороннего софта, программ, помогающих полностью удалить любые установленные компоненты.
Важно удалять программы полностью. То есть не только ярлык с рабочего стола, а так, чтобы следов от программы не осталось ни в запланированных задачах, ни в реестре, ни в каталогах. Полное удаление гарантирует стабильную работу системы и исключает в дальнейшем различного рода конфликты при установке новых программ.
Как удалить «Гугл Хром» с компьютера стандартным способом
Удаление браузера Google Chrome с компьютера вручную:
- Идём в Пуск — «Панель управления».
- Переключаем просмотр на «Категории», выбираем раздел «Программы».
- Открываем «Программы и компоненты» — в списке программ находим «Хром» и удаляем его, нажав на кнопку в верхней части окна "Удалить".
Перед тем как удалить «Гугл Хром» с компьютера, желательно очистить в самом браузере историю, кеш и куки, а также сохранённые пароли. В общем, всё, что может остаться в системе и создавать конфликт ПО.

Не забывайте отметить пункт с удалением всех данных о работе браузера.
Если Google Chrome сразу не удаляется, а появляется окошко с сообщением, что нужно закрыть браузер, то отключите его и повторите попытку. Иногда может потребоваться «убить» некоторые процессы вручную, перед тем как удалить «Гугл Хром» с компьютера. Это происходит потому, что даже после закрытия браузера в системе остаются на некоторое время работать процессы chrome.exe. Отключите их через «Диспетчер задач» и повторите попытку.

Удаляем спрятанные файлы браузера
Первый этап по удалению Google Chrome сделан. Теперь необходимо вычистить всё, что могло остаться в скрытых папках на диске C:
- Идём в Пуск/Панель управления/(Просмотр - Крупные значки)/Параметры папки - для версий Windows 10 - это будет «Параметры проводника».

- Затем выбираем вкладку «Вид».
- Протягиваем ползунок в самый низ и переключаем на кнопку «Показывать скрытые файлы, папки и диски» / «Применить» и «Ок».

Теперь следующий шаг на пути, как удалить «Гугл Хром». Нужно убрать всё, что осталось от «Хрома» в скрытых паках.
- В меню «Пуск» открываем «Выполнить» — пишем в поисковой строке запрос: %LOCALAPPDATA%\Google

Чтобы удалить браузер с данными, нужно стереть папку Chrome. Либо, если нужно удалить только данные «Гугл Хрома», то саму папку удалять не нужно, а только раздел User Data.
Чистим реестр от записей «Гугл Хром» после удаления
Следующим шагом к тому, как полностью удалить «Гугл Хром» будет удаление записей в реестре (не убирайте всё подряд необдуманно). В этом случае есть шанс, что компьютер не запустится вовсе. Поэтому удалять следует строго по описанию.
- Нажимаем на клавиатуре одновременно клавиши Win+R .
- В появившемся окошке в левом нижнем углу вводим запрос regedit и кликаем «Ок».

- Далее, нажимаем комбинацию Control + F - это откроет интерфейс поиска, в котором пишем Google и кликаем «Найти далее» - удаляем все записи по результатам поиска.
- То же действие нужно провести и со словом Chrome .

Удаление браузера с помощью сторонних утилит
Второй способ - для тех, кто не желает погружаться в дебри системы, это использование сторонних утилит. Вот несколько хорошо зарекомендовавших себя программ:
- IObit Uninstaller.
- Advanced Uninstaller PRO.
- Revo Uninstaller.
- Uninstall Tool.
- Total Uninstall.
На примере IObit Uninstaller можно показать, как удалить «Гугл Хром» с компьютера:
- После того как утилита позаимствована с сайта разработчика, следует ее запустить.
- В списке отмечаем программу, которую нужно удалить, и кликаем по иконке корзины.

Желательно создать контрольную точку восстановления перед удалением Google Chrome, чтобы при возникновении неполадок можно было вернуть всё путём отката системы.

После кликните по кнопке «Мощное сканирование». В результате программа выдаст список всех остаточных файлов и записей реестра, а также запланированных задач, которые нужно удалить. Далее следует отметить все найденные пункты и кликнуть «Удалить».
Расширения в
В некоторых случаях виновником явного торможения в браузере, зависаний или иных неполадок могут стать различные дополнения «Хром». Они, конечно, упрощают работу с браузером и дают возможность более тщательно защищать данные, не пуская в компьютер вредоносные запросы и блокируя рекламу, но иногда могут стать и источником неприятных явлений. А также проводником тех самых вредоносных программ к вам в компьютер. Загружать расширения нужно только проверенные, прочитав отзывы на сайте разработчика.
Итак, удалить расширения «Гугл Хром» можно прямо в браузере. Достаточно пойти в меню, выбрать пункт «Дополнительные инструменты», затем «Расширения».

А знаете ли вы, что появившийся всего несколько лет назад (первый выпуск состоялся 2 ноября 2008 года) браузер Google Chrome ныне является самым популярным интернет-обозревателем в мире и России? Это говорит лишь о том, что интернет-гигант Google подготовил действительно выдающееся программное обеспечение, которое устраивает большинство пользователей.
Увы, как и с любым другим браузером, с Хромом могут возникать проблемы. Как справиться с большинством из них, я уже в одной из предыдущих статей. Иногда решения не помогают и единственным вариантом станет переустановка браузера, предварительно удалив его текущую версию. Как это правильно сделать, я расскажу вам прямо сейчас.
Первым дело вам нужно зайти в «Панель управления» («Пуск» — в правой части окна ссылка «Панель управления») и здесь найти подраздел «Программы и компоненты».

Перед собой вы увидите список уже установленных программ. Найдите здесь надпись Google Chrome, щелкните по ней правой кнопкой мыши и появится меню из пункта «Удалить».

Нажмите на него, появится такое окошко, где нужно поставить галку рядом с записью «Также удалить данные о работе в браузере?».

Если вдруг появится надпись вида «Закройте все окна Google Chrome и повторите попытку», то обязательно закройте браузер. Если не помогает, то завершите процесс принудительно с помощью .
Все? Не совсем. Удалите папку, которая находится по следующему адресу: %LOCALAPPDATA%\Google для Winodws 7 или %USERPROFILE%\Local Settings\Application Data\Google для Windows XP.
Ну теперь-то все? В принципе, да. Однако на всякий случай я рекомендую установить и с помощью этой замечательный утилиты выполнить . Вот теперь все.
Только не забудьте, что перед установкой Google Chrome стоит перезагрузить компьютер.
Ноутбуки