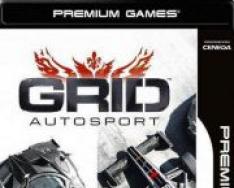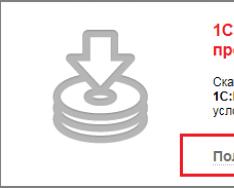В виртуальном мире как и в реальном, часто приходится скрывать важные данные от третьих лиц. В реальном мире мы делаем это с помощью сейфа, личного шкафчика с ключём и так далее. В виртуальном это выглядит примерно так-же, скрывая личные данные (файлы, фотографии, документы, видео) с помощью паролей.
Каждому из нас необходимо поддерживать порядок как в доме, машине так и в собственной голове. Как же без порядка в голове мы сможем правильно сформулировать свои новые идеи. Беспорядок в любой сфере истощает нас и прибавляет уйму стресса.
Одна из самых плачевных проблем, которая рано или поздно может появиться на компьютерах, это выход из строя его самого важного компонента - жёсткого диска . Обычно только 50% жёстких дисков доходят до 6 года работы. Выход его из строя означает, что все ваши данные безвозвратно потеряны.
Давненько мы не говорили об ускорении и оптимизации компьютера. Так вот, хотим вам посоветовать очень мощную и полезную программу для ускорения вашего компьютера. Это программа называется Smart Defrag 4, она входит в платный пакет утилит программы Advanced SystemCare. А ускоряет она компьютер путём дефрагментирования дисков и справляется она со своей задачей на УРА.
Работаете в офисе или дома за компьютером и хотели бы повысить свою успеваемость и эффективность работы с программами? Так вы сможете потратить сэкономленное время на что-то другое. Да это возможно, главное понять логику работы программы.
Долго выбирал какой купить компьютер, и наконец вот он – стоит на столе, на экране заставка Windows , а что делать дальше? После покупки первый вопрос который приходит на ум это какие программы нужны для компьютера. Где-то что-то видел, где-то слышал, в общем в голове каша!.
Платные или бесплатные?
Так уж получается, что одних бесплатных программ недостаточно, выходит где-то 50 на 50. Я ни в коем случае не призываю использовать взломанные версии, но такова наша действительность, что «крякнутые» программы используют везде. По моему опыту, для решения почти любой задачи есть хоть одна бесплатная программа , которой хватает с головой. Но платные обычно более удобные и с бОльшим количеством функций. Но нужны они для объёмных работ или для профессиональной деятельности.
Программы для компьютера на каждый день
Как бы Microsoft ни старались облогородить свою операционку, но чистую ОС можно использовать только в ограниченных условиях – например на работе, где установка дополнительных программ запрещена или нет прав.
Антивирус – необходимая защита
Я уже не раз затрагивал тему антивируса. Вещь абсолютно необходимая на любом компьютере. Пожалуй, антивирус это единственная программа которая нужна для компьютера, которую лучше купить и жить спокойно. Платные версии избавляют от головной боли в поисках обновленных ключей и баз сигнатур. Самые распространённые у нас: , и. Какой выбрать – личное дело каждого. 100% защиты не даст никакой, поэтому выбирайте просто какой больше понравится.
Альтернативный браузер

Для удобства пользования интернетом понадобится установить один из альтернативных интернет-браузеров на замену стандартному Internet Explorer . В наших краях популярны, и. Все они бесплатные и очень нужные программы для компьютера. Сегодня стремительно набирает популярность браузер от Google. Это, несомненно, один из лучших браузеров , но у каждого свои предпочтения.

По умолчанию не умеет работать с таким распространённым форматом архива, как “.rar”. Наверное у себя на западе только зипом все пользуются. Я устанавливаю оболочку, которая поддерживает все необходимые форматы архивов, включая “.zip”. WinRAR встраивается в операционную систему, позволяя работать с архивами из контекстного меню в проводнике. В качестве альтернативы могу посоветовать программу. В ней также есть все необходимые функции, но запаковывать в формат “.rar” она не умеет. Зато умеет распаковывать формат “.7z”.
Пакет офисных программ

Обязательная вещь для работы с текстами и таблицами. Хоть я и включил это в обязательный список, всё же оно не каждому надо. Но я ещё не встречал компьютера без Microsoft Office или его бесплатного аналога.
Acrobat Reader

Для чтения PDF-книг понадобится. PDF – это самый распространённый формат документации, книг и инструкций. Без специальной программы не получится. Acrobat Reader это полностью бесплатная программа.
Skype

Программа для бесплатного общения по всему миру через интернет. Поддерживает голосовую, видеосвязь и чат. Незаменимая штука для общения, в дополнение к социальным сетям . Для этого понадобятся микрофон (читаем), наушники и web-камера (для видеосвязи), а также установленная программа на обоих компьютерах собеседников. Позволяет также звонить на стационарные и мобильные телефоны , но это уже не бесплатно. я уже писал ранее.
Программы для продвинутых
Я показал какие программы нужны для компьютера в минимальном разнообразии. Для более продвинутых я порекомендую ещё одну пачку софта.

После установки драйверов, в первую очередь я устанавливаю файловый менеджер . Эта программа предоставляет удобный доступ к файловой системе , на замену стандартного проводника Windows . Намного удобнее копировать, перемещать, изменять файлы. Советую всем! С запуска Total Commander начинается моя работа с компьютером.
Почтовый клиент

Чтобы проверить свою электронную почту человек обычно заходит на сайт, например mail.ru, и смотрит папку «Входящие». Но намного удобнее использовать специальные программы – почтовые клиенты, особенно, если электронных ящиков у вас больше одного. Программа подключается к серверу и скачивает всю почту на компьютер. Вы можете её просматривать без задержек браузера, быстро переключаясь между ящиками. Я рекомендую
На «чистую» только что установленную Windows для нормальной работы просто необходимо устанавливать ещё множество программ, потому что без них, как Вы понимаете, никуда. Давайте попробуем составить небольшой список самых нужных программ для компьютера, без которых, полноценное пользование компьютером просто невозможно. Обратите внимание, что в статье, в описании любой программы есть ссылка на ее рабочую версию
Итак...
Самая нужная и важная программа - это Ваша антивирусная защита .Обычно её подразделяют на 4 категории: антивирус, файервол, комплексная защита и программы для сканирования компьютера. Я отдаю предпочтение комплексной защите, состоящей из антивируса+файервола. На данный момент пользуюсь одним из бесплатных - Avast! Я бы рекомендовал использовать только самые проверенные программы для защиты от вирусов: Kaspersky, Norton, ESET(nod32), DrWeb, Avast, Panda, McAfee и др популярные. В общем, дело вкуса. Если не хотите подцепить какого-нибудь троянца - ставьте обязательно!
Далее поставим архиватор
. Так как большинство файлов в интернете находятся в архивах (.rar .zip .7z), то нам обязательно понадобится программа-архиватор. Предлагаю одновременное использование двух: WinRar и 7Zip.
Их различия можно описать в одну строку: WinRar
- красивый и продвинутый архиватор, а c 7zip зато бесплатный. Ну и как бонус - только архиватор 7zip
открывает архивы формата.7z
Следующей по списку у нас будет программа для записи дисков (хотя последние годы я всё больше начинаю сомневаться в её надобности… дисками пользуюсь раз в 3 месяца). Здесь доминирует Nero , самая популярная программа для записи дисков (то, что она платная мало кого смущает). Как бесплатную альтернативу могу посоветовать ImgBurn или условно бесплатную Ashampoo Burning Studio - функционал поменьше, но для основной своей задачи - записи дисков, хватает с лихвой.
Далее... нам необходим Office . И скорее всего - Microsoft Office (Word, Excel, PowerPoint, Outlook итд). Думаю, не следует расписывать - Вы и сами прекрасно знаете что это такое. Для любителей бесплатного программного обеспечения могу посоветовать Open Office или еще лучше LibreOffice - они почти не уступает детищу корпорации Microsoft, да и работают с форматами Microsoft без проблем.
Теперь мы рассмотрим кодеки . Для чего эта штука такая нужна? А для того, чтобы при просмотре любимого фильма у Вас, дорогие читатели, не возникало никаких проблем. Без них многие форматы видео и аудио просто не будут воспроизводиться! Самый популярный пакет кодеков - K-Lite Codec Pack . Кстати, с ним в комплекте устанавливается очень неплохой видеоплеер - Media Player Classic.
Программа для просмотра видео необходима любому пользователю ПК. Даже если у Вас стоит новенький домашний кинотеатр - очень часто приходится просматривать на компьютере разнообразные видео - от клипов до видеосеминаров. С этой задачей отлично справятся KMplayer и QuickTime Player .
Слушаем музыку - C помощью стандартного Windows Media Player слушать музыку ну просто никак не возможно, как бы разработчики не старались… для этой цели подходят 2 самых популярных проигрывателя: Winamp и AIMP . Второй плеер потребляет меньше ресурсов, да и к тому же бесплатный. Но и тут дело вкуса и привычки. Я, например, пользуюсь двумя.
Еще посоветую универсальные проигрыватели которые и видео и аудио файлы читают без проблем: GOM Media Player и VLC media player - они все форматы читают и кстати они совершенно бесплатны!
Также, для пользования интернетом необходимо установить интернет-браузер
.
Не пользоваться же стандартным Internet Explorer чтобы вирусы через него цеплять?
Вот по этой ссылке скачайте
После покупки нового компьютера или ноутбука Вам обязательно нужны будут программы для решения разнообразных задач: создания текстовых документов, просмотра фильмов, общения с друзьями в чате и т.д. Впрочем, как и после. Ведь в таком случае локальный диск C будет отформатирован, и все файлы удалятся.
Какие программы нужны для компьютера или ноутбука? Их очень много. В этой же статье собраны наиболее важные – те, которые установлены практически на каждом втором ПК или ноутбуке. Поэтому, если хотите узнать, какие нужны программы после установки Windows , рекомендую ознакомиться со списком, представленным ниже.
Для удобства приведен пример, какие программы нужны для компьютера Windows 7. Причем в той последовательности, в которой их рекомендуется устанавливать. Хотя все эти программы также нужны для ПК и ноутбуков, работающих на Windows 10, 8 или XP.
Первое, что необходимо сделать после настройки Windows и установки драйверов – защитить свой компьютер или ноутбук. То есть, установить антивирус. Без него не рекомендуется ставить другие программы, поскольку Вы можете словить какой-нибудь вирус. И, возможно, даже придется переустанавливать Windows. Снова.
Антивирусов сегодня более чем предостаточно. Из бесплатных можно отметить:
- Avast;
- Avira;
- Comodo Antivirus.
Также есть NOD32, Dr.Web, Антивирус Касперского.
Какой лучше выбрать? Это сугубо личное дело. Каждый выбирает то, что ему больше нравится. Лично у меня стоит Kaspersky Internet Security. Вирусов нет, компьютер работает нормально. В общем, не жалуюсь.
Браузер для комфортных посиделок в интернете
На любой версии Windows по умолчанию уже установлен Internet Explorer (IE). Но вот вопрос: кто ним пользуется? Не зря в интернете шутят, что Internet Explorer – это браузер для установки других браузеров. А может это вовсе и не шутка, ведь в большинстве случаев так оно и есть: IE запускается лишь один раз в жизни, чтобы поставить другой браузер – Google Chrome , Mozilla Firefox , Opera, Safari.

Какой лучше? И снова это дело вкуса. Поэтому выбирайте тот, который Вам больше нравится. В отличие от антивирусов разница между браузерами в основном чисто визуальная. Поэтому не столь важно, что именно Вы выберете, главное – чтобы было удобно ним пользоваться.
Офисный пакет Microsoft Office
Есть еще бесплатный конкурент OpenOffice, но ним пользуются гораздо реже. Возможно, по той причине, что многие пользователи даже не слышали о его существовании.

Какую версию лучше использовать? Если компьютер или ноутбук слишком слабый и предназначен для работы – то Microsoft Office 2003 года выпуска хватит с головой. А чтобы открывать файлы формата.docx и.xlsx (они создаются в программе новых версий от 2007 и выше), нужно лишь дополнительно поставить пакет совместимости от компании Microsoft.
Архиваторы
Обычно для передачи по сети папок с файлами они запаковываются в архив, после чего передаются получателю. Во-первых, так удобнее. Во-вторых, архиваторы сжимают файлы, уменьшая их размер. Но чтобы открыть такой архив, Вам нужно установить эту программу.
Популярные на сегодня архиваторы:
- WinRAR;
- WinZip;
 Каждый из них отличной справляется со своей задачей, поэтому выбирайте любой.
Каждый из них отличной справляется со своей задачей, поэтому выбирайте любой.
Вот какие программы нужны для компьютера и ноутбука в обязательном порядке. Это минимальный набор, которого хватит для работы и выполнения основных задач.
Для домашнего пользования этого явно мало. Поэтому продолжим наш список и рассмотрим, какие программы нужны для ПК обычного пользователя.
Аудио и видеокодеки
На домашнем компьютере или ноутбуке мы обычно смотрим фильмы и слушаем музыку. А чтобы все видео- и аудиоформаты открывались без ошибок, нужно установить пакет кодеков.

Например, популярным на сегодня является K-Lite Code Pack. Существует несколько версий этой программы, поэтому лучше всего установить полную («Full»).
Аудио и видеоплееры
В пакете K-Lite Code Pack также имеется встроенный видеоплеер – Media Player. В принципе, его хватит, чтобы просматривать фильмы любого формата (avi, mp4, mkv).
В качестве альтернативы можно установить KMPlayer. Это тоже популярный видеоплеер: простой, удобный и, пожалуй, самый громкий (некоторым пользователям это крайне важно).

Для прослушивания музыки есть 2 отличные программы – Winamp и Aimp. Они довольно схожи, поэтому установить можно любую. Если же Вы слушаете музыку онлайн (ВКонтакте или где-то еще), тогда аудиоплеер можно не ставить.
Программы для чтения файлов PDF
Чаще всего с файлами PDF сталкиваются во время учебы (книжки, рефераты, методички и т.д.). Иногда они проскальзывают на работе – в виде отчетов, документов и пр. Для открытия файлов PDF можно установить Foxit Reader или Acrobat Reader. Обе они бесплатные.

Этих 7 программ хватит для среднестатистического владельца домашнего компьютера или ноутбука.
И напоследок рассмотрим, какие понадобятся программы после переустановки Windows для продвинутых пользователей, которые активно пользуются интернетом и играют в игры.
Мессенджеры для общения
Общаться с друзьями можно не только через ВКонтакте. Одной из популярных программ на сегодня является Skype (кстати, ее можно установить и на смартфон). Она поддерживает текстовый чат, а также голосовую и видеосвязь. То есть, Вы можете звонить своим друзьям и видеть их через web-камеру.

Еще один популярный вариант – Аська. Она же ICQ. Тоже отличная программа для мгновенной передачи текстовых сообщений.
Вместо ICQ еще можно установить QIP. Она простая и удобная и занимает меньше места, чем Аська.
Программы для записи дисков
Диски сегодня записывают довольно редко, но все же. Популярной программой для записи DVD-дисков считается Nero. Если пользуетесь ею не часто, можете установить Nero Mini – она занимает меньше места.

Еще один вариант – CDBurnerXP. Программа является бесплатной и тоже занимает мало места.
Чтение образов ISO
Для любителей поиграть в компьютерные игры понадобится программа, которая умеет открывать файлы.iso или.mdf. Ведь иногда игры записываются именно в этих форматах. В данном случае подойдет Daemon Tools или Alcohol 120%.

Direct X
Также для возможности играть в игры понадобится Direct X последней версии . Где его найти? Как правило, вместе с любой игрой всегда идет в комплекте набор дополнительного софта, в том числе и Direct X. Поэтому, при установке игрушки просто поставьте галочку в пункте «Установить Direct X».

На этом все. Теперь Вы знаете, какие нужны программы для компьютера или ноутбука после установки Windows. Хотя вовсе не обязательно ставить их все. Достаточно просто пройтись по этому списку и выбрать только то, что Вам необходимо.
Операционная система седьмого поколения от компании «Майкрософт» является самой популярной ОС среди всех существующих на данный момент, и, разумеется, наиболее успешной из семейства «Windows». Это последняя «ОСь», которая представляла собой не до конца оптимизированный инструмент для работы с компьютером, требующий доработок и конфигураций. Начиная с Windows 8, процедура установки и настройки операционной системы стала подвластна большинству среднестатистических пользователей, а сама система получила по умолчанию множество полезных инструментов для работы с документами и файлами. В случае с Windows 7, пользователям необходимо было самостоятельно устанавливать самые нужные программы для компьютера.
Давайте разберемся с пакетом самого необходимого софта, который непременно должен присутствовать на любом современном или не самом современном ПК под управлением легендарной «Семерки».
Деинсталляторы
Пожалуй, первой из самых нужных программ, которые рекомендуется инсталлировать сразу после установки/переустановки Windows 7, являются деинсталляторы. ОС седьмого поколения является представителем старой линейки систем, когда их можно было легко «испортить» путем установки чрезмерного количества ненужных программ , утилит и игр. Поэтому пользователям рекомендуется использовать специальные деинсталляторы, позволяющие удалить имеющиеся программы бесследно, восстановив состояние компьютера до того, каким оно было перед инсталляцией ненужного ПО.
И среди программ деинсталляторов можно выделить двух очевидных лидеров:
CCleaner;
Uninstall Tool
Оба решения позволяют производить комплексное удаление программ с компьютера, однако, в отличие от своего оппонента, Uninstall Tool относится к платному программному обеспечению. Впрочем, найти в интернете ключ или кряк для домашнего использования ПО не так сложно.
Что же касается Ccleaner, то данный инструмент также способен качественно и бесследно удалять установленные в системе программы. Кроме того, «софтина» обладает и набором функция для очистки компьютера.

Программы для медиафайлов.
Разумеется, когда речь идет о том, какие программы нужны для компьютера с Windows 7, нельзя забывать и о том, что в домашних условиях компьютеры зачастую используются для развлечений. А развлечения, в первую очередь, это просмотр фильмов и телесериалов, прослушивание музыки. И чтобы все это воспроизводилось корректно, в системе должны быть не только соответствующие плееры, но и пакеты кодеков. Вероятно, для поклонников более новых представителей семейства Windows это станет новостью, но версии, релиз которых был произведен до Windows 8, по умолчанию умели воспроизводить далеко не все форматы медиа файлов.
Поэтому, в первую очередь, самыми нужными программами для Windows 7 являются такие инструменты, как K-Lite Mega Codec Pack . Данное программное обеспечение включает в себя все необходимые кодеки для воспроизведения большинства известных на сегодняшний день медиаформатов. Кроме того, ПО включает в себя и простой, лаконичный и быстрый медиапроигрыватель «Media player Classic», являющийся незаменимым при просмотре видеофайлов.

Архиваторы
Следующими в списке нужных программ после переустановки Windows 7 находятся архиваторы. Это, как говорится, наше всё, ведь большинство файлов, загружаемых из интернета, запакованы именно в архивы. И, что вновь станет новостью для пользователей более новых версий «Окон», «Семерка» по умолчанию не обучена открывать файлы формата «.rar» и пр.
Поэтому рекомендуется сразу же после установки ОС задуматься об инсталляции следующего софта на выбор:
WinRar;
7zip.

Этих двух вариантов вам будет достаточно, ведь это беспрецедентные лидеры в области распаковки любых архивов. Что касается лидерства среди этих двух софтверных «гигантов», то WinRar, безусловно, одерживает верх в битве за лидерство, однако данная «софтина» имеет один недостаток – она платная. Впрочем, здесь даже задумываться об активаторах или кряках пользователям нет необходимости, ведь программное обеспечение не требует обязательной покупки, и пользователи могут продолжать его использование хоть на протяжении десятилетий. Единственным неудобством будет назойливое окошко, уведомляющее их о том, что программу необходимо приобрести.
Если же вы не хотите видеть такой всплывающей информации на экране своего ПК, тогда следует задуматься об установке архиватора 7zip.

Веб-браузеры
Безусловно, нельзя забывать и о том, без чего сегодня действительно нельзя представить ни один компьютер, ноутбук, планшет и даже смартфон. Речь идет о веб-браузере, о той программе, которая позволяет нам выходить в интернет. И здесь ответ на вопрос о том, какие нужны программы-браузеры после установки Windows 7, имеет три варианта:
Mozilla Firefox;
Opera;
Google Chrome.

![]()
Настоятельно рекомендуем вам не обращать внимание на другие аналоги, вроде браузера от «Яндекс», «Амиго» и прочих сомнительных софтверных решений. Зачастую данное ПО собирается на базе Google Chrome, и ничего, кроме назойливой рекламы и ненужных плагинов в вашу жизнь не принесет.
Выбор следует останавливать на признанных пользователями, всемирно известных, удобных и надежных браузерах, которые мы и перечислили выше. Все они имеют свои преимущества. Однако для среднестатистического пользователя выделить какие-либо существенные отличия между таким программным обеспечением практически невозможно. Поэтому выбор можно делать в пользу наиболее приглянувшегося по своим параметрам интерфейса браузера.

Работа с документами
Даже если список самых нужных программ для Windows 7 выбирается для домашнего компьютера, текстовые редакторы обязательно должны присутствовать в таковом. И среди наиболее подходящих вариантов можно отметить следующие:

Microsoft Office – приложение, включающее в себя все необходимые инструменты для работы с текстовыми документами, таблицами, презентациями, базами данных и т.д. Предлагается для использования только платно, однако всегда можно найти решения для использования ПО в виде генераторов лицензионных кодов и кряков;

Libre Office – совершенно бесплатный аналог пакета офисного программного обеспечения от Microsoft, включающий в себя все самые необходимые инструменты для редактирования текста, работы с таблицами и презентациями.
Этих двух вариантов будет более чем достаточно как для домашнего использования, так и для работы.
Антивирус
Последним из списка самых нужных программ для Windows 7 мы хотим отметить антивирусное программное обеспечение. Если в Windows 10 штатный «Защитник» находится на высоком уровне и, в принципе, не требует замены какими-либо аналогами, то стандартный «Брандмауэр» Windows 7 от антивирусного ПО имеет, увы, лишь название, и требует обязательной замены.

В качестве наиболее подходящих вариантов для использования можно отметить антивирус Avast . Это условно бесплатное программное обеспечение, предлагающее полный спектр инструментов по надежной защите компьютера от вредоносного ПО, троянов и прочей «нечисти», так часто встречающейся на просторах интернета.
Бесплатная версия включает в себя весь функционал, необходимый для безопасного использования компьютера. Единственное, что необходимо пользователям для бесплатного использования софта Avast – это указание своего адреса электронной почты для прохождения процедуры регистрации.
Это был список самых нужных программ для Windows 7, которые необходимы для корректной и комфортной работы за компьютером или ноутбуком под управлением легендарной ОС. Что же касается дальнейшей оптимизации системы, то здесь софт должен устанавливаться исключительно по усмотрению и нуждам пользователей. Это касается графических редакторов , мессенджеров, облачных систем и сервисов, утилит удаленной поддержки, почтовых клиентов и прочего софта, который можно найти на просторах Сети.
Рекомендуем не переусердствовать с экспериментами и не ставить чересчур много ненужных программ на свой ПК, поскольку это может отразиться на скорости компьютера в будущем.
Добрый день дорогие посетители блога сайт. Наверное каждый из Вас задавался вопросом, что делать после установки Windows? Что нужно настроить, установить первым делом.
Так как самой популярной ОС является Windows 7 , установку которой я описывал , настраивать будем непосредственно ее, хотя данный план будет актуален и для таких версий как: Vista, 8, 8.1, 10.
Настройка Windows 7 после установки
Шаг 1: Активация Windows
Первым делом необходимо активировать нашу систему. Если у вас имеется ключ, то он вводится в процессе установки, либо необходимо зайти в Панель управления — Система и безопасность — Система , в самом низу найдите надпись, содержащую информацию о том, что ваша копия не активирована и до конца пробного периода осталось XX – дней. Если нажать на эту надпись, откроется окно, в котором необходимо будет ввести Ваш ключ активации.
Также можно активировать Windows по телефону, или же воспользоваться лучшей программой для активации о которой я писал .
Шаг 2: Установка нужных драйверов
Если какие-либо драйвера не установлены, то необходимо воспользоваться диском, который шел с компьютером или ноутбуком, или же обновить через интернет.
Важно, если даже система подобрала драйвер для видеокарты и все работает и отображается хорошо, обязательно скачайте и установите самые свежие драйвера с сайта производителя видеокарты, иначе она не будет работать в полную свою мощь!
Шаг 3: Отключение контроля учетных записей (UAC)
Данная служба направлена на обеспечение безопасности компьютера, контролирует все процессы в системе и оповещает Вас об их деятельности своими постоянными «назойливыми» сообщениями.
Отключив ее, вы повышаете риск заражения компьютера вредоносными программами. Но если используете антивирусное ПО на компьютере, то можете отключить эту службу в панели управления. О том как это сделать смотрите .
Шаг 4: Выбор и установка антивируса
Настройка системы Windows предполагает установку антивируса. К данному процессу нужно отнестись серьезно, ведь от антивирусного ПО в первую очередь зависит безопасность Вашего компьютера.
В своей практике я перепробовал множество антивирусов, у каждого были свои плюсы и минусы. В итоге мой выбор остановился на двух антивирусах: Avast и Dr.Web .
Первый я устанавливаю клиентам, которые не желают постоянно искать ключи или не разбираются в этих нюансах, а так же установлен на работе, на всех компьютерах.
Второй же стоит у меня дома, на моем любимом компьютере и оберегает его от всякой «гадости». Данный антивирус я считаю самым оптимальным.
Все другие, которые я использовал до него, а это и nod 32, и Касперский, Norton и прочие, по моему мнению намного уступают данному антивирусному продукту.
Шаг 5: Отключение автоматического обновления Windows
Шаг 8: Визуальные эффекты Windows, отключаем лишнее на слабых компьютерах
С помощью отключения визуальных эффектов на слабых ПК, можно добиться хорошего прироста производительности.
Но на любых, мощных или слабых компьютерах я отключаю «Показ содержимого окна при перетаскивании». Мне, например, удобнее перетаскивать окно, и видеть что находится под ним.
Шаг 9: Устанавливаем размер файла подкачки Windows 7 и других ОС
Данный файл используется для хранения части запущенных программ или каких-либо файлов в случае нехватки объема ОЗУ.
Обычно система устанавливает размер по умолчанию относительно установленной оперативной памяти. В случае если объем ОЗУ достаточно большой, то размер файла подкачки стоит уменьшить, если наоборот, то чуть увеличить.
Так же его можно перенести на другой жесткий диск (если у вас их несколько), для более быстрой работы системы.
Шаг 10: Включение ReadyBoost
Шаг 13: Установка необходимых программ для Windows
Первым делом я всегда устанавливаю архиватор WinRAR , необходимый для просмотра и создания архивов. Потом необходимо установить программу для открытия текстовых документов, это может быть либо MS Office , либо OpenOffice .
Для воспроизведения мультимедийных файлов, необходимо установить K-Lite Codec Pack , и какой-нибудь плеер типа AIMP3 для проигрывания музыкальных файлов.
Это достаточно популярные и качественные продукты, которые легко найти в интернете. Так же можно установить Ccleaner , для удаления различного мусора и очистки реестра.
Шаг 14: Настройка автозапуска программ Windows, изменение дополнительных параметров загрузки
Один из важных моментов в настройке Windows , влияющий на скорость загрузки системы и рабочего стола, а так же на производительность в целом.
После установки программ, необходимо проверить автозапуск на наличие лишних записей, если таковые есть, то стоит их убрать, так как эти программы будут висеть в оперативной памяти с момента запуска ос, этим увеличивая время запуска Windows и снижая производительность в целом.
В дополнительных параметрах загрузки утилиты msconfig, стоит установить максимальное число ядер процессора, которые будут задействованы при запуске операционной системы. Данный параметр позволит увеличить скорость запуска ОС .
Шаг 15: Очистка Windows от мусора и дефрагментация
После установки системы и различных программ всегда остается различный мусор: временные файлы и прочее, которые захламляют систему.
Необходимо от них избавиться, использовав специальную программу, например, CCleaner . С ее помощью, так же можно очистить реестр.
После очистки системы, когда в ней не осталось мусора и временных файлов, необходимо сделать дефрагментацию системного раздела, что повысит производительность системы, расположив фрагментированные файлы последовательно на диске.
Шаг 16: Отключаем автозапуск со съемных носителей
Кому-то данная функция автозапуска с носителей нравится и удобна, но она несет в себе скрытую угрозу. Многие виды вирусных программ путем автозапуска заражают компьютеры, находясь на флешке.
Шаг 17: Создание резервной копии системы
Когда система максимально оптимизирована и подготовлена к эксплуатации, необходимо сделать ее резервную копию – создать образ системного раздела . Это делается стандартным средством Windows, под названием «Архивация данных».
Спросите зачем это нужно? Отвечаю:
Резервная копия необходима для восстановления ОС в случаях ее повреждения и неработоспособности. Если ее восстановить из данного образа, у Вас будет «чистая», без ошибок, рабочая система. Все установленные программы и сделанные настройки до шестнадцатого шага включительно будут сохранены!
Ну вот и все дорогие друзья, теперь Вы знаете что делать после установки Windows. Я кратко описал семнадцать шагов первоначальной настройки Windows. Если появятся вопросы, задавайте их в комментариях.
Установка или переустановка операционной системы – очень важная и подчас необходимая процедура. Как правило после неё на компьютере не остаётся никаких программ из того привычного набора, который был до этого. Это не только очень неудобно, но ещё и опасно для самого устройства. Ведь нужно установить не только развлекательные программы, но и отвечающие за безопасность и правильное функционирование компьютера под Windows приложения.
Конечно, для каждого пользователя набор программ, которые ему нужны, будет индивидуален. Однако всегда есть какие-то общие программы, которые обязательно должны быть поставлены на Windows 7 сразу после её установки и настройки. Предварительно нужно установить все необходимые драйвера и кодеки, какие потребуются для работы ПК, чтобы в процессе ничего не мешало.
Какие приложения требуются однозначно
Список того, что необходимо для стабильной работы ПК после установки новой операционной системы, практически не претерпевает изменений. Только меняются наименования и версии программ, а суть всё та же.
Антивирус
Чуть ли не самые необходимые программы, без которых нормальная работа компьютера в сети Интернет немыслима. Важно и то, что устанавливать антивирус требуется в самую первую очередь. Иначе есть риск при инсталляции всего остального софта подцепить кучу неприятных вирусов.

Выбирать антивирус следует вдумчиво, опираясь на различные источники информации. Иначе есть риск скачать что-либо, не работающее как следует. То есть – не обеспечивающее нормальную защиту компьютера.
Следующий шаг – найти и скачать себе какой-либо архиватор. Без его наличия есть весомый шанс ничего не установить на компьютер, поскольку очень часто все программы из сети Интернет скачиваются именно в форматах *.rar либо же *.zip.

Помочь с ними способны два самых популярных архиватора – 7Zip или WinRar. Каждый из них по-своему удобен и практичен, так что здесь выбор остается за пользователем.
Браузер
В любой операционной системе, а уж тем более в Windows 7, после установки всегда есть хотя бы один, пусть даже самый плохонький, браузер. По умолчанию сразу же инсталлируется Internet Explorer, при помощи которого появляется возможность скачивать уже нормальные браузеры. Конечно, можно пользоваться и им – но он, как правило, очень сильно тормозит и делает работу в Интернете максимально дискомфортной.

Лучшими браузерами на сегодняшний день считаются три самых передовых и развитых, то есть Mozilla Firefox, Google Chrome (а также куча браузеров на его основе, например, Яндекс.Браузер) и, безусловно, старушка-Opera. Каждый из них отличается особенным интерфейсом, некоторыми функциями и прочими фишками.
Flash Player
Необходимый плагин для браузера, без которого нормально работать он не станет. Нельзя будет включить себе музыку на каком-то сайте, запустить фильм или сыграть в любую Flash-игру. Скачать его можно сразу после установки браузера на официальном сайте разработчика.
Работа с документами
Далее нужно обеспечить себе комфортную работу компьютера с документами. То есть, установить нормальный текстовый редактор и прочие офисные приложения, при помощи которых можно будет удобно взаимодействовать с файлами.

Как правило на большинстве компьютеров с Windows 7 после установки имеется пробный пакет Microsoft Office одной из версий. Но после завершения пробы придётся покупать данный продукт. А это не каждому человеку по карману.
И здесь можно сделать выбор. Купить себе лицензионную MS Office или же довольствоваться не такой удобной и привычной OpenOffice, хоть и бесплатно. В пакет входят инструменты для работы со всеми документами, в том числе таблицами, презентациями и текстовыми файлами.

Сюда же можно отнести разнообразные читалки и программы для открытия и чтения PDF-файлов. Кстати, PDF можно открыть и в браузере, работать с ним при этом будет ничуть не хуже.
Дальнейшие действия
Когда все необходимые программы уже есть на ПК, можно установить не такие важные, которые когда-нибудь могут вам пригодятся.
Запись дисков
Если на ПК имеется записывающий CD-дисковод внутри компьютера, то программа для записи данных на диск жизненно необходима. Кто знает, когда это может понадобиться. Поэтому нужно озаботиться решением этой проблемы как можно быстрее.
Конечно, в Windows 7 после установки уже поставлен какой-то там инструмент для записи, но он далеко не самый удобный. Одни из лучших программ для решения этой задачи – Nero или же CDBurnerXP.
Создание образов диска
Ещё одна очень желательная для Windows утилита, которая будет по нраву всем, кто работает с образами дисков. Как правило, крупные игры и приложения распространяются в виде образа, поэтому его и нужно сначала открывать. И в этом способны помочь такие программы, как Daemon Tools, при помощи которого можно читать их, так и Alcohol 120%, во время работы с которым можно даже создать образ самостоятельно.
Мультимедиа-приложения
Очень многие пользователи не способны представить себя без заводной музыки или хорошего фильма. Но без специальной программы, установленной на ПК, просмотреть что-либо просто невозможно. Так что, если планируется смотреть или слушать что-то на компьютере – надо сначала озаботиться установкой таких программ, как Windows Media Player или KMPlayer, а также WinAmp.
Мессенджеры
Большое количество способов общения через Интернет заставляет глаза разбегаться. И очень часто такое изобилие программ путает незадачливого пользователя. Как правило, для компьютера желательно сразу же изучить:
- Skype/Viber/WhatsApp – специальные приложения, доступные для телефона и компьютера, при помощи которых можно будет общаться с другими пользователями. После установки доступны два режима – позвонить или же написать человеку, с которым они хотят познакомиться или пообщаться. Звонки в этих мессенджерах совершенно бесплатны и требуют только интернет-трафик.

- ICQ/QIP и прочие аськоподобные клиенты старого образца – сделаны специально для быстрого обмена сообщениями. В последних версиях доступны также и звонки, хотя они не настолько удобны, как в более крупных программах.

Приложения для скачивания из Интернета
Существуют целые пакеты программ, которые нужны специально для того, чтобы пользователю было удобнее после их установки работать с сетью. Это могут быть различные счётчики трафика или скорости Интернета, клиенты для более удобной сортировки и скачки программ для Windows 7 и прочие, не менее полезные для компьютера утилиты, какие можно отыскать на просторах Интернета.
(Visited 8 691 times, 1 visits today)
Привет всем читателям! Раз вы здесь, у вас возник вопрос, что нужно установить после установки windows 7.Я дам исчерпывающую информацию, что настроить, какие программы установить первоочередно. После этого ваш компьютер будет полностью готов к работе.
Проверяем и устанавливаем драйвера
Если при установке виндовс 7 вы использовали сборку, как правило, вместе с ней идут драйвера. Но все равно мы должны удостовериться, что драйвера установились нормально. Из опыта могу сказать, зачастую проблема возникает с драйверами видеокарты. Это сразу заметно: на экране все огромных размеров, не пропорциональное, окна сворачиваются рывками и.т.д.
Давайте приступим к проверке драйверов на всех устройствах.
Открываем рабочий стол, наводим курсор на «Мой компьютер», щелкаем правой кнопкой, нас интересуют «Свойства».Теперь в новом окне с левой стороны выбираем «Диспетчер устройств».
Вот такая картинка должна быть, когда все драйвера подошли и нормально установились.

Если у вас что-то похожее на эту картинку, где напротив устройств есть восклицательные значки, это значит, что устройство работает не правильно.

Лучший вариант – взять диск, который шел в коробке с материнской платой или видеокартой (в зависимости какое устройство требует драйвер), и установить с диска. Если это новый компьютер, диски так же должны быть в комплекте.
Если нет диска, скачайте нужный драйвер с официального сайта. При скачивании обязательно смотрите чтобы модель совпадала с той, что стоит у вас на компьютере.
Проверяем активацию OS Windows

Так же может понадобиться активация виндовс. Сделать это можете сразу или позже, для этого система дает 30 дней – можно сказать тестовый период, вы пользуетесь виндовс, если все устраивает, активируете. Если система не требует никаких действий, значит в сборке которую установили все активировалось автоматически. Давайте проверим.
Опять обратимся к значку на рабочем столе, нажимаем «Мой компьютер» — «свойства» и перед вами открывается информация. Если указано что система активирована, значит все в порядке.
Если вы видите надпись «активируйте виндовс, осталось — дней», значит виндовс не активирована.
Установка антивируса

Установив антивирус, вы оградите себя от возможных проблем. Иногда пользователи ПК пишут, что можно обходится и без антивируса, ничего страшного нет, но я все таки рекомендую установить. Не обязательно покупать дорогие продукты (хотя если есть возможность, можно купить), в интернете сейчас можно найти и бесплатные лицензии.
Если антивирус не устанавливать, в дальнейшем вы будете скачивать различные программы для установки, либо другие файлы и можете поймать какой-то вредоносный файл или вирус.
Установка браузера, офисных и других нужных программ

Первым делом из программ я устанавливаю браузер, свое предпочтение я отдаю Гугл хром, вы ставьте тот в которым привыкли работать. Кто не знает, напишу основные: Firefox, Opera, Google Chrome.
Так же советую установить архиватор Win Rar или 7 Zip – устанавливаем только один из них. Он вам пригодится для распаковки или сжатия файлов.
Далее ставим офисный пакет — Microsoft Office (excel, word) им пользуются практически все. Установите также программу STDU Viewer – универсальная программка для чтения PDF, DJVU файлов.
Устанавливаем мультимедийные программы

Ну и конечно же программы для просмотра фильмов, прослушивания музыки, куда без них. По умолчанию на вашем компьютере уже будет установлена программа Windows Media Player, но с ней много мороки, что-то не читает, не видит и.т.д. Для музыки рекомендую Aimp , для видео KMPlayer – «всеядные» программы воспроизводят практически все, во всяком случае, у меня сложности с ними не было.
Пользоваться всеми современными версиями Windows довольно просто. Но нужно понимать, что любая ОС – это сама по себе очень сложная система, поэтому проблемы разного рода после установки Windows 7 возникают временами у любого пользователя. Зачастую решить их, не имея за плечами действительно большого опыта эксплуатации и настройки данной системы, бывает очень нелегко. Поэтому расскажем ниже, как устранить некоторые проблемы, возникающие после её установки и непосредственно в процессе эксплуатации.
После установки Windows 7 не может определить второй диск
В процессе инсталляции системы последняя резервирует на диске скрытый системный раздел System Reserved. Он используется для того, чтобы загрузочные файлы ОС после установки Windows 7 находились под защитой. Иногда, если система установлена на компьютер с двумя физическими жёсткими дисками, Windows 7 может определить второй HDD некорректно и использовать его как раз в качестве скрытого раздела System Reserved. Вследствие этого буква диска у него будет отсутствовать.
Чтобы система после установки обнаружила второй жёсткий диск:

Если после этого в Проводнике вы по-прежнему не обнаружите ваш второй диск, то просто перезагрузите ПК, после чего проблемы некорректной установки решатся, и он обязательно появится.
Компьютер не может определить локальный диск, на котором находится предыдущая установленная ОС, либо не отображается буква этого диска

Выполнением вышеперечисленных действий проблемы установки с определением локальных дисков в Windows 7 будут решены.
В процессе установки, удаления или обновления приложений при помощи установщика Windows возникают сбои

reg delete HKLM\SOFTWARE\Microsoft\SQMClient\Windows\DisabledSessions /va /f
Windows 7 x64 отображает меньшее количество памяти, чем есть на самом деле
Если эта мера не помогает в решении проблемы, зайдите в настройки BIOS и поменяйте установки. Попробуйте отыскать функцию HPET Mode.

Если она есть, то её значение должно соответствовать 64-bit. Если таковой не имеется, то отыщите либо строчку Memory Remap Feature — значение должно быть Enabled, либо Memory Hole – Disabled. Иначе система не будет «видеть» более 3-3,5 Гб памяти.
После выполнения перезагрузки происходит зависание Windows и выдаётся ошибка Verifying DMI Pool Data
 В этом случае могут помочь следующие действия для решения проблемы:
В этом случае могут помочь следующие действия для решения проблемы:
- Обнуление CMOS на материнской плате — либо нажмите на системной плате соответствующую кнопку сброса, либо переустановите и верните на место перемычку;
- Если установлено несколько жёстких дисков, то в списке загрузок BIOS установите приоритетным тот диск, на котором установлена Windows;
- Диск, который был выделен для установки Windows 7, подключите в качестве Primary Master.
Если описанные действия не помогают, сбросьте заново настройки BIOS на стандартные и переустановите систему.
Выше были описаны способы устранения лишь малой доли проблем, могущих появиться после установки Windows 7. Многие ошибки могут быть вызваны отсутствием необходимых драйверов в системе или их несовместимостью с данной ОС, поэтому старайтесь устанавливать только последние их версии, скачанные из официальных источников.
Залогом успешной работы только установленной Windows 7 является ее правильная настройка перед началом использования. О том как выполнить эту настройку можете посмотреть здесь: