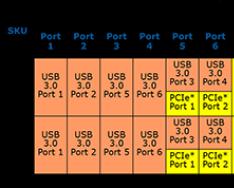Время на чтение: 4 мин
У пользователей устройства часто возникает вопрос, как скачать контакты с телефона андроид на компьютер, разве это реально? В статье я расскажу способы как это можно сделать.
Для чего это делать?
Скачивают контакты с телефона андроид на компьютер, для того чтобы не потерять в случае поломки или кражи и используют компьютер как резервное хранилище. Ведь фото, видео, музыку и т.д. храним на компьютере, почему бы так же не хранить контакты?
Бывают такие случае, когда с устройства на устройства нет возможности перенести контакты. Например поломка тачскрина или разбит экран, т.е нет возможности управлять телефон. В этом случае остается только подключить телефон к компьютере по usb и скачать контакты.
Простой способ скачать контакты
Самый простой способ с которого следует начать пробовать скачивать контакты, это функция встроенная в операционную систему Андроид.
- Заходим в меню смартфона и переходим в "Контакты"

2. Затем следует нажать на три точки в правом верхнем углу и нажать на пункт "Иморт/Экспорт"

3. На некоторых моделях пункт "Импорт/экспорт" может находиться в другом месте. Например у телефонов Samsung, нужно перейти в "Контакты", затем следует нажать три точки и там нажать "Настройки" и там вы найдете нужный нам пункт.

4. Так, раздел который может импортировать и экспортировать найден. Приступаем. Находим кнопку с текстом "Экспортировать в файл VCF ", текст менять может менять в зависимости от устройства и от прошивки. Например, "Экспорт на накопитель".

5. Следующем шагом выбираем куда хотим сохранить наши контакты. Есть несколько вариантов куда можно сохранить контакты. Можно сохранить контакты на телефоне, а уже потом скинуть по usb на компьютер или же можно сохранить в облачное хранилище Google Диска. Но мы сохраним контакты на телефон.

6. Указываем название файла, под которым будут сохранены контакты.

7. Теперь давайте скачаем контакты с телефона на компьютер. Подключаем телефон по usb, ищем сохраненный файл в папке "Загрузки", у вас может быть другая папка, смотря куда сохраняли.

8. Чтобы восстановить контакты которые мы скачивали, нужно на новом устройстве или же на старом, зайти в тот же раздел откуда мы производили скачивание. В этот раз нужно нажать "Импортировать из файла VCF".
Скачиваем контакты при помощи аккаунта Google
Если у вас контакты синхронизируются с вашей учетной записи, то скачать контакты можно даже без смартфона. Данный способ подойдет если устройство в не рабочем состоянии.
Переходи на страницу contacts.google.com . Ищем кнопку "Экспортировать" и нажимаем на нее. Возможно потребуется развернуть меню, нажав на кнопку "Еще".

Выбираем контакты хотим экспортировать, либо выделяем всех и нажимаем на три точки в правом верхнем углу, затем "Экспортировать".


Сохранение контактов с помощью сторонних программ
Если по какой то причине предложенные способы выше вам не подошли, то можно прибегнуть к использованию сторонних программ. Но нужно быть внимательным при выборе программ, дабы не попастаться на мошенников и не подхватить вирусы, которые будут рассылать сообщения вашим контактам. Хорошо себя зарекомендовала программа Airdroid. Для этого нужно установить приложение на телефон, а на компьютере достаточно имет интернет соединение. Еще есть хорошая программа под названием MOBILedit. С помощью нее можно скачать не только контакты, а так же журнал вызовов, SMS-сообщения и много другого.
Пользователи смартфонов часто интересуются, как скопировать контакты с Android на компьютер. Если у вас также возникла подобная необходимость, то эта статья должна вам помочь. Здесь вы сможете узнать два способа копирования контактов на компьютер.
Копируем контакты с помощью Android устройства
Самый простой способ скопировать контакты с Андроида на компьютер это сделать экспорт контактов с приложения «Контакты» на вашем мобильном устройстве, а потом, импортировать их в какую-нибудь программу на компьютере (если это необходимо).
Для этого запустите приложение «Контакты» и откройте контекстное меню приложения (с помощью кнопки с тремя точками или сенсорной клавиши под экраном). В контекстном меню нужно выбрать пункт «Импорт/экспорт».
После этого на экране появится еще одно окно в котором нужно выбрать пункт «Экспорт во внутреннюю память».

В результате все ваши контакты будут сохранены во внутренней памяти Андроид устройства в виде файла «Контакты.vcf». Дальше этот файл вы сможете скопировать на компьютер, подключив Андроид устройство с помощью USB кабеля.
Копируем контакты с помощью сервиса Google Контакты
Также вы можете скопировать контакты с Андроид на компьютер с помощью сервиса «Google Контакты». Для этого зайдите в «Google Контакты» с помощью браузера (адрес сайта ). В сервисе «Google Контакты» вам нужно нажать на кнопку «Еще», а потом на кнопку «Экспортировать».

После этого сервис предложит перейти к старой версии сервиса «Google Контакты». Соглашаемся и ждем, пока перезагрузится страница. Дальше нужно нажать на кнопку «Еще» и еще раз на кнопку «Экспорт».

Дальше появится окно с настройками экспорта. Здесь нужно выбрать формат, в котором вы хотите скопировать контакты на свой компьютер, а также нужную группу контактов. После выбора нужных настроек просто нажмите на кнопку «Экспорт».

В результате браузер скачает контакты с сервиса «Google Контакты» и вы сможете использовать их на своем компьютере.
При покупке нового телефона вам придется столкнуться с решением проблемы по в новый аппарат .
Есть несколько способов, как быстро переместить номера с А ндроид на Андроид.
Перенос контактов с помощью ПК
Чтобы перенести их с Андроид на через компьютер, понадобится непосредственно ваш старый Андроид, персональный компьютер и кабель USB. А также программа MOBILedit.
После того как она установится, скопируйте все что содержится в папке под названием «Crack» и переместите в папку, где установлено приложение MOBILedit.
После запуска вам предложат . Чтобы ускорить процесс вам следует выбрать своего производителя и подтвердить начало установки.
Когда процесс по установке программы MOBILedit наконец-то, завершен переходим на вкладку - «Phone - Cable connection».
При запросе типа подключения следует выбрать PC Sync (может встречаться другое название, это зависит от марки и модели, но она должна соответствовать синхронизации).
Следующим этапом будет отключение функции отладки USB.
Вам нужно перейти:
- настройка девайса
- параметры разработчиков
- поставить галочку напротив «отладка USB»

На смартфонах с Андроидом версии 4.2 зайдите в настройки телефона, дальше перейти на вкладку «Система» и включить «Информацию об устройстве».
Нажмите на вкладку «Номер сборки» и поставьте отметку на отладке USB.
Выбираем позицию Import, где находим уже сохраненный нами файл.

Перенос контактов с помощью аккаунта Google

В случае, когда есть доступ к ПК и сети интернет, можно перенести с помощью аккаунта .
Вы можете синхронизировать работу сервисов Гугл с вашей телефонной книгой. Это очень практично тем, что вы сможете внести изменения даже тогда, когда телефона нет под рукой.
А чтобы скинуть номер на андроид следует активировать аккаунт на Гугл диске.
Эта функция также позволяет восстанавливать записи, которые были удалены в течение последних 30 дней.
Вверху слева выберите пункт и перейти на вкладку «Контакты».
Внизу должен быть пункт по импорту контактов - выбрать «телефонная книга», заданный параметр обязательно vCard, в крайнем случае CSV.
Готово. Номера перенесены с аккаунта на ваш Андроид.
Перенос контактов с помощью Яндекс. Диска

Есть еще один способ копирования из телефонной книги с помощью ПК и интернета.
Для того чтобы перебросить записи с , нужно скачать и установить на предыдущий ваш андроид софт Яндекс.Переезд.
А на устанавливается . Непосредственно в нее вы будете сохранять необходимые контакты для переноса.
После того как вы активировали свой аккаунт на Яндекс диске и скопировали ваши контакты со старого телефона следует:
- Запустить эту же программу на новом телефоне и войти на тот же аккаунт, обязательно нужно ввести именно те же данные, так как здесь хранится вся информация с номерами.
- Меню – далее перейдите на пункт «настройки» - в зависимости от модели телефона они будут выглядеть по-разному.
- В настройках выберите функцию «Переезд с телефона на телефон».
- Программа запросит пин-код, который вы получили ранее, введите его и подтвердите перенос.
- По окончании переноса контактов, программа вас уведомит о завершении работы.

Перенос контактов без помощи ПК
Когда нет возможности подключиться к персональному компьютеру, можно рассмотреть другие способы копирования телефонной книги, в первую очередь рассмотрим, как перенести их через блютуз:

Подключите оба ваших устройства телефона;
Активируйте Bluetooth на обоих аппаратах, - Перейдите в меню «Настройки» - далее пункт Bluetooth – и установите галочку напротив пункта «Видим для других устройств»;
На старом перейдите в меню настроек Bluetooth и найдите новое устройство;
Подтвердите соединение с новым телефоном, просто введите одинаковые пароли;
Перейдите в телефонную книгу и определите те номера, что вы хотите перенести через ;
Также можно в самой записной книге, нажав на запись, выбрать пункт «Передать» и далее «по Bluetooth».
Копирование контактов с помощью SD и Сим-карты
Скопировать ваши записи также можно с помощью и Сим-карт, если ваш мобильный поддерживает такую функцию.
Как переместить контакты при помощи SD карты:
- Вставить карту в старый смартфон;

- Произвести сохранение всех записей на карту SD;

- Переустановить карту на новый андроид;

25.05.2017 21:27:00
После приобретения нового телефона у пользователя неизбежно возникает вопрос о том, как перенести контакты со старого гаджета. В случае с фото и видеофайлами все просто – данные элементарно копируются на SD-карту. Но что делать с сотнями номеров в телефонной книге?
Ручное переписывание номеров здесь вряд ли сработает. Это слишком долго, да и есть вероятность, что ошибешься в той или иной цифре. В случае переноса контактов на помощь придет компьютер или ноутбук. Но как перекинуть контакты с телефона на компьютер? Ответ вы найдете в нашей статье.

Существует три основных способа перемещения контактов на ПК:
Способ 1. Через аккаунт Google
У каждого пользователя Андроид-смартфона должен быть создан аккаунт в Google, с помощью которого устанавливаются и обновляются приложения. Через свой аккаунт можно в два этапа выполнить копирование номеров.
Перед тем, как перенести контакты с телефона на компьютер, необходимо выполнить синхронизацию:
- Войти в настройки смартфона
- Выбрать «Аккаунты»
- Нажать на пункт Google или добавить его с помощью команды в списке
- Выставить переключатель напротив пункта «Контакты»
- Нажать на меню в правом верхнем углу
- Нажать «Синхронизировать»
 |
 |
 |
После этого можно приступать непосредственно к копированию номеров. Происходит это с помощью настроек системного приложения «Контакты». В данной программе заложена функция экспорта и импорта. Все номера упаковываются в файл vcf, который затем можно отправить по электронной почте:
- Запустить интернет на смартфоне
- Открыть «Контакты»
- Нажать на выпадающее меню
- Выбрать пункт Импорт/экспорт
- В качестве источника экспорта указать сим-карту или внутреннюю память
- Выбрать электронный адрес
- Указать контакты для переноса
 |
 |
 |
 |
Через несколько секунд все контакты будут сброшены на почту. Их можно оставить в электронном ящике или перенести в память ПК.
Кстати, номера из телефонной книги в виде файла vcf можно скопировать и на SD-карту, а затем через кардридер перенести на жесткий диск компьютера. В этом случае важно, чтобы на карте не были установлены приложения, которые удалятся после ее извлечения.
Способ 2: Как через компьютер перенести контакты с телефона с помощью USB
Если контакты с телефона нужно перенести срочно, при этом нет времени на синхронизацию с аккаунтом Google, есть возможность скопировать телефонную книгу на ПК через USB. Для этого сначала нужно переместить все номера в память мобильного устройства:
- В настройках Андроид откройте Контакты
- Выберете импорт/экспорт
- В поле «источник» выберете сим-карту
- Назначьте память телефона местом хранения
Теперь контакты из памяти телефона можно перенести на SD-карту в виде файла vcf. Убедитесь, что копирование прошло корректно и подключайте телефон к ПК с помощью USB-кабеля:
- В меню запуска USB на телефоне назначьте передачу файлов
- Откройте на ПК папку с дисками
- Найдите в списке телефон
- Зайдите во внутреннюю память
- Скопируйте файл визитной карточки в память ПК

Способ 3: Как скопировать контакты через сторонние программы
В разделе «Приложения» на Плей Маркете собраны сотни программ, с помощью которых можно выполнить копирование телефонных номеров на компьютер. Несмотря на разницу в настройках и интерфейсе, объединяет все эти приложения одно – принцип создания файла vcf, в который упаковываются контакты для отправки на ПК.
Опробовав несколько программ для переноса контактов, мы решили порекомендовать нашим читателям сервис AirDroid, который позволяет удаленно управлять телефоном с ПК. Учетная запись в данном сервисе создается в три шага:
- Откройте официальный сайт службы и пройдите регистрацию
- Установите приложение AirDroid на ваше мобильное устройство
- Войдите в учетную запись


Перенос информации с Android устройства на ПК может понадобиться по разным причинам, к примеру, если экран разбит на гаджете, и ничего посмотреть не получается. В этой статье поговорим о том, как сохранить контакты с Андроид на компьютер. Это совсем не сложно, ведь на смартфоне имеются специальные опции, а также разработаны отдельные приложения, которые позволяют сохранять и редактировать данные на ПК.
Этот вариант самый простой – понадобится только телефон с сохраненными номерами и компьютер, ведь информация будет перенесена на него. Запускаете приложение «Контакты», кликаете кнопку меню и ищите «Импорт/Экспорт».


У вас в результате появляется файл vCard с номерами, который способны открыть практически все приложения, работающими с аналогичными данными, к примеру:
- Windows
- Microsoft Outlook

Стоит отметить, что с этими программами иногда возникают сложности – русские имена показаны иероглифами. Если вы пользователь Mac OS X, то такой проблемы не будет, файл легко импортируется в приложение от Apple.
Как сохранить все контакты с Андроид на компьютер через Google
Пользователям гаджетов на базе Андроид следует провести заранее синхронизацию контактов с учетной записью Гугл, так будет возможность сохранять их на ПК в различных форматах, для этого нужно перейти на страничку contacts.google.com .
В меню, расположенном слева, кликните «Еще» - «Экспортировать». После нажатия на этот пункт появляется окошко с предложением использовать опции экспорта в старом интерфейсе Google, так что будем рассматривать его.

Уже в старом варианте нажимаете «Еще» и выбираете «Экспорт». В появившемся окошке указываете:
- номера, которые будете перемещать - стоит воспользоваться группой «Мои контакты» или только «выбранные», потому как в списке «Все» есть лишние сведения;
- формат для сохранения - лучше поставить vCard (vcf), его поддерживают почти все проги, хотя CSV также практически везде поддерживается.

Пользуемся сторонними продуктами
Сейчас в Google Play можно найти множество бесплатных программ, позволяющих сохранить нужную инфу в облако, в спецфайл или на ПК. Но выбрать действительно качественную довольно сложно, поэтому стоит воспользоваться другими продуктами.
Производители мобильных гаджетов на Android создают свое ПО для Виндовс и Mac OS X, с его помощью можно делать бэкап версии телефонных номеров или перекидывать их в другие приложения.
К примеру, для Samsung есть KIES , у девайсов Xperia - Сони PC Companion . В таких прогах импортировать и экспортировать данные элементарно, сложностей не возникнет.
Интернет