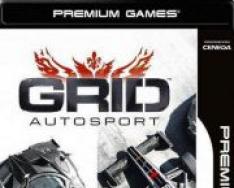Выполняя каждый день массу различных операций на ПК, многим из нас не приходит в голову мысль о скрытых возможностях компьютера, про которые мы не знали до сих пор, но без них для нас стали бы недоступными на первый взгляд элементарные вещи. Конечно, специалисты знают устройство ноутбуков, как свои пять пальцев, а для простого юзера эти сведения не являются обязательными. Если по каким-либо причинам вас заинтересовало, как найти буфер обмена в компьютере, это означает, что вы уже преодолели уровень простого пользователя и стремитесь расширить свои знания.
Что представляет собой кэш?
Это программа, предназначенная для временного сохранения скопированной юзером информации. В качестве «хранилища» используется специальный отсек микросхемы «оперативки». Например, при копировании текста, картинки или фотографии файл принимает закодированный вид и занимает место в специальной папке обмена до того момента, когда возникнет необходимость в его использовании.
Наличие буфера обмена обеспечивает временное хранение информации, которую возможно использовать для копирования и размещения в месте, где файлы будут находиться постоянно. Копирование новой информации приводит к удалению старой копии.

Важно помнить, что перезагрузка или выключение компьютера приводит к автоматическому удалению информации из буфера обмена, в результате чего можно утратить те данные, которые вы не успели переместить в нужную папку. Офисный пакет Microsoft Office обладает способностью хранения двадцати файлов с копиями.
Ищем буфер
Если на вашем компьютере установлена старенькая Windows XP, то поиск буфера обмена осуществляем по пути C:/Documents and Settings/System 32 до нахождения файла clipbrd.exe. В нем хранится вся скопированная информация, которую можно увидеть после открытия документа.
Где расположен буфер обмена Windows 7?
Что касается ОС Windows 7, то в ней программа clipbrd.exe отсутствует, но ее функции взяла на себя утилита clip.exe. Последняя располагается по тому же пути, что и clipbrd.exe. Ее основным назначением является хранение информации в буфере обмена, но без возможности получения доступа, т. е. нельзя просмотреть содержимое.

Зная о назначении и особенностях работы буфера обмена, вы можете:
- делать копии различных файлов
- правильно сохранять их, чтобы избежать потери важных данных
Перед тем, как перезагрузить или выключить компьютер, следует проверить, чтобы нужные данные были скопированы и помещены в отведенное для них место. Это поможет избежать досадных недоразумений.
Мы уверены в том, что наша статья поможет вам справиться с задачей не только качественно, но и максимально оперативно. Успехов!
Хотите узнать как стабильно зарабатывать в Интернете от 500 рублей в день?
Скачайте мою бесплатную книгу
=>>
Для начала давайте разберёмся с тем, что такое буфер обмена. Итак, в ситуации, когда требуется что-то скопировать необходимая для этого информация, будь то текст, фотография, папка или какой-либо иной файл, перемещается во временное хранилище компьютера. Это и есть буфер обмена.
Способы, как открыть буфер обмена на Windows 7?
Если одновременно зажать клавиши «Ctrl+A», то можно будет выделить текст для копирования. Сочетание «Ctrl+C» копирует текст. Чтобы вставить скопированное, используется сочетание «Ctrl+V», а для удаления «Ctrl+X».
Однако если требуется скопировать папку, картинку или что-то ещё, то для этого потребуется кликнуть по объекту правой клавишей мышки и из меню выбрать «Копировать».
Чтобы в дальнейшем вставлять куда-либо скопированный объект нужно снова в выбранной области (например, на пустом месте рабочего стола ПК и др.) нажать на правую клавишей мышки и выбрать «Вставить».
Стоит отметить, что скопированные данные должны вставляться в соответствующий формат. То есть, например, при копировании текста из Word, его нужно вставить в аналогичный текстовый документ или иное окно, с поддержкой текста.
Буфер обмена не требуется периодической чистки. Он действует по принципу взаимозаменяемости. Если что-то было скопировано, то предыдущее копирование будет заменено на новое.
Всего имеется несколько вариантов, для решения вопроса, как открыть буфер обмена на Windows 7 это:
- При помощи некоторых манипуляций на ПК;
- Используя предназначенные для этого программы.
Давайте более подробно разберёмся с каждым из вариантов
В данной статье будет более подробно рассмотрен каждый из вариантов.
Где находится?
Чтобы найти буфер обмена, потребуется зайти на диск, где располагается системная папка с Windows 7, как правило, для этих целей используется диск C. Но диск может носить и другое название, поскольку всё зависит от предпочтений владельца ПК.
Итак, проще всего использовать, системное окно «Выполнить», одновременно зажав «Win+R». После этого в левом нижнем углу рабочего стола появится маленькое окошко, где нужно прописать строку «C:/WINDOWS/system32».

Программы для открытия буфера обмена
Если столкнулись с ситуацией, когда в системной папке ОС, не получилось открыть требуемый файл, то можно использовать специальные программы, которые устанавливаются на ПК.
Наиболее популярными среди них являются:
- Punto Switcher;
- Clipdiary;
- CLCL 1.1.2.;
- Comfort Clipboard.
Давайте более подробно ознакомимся с каждой из них.
Как работать с Punto Switcher?
Сразу хочется отметить это доступность Punto Switcher, поскольку она является абсолютно бесплатной. Конечно, изначально, она имеет несколько иное предназначение.
С её помощью происходит автоматическое переключение клавиатуры (например, если по ошибке, русскоязычный текст набирается английскими буквами). Однако у Punto Switcher имеется возможность запустить функцию отслеживания буфера обмена. Чтобы запустить данную функцию, после скачивания и установки Punto Switcher потребуется сделать следующее:
- В панели задач, кликаете правой клавишей мышки по значку Punto Switcher и выбираете из меню «Настройки»;
- В разделе «Общие» выбираете «Дополнительные»;
- В разделе «Дополнительные» потребуется найти пункт «Следить за буфером обмена» и отметить его галочкой.
После проделанной манипуляции, можно установить горячие клавиши, чтобы более удобно вызывать буфер обмена. Для этого в разделе «Горячие клавиши» нужно будет найти «Показать историю буфера обмена» и кликнуть по кнопке «Назначить».
Clipdiary
При возникновении вопроса, как открыть буфер обмена на Windows 7, имеется ещё одна, достаточно простая в использовании бесплатная программа Clipdiary.
Для начала её потребуется скачать с официального сайта и установить на ваш компьютер. Однако стоит отметить такой момент, она автоматически добавляется в список автозагрузки программ при включении ПК.
То есть, при каждой новой загрузке или перезагрузке ОС, она будет включаться со всеми программами, а это может влиять на скорость загрузки. Поэтому при желании Clipdiary, можно убрать из списка автозагрузки.
Как и в случае с Punto Switcher, потребуется создать горячие клавиши через настройки, чтобы вызывать буфер обмена. Кроме этого, с помощью Clipdiary можно просматривать до 50 последних файлов.

Однако для удобства в программе имеется функция перелистывания страниц, чтобы можно было просмотреть более ранние записи. Она находиться внизу.
Как пользоваться CLCL 1.1.2?
Ещё одним удобным способом для открытия буфера обмена является CLCL 1.1.2. Сразу оговорюсь, это за архивированный файл, являющийся дополнительным расширением для ОС.
Всё что требуется это просто загрузить файл на ПК и распаковать его. В ходе распаковки папки, потребуется выбрать файл под названием CLCL.
После его запуска CLCL 1.1.2 автоматически добавиться в панель, где находятся скрытые значки.

Чтобы работать с программой кликаете по её значку. В разделе «Журнал» будет располагаться интересующая вас информация.
Программа Comfort Clipboard
Такая программа как Comfort Clipboard не менее удобна в использовании для открытия буфера обмена. После скачивания и установки Comfort Clipboard, можно будет назначить горячие клавиши через раздел «Быстрые клавиши».
Также можно внести определённые настройки через «Менеджер буфера обмена». С данной программой достаточно просто и удобно работать.
Если интересует, как открыть буфер обмена на Windows 7, то сделать это не так сложно. Также можно выбрать наиболее удобную для вас программу и создать горячие клавиши, которые позволят в любое удобное время просматривать файлы из его истории и при необходимости восстанавливать их.
Итог
Мы сегодня рассмотрели как открыть буфер обмена на 7, как видите это совсем просто. Уделите ещё несколько минут своего времени, для прочтения следующих, полезных статей.
Буфер обмена - это часть памяти компьютера, куда временно сохраняется то, что мы копируем. Информация, которая в нем находится, пользователю не видна.
Например, я выделил и скопировал кусок текста. Он невидим и хранится в буфере обмена. И будет там находиться до тех пор, пока я его не вставлю. Или пока не скопирую что-то другое.
Что такое буфер обмена
Допустим, у меня на Рабочем столе есть папка, которую нужно переписать на флешку. Значит, щелкаю по ней правой кнопкой мыши и выбираю пункт «Копировать».
Вроде как ничего не изменилось, всё осталось по-прежнему. Но эта папка сохранилась в невидимой памяти компьютера - в буфере обмена. И сейчас компьютер держит ее в «уме».
Теперь я открываю свою флешку и вставляю в нее скопированную папку: щелкаю правой кнопкой мыши по пустому месту и выбираю «Вставить».

Папка с Рабочего стола добавляется на флешку. Получается, только что я вытащил ее из буфера обмена.
Вот так это и работает. Мы копируем какую-то информацию и тем самым добавляем ее в буфер обмена, а потом вставляем (вытаскиваем оттуда).
Как долго там хранится информация
Хранится она там до тех пор, пока не будет заменена новой. Или до выключения (перезагрузки) компьютера. Объясню на примере.
Допустим, я где-то в Интернете прочел интересную заметку. Она мне так сильно понравилась, что я захотел ее сохранить у себя на компьютере. Дело это нехитрое: нужно выделить текст, скопировать, вставить в файл на компьютере и сохранить.
Кстати, об этом у меня на сайте есть отдельный урок .
Значит, я выделяю нужный мне кусочек текста и копирую его.

Как вы уже знаете, он сразу же попадает в буфер обмена и будет там находиться до тех пор, пока я его куда-то не вставлю. Но, допустим, я отвлёкся на другую статью. И в ней нахожу что-то, что тоже хотел бы сохранить на свой компьютер. Так вот если я выделю и скопирую эту новую часть, то тот текст, которой был скопирован до этого, сотрется. Он заменится новым фрагментом. И при вставке добавится только новый текст.
Кроме того, буфер обмена полностью очищается при выключении и повторном включении компьютера. То есть если я, например, решу прогуляться и перед этим выключу компьютер, то скопированная в него информация удалится.
Буфер обмена - временное и очень ненадежное хранилище. Если уж вы скопировали какую-то информацию, то не забудьте ее сразу же вставить.
Не зря под понятием «копирование» подразумевают и вставку тоже. То есть имеют в виду не одно, а сразу два действия. Ведь при копировании данные попадают в буфер - промежуточное место - откуда должны быть непременно вставлены. Иначе они не сохранятся.
Где находится буфер обмена
У него есть вполне реальное место в компьютере: Локальный диск C - Windows - system32 - файл clip.exe

Но в системе Windows 7, 8 и 10 этот файл не открывается. То есть посмотреть, что там находится, невозможно. А вот в Windows XP он называется clipbrd.exe и открыть его таки можно. И если предварительно скопировать какой-нибудь текст, то он будет внутри этого файла.
Это системный файл. Его нельзя удалить, переместить или переименовать.
Как очистить буфер обмена
Если вы копируете текстовые фрагменты или небольшие файлы, тогда особого смысла в его очистке нет. Однако при копировании больших файлов (например, фильмов) компьютер может начать притормаживать. Ведь вся информация попадает во временное хранилище, которое находится на системном Локальном диске. И даже после вставки она по-прежнему будет «сидеть» в памяти.
Но это легко поправить: нужно просто скопировать какой-нибудь небольшой файл (например, фотографию или документ). Тогда все, что до этого было в буфере, сотрется и вместо него добавится этот новый файл.
Программа для работы с буфером обмена
Существует несколько приложений для управления этим временным хранилищем. Нужны они в том случае, если человек часто работает с текстом. Ведь такие программы позволяют доставать текстовые фрагменты, которые были скопированы ранее. К папкам и файлам это не относится.
Подобных программ существует несколько, но лично я для этой цели использую бесплатную Punto Switcher от Яндекса. Ее основная задача - автоматически менять раскладку клавиатуру, когда пользователь об этом забыл.
Например, я печатаю какой-то текст и вдруг замечаю, что забыл поменять язык на русский - всё набирается английскими буквами. Вот Punto Switcher не допускает таких ситуаций. Программа сама автоматически меняет раскладку и «переводит» текст.
Так вот кроме смены раскладки это приложение обладает массой других полезных функций. В том числе помогает работать с буфером обмена - сохраняет его и позволяет доставать фрагменты текста, которые были скопированы в разное время.
Установка Punto Switcher
Для начала, проверьте, может, она уже есть на компьютере. Для этого посмотрите на панель задач - в нижнюю правую часть экрана. Если вместе со значком алфавита (или вместо него) есть вот такая иконка, значит, программа у вас уже установлена.
Иконка есть? Отлично! Тогда щелкните по ней правой кнопкой мышки, чтобы точно убедиться, что это именно Punto Switcher.

Если такую программу вы у себя не находите, загрузите ее с официального сайта . Процесс установки очень простой: запускаете скачанный файл, со всем соглашаетесь и нажимаете «Далее». Единственное, программа предложит добавить на компьютер разные Яндексовские штучки. Если вам это не надо, просто снимите все галочки.

После установки на панели задач (справа) появится вот такая иконка:
Или такая, если выбран английский алфавит:
Теперь программа будет запускаться каждый раз при загрузке компьютера и всё время следить за тем, что и как вы печатаете.
Работа с буфером обмена в Punto Switcher
Программа может сохранять до 30 текстовых фрагментов, к которым у вас всегда будет доступ через историю. Также Punto Switcher позволяет транслитерировать фрагменты в буфере обмена и сохранять его даже после перезагрузки системы. Но для всего этого необходимо сделать кое-какие настройки.
1 . Открываем окно программы двойным щелчком левой кнопкой мыши по значку в трее. Во вкладке «Общие» выбираем пункт «Дополнительные».

2 . Ставим галочку там, где «Следить за буфером обмена», и еще на «Сохранять историю буфера обмена после перезагрузки Windows» (если это, конечно, вам нужно). После чего нажимаем «ОК».

Теперь текстовые фрагменты, которые вы копируете, будут сохраняться в программе. И любой из них можно будет оттуда достать. Для этого нужно нажать правую кнопку мыши по значку Punto Switcher, после чего выбрать пункт «Буфер обмена» и «Посмотреть историю».

Щелкаем по тому кусочку, который нужен, и он копируется. После чего его останется только вставить.

P.S.
Копирование и вставку можно делать не только через правую кнопку мыши, но и при помощи сочетания клавиш клавиатуры Ctrl+С и Ctrl+V. Это быстро и удобно - нужно просто привыкнуть.
Принцип следующий: выделяем то, что нужно скопировать, зажимаем клавишу Ctrl и затем нажимаем на клавишу С. Переходим туда, куда эту информацию нужно вставить, зажимаем Ctrl и V (русскую М).
Буфер обмена
- область оперативной памяти, которую программное обеспечение выделяет для временного хранения данных. Необходимо для копирования или перемещения между приложениями или частями приложения информации с помощью команд копировать, вырезать и вставить.
Чаще всего приложения используют данное хранилище, которое предоставляется Windows или другими , некоторые программы имеют собственный буфер обмена, который доступный только им.
В буфер обмена можно записать одну информацию в различных форматах. Например, если выделить текст на странице браузера, скопировать, потом перенести в текстовый блокнот, будет доступный только текст. Если вставить его в текстовый редактор (допустим Microsoft Word), он перенесется с изображениями, разметкой таблицами.
Скопированный текст будет находиться в буфере обмена до тех пор, пока не скопировать другой текст, его можно вставлять в любой другой текстовый документ. Что бы удалить эту информацию, понадобится скопировать что-нибудь другое. Операцию можно использовать с текстом, картинками, файлами. При выключении компьютера хранилище файлов очищается.
Главные сочетания клавиш, необходимые для работы с буфером обмена:
Ctrl+A – выделить всё (папки, файлы, текст);
Ctrl+C – копировать;
Ctrl+X – вырезать;
Ctrl+V – вставить всё скопированное или вырезанное.

Буфер обмена как посмотреть?
В операционной системе Windows XP можно войти на диск C, далее в папку «Documents and Settings», затем «System 32». По указанному пути: «C:/Documents and Settings/System 32» находится файл (специальная программа) clipbrd.exe, после запуска которой, можно увидеть содержимое, найти буфер обмена с недавно использовавшейся информацией.

Более поздние версии ОС Windows, такие как Windows 10, стандартной программой clipbrd.exe не оснащены. Есть приложение под названием clip.exe, которое отвечает за буфер обмена. Оно находится в папке Windows/system32. Входить в это приложение нельзя, если навести на него курсором мышки, то появиться описание: «Clip - копирование данных в буфер обмена».

Посмотреть содержимое нельзя. Если эта функция станет необходимой, потребуется найти нужную информацию, возникнет вопрос, как открыть данные? Для этого можно воспользоваться виджетами, которые доступны для бесплатного скачивания. С их помощью можно посмотреть не только последний скопированный текст или файл в буфер обмена, а целый список за определенной промежуток времени.
Как очистить буфер обмена Windows?
Использованные файлы, данные хранятся временно, пока их не изменить. Понятие «временно» очень растяжимое, это время может растянуться как на пару минут, так и на несколько часов. За это время различные вирусы могут спокойно украсть вашу информацию. Что же делать если данные важные или секретные, как очистить буфер обмена windows 10? Ответ очень простой, необходимо скопировать другой файл, текст, папку, после этого старые данные будут заменены новыми, не нужными.
Можно также сделать скриншот экрана с помощью клавиши PrtScr, просто нажав её. Благодаря этому способу, во временное хранилище вы отправите фотографию вашего монитора. Вариант может не сработать, если на ПК установлены программы, которые перехватывают информацию и сохраняют фотографию в другой папке, без заполнения буфера. В таком случае, этот вариант не сработает, и очистить не удастся.
Очистить с помощью командной строки.
Запустить строку можно нажав правой кнопкой мыши на меню «Пуска» и выбрав необходимый пункт.


Ее выполнение может занять несколько минут, а файлы, сохраненные во временное хранилище, удалятся безвозвратно.
Если часто пользоваться командой, можно создать ярлык на рабочем столе. В расположении ярлыка указать то же, что и на скриншоте. Далее задать название и сохранить, так можно создать быстрый доступ к очистке временного хранилища.

Очистка с помощью дополнительных программ.
Обычная программа, которая существенно расширяет возможности буфера обмена, содержит приблизительно 30 скопированных записей. Их можно удалить, нажав на соответствующую кнопку в данной утилите.
Если у вас есть важные данные (например, пароли), их нельзя копировать на чужом компьютере. Вдруг там установлен такой же «перехватчик», который сохраняет огромное количество записей во временном хранилище. Некоторые программы сохраняют сведения даже после перезагрузки компьютера. Если вдруг скопировали важные сведения, то хранилища лучше сразу очищать.
Здравствуйте, уважаемые читатели блога сайт. Я уже довольно подробно описал практически все программы, которые постоянно использую и без которых уже не мыслю полноценной работы в ОС Windows. Это , замечательный и очень простой , незаменимый , а так же ставший постоянным жителем моего компа — .
Сегодня же хочу рассказать про очень простую программу, вносящую массу удобства в работу вебмастера, да и любого другого более-менее активного пользователя ПК. Наш сегодняшний герой относится к касте менеджеров буфера обмена и умеет существенно расширять заложенный в этот базовый инструмент Windows потенциал, а так же добавлять к нему новые возможности. Зовут его Clipdiary.
Чуть раньше я уже писал об очень полезной утилите для , которая тоже умеет чуток колдовать с буфером обмена, но наш сегодняшний герой делает это гораздо лучше, на мой взгляд.
Чего не хватает буферу обмена в Windows
Вообще, буфер обмена (clipboard) в Windows всем хорошо, окромя того, что его зачастую бывает мало. Ну, в смысле не то, чтобы в него что-то большое не влазило, а в том смысле, что добавляя в буфер новую запись вы тем самым стираете уже там существующую.
Пустячок для тех, кто мало работает с компьютером, но в то же время огромная проблема для тех, кто из-за него не вылезает и при этом занят не играми, а какой-либо работой с текстами, файлами и т.п. вещами. В общем для тех, кто делает вид, что чего-то делает, т.е. для нас с вами, уважаемые вебмастера.
Сам по себе буфер обмена был придуман и используется для переноса данных из одного приложения в другое. С ним умеют работать абсолютно все программы написанные под Windows и абсолютно все из них понимают те горячие клавиши , которые обычно мы используем для копирования, вставки или вырезки какого-либо фрагмента текста, файла, изображения или Html кода.
- Копирование в буфер: Ctrl+C или Ctrl+Ins.
- Вырезать, т.е. изъять фрагмент текста или файл(ы) и запомнить их в клипборде: Ctrl+X или Shift+Del .
- Вставить из буфера обмена: Ctrl+V или Shift+Ins
Я вообще операции копирования и вставки в клипборд повесил на боковые кнопки мыши, ибо это реально самые часто выполняемые мною операции при работе с компьютером.
Понятно, что с буфером обмена можно работать и с помощью команд контекстного меню (нажатие правой кнопкой мыши по выделенному фрагменту текста или выделенным файлам), а так же с помощью меню, которое имеет место быть у подавляющего большинства виндовых программ.

Все это замечательно, но новая запись в clipboard затирает предыдущую, а значит операции, требующие многократного копирования и вставки фрагментов текста или файлов между различными приложениями, становятся не слишком то удобными, и это еще мягко сказано. Тут просто катастрофически не хватает возможности посмотреть историю буфера обмена .
Вполне логично было бы предположить при этом, что в Windows для этой цели может использоваться какой-то файлик, в качестве базы данных для хранения истории записей в клипборд. Следовательно, нужно будет просто узнать где физически находится буфер обмена. Конечно же, информация, скопированная в него, висит в оперативной памяти, но есть и специальный файлик, где она дублируется, возможно, на случай сбоя.
В Windows XP он назывался clipbrd.exe и жил в системной папке (C:\WINDOWS\system32\). В современных версиях Виндовс, файл резервного хранения данных из буфера обмена находится примерно там же, но зовется он иначе — clip.exe. Толку правда от него особого не будет, но сам факт его существования (твердой копии клипборда) можно считать подтвержденным.
К сожалению, в нем не хранятся все предыдущие вставки, т.е. историю записей в clipboard Виндовс не ведет. Возможно, что это связано с какими-то вопросами безопасности. Не знаю. Кстати, тоже самое касается и вопроса о том, как очистить буфер обмена? Да очень просто.
При этом не надо знать, где находится упомянутый чуть выше файл, а достаточно лишь скопировать в него (Ctrl+C или из контекстного меню) любое слово из любой открытой сейчас программы (браузера, текстового ректора или файлового менеджера). Новая запись сотрет предыдущую, которая могла быть очень объемной и занимать достаточно много места в оперативной памяти вашего компьютера.
Т.е. остается не решенной лишь задача сохранения и возможности просмотра всего того, что мы когда-либо копировали в клипборд. Желательно, чтобы при этом была возможность поиска по сохраненным данных, листания содержимого буфера с помощью горячих клавиш, возможность очистки истории, ну, и еще что-нибудь такое полезное.
Без этого стандартный clipboard Windows можно сравнить с закупкой в супермаркете без возможности пользоваться корзиной или тележкой — с каждым отдельным предметом (товаром) вы вынуждены бегать на кассу. Это очень сильно замедляет работу и вызывает сильное раздражение. Не у всех, конечно же, но у большинства активных пользователей ПК.
Понятно, что я не открыл Америку и об этом недостатке буфера обмена известно давно, сторонними разработчиками было написано и успешно используется огромное количество различных менеджеров клипборда, которые отличают друг от друга как функционалом, так и удобством использования. Даже разработчики МикроСофта добавили расширитель буфера в свой офисный пакет.
За последние лет пятнадцать я перепробовал, наверно, с десяток подобных программ и меня почти всегда что-то в них не устраивало. Возможно, что где-то я просто не смог докопаться до того, как совершаются необходимые мне действия, где-то не смог понять как отключается то, что мне было не нужно и мешало при повседневной работе в Windows.
Поэтому и не говорю, что сегодняшний герой по имени Clipdiary является идеальным вариантом менеджера буфера обмена с возможностью хранения истории вставок за сколь угодно продолжительный период времени. Конечно же, нет. Каждому свое, но для меня именно эта программа последние лет пять является идеалом в данной области.
Что приятно, распространяется она бесплатно, если вы планируете использовать ее для некоммерческих целей. Также имеется и портативный ее вариант, который будет с успехом работать с флешки. Историю буфера она хранит в базе данных, которая представляет собой обычный файл на жестком диске вашего компьютера, а для уменьшения его размера Clipdiary все записи сжимает в архив.
Несколько лет назад у меня был неприятный момент, в котором ключевую спасительную роль сыграл именно этот менеджер. Я писал очередную статью в блог сайт, все шло замечательно и большая часть работы уже была проделана. Я ощущал приятное чувство от хорошо выполненной работы и уже готов был финализировать ее, т.е. публиковать статью.
Работал я в своей любимой (на тот момент) , где была открыта админка Вордпресса. Не помню уже точно, толи комп у меня перегрузился самопроизвольно, толи Упсы не выдержали броска по питанию, ибо в них давно не заменялись батареи, но я потерял все над чем работал до этого долгих часов пять.
Чувство было непередаваемое. Готов был рвать и метать. Опера, зараза, не сохранила вводимый в админке текст (кстати, используемый мною сейчас для работы с сайтом Гугл Хром умеет все восстанавливать при крахе системы или самого браузера, в связи с чем при написании статей я только им и пользуюсь теперича).
Т.к. это был мой первый подобный печальный опыт, то по сложившейся традиции (пока гром не грянет — русский не перекрестится) резервные копии уже написанного текста я не делал. Надежд на восстановление практически никаких у меня не было и лишь машинально я стал перебирать все, что могло мне помочь не начинать работу над статьей заново.
Оказалось, что совсем незадолго до печального события я зачем-то скопировал весь текст статьи в буфер обмена (это удобно делать, нажимая комбинацию клавиш Ctrl+A для выделения всего текста в окне редактирования в админке Вордпресса, а затем Ctrl+C для копирования в клипборд). Естественно, что Clipdiary эти данные сохранил, ибо сразу же их записывает в свой файл-базу. Радости моей тогда не было предела.
Clipdiary — расширяем возможности буфера обмена
В общем, программа замечательная и сейчас попробую вкратце описать ее возможности. Как я уже упоминал, скачать Clipdiary можно совершенно бесплатно.

Если вам больше нравятся портабл версии программ, то можете скачать портабельный менеджер буфера обмена .
При установке вам предложат выбрать язык интерфейса и что приятно, русский входит в число доступных вариантов:

Сразу после установки Clipdiary начнет жить у вас в трее и подгружаться вместе с Windows. Как только будут происходить копирования в буфер обмена, эта программа получит уведомление и немедленно сохранит эту информацию из клипборда в свою базу данных. В этом плане ее работа для вас будет фактически незаметна.
Если вы обнаружите, что она не перехватывает почему-то информацию помещаемую в клипборд, то щелкните по ее значку в трее правой кнопкой мыши и убедитесь в наличие галочки в поле «Следить за буфером обмена» :

При первом запуске вам так же будет предложено расшарить информацию о существовании такой замечательной программы, как Clipdiary, в ваши аккаунты Твиттера и Фейсбука. Лично я так и сделал после недавнего обновления до последней актуальной версии.

Все. Теперь история всех операций с буфером обмена в вашей ОС будет вам доступна. По умолчанию, для вызова окна нужно будет нажать Ctrl+D на клавиатуре или щелкнуть левой кнопкой мыши по иконке программы в трее.

Как я уже говорил, Clipdiary хранит все, что вы копировали в буфер обмена с того момента, как установили эту программу. По умолчанию показывается только последние 50 сохранений, а для доступа к остальным можно воспользоваться кнопками перехода на предыдущую страницу, расположенными внизу окна справа.
В строках открывшегося окна отображается только начало фрагмента текста или же названия файла, а его более развернутую версию вы сможете наблюдать, кликнув один раз по ней мышью — появится всплывающее окно, которое видно на показанном выше скриншоте. Двойной клик по строке приведет к вставке хранимой там информации в то место, где у вас в данный момент был установлен курсор мыши.
Собственно, это и есть основной способ использования Clipdiary, чтобы вытащить из его базы то, что вы копировали в буфер обмена когда-то. По умолчанию, после вставки нужного вам фрагмента окно программы автоматически свернется в трей, чтобы вам не мешать.
Но если вам нужно будет в одно и то же место вставить сразу несколько фрагментов или же файлов из этого менеджера клипборда, то открыв его окно (Ctrl+D), достаточно будет нажать на Ctrl+F2 , чтобы оно уже не закрывалась при очередной вставке. Когда вам это наскучит, то еще раз нажмите на Ctrl+F2.
Что примечательно, можно перенести в буфер обмена Windows любую из сохраненных в Clipdiary записей или же файл, даже не открывая окно этой программы. Для этого достаточно воспользоваться сочетанием клавиш Ctrl+Shift+стрелка вверх или вниз. Чуть подробнее.
Не важно будет, где именно у вас в данный момент находится курсор мыши. Просто нажимаете комбинацию клавиш Ctrl+Shift+стрелка вверх и у вас начнется прокрутка истории буфера обмена в обратную сторону (ретроспектива). Это трудно показать на скриншоте, но в середине экрана появится область с текстом (или названием файла) когда-то помещенным в буфер обмена и содержимое этой области, а так же его размер будут менять по мере нажатия вами на стрелочку вверх на клавиатуре.

Когда найдете нужный фрагмент, то просто отпустите клавиши. Все — он будет помещен в клипборд и для его вставки вы теперь должны будете поставить курсор в требуемое место и воспользоваться Ctrl+V или же контекстным меню.
В самом низу окна с историей операций с буфером обмена будет расположена область для поиска по базе Clipdiary чего-то такого, что вы не можете найти визуально просматривая все записи. У меня такая необходимость возникает часто и, например, для поиска ссылок достаточно будет ввести в окно поиска «http://».

Чтобы вернуться к просмотру всей истории клипборда нажмите на кнопку «Сбросить», расположенную правее.
Возможны и групповые операции с фрагментами хранимыми в этой программе. Для этого, удерживая Ctrl или Shift, выделите несколько строк в окне Clipdiary и выберите из контекстного меню (можно использовать и верхнее меню пункта «Клип» или же верхнюю панель инструментов) нужный вам вариант.

Выделенные фрагменты можно удалить из базы этой программы, либо вставить их все сразу в буфер обмена или в том место, куда вы захотите. Причем, можно очистить текст от форматирования при вставке, если это необходимо.
Настройки менеджера буфера обмена Clipdiary
Вот фактически и все возможности этой замечательной программы, а нам осталось только рассмотреть ее настройки, некоторые из которых могут добавить чуток удобства.

На вкладке «Общие» вы вольны поменять язык интерфейса, ну а все остальное вряд ли имеет смысл трогать. На следующей вкладке «Горячие клавиши» вы вольны переназначить то, что вам предлагает Clipdiary по умолчанию:

Лично я переназначил лишь вызов окна с историей буфера обмена, ибо это сочетание клавиш мне показалось более удобным для повседневного использования.
На вкладке «Внешний вид» вы можете задать способ выделения тех фрагментов, которые уже вставляли из окна этой программы. Эти фрагменты из истории буфера обмена у них обзываются клипы. Можно выделять их цветом текста или цветом фона.

На самом деле вещь довольно удобная, ибо при написании статьи, например, я постоянно вставляют названия программы, сервиса или чего-то еще (на латинице ) о чем сейчас пишу. Но кроме этого в клипборд постоянно попадает и еще масса всякой всячины, в результате чего мои часто вставляемые фрагменты было бы сложновато найти, если бы не их подсветка.

Вкладка «База данных» позволяет вам при необходимости изменить место ее хранения (или узнать его, если захотите ее перенести на другой компьютер).

Там же можно задать количество хранимых в ней клипов, а если вам необходимо очищать ее содержимое после закрытия программы (выключения Windows), например, чтобы ваш сожитель по компьютерному пространству не смог в ней покопаться, то поставьте нолик в этом поле.
Вкладка «Настройка вставки» предназначена для решения возможных проблем. У меня они возникают при работе с Оперой — вставляется не тот клип, который мне необходим, а тот, что живет на данный момент в клипборде.

Увеличение времени задержки мне не помогло, поэтому я снял галочку «Восстанавливать содержимое буфера обмена после вставки клипа».
В области «Дополнительно» можно оставить все по умолчанию, но я, например, увеличил количество клипов отображаемых на одной странице до 300 (по умолчанию было 50). Почему? Да потому что за время написания одной статьи те клипы, что постоянно использовал для вставки уползали на вторую страницу, а там уже выделение цветом не работало.

Кстати, по умолчанию Clipdiary последние пять копирований в буфер обмена держит в памяти и если вы еще раз попытаетесь скопировать что-то дублирующее из этой пятерки, то в историю этот клип повторно записан не будет. Здесь вы можете это все поднастроить так, как вам будет удобнее.
По умолчанию этот менеджер истории буфера обмена не будет перехватывать проходящие через клипборд пароли из различных специализированных программ (менеджеров паролей, навроде, Кипаса, ссылку на описание которого я приводил в начале этой публикации), которые используют метод отправки «Clipboard Viewer Ignore». Если вы это хотите отменить, то снимите галочку.

Ну, и так же программа может начинать вести поиск сразу после ввода вами нескольких символов (похоже на то, что используется в Гугле, когда вы там вводите запрос — я как раз недавно писал). В настройках вы можете задать их точное количество.
P.S. Сообщил через форму обратной связи на странице этой программы о том, что написал о Clipdiary статью. Через некоторое время мне ответил сам разработчик. Оказалось, что я не правильно понял пару вещей в алгоритме работы буфера обмена в Windows.
Во-первых, Clipbrd.exe оказался не файлом, где хранится содержимое клипборда (живет последний исключительно в оперативной памяти), а программой, которая просто это содержимое может считывать. Назначение Clipbrd.ex для самого разработчика является загадкой.
Во-вторых, очень трудно представить себе содержимое буфера, которое могло бы отъесть хоть сколько-нибудь значимое количество оперативной памяти, особенно в современных компьютерах. Какого бы размера файл вы не запихнули в клипборд, храниться в нем будет лишь путь до этого самого файла и информацию о том, что он скопирован. Все.
Но правда та часть моей публикации, что была посвящена непосредственно менеджеру истории буфера, была отмечена довольно лестными комментариями, а в знак благодарности я получил именную версию программы (мне дали ключик для нее), чем я сейчас и не премину похвастаться:

Удачи вам! До скорых встреч на страницах блога сайт
Вам может быть интересно
 Punto Switcher - бесплатный переключатель раскладки клавиатуры и другие возможности программы Пунто Свитчер
Punto Switcher - бесплатный переключатель раскладки клавиатуры и другие возможности программы Пунто Свитчер
 Бесплатный минималистичный Скриншотер с возможностью мгновенно делиться ссылками на скрины (без ограничений)
Как из списка URL адресов вычленить домены и убрать их повторы с помощью Notepad++ (готовим список для Disavow links)
Бесплатный минималистичный Скриншотер с возможностью мгновенно делиться ссылками на скрины (без ограничений)
Как из списка URL адресов вычленить домены и убрать их повторы с помощью Notepad++ (готовим список для Disavow links)
 Clip2net - как делать скриншоты и бесплатно выкладывать их в сети
Clip2net - как делать скриншоты и бесплатно выкладывать их в сети
 Как сделать скриншот экрана с помощью Print Screen и в программе для снятия скринов Snagit, ее настройки и возможности
Как сделать скриншот экрана с помощью Print Screen и в программе для снятия скринов Snagit, ее настройки и возможности
 KeePass - менеджер и генератор сложных паролей, а так же лучшая программ для хранения и удобного использования паролей
KeePass - менеджер и генератор сложных паролей, а так же лучшая программ для хранения и удобного использования паролей
 FileZilla - где бесплатно скачать и как научиться пользоваться популярным FTP клиентом Файлзилла
OneDrive - как пользоваться хранилищем от Microsoft, удаленный доступ и другие возможности бывшего SkyDrive
FileZilla - где бесплатно скачать и как научиться пользоваться популярным FTP клиентом Файлзилла
OneDrive - как пользоваться хранилищем от Microsoft, удаленный доступ и другие возможности бывшего SkyDrive
 Тотал Коммандер - лучший файловый менеджер для Windows, его возможности, установка и настройка плагинов
Тотал Коммандер - лучший файловый менеджер для Windows, его возможности, установка и настройка плагинов