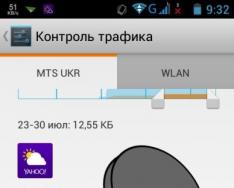Временные файлы - это объекты ОС, которые создаются при инсталляции программ, их использовании или самой системой для хранения промежуточных итогов работы. Как правило, подобные элементы автоматически удаляются процессом, который инициировал их создание, но также случается, что эти файлы остаются и нагромождаются на системном диске, что в итоге приводит к его переполнению.
Способ 1: CCleaner
— популярная утилита, с помощью которой можно легко и безопасно избавляться от временных и неиспользуемых элементов. Для удаления подобных объектов с помощью этой программы необходимо выполнить следующие действия.

Способ 2: Advanced Systemcare
— программа, которая по простоте использования и функционалу ничем не уступает CCleaner. С ее помощью также можно избавится от временных данных. Для этого всего лишь нужно выполнить такие команды.

Способ 3: штатные инструменты Windows 10
Очистить свой ПК от ненужных элементов можно и используя штатные инструменты ОС Виндовс 10, например, «Хранилище» или . Для удаления таких объектов с помощью «Хранилища» выполните следующий набор действий.

Последовательность действий для удаления временных файлов с помощью инструмента выглядит следующим образом.

Как первые два, так и так и третий способ достаточно просты и под силу любому, даже малоопытному пользователю ПК. К тому же, использование сторонней программы CCleaner еще и безопасно, так как утилита позволяет восстановить ранее созданную резервную копию системы после очистки.
Здравствуйте уважаемые посетители сайта. В данном уроке мы рассмотрим одну очень полезную тему под названием: Как удалить временные файлы в windows 10.
Что собой представляет данная процедура? Если вы выполните действия, которые будут описаны ниже, то вы освободите компьютер от различного мусора и временных файлов, тем самым увеличив объем дискового пространства.
В данной статье будет рассмотрен способ чистки компьютера, не прибегая к стороннему программному обеспечению.
Бывают ситуации, когда вы открываете «Мой компьютер » и видите, что дисковое пространство переполнено как раз это может быть связано с тем что у вас на компьютере очень много различного мусора и временных файлов которые вам не нужны!
Чистка компьютера от временных файлов
Для того что бы приступить к чистке дисков войдите в «Мой компьютер » выберете диск для чистки (в качестве примера почистим Локальный диск С:) нажмите по нему правой кнопкой мыши и выберете «Свойства »
Во вкладке «Общее » вы можете увидеть надпись: «Очистка диска » нажимаем на нее
После этого открывается окошко очистка диска, в данный момент программа сканирует файлы, которые нужно почистить.
Данные файлы скапливаются от работы программ, работы в интернете, то есть это куча ненужных файлов, которые создают приложения.
Когда вы пользуетесь интернетом, просматриваете фото, видео и весь кэш зачастую будет сохранен во временных файлах и грубо говоря занимать ненужное пространство
Появилось окно, в котором показываются файлы, которые мы можем удалить
Ставим галочки на следующих пунктах:
1) Загруженные файлы программ
2) Временные файлы интернета
3) Корзина
4) Временные файлы
5) Эскизы
На ваше усмотрение можете поставить галочку на «История файлов пользователя » - предназначена для сохранения копии ваших предыдущих файлов, если вам не нужны так называемые бэкапы этих файлов, то ставим галочку
После того как выставили настройки можем приступить к удалению временных файлов в Windows 10 нажав «Очистить системные файлы »
После этого программа очистки диска начинает свою работу и очищает все что мы с вами указали
Для подтверждения удаления нажмите «Ок » затем «Удалить файлы »
Ну все, на диске мы освободили немного места, остальное мы будем дочищать вручную
Переходим к следующему этапу открываем «Мой компьютер » ⇒ «Локальный диск С: » ⇒ «Windows » ⇒ «Temp » выделяем все файлы, которые в ней расположены и удаляем кнопкой Delete
Для операционных систем Windows временные файлы являются перманентным злом. Пользователи ведут с ними борьбу еще с первых редакций ОС. Microsoft разработала программные инструменты удаления, но многие пользователи не знают об их существовании или не умеют использовать. Сегодня мы разберемся как удалить временные файлы в Windows.
Во всех работающих на ядре NT современных операционных системах Microsoft временные файлы располагаются одинаково. Для их хранения выделено две папки. Одна предназначена для системных временных файлов, а вторая ‒ для пользовательских.
Чтобы проверить директории хранения, вызовем меню «Выполнить». Нажимаем сочетание клавиш «Win» + «R» и вводим команду «sysdm.cpl» как показано на скриншоте.
В открывшемся окне свойств в верхней части переключаемся на вкладку «Дополнительно». Находим второй обозначенный пункт и открываем его.


Системное меню «Переменные среды» разделено на две части. Верхняя область пользовательская, а нижняя ‒ системная. Значения переменных «TEMP» и «TMP» указывают на каталоги хранения.

При желании их можно удалить с компьютера вручную. Метод этот не самый лучший и удобный. Часть расположенных в этих папках файлов может использоваться в данный момент программами или операционной системой и будет защищена от стирания.
Кэш Internet Explorer
Еще одним местом, где хранятся временные файлы в Windows 7, является директория кэша браузера Intenet Explorer. Популярностью он не пользуется и работают с ним редко. Большинство пользователей считает его программой, необходимой для скачивания «нормального» браузера.
Чтобы посмотреть, где IE хранит временные файлы интернета, откроем его и войдем в настройки.
Нажатие на «шестеренку» вызывает контекстное меню. Переходим в нем к обозначенному пункту.

Свойства браузера откроются на вкладке «Общие». На ней нам нужна кнопка «Параметры».

В открывшемся окне указана директория и параметры хранения временных файлов интернета.

В Windows 10 IE не является основным браузером, но пока еще присутствует во всех сборках ОС. Порядок настроек у него не изменился, но папку хранения временных файлов в Microsoft переименовали. Теперь она называется не Temporary Internet Files, а INetCache.

На скриншотах видно, что это единственное изменение в настройках IE. Все остальные параметры и значения на своем месте.
Очистка средствами Windows
Инструменты, отвечающие за удаление временных файлов в Windows, всегда были расположены в меню управления системным диском. Исключение составляет только последняя версия ОС, в которой Microsoft использует новый интерфейс настроек. Сначала рассмотрим классический метод. Открываем «Проводник», чтобы отобразился системный диск.

Нажатием правой кнопки активируем сервисное меню. Выбираем самый последний пункт.

В открывшемся окне свойств рядом со схемой, показывающей заполнение диска данными, находится кнопка «Очистка».

На скриншоте показана верхняя и нижняя часть списка доступных для удаления временных файлов. Проставляем галочки в нужных местах и нажимаем кнопку «ОК».

Система запросит подтверждение, после получения которого будет выполнена очистка временных файлов в Windows.
Windows 10
Запускаем новое меню параметров ОС, используя сочетание клавиш «Win» + «i». Выбираем отмеченный пункт.

Используем область быстрого перехода, расположенную слева, чтобы выбрать параметр «Хранилище». Открываем вторую гиперссылку, обозначенную на скриншоте.

Переключатель, отмеченный стрелкой, позволяет системе выполнять автоматическое удаление временных файлов. Некоторые пункты подразумевают выполнение этой операции раз в месяц. Основная очистка выполняется, только когда закончится свободное место.

Оба способа, предлагаемые Microsoft, нельзя назвать удобными. Они подразумевают непосредственное участие пользователя в процессе или очистку по достижении критического для системы заполнения дискового пространства.
Автоматизация процесса
Предлагаемый метод позволяет настроить автоматическое выполнение операций по удалению временных файлов при каждой перезагрузке ПК. Говоря точнее, он решает две задачи:
- предельно сокращает путь хранения временных файлов. В процессе установки программы распаковывают содержимое инсталляционных пакетов в пользовательскую папку. Путь к ней и так достаточно длинный, а наличие в нем кириллических символов может привести к сбою в работе инсталлятора. В результате программа «теряет» расположение распакованных файлов и ее выполнение прерывается ошибкой;
- очистка системы от «мусора» выполняется без вмешательства пользователя и сторонних программ.
Первым делом создаем новую папку «Temp» в корневой области диска. Меняем системные параметры переменных сред. Последовательно приводим все к виду, указанному на скриншоте цифрой «2».

Выполняем эту операцию для пользовательских и системных переменных. В результате настройки должны получить следующий вид.

Применяем выполненные изменения нажатием на кнопку «ОК». Сюда же, в общую папку можно перенести содержимое временных файлов интернета из IE. В параметрах браузера выбираем выделенный пункт.

В появившемся окне указываем новую директорию хранения.

После подтверждения действий окно выбора пути закрывается. Системные параметры приобретают вид, указанный на скриншоте. Рамкой указано новое место хранения.

В момент сохранения изменений появится окно предупреждения. Проверяем, чтобы данные в открытых программах были сохранены и соглашаемся.

Теперь, собрав все в одну директорию, создадим сценарий, позволяющий удалить временные файлы в Windows. Открываем «Блокнот» и копируем в него следующие строчки:
pushd % TEMP% && rd / s / q . > nul 2>&1
pushd C:\TEMP && rd /s /q . > nul 2>&1

Сохраняем созданный файл с расширением CMD. По умолчанию он записывается в папку пользователя.

Отдаем команду на запуск административной консоли в диалоговом окне «Выполнить».

В области переходов разворачиваем «Конфигурация Windows» и переходим к разделу «Сценарии». В правой части окна отобразятся доступные для редактирования пункты. Запускаем обозначенный цифрой «2».

Используем указанный пункт, чтобы добавить сценарий очистки.

Обозначенная кнопка «Обзор» откроет пользовательскую папку.

Находим созданный в «Блокноте» файл. Подтверждаем выбор нажатием на кнопку «Открыть».

В области просмотра должен отобразиться готовый к использованию сценарий. Подтверждаем свои действия последовательным нажатием на обозначенные кнопки.

На этом процесс автоматизации заканчивается. Можно закрывать редактор групповых политик и заниматься обычными делами.
В заключение
Как видите, с поставленной задачей можно справиться без применения специальных программ и «тайных» знаний. Благодаря созданному сценарию чистка временных файлов в папке Temp будет выполняться при каждой перезагрузке системы, а компьютер не будет «забиваться» ненужным «мусором».
После долгого использования компьютера со временем накапливаются временные файлы, которые попросту не нужны пользователю и просто занимают место на компьютере. В последних обновлениях операционной системы появились новые средства очистки временных файлов Windows 10. Некоторые из них мы уже использовали для .
Данная статья расскажет как очистить временные файлы Windows 10. Большинство пользователей даже не знают где хранятся временные файлы, уже не говоря о том, какие файлы можно считать временными. Последние обновления операционной системы не только дали пользователю новые возможности по оптимизации системы в целом, но и смогли расширить понятие временных файлов.
В обновленных параметрах системы указывается, что к временным файлам относятся данные в папке загрузки, некритичные файлы, используемые программой Windows Defender Antivirus, файлы оптимизации доставки, файлы журнала обновлений и собственно временные файлы Интернета. Этот список можно действительно продолжать очень долго.
Если же говорить об временных файлах приложений, то их путь совсем не изменился. Пользователь также при необходимости может вручную их очистить, если приложение не делает этого автоматически. Ниже указана папка с временными файлами классических приложений:
- C:\ Пользователи\ Имя_пользователя\ AppData\ Local\ Temp
Зачастую пользователю для перехода в папку с временными файлами достаточно выполнить команду %Temp% в окне Win+R . Собственно после выполнения данной команды и откроется выше указанное расположение.
А также более подробно смотрите о текущем расположении в инструкции, . Обратите внимание, текущая папка по умолчанию скрыта от глаз неопытного пользователя.
Параметры
Очистка диска

Заключение
На компьютере пользователя хранится большое количество временных файлов, которые попросту занимают дисковое пространство. Если же у Вас мало свободной памяти на системном диске, тогда Вам просто необходимо не только очистить временные файлы, а и включить функцию контроля памяти в Windows 10.
Папка Temp в Windows 10 предназначена для хранения временных файлов, которые необходимы для работы системы или какого-то приложения. К сожалению, содержимое этой папки не всегда очищается автоматически после выполнения определенного задания. Поэтому, данную папку пользователи часто очищают вручную. Однако, для того, чтобы удалить ненужные файлы из этой папки, нужно знать, как найти папку Темп в Виндовс 10.
Как попасть в папку Temp на Windows 10?
Папок Temp в Windows 10 несколько. Все они хранятся в различных местах, а именно:
- С:\Temp;
- C:\Windows\Temp;
- C:\Users\ВАШЕ_ИМЯ_ПОЛЬЗОВАТЕЛЯ\AppData\Local\Temp\.
Чтобы попасть в эти папки, можно вручную пройти по указанных адресах или выполнить несколько несложных действий.
Способ №1. С помощью строки Выполнить
- Жмем «Win+R» и вводим «%TEMP%».
- Откроется папка с временными файлами.
Способ №2. С помощью адресной строки Проводника
Для того, чтобы попасть в папку Temp в Windows 10, стоит открыть Проводник и в адресную строку ввести «%USERPROFILE%\AppData\Local\Temp» или «%TEMP%» (без кавычек).

Как очистить папку Temp на Windows 10?
О том, где находится папка Temp в Windows 10, вы узнали. Теперь можно её очистить. Для этого стоит воспользоваться следующими рекомендациями.
Способ №1. Стандартная очистка Temp
- Открываем Проводник. Нажимаем правой кнопкой мыши на диске С и выбираем «Свойства». Откроется небольшое окно. Нажимаем «Очистка диска».

- Ставим отметку возле пункта «Временные файлы» и жмём «Очистить».

- Ожидаем завершение очистки папки.
Способ №2. С помощью.bat файла
Чтобы создать.bat файл, стоит выполнить следующее:
- Жмём «Пуск», выбираем «Блокнот».
- В «Блокнот» вставляем строчку «rd %temp% /s /q md %temp%».

- Сохраняем файл как «%appdata%\microsoft\windows\start menu\programs\startup\cleantemp.bat». Таким образом, вы создаете пакетный файл, cleantemp.bat, в подменю Startup вашего Меню «Пуск». Созданный bat-файл будет загружаться автоматически.
Способ №3. С помощью Планировщика заданий
- Запускаем Планировщик заданий. Для этого нужно перейти в «Панель управления», «Администрирования» и выбрать «Планировщик заданий».

- Появится новое окно. Выбираем «Создать простую задачу». Задаем любое название задачи, а в действиях указываем «forfiles.exe /p "%TEMP%" /s /m * /d -3 /c "cmd /c del /F /Q /A @file"» и «forfiles.exe /p "%TEMP%" /s /m * /d -3 /c "cmd /c rd /S /Q @file"».
- Задаем время выполнения задачи. Папка Темп будет очищаться автоматически.
Важно отметить, что два последних способа подходят для очистки папки с временными файлами только одного пользователя. Если на вашем ПК есть несколько профилей, то очистку нужно провести для каждого профиля отдельно.
Как перенести папку Temp в Windows 10?
Чтобы каждый раз не переходить по адресу: C:\Users\ИМЯ_ПОЛЬЗОВАТЕЛЯ\AppData\Local\Temp\, папку с временными файлами можно перенести в каталог верхнего уровня, например в папку С:\Temp. Для этого выполняем следующее:
- Вызываем свойства системы. Откроется новое окно. В меню слева выбираем «Дополнительные параметры системы».

- Откроется новое окно. Переходим во вкладку «Дополнительно» и нажимаем на кнопку «Переменные среды».

- Откроется новое окно. В нем можно увидеть две переменные: TEMP и TMP. Для обеих переменных нажимаем «Изменить» и вводим новое значение переменной: «C:\Temp».

- Сохраняем результат.
После выполнения вышеуказанных действий расположение папки с временными файлами измениться.
Вирусы