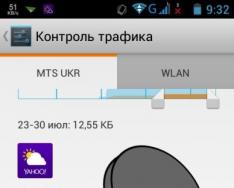Partition Assistant это программа для управления дисками и разделами дисков форматов FAT и NTFS. С помощью этого приложения Вы сможете проверить диск на ошибки, проверить поверхность диска на наличие сбойных секторов (bad sectors), изменить размер диска (увеличить или уменьшить), объединить разделы диска, создать, скрыть, форматировать и удалить разделы диска. В Partition Assistant присутствует мастер копирования диска целиком и отдельно взятого раздела диска используемого пространства и по секторам, а также мастер восстановления диска/раздела из ранее сделанной копии. Преимущество Partition Assistant в том, что это бесплатная программа для частного (домашнего) использования, а как известно средства для администрирования разделов диска стоят немалых денег.
Программа управления дисками
Используя Partition Assistant можно сделать загрузочную флешку (bootable USB drive), конвертировать носитель из NTFS в FAT32 и наоборот, изменить букву диска, удалить информацию с диска без возможности восстановления, разбить диск, расширить раздел диска за счет нераспределенного пространства или за счет другого раздела, причем расширить или сократить размер можно и системного раздела. Утилита поможет перенести текущую ОС с твердотельного (SSD) на обычный HDD и наоборот. Partition Assistant подробно расскажет Вам о всех свойствах диска - информацию о файловой системе, количестве физических секторов, общем размере, первом и последнем используемом секторе, покажет имя и точку монтирования тома. Ещё с этой программой Вы сможете восстановить MBR раздел диска.
Скриншоты программы Partition Assistant
|
|
Разбивкой жесткого диска называют процесс разделения одного диска на несколько логических дисков. В этой статье мы рассмотрим популярные программы для разбивки жесткого диска.
Операционная система Windows 7 оснащена встроенной утилитой для разбивки дисков. Для того чтобы запустить ее пройдите по пути: Пуск – Панель управления — Система – Администрирование – Управления компьютером – Управление дисками.
Запустив утилиту управления дисками, вы получите доступ ко всем необходимым функциям. Для уже существующих дисков вы можете выполнить: удаление, форматирование, изменение буквы, сжатие и удаление диска. Если к компьютеру подключен новый жесткий диск без разметки, вы сможете выполнить разбивку диска.

Если возможностей встроенной утилиты для разбивки диска вам недостаточно можете воспользоваться программами сторонних производителей.
Wondershare Disk Manager Free
Качественных бесплатных программ для разбивки диска не так много. Одной из таких программ является Wondershare Disk Manager Free. Данная программа позволяет создавать, удалять, копировать, и преобразовывать разделы. Программа обладает очень простым и интуитивно понятным интерфейсом. Благодаря чему даже отсутствие русского языка не усложнит процесс работы с программой даже для не слишком опытных пользователей. Для установки данной программы придётся пройти бесплатную и предельно простую регистрацию на сайте производителя.

Платные программы для разбивки диска
Одной из самых популярных и известных программ такого рода является Partition Magic от компании Symantec. Данная программа может работать с загрузочного диска, что значительно упрощает разбивку перед установкой операционной системы. Программа Partition Magic поддерживает работу с файловыми системами NTFS и FAT. Кроме базовых операций, таких как создание и форматирование, Partition Magic позволяет выполнять конвертирование файловых систем, изменение размеров разделов, объединение разделов.

Paragon Partition Manager
Paragon Partition Manager – мощная программа для разбивки жесткого диска, резервного копирования, и управления операционными системами. В отличие от предыдущей программы, Paragon Partition Manager обладает более широким набором возможностей и функций. Так, данная программа одна из немногих позволяющих работать с дисками для виртуальных машин (MS Virtual PC, VMware Workstation, VMware Fusion и Sun VirtualBox).

Acronis Disk Director
Acronis Disk Director – еще одна продвинутая программа для разбивки жесткого диска и управления дисками. Acronis Disk Director состоит из трех частей: модуль управления дисками, модуль Acronis Recovery Expert для восстановления потерянных данных и модуль Acronis OS Selector для управления несколькими операционными системами. Acronis Disk Director оснащен всеми необходимыми функциями для управления дисками, при этом программа поддерживает все современные файловые операционные системы.

Жёсткий диск хранит в себе все файлы на вашем компьютере. Работа каждой программы и даже самой операционной системы зависит во многом от работы вашего жёсткого диска. Поэтому важно, чтобы он находился в идеальном состоянии и был оптимизирован.
Оптимизация работы жёсткого диска в Windows 7
Оптимизация диска - это сложный процесс, включающий в себя несколько действий. Эти действия отличаются в зависимости от того, используете вы SSD-диск или HDD-диск.
Расширенная очистка диска в Windows 7
Первым шагом в оптимизации работы диска должна стать его очистка. Временные файлы и прочий мусор со временем копятся на диске и замедляют его работу. Для их удаления воспользуемся системной утилитой «Очистка диска». Делаем следующее:

Кроме этого, вы можете совершить удаление дополнительных файлов в разделе «Очистить системные файлы». Но и это ещё не всё. Вы можете получить доступ к расширенной очистке диска с помощью ввода команды в командную строку. Для этого:

Дефрагментация диска в Windows 7
Дефрагментация жёсткого диска - основа его оптимизации. Если со временем ваш диск начал работать медленнее, чем раньше, а отклик при открытии файлов и запуске программ стал значительно больше, то ваш жёсткий диск нуждается в дефрагментации. Сам по себе этот процесс заключается в перемещении фрагментов файлов друг к другу для более быстрого доступа к ним. Необходимость дефрагментации возникает в том случае, когда эти кусочки при активном использовании диска оказываются записаны на разных участках этого диска.
 В процессе дефрагментирования все красные области окажутся рядом, обеспечивая быстрый доступ к файлу
В процессе дефрагментирования все красные области окажутся рядом, обеспечивая быстрый доступ к файлу
Дефрагментацию диска следует проводить по мере необходимости. Перед дефрагментацией следует позволить утилите проанализировать фрагментированность всех разделов и выдать отчёт. Если доля фрагментированных файлов будет составлять 10% и более, то стоит их дефрагментировать, если же менее 10%, то с дефрагментацией можно повременить.
По умолчанию в операционной системе Windows 7 включена автоматическая дефрагментация. Она настроена на среду и включается ночью. Тем не менее в зависимости от вашего графика работы за компьютером этого может быть недостаточно или же процесс дефрагментации может быть прерван вами же. В таком случае необходимо запустить его вручную. Делается это следующим образом:

Стоит упомянуть, что дефрагментация - это довольно долгий процесс. Возможно, вам придётся провести в ожидании несколько часов.
Видео: как выполнить дефрагментацию диска на Windows 7
Оптимизация SSD-диска на Windows 7
Если у вас SSD накопитель, ситуация несколько иная. Он не требует проведения дефрагментации, и система учитывает это. Автоматическая дефрагментация не будет проводиться при использовании SSD-диска. Но в случае с подобным накопителем есть ряд иных действий, которые могут поспособствовать повышению скорости работы диска. И вместо того, чтобы заниматься настройкой SSD накопителя вручную, проще будет использовать специальную программу - SSD Mini Tweaker.
После скачивания программы из интернета и её загрузки сделайте следующее:

Сложная настройка вашего SSD накопителя была произведена. Разумеется, вы можете настроить большую часть этих опций самостоятельно, но это займёт гораздо больше времени. И также вы можете получить информацию о каждой опции, которую изменяет эта программа, если прочитаете справочные данные.
 В справке вы найдете информацию обо всех настройках SSD-диска
В справке вы найдете информацию обо всех настройках SSD-диска
Видео: как настроить систему под SSD при помощи SSD Mini Tweaker
Утилита «Управление дисками»
Для настройки диска вам может понадобиться доступ к системе управления дисками. С её помощью можно изменить буквенное обозначение диска, разделить диск на виртуальные тома или, наоборот, объединить их вместе, что может быть удобно для создания отдельного раздела под операционную систему. В дальнейшем это может помочь избежать потери важных данных и предоставит возможность форматирования раздела без риска удаления необходимых файлов.
 Для взаимодействия с диском используйте контекстное меню: оно вызывается нажатием правой кнопки мыши
Для взаимодействия с диском используйте контекстное меню: оно вызывается нажатием правой кнопки мыши
Для открытия диспетчера управления дисками в Windows 7 достаточно вызвать меню «Выполнить» нажатием сочетания клавиш Win+R и ввести туда команду «diskmgmt.msc».
 Введите команду «diskmgmt.msc» и нажмите «ОК»
Введите команду «diskmgmt.msc» и нажмите «ОК»
Действия в самом диспетчере производятся в основном с помощью контекстного меню. То есть достаточно выбрать необходимый диск и вызвать меню нажатием правой кнопки мыши.
Исправления ошибок с жёстким диском
Разберёмся, как решить самые распространённые ошибки из тех, что могут возникнуть с вашим жёстким диском.
Диск определяется как динамический инородный (неопределённый)
Если в диспетчере вы обнаружили, что диск определяется не как базовый, а как динамический с припиской «неопределённый» или «инородный», то, скорее всего, вы не сможете получить доступ к данным на этом диске.
 Динамический инородный диск не будет должным образом работать
Динамический инородный диск не будет должным образом работать
Исправить эту ошибку можно с помощью специальных программ. Для исправления нам понадобится преобразовать динамический диск обратно в базовый, а это можно сделать с помощью бесплатной программы TestDisk или платной Acronis Disk Director. Возможности платной программы, разумеется, куда шире, и на её примере мы и разберём этот процесс. Сделайте следующие действия:

Разумеется, если неисправность возникла на диске с установленной операционной системой, вы не сможете получить доступ к ней. Решение тут простое - вставьте диск в другой компьютер в качестве дополнительного и произведите все необходимые вам действия, а затем верните его на место, когда работа диска будет восстановлена.
Видео: работа с программой Acronis Disk Director
Windows 7 обнаружила неисправность жёсткого диска
Если при какой-либо проверке система выдала сообщение о неполадках в работе жёсткого диска, первое, что вы должны сделать, создать резервную копию необходимых файлов. Пока ваш диск ещё функционирует, скопируйте все необходимые файлы с диска на другой накопитель или залейте их в облако. В дальнейшем это может помочь вам спасти эти файлы, если проблемы усугубятся.
Определить, с каким именно диском у вас проблема, вы можете, внимательно изучив сообщение об ошибке. Там будет указано буквенное обозначение виртуального раздела диска.
 Внизу уведомления вы увидите буквенное обозначение диска
Внизу уведомления вы увидите буквенное обозначение диска
Ошибка могла возникнуть по следующим причинам:
- неполадки появились непосредственно с самим накопителем. Это может быть следствие его физического повреждения или загрязнения. В таком случае рекомендуется отдать ваш накопитель в сервисный центр для диагностики и исправления неполадок;
- проблемы с операционной системой. В случае повреждения тех или иных системных файлов вирусами ошибка может появляться сама по себе без причин на то со стороны диска. В таком случае рекомендуется проверить систему антивирусными программами, а затем совершить восстановление повреждённых файлов с помощью установочного диска.
Вне зависимости от причин проблемы, лучшее, что вы можете сделать, заранее сохранить ваши файлы. Если же сообщение об ошибке продолжает появляться, и вы хотите избавиться от него, вы можете отключить систему диагностики диска. Делается это следующим образом:

Форматирование диска для установки операционной системы Windows 7
Для более эффективной работы диска при переустановке Windows рекомендуется проводить его форматирование, то есть полную очистку диска от файлов на нём. Отформатировать диск можно прямо во время установки Windows 7. Обязательно сделайте резервные копии всех необходимых файлов, так как при форматировании они будут полностью удалены. Чтобы начать форматирование:

Таким образом, форматирование проводится быстро и без особых изысков. Кроме этого, имеется возможность выполнить форматирование с помощью специальных программ. Например, такая возможность есть в упомянутой выше программе Acronis Disk Director. Программа должна быть записана на диск, а сам диск выбран в качестве устройства загрузки. Это можно сделать в меню Boot BIOS или нажатием соответствующей клавиши при включении компьютера (зависит от версии вашего BIOS).
 В качестве первого Boot-устройства установите CD/DVD
В качестве первого Boot-устройства установите CD/DVD
После того, как диск с программой будет загружен, делаем следующее:

Программы для работы с дисками
Существует множество программ, которые могут помочь вам в оптимизации, очистке или в других действиях с вашими накопителями. Разберём возможности некоторых из них.
Программа для очистки диска CCleaner
Очистка диска включает в себя удаление временных файлов и установленных приложений по выбору пользователя. Хорошая программа по очистке может удалять кэш вашего браузера и временные файлы различных программ, проводить диагностику системы. И одной из лучших программ в этой области является CCleaner. Эта программа имеет следующие возможности:
- автоматизация очистки системы;
- полностью безвредная и безопасная очистка временных файлов, а также анализ повреждений реестра и его исправление;
- работа со всеми популярными браузерами.
Интерфейс программы прост и удобен, подойдёт для новичков, которые желают регулярно очищать свой компьютер от мусора. Кроме того, бесплатная версия программы не урезана в функциональности и имеет те же возможности, что и платная.
CCleaner поможет вам настроить автозагрузку приложений, что также ускорит работу компьютера.
 CCleaner - популярная программа для очистки дисков
CCleaner - популярная программа для очистки дисков
Видео: программа CCleaner и её основные функции
Программа для клонирования жёсткого диска EaseUS Disk Copy
Под клонированием в этом случае подразумевается перенос информации с одного диска на другой. Это может быть крайне полезно при переустановке системы. Программа EaseUS Disk Copy является отличным бесплатным решением для этой задачи. Она отличается:
- возможностью работать с любой операционной системой;
- поддержкой дисков объёмом до терабайта;
- высокой скоростью клонирования;
- простым интерфейсом для начинающих пользователей;
- поддержкой динамических дисков.
В целом она отлично справляется с задачей, для которой создана, и её единственным серьёзным минусом можно назвать отсутствие русского языка в программе.
 EaseUS Disk Copy - программа для клонирования дисков
EaseUS Disk Copy - программа для клонирования дисков
Восстановление разделов диска с помощью программы Starus Partition Recovery
В случае повреждения раздела жёсткого диска помочь может одна из специальных программ для восстановления - Starus Partition Recovery. Она хорошо справляется с этой задачей. Основные возможности этой программы:
- глубокое сканирование диска на предмет повреждений;
- восстановление разделов, которые были повреждены или удалены;
- восстановление информации на любом типе носителей;
- комплексный анализ диска.
Программа считается простой и эффективной в кругу пользователей.
 Starus Partition Recovery может восстановить повреждённые разделы вашего диска
Starus Partition Recovery может восстановить повреждённые разделы вашего диска
Программа для эмуляции дискового привода DAEMON Tools
Если вы собрались переустанавливать систему, вам не обойтись без гибкого инструмента для создания виртуальных дисков. Программа DAEMON Tools Lite или другая версия программы DAEMON Tools поможет вам создать установочный диск или сделать виртуальные диски. Также программа даёт возможность создания нескольких виртуальных приводов сразу и их одновременного использования.
Работать в этой программе просто, а ограничения бесплатной версии программы не слишком заметны.
 DAEMON Tools - программа для создания и использования виртуальных дисков
DAEMON Tools - программа для создания и использования виртуальных дисков
Видео: обзор программы DAEMON Tools Lite
Важно знать, как настроить свой жёсткий диск для эффективной работы. Процесс оптимизации диска не разовый и действия по улучшению его работы должны производиться время от времени на протяжении всего срока эксплуатации устройства. Теперь вы знаете, как легко и просто можно улучшить работу своего диска с операционной системой Windows 7.
Добрый день!
Очень многие пользователи, почему-то, считают, что сердцем компьютера является процессор (для некоторых любителей игр - видеокарта). Но чисто на мой взгляд - самая главная железка в компьютере/ноутбуке - это жесткий диск (HDD).
Какая бы поломка железа не была (если она не связана с диском) - заменив и отремонтировав оную, Вы восстановите свою работу и продолжите ее, как ни в чем не бывало.
А вот если "полетит" жесткий диск - то восстановить данные далеко не всегда просто... Ладно лирики, на этой страничке я хочу собрать самые нужные и полезные программы для работы с жестким диском. Привожу только самые востребованные и актуальные программы, которыми не раз и не два пользовался сам.
Очень мне нравится эта утилита за свою наглядность и ориентированность на начинающих пользователей. Всё, что вам нужно сделать - это установить программу, через некоторое время вы узнаете:
- состояние о "здоровье" вашего диска в процентном выражении;
- состояние о его производительности;
- температуру;
- сколько фактического времени он отработал (не путать с возрастом и датой изготовления).

Утилита работает в постоянном режиме (свернута в трее, рядом с часами), и при появлении тревожных сигналов - Вас вовремя известит. Что еще нужно для диагностики не искушенным пользователям?!
Прим. : поддерживается не только работа на ПК, но и на ноутбуках, нетбуках и пр. Также поддерживаются SSD диски.
Одна из самых прославленных утилит для тестирования и диагностики дисков. Программа позволяет проводить тестирование: HDD, FDD, CD/DVD, USB/Flash/SCSI.
Основные функции:
- просмотр полной информации о накопителе;
- поддержка IDE/SATA контроллеров;
- тесты для проверки "механики" диска;
- SMART-монитор;
- низкоуровневое форматирование и многое другое.

Вообще, должен признать, что программа не очень дружелюбна и проста для начинающих пользователей. Использовать ее нужно с осторожностью - здесь, как никогда, правильно: "не знаешь - не нажимай!".
Сайт разработчика: http://mhddsoftware.com/
Очень популярная бесплатная программа для диагностики жестких дисков. Позволяет производить довольно точную диагностику мех. части накопителей, просматривать SMART-атрибуты, лучить дефектные сектора (прим.: бэд-блоки), есть в ее составе различные тесты, и др. полезные функции.

Отличная программа для тестирования дисков. Главное ее преимущество перед MHDD и Victoria (рассмотренных выше) - поддержка всех дисков с самыми разнообразными интерфейсами: ATA/ATAPI/SATA, SSD, SCSI и USB.
Кстати, программа не работает из-под Windows, для ее запуска необходимо записать загрузочный носитель (флешку или CD/DVD диск), и загрузившись с него, запустить утилиту.

Очень качественная утилита для проверки HDD и SSD на битые сектора, просмотра S.M.A.R.T., для настройки спец. параметров (управление питанием, регулировка акустического режима и т.д.).
Температуру жесткого диска можно вывести на панель задач (чтобы быть в курсе, как идут дела ☺).

Поддерживаемые накопители:
- HDD с интерфейсом ATA/SATA, SCSI, USB, FireWire или IEEE 1394;
- SSD с интерфейсом ATA/SATA;
- RAID массивы с ATA/SATA/SCSI интерфейсом;
- Flash накопители с интерфейсом USB.
Достойная программа для отслеживания состояния жестких дисков, поддерживающих технологию S.M.A.R.T.
Программа отображает детальную информацию о ваших дисках: интерфейс, общее время работы, прошивка, серийный номер, стандарт, позволяет управлять AAM/APM настройками, (полезно, когда ваш накопитель сильно шумит), выводит параметры S.M.A.R.T. (ошибки чтения, время поиска дорожки, количество циклов включения-выключения, производительность, запуски/остановки шпинделя, ошибки секторов и др.).

Очистка HDD от мусора
Advanced SystemCare
Одна из лучших программ для очистки компьютера от мусора, исправления ошибок, правки реестра, удаления неверных ярлыков и т.д. Позволяет за несколько минут привести в порядок вашу Windows и сделать ее работу существенно быстрее.
Пользоваться программой очень просто: достаточно установить и запустить. В моем примере ниже я так и сделал - оказалось, что проблем хватает (хотя, регулярно пользуюсь мастерами для очистки от Windows...).

Также обратите внимание, что после установки Advanced SystemCare - в верхнем правом углу экрана появляется специальный менеджер: показывает текущую загрузку ЦП и ОЗУ (в процентах). Благодаря этому менеджеру - можно делать скриншоты, смотреть загрузку диска, памяти, процессора, выполнить быструю очистку, диагностику. В общем-то, заменяет собой диспетчер задач...


CCleaner
Бесплатная утилита для комплексной очистки вашей Windows. Чистит разный мусор: временные ненужные файлы, "остатки" от удаленных программ, историю просмотров в браузерах (поддерживаются все популярные: Firefox, Opera, Chrome и т.д.).
Есть портативная версия: которая не нуждается в установке. Программа работает во всех популярных версиях Windows: XP, 7, 8, 10.

Wise Disk Cleaner
Эта программа позволяет провести глубокую очистку вашей системы Windows и жесткого диска от разнообразного мусора. Столько мусора, сколько найдет Wise Disk Cleaner - не найдет больше ни одна утилита!
Помимо основного своего назначения, в программе есть встроенный дефрагментатор. Очень хорошо сказывается на отзывчивости и производительности жесткого диска дефрагментация, проведенная после чистки.
В Wise Disk Cleaner удобный и приятный интерфейс: сверху расположены все основные вкладки, нажав на одну из них - можно быстро выполнить текущее задание. В общем, одни положительные эмоции от такого софта ☺!

Форматирование, разбивка - работа с разделами
Очень удобная и многофункциональная программа для работы с жесткими дисками. Ее возможностей более чем достаточно для обычного пользователя, тут вам: изменение размера раздела (без форматирования), перемещение раздела диска, соединение (слияние) разделов (без потери информации), удаление раздела, форматирование, мастер резервного копирования, мастер мигрирования с HDD на SSD и многое другое.
Что особо заслуживает внимания: все операции с дисками выполняются с помощью пошагового мастера, который на каждом этапе подскажет, что и для чего используется. Также большинство операций с дисками происходит без потери данных (если программа не предупредила об ином).

Aomei Partition Assistant - что можно сделать с разделом HDD
Acronis Disk Director
Очень мощный и надежный инструмент для управления дисками и томами на компьютере. Основные функции: разбивать и объединять тома диска, форматирование дисков (поддерживаются все популярные файловые системы: FAT16, FAT32, NTFS, Exts, Ext3, Reiser3, Linux или SWAP), восстановление случайно удаленных томов, возможность загрузки программы в автономном режиме (без использования Windows - для этого нужно заранее подготовить загрузочную флешку) и др.

MiniTool Partition Wizard
Очень удобный комбайн для работы с жестким диском: позволяет выполнить весь перечень операций, который только может понадобиться рядовому пользователю ПК.
Основные функции:
- мастер миграции Windows на другой диск/раздел (удобно, например, при переносе Windows с HDD на SSD);
- мастер копирования раздела;
- мастер восстановления;
- объединение, форматирование, разбиение, удаление разделов;
- поддержка русского языка;
- работает во всех популярных Windows: 7, 8, 10.

EASEUS Partition Master Free
Лучшее бесплатное решение для Windows 10/8.1/8/7/Vista/XP, которое поможет создавать, удалять, менять размер, переносить, расширять, разбивать, форматировать, клонировать разделы любых дисков: HDD, SSD, USB-носители (флешки, диски и пр.), карты памяти, и другие носители информации.
Программа позволяет менять файловую систему (с FAT32 на NTFS) без потери данных, менять разметку диска MBR на GPT или обратную операцию - GPT разметку диска на MBR (также без потери данных).
В общем-то, удобный и незаменимый менеджер для работы с дисками (уж точно поудобнее встроенного в Windows мастера...).

Дефрагментация
Если при открытии каких-нибудь файлов с диска - Ваш ПК начал задумываться, делает это медленно и не сразу, то в самом безобидном случае - виной тому фрагментация . Чтобы исправить сие безобразие, нужно провести обратную операцию - дефрагментацию (такая вот тавтология ☻).
Дефрагментация - процесс оптимизации хранения информации на диске, чтобы обеспечить непрерывную последовательность кластеров. В общем-то, если отступить от непонятных терминов, то после дефрагментации ваш диск начинает работать быстрее: ускоряется чтение, запись файлов. Благодаря этому, ваши программы становятся отзывчивее, становится приятнее работать за таким ПК!
В Windows, кстати, есть и свой мастер дефрагментации, но на мой взгляд - работает он далеко не идеально... Поэтому приведу парочку нужных утилит.
Auslogics Disk Defrag
Несмотря на свой компактный размер - эта утилита даст фору множеству конкурентов! Программа работает очень быстро, оптимизирует файловую систему, за счет чего происходит ускорение вашей работы. Стоит ли говорить, что программу используют более 11 млн. пользователей по всему Миру!
Основные функции:
- дефрагментирует файлы и не занятое место на HDD;
- особое внимание при дефрагментации уделяется системным файлам (что сказывается на производительности);
- можно дефрагментировать конкретные файлы (не много программ, где есть данные фишка);
- возможность работы в фоне (т.е. незаметно для Вас);
- бесплатная для домашнего использования!

Бесплатная и небольшая утилита для дефрагментирования HDD, USB-дисков, карт памяти, дискетах. Кстати, в программе очень удобна сделана настройка времени запуска - можно настроить расписание работы так, чтобы диск анализировался и дефрагментировался, когда Вы не работает за ПК.
Основные функции MyDefrag:
- имеется версия, работающая из командной строки (не нуждается в установке);
- 2 алгоритма для проведения дефрагментации;
- есть планировщик (расписание) заданий;
- стандартная версия программы автоматизирована и не отнимет у Вас ни минуты времени на настройку.

Бесплатный дефрагментатор от производителя утилиты CCleaner (компания Piriform Ltd). Программа позволяет работать как с целым разделом диска, так и с отдельными файлами и папками.
После анализа нужного раздела жесткого диска: программа отобразит список фрагментированных файлов. Можете выбрать те, которые нужны, и Defraggler быстро оптимизирует их расположение. В результате, не теряете время на дефрагментацию всего диска целиком (в общем-то, в некоторых случаях очень удобно!).

Страничка будет пополняться новым софтом по мере работы с сайтом.
Дополнения по теме статьи - приветствуются!
Часто для работы с винчестером недостаточно стандартных инструментов, предлагаемых системой. А поэтому приходится прибегать к более эффективным решениям, позволяющим получить подробную информацию об HDD и его разделах. Рассматриваемые решения в данной статье позволят ознакомиться с операциями, применяемыми к накопителю и его томам.
Благодаря своему инструментарию AOMEI Partition Assistant является одним из лучших программ в своем роде. Широкий функционал позволит провести эффективную настройку томов жесткого диска. Кроме того, программа дает возможность проверить конкретный раздел на наличие ошибок. Одна из интересных особенностей – это перенос ОС со всем установленным ПО на другой жесткий диск или SSD.

Поддерживается и запись файла-образа на USB-устройство. Интерфейс наделен приятной графической оболочкой. Несмотря на большое количество полезных функций, программа доступна для бесплатного использования, что делает её ещё более востребованной. При этом, есть возможность скачать русскоязычную версию.
MiniTool Partition Wizard
Данное ПО имеет мощный функционал, позволяющий объединять, разделять, копировать разделы, и ещё ряд функций. MiniTool Partition Wizard абсолютно бесплатная и доступна только для некоммерческого использования. В программе предоставляется возможность изменить метку диска, а при создании раздела — размер кластера.

Операция теста поверхности позволяет обнаружить неработоспособные сектора на HDD. Возможность осуществлять конвертацию ограничивается лишь двумя форматами: FAT и NTFS. Все инструменты для работы с томами диска размещены очень удобным способом, поэтому даже неопытный пользователь не запутается.
EaseUS Partition Master
Программа, открывающая множество возможностей при работе с винчестером. Среди основных: клонирование диска и импорт ОС с HDD на SSD или же наоборот. Partition Master позволяет скопировать раздел целиком — такая функция подойдёт для необходимости в создании резервной копии одного раздела на другой.

У программы удобный интерфейс, в котором все операции находятся в левом блоке — это позволяет быстро найти нужную функцию. Особенность EaseUS Partition Master в том, что с её помощью можно скрыть конкретный том путём удаления на нём буквы. Создание загрузочной ОС – ещё один интересный и полезный инструмент.
Eassos PartitionGuru
Удобство работы с Eassos PartitionGuru достигается в первую очередь благодаря простому оформлению. Все инструменты располагаются на верхней панели. Отличительная черта заключается в возможности соорудить виртуальный RAID массив. Для этого от пользователя всего лишь требуется подключить к ПК накопители, из которых уже сама программа сконструирует RAID.

Имеющийся редактор секторов позволяет осуществлять поиск нужных секторов, а в правом блоке панели отображаются шестнадцатеричные значения. К сожалению, ПО поставляется в англоязычной триал версии.
Macrorit Disk Partition Expert
Приятный интерфейс отображает функционал, который разбит на разделы. Программа дает возможность сканировать ПК на наличие битых секторов, причём можно настроить проверяемое дисковое пространство. Доступна конвертация форматов NTFS и FAT.

Macrorit Disk Partition Expert можно использовать бесплатно, но только в англоязычной версии. ПО подойдёт для людей, которым нужно провести быструю настройку жесткого диска, а вот для более эффективной работы рекомендуется воспользоваться аналогами.
WonderShare Disk Manager
Программа для осуществления различных операций с жестким диском, позволяющая качественно восстановить данные. По сравнению с другим подобным ПО, Macrorit Disk Partition Expert позволяет провести глубокое сканирование разделов на наличие утраченной информации.

Выполнять операции обрезки и объединения томов жесткого диска можно без потери хранящихся на нем файлов. Прочие инструменты позволят скрыть раздел при необходимости или же совершить конвертирование файловой системы.
Acronis Disk Director
Acronis Disk Director является одной из самых мощных программ с набором функций и операций для управления разделами жесткого диска и не только. Благодаря возможностям данного ПО от Acronis пользователи могут восстанавливать утраченные или удалённые данные. Кроме всего прочего, есть возможность проводить дефрагментацию тома, а также проверять его на наличие ошибок файловой системы.

Применение технологии зеркала позволяет сохранять резервную копию раздела, выбранного пользователем. Acronis Disk Director предлагает использовать редактор диска, что дает возможность найти утерянный кластер с учётом того, что среда выполнения данной операции отображает шестнадцатеричные значения. Программу можно смело использовать в целях проведения максимально эффективной работы с HDD.
Partition Magic
Программа, позволяющая проводить основные операции с жестким диском. Интерфейс во многом напоминает стандартное приложение Проводник ОС Windows. При этом, среди инструментов, расположенных в графической оболочке, легко найти необходимый. Преимущественная особенность Partition Magic заключается в том, что она позволяет выбрать несколько активных разделов, каждый из которых имеет свою отдельную ОС.

Можно также воспользоваться услугами конвертирования файловых систем, среди них поддерживаются две: NTFS и FAT. Без потери данных можно изменять размер тома и объединять разделы.
Paragon Partition Manager
Paragon Partition Manager радует пользователей интересным набором функций и целями их применения. Одна из них – это подключение образа виртуального диска. Среди них поддерживаются файлы-образы VirtualBox , VMware и других виртуальных машин.

Достойна внимания функция, которая позволяет совершать конвертирование форматов файловых систем HFS+ в NTFS и наоборот. Прочие операции являются основными для разделов: обрезка и расширение. Большое количество настроек, предоставленных программой, позволят настроить весь функционал по своему вкусу.
Рассмотренные программные решения имеют уникальный потенциал, каждый в своем роде. Мощный инструментарий разрабатываемого ПО дает возможность экономить дисковое пространство и продлевать работоспособность жесткого диска. А функция проверки HDD на наличие ошибок позволяет предотвратить критичные погрешности в работе накопителя.
Интернет