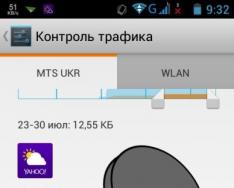И так прочитана первая статья " ", неисправность мыши определена.
Значит займемся "", ремонт несколько сложнее, и нам нужна в качестве донора, либо нерабочая, либо самая дешевая компьютерная мышь, переключатели у всех практически идентичны.
2. МЫШЬ перестала отзываться на клики или делает это через раз, как правило левая кнопка мыши, как наиболее нагруженная. Сам в азарте жму на неё не по детски, хотя результат никак не зависит от силы нажатия клика. Вот микропереключатель мышки и не выдерживает, или исчерпал положенное число кликов. Проверка. Крутим, вертим, скручиваем провод, курсор оживает, значит все таки провод. Компьютерная мышь находится в абсолютном покое, провод зафиксировали, (что бы исключить влияние, если всё таки перетёрты провода), пробуем аккуратно кликать, есть пропуски, значит переключатель. Периодический пропуск кликов компьютерной мыши, может и вообще на них не реагировать. Значит не работает кнопка.
Эта неисправность мыши, в ремонте несколько сложнее, и для ремонта мыши нам понадобится любая (цена не имеет значения) подойдёт и неисправная мышь, в качестве донора запчастей, правая кнопка на ней наверняка работает, ну или боковая.
Не удивляйтесь, если в одинаковых компьютерных мышках, с виду и по серии, будет различная начинка, технологии не стоят на месте. Так что с взаимозаменяемостью, проблемы. То есть один блок, на другую элементарно не перебросить. Если раньше провода вставлялись в разъем папа-мама, то сейчас везде пайка. На последних так вообще, припаять переключатель проблема, которым от роду полгода-год, если у Вас такая то о ней "Как отремонтировать оптическую или лазерную мышь. сори пока ещё пишу"
В конце статьи "Ремонт мыши, не работает кнопка мыши
". Придется нарисовать рисунок, фото нет, и может у кого есть простой способ пайки. Отвлеклись.
Разбираем мышь для ремонта, как написано в " ".
Разобрали мышь, внимаем плату, шурупы все откручены
На нашей мыши нам и придется тренироваться паять не перегревая, переключатель на ней уже сломан. Нагреваем ножки микропереключателя и, поддев ножом (или потянув пальцами с обратной стороны), отпаиваем его (делаем всё одновременно и быстро ).

Оттягиваем переключатель, одновременно нагревая ножки
Не перегревая переключатель, здесь ещё можно ошибаться, на доноре работаем как минеры без ошибок.

Нагревая ножки оттягиваем, то одну то другую сторону
Берем любую старую мышь, сравниваем переключатели по высоте: если одинаковы все проще. Если различаются, значит та, что выше, состоит из двух половинок.

Если кнопка мыши высокая, удаляем проставку
Одна из которых - проставка. Сняв проставку, микропереключатель подойдёт вместо вашего. На старых компьютерных мышах, в основном высокие. Торчащие ножки с обратной стороны платы, загибаем (иначе не сядет в свое место). Я видел только переключатели двух видов, с проставкой и без неё, из переключателя с проставкой можно сделать переключатель любой высоты (меняя проставки как шайбы).
Отпаиваем от старой мыши за сто рублей микропереключатель (осторожно! Перегреете - работать не будет (он пластмассовый). Тогда отпаивайте второй со старья- в конце концов, получиться!). И припаиваем его к нашей "любимой" (неважно сколько она стоит, привычка знаете ли). Когда припаиваем микропереключатель, много олова не капаем, может на подошве мешаться. Но и не мало, припой также служит для фиксации микропереключателя, за красотой не гонимся, всё равно невидно, (если от кликов переключатель разболтается, опять придется мышь разбирать)! Переключатель держит только олово. Не перегретый переключатель, издает характерный щелчок, клик. Смотрим фото.

Не очень красиво, но работает
Получилось не очень красиво, но всё работает на ура (это уже вторая трепанация мыши). Ремонт мыши, не работает кнопка мыши. Теперь любимый, ну и надеюсь, недешёвый (с дешевым не заморачивайтесь) игровой грызун с вами навечно. Как писал выше, все манипуляции я один раз проделал простой отверткой. В пайке дуб дубом. Перепаянного микропереключателя хватает почти на год активного юзания, проверено практикой. Вчера только компьютерная мышь у другана крякнула, если бы работала, то не было бы статейки. Может кому-то поможет. Да, и ещё , есть еще одна ма-а-а-ленкая неисправность, но про неё до кучи в "Как отремонтировать оптическую или лазерную мышь" , а то и так много накатал.
Надеюсь "Ремонт мыши, не работает кнопка мыши" и " а так же экзотические неисправности компьютерной мыши , кому то поможет оживить компьютерную мышь.
Пишите комменты, отвечу. А пока до встречи!!!
Несмотря на то что большинство компьютерных манипуляторов или мышек является универсальным типом устройств, иногда с ними могут наблюдаться достаточно серьезные проблемы. Одной из самых распространенных считается ситуация, когда левая кнопка мыши не работает или работает не так, как положено (через раз, вызывает контекстное меню и т. п.). Почему так происходит, и как исправить ситуацию, далее мы рассмотрим максимально подробно.
Не работает левая кнопка мыши: в чем причина?
Говоря о том, что может стать причиной такого явления, в первую очередь следует отметить неполадки с самим устройством. Действительно, разного рода механические повреждения способны спровоцировать возникновение ситуаций, когда левая кнопка мыши работает через раз. Однако первопричиной, как ни странно, это может быть далеко не всегда.
Достаточно часто проблемы могут состоять в драйверах устройства. Правда, большей частью это относится к игровым манипуляторам, для которых нужно устанавливать достаточно специфичное управляющее программное обеспечение. Но и со стандартными устройствами такое тоже может случаться.
Не менее распространенными являются проблемы неправильного подключения или даже ситуации, когда блокирование срабатывания мыши производится на программном уровне. Для большинства таких случаев более или менее подходящее решение по восстановлению работоспособности устройства найти можно. Попробуем рассмотреть некоторые из них. О вирусах не говорим, поскольку такие случаи можно встретить очень редко, хотя их воздействие и не исключается.
Изменение подключения манипулятора
Итак, исходим из того, что левая кнопка мыши не работает. Что делать для устранения проблемы?
Для начала попробуйте просто перезагрузить компьютер или переподключить мышь, если она относится к USB- или беспроводному типу, в другой порт. Для устройств стандарта PS2 повторное включение нужно производить только при отключенном питании, а для USB-модификаций манипуляторов сделать это можно, как говорится, прямо на ходу. Но это только самое простое, что может быть, и обычно проблема скрыта гораздо глубже.
Настройка энергосбережения и схемы электропитания
Давайте же посмотрим, что можно сделать, если левая кнопка мыши не работает или работает не в том режиме (скажем, для двойного клика нужно производить более двух нажатий, или реакция на нажатие кнопки отсутствует вообще).

Предлагаемое решение касается только USB-устройств и для манипуляторов обычного типа неприменимо:
- Для начала, чтобы пока не предпринимать никакие действия с драйверами, необходимо вызвать «Диспетчер устройств» (devmgmt.msc в меню «Выполнить»).
- Найти там все устройства Generic USB Hub и корневые USB-концентраторы (их может быть несколько).
- Для каждого просмотреть раздел свойств с переходом на вкладку управления электропитанием.
- Если напротив пункта отключения устройства для экономии энергии установлена галочка, ее необходимо убрать, после чего сохранить установленные опции и для верности произвести рестарт системы.
Иногда бывает и так, что левая кнопка мыши не работает из-за некорректно установленных параметров в текущей схеме электропитания, что более характерно для ноутбуков.

В этой ситуации необходимо:
- зайти в соответствующие настройки, используя для этого «Панель управления» или меню ПКМ на значке батареи;
- раскрыть дополнительные параметры;
- в опциях временного отключения USB-портов выставить запрет.
Отключение задержки тачпада на ноутбуке
На лэптопах такая проблема очень часто связана с тем, что на срабатывание кнопки мыши (необязательно левой) оказывает влияние включенный тачпад. Его следует отключить, либо используя для этого сочетания клавиш на основе кнопки Fn, либо непосредственно в настройках параметров манипулятора, которые находятся в соответствующем разделе «Панели управления».
Аналогичную процедуру можно произвести и в «Диспетчере устройств», выбрав для тачпада отключение.
Что делать, если левая кнопка мыши работает, как правая?
Если же проблема состоит в том, что левая кнопка почему-то вызывает контекстные меню, а не срабатывает на операции выделения или ввода, то, по всей видимости, каким-то образом были изменены настройки мыши, касающиеся смены кнопок.

Для устранения проблемы используйте «Панель управления» и раздел настройки мыши. Здесь нужно снять флажок с пункта обмена назначения кнопок, если он там установлен.
Что может быть еще?
На всякий случай посмотрите, не установлено ли у вас какое-то дополнительное программное обеспечение для управления мышью или для переназначения кнопок. Оно также может вызывать появление таких ситуаций.
Наконец, если вообще ничего не помогает, в «Диспетчере устройств» просто удалите мышь из списка, а затем выполните перезагрузку системы. Очень может быть, что Windows при рестарте инсталлирует нужные драйвера заново, и проблема отпадет сама собой.
Но, если и после этого ничего не изменится, проверьте манипулятор на работоспособность на другом ПК, а при необходимости, сдайте в ремонт или купите новый. Благо, сейчас такие устройства стоят недорого.
Мышь - основной элемент управления курсором и подачи различных команд компьютеру или ноутбуку.
Любые перебои в работе этого устройства серьезно снижают производительность даже в самых простых текстовых программах, не говоря уже о работе в графических редакторах, где большая часть операций выполняется посредством мышки.
Причин возникновения неисправностей левой кнопки мыши может быть несколько, и все их можно разделить на три группы:
- Механические повреждения, наличие пыли и грязи под кнопкой, физический износ отдельных элементов мыши;
- Технические - повреждение провода, плохой контакт в разъеме, неработающий USB- порт и т.п.;
- Программные - повреждение драйверов или сбои в настройках операционной системы.
Устранение технических неисправностей
Если не работает левая кнопка мыши или работает через раз, для начала следует убедиться, что проблема не носит технический характер.
Для этого:
- Попробуйте подключить мышку к другому USB-порту, система должна «увидеть» ее через несколько секунд;
- Проверьте состояние провода. Он только с виду кажется достаточно толстым и прочным, на самом деле внутри находится несколько тончайших проводников толщиной с волос. В процессе интенсивной эксплуатации целостность провода может быть нарушена. Внимательно проверьте провод на наличие надломов и сдавленных участков. Если дома есть кот или другой питомец, не исключено, что он попробовал провод на зуб;
- При наличии возможности подключите проблемную мышь к другому компьютеру/ноутбуку.
- Если мышь будет корректно работать на другом устройстве, то следует искать решение проблемы в настройках ПК.
Устранение программных несостыковок
Если мышь отлично работает на другом устройстве, решить проблему можно за пару минут, зайдя в настройки компьютера.
Для этого:
- Проверьте настройки в Диспетчере устройств. Если не работает левая кнопка мыши в Windows 10, то вполне возможно, что причиной отказа является включенный режим энергосбережения. Данный режим может распространяться в том числе и на контроллер USB-портов.
- Чтобы проверить эту версию, в Диспетчере устройств откройте вкладку «Контроллеры USB» , затем перейдите в пункты «Generic USB Hub» и «Корневой USB- концентратор» .
- Последовательно откройте каждый из них и перейдите в раздел «Управление электропитанием» , где уберите галочку напротив пункта «Разрешить отключение этого устройства для экономии энергии» . Аналогичные действия проведите для каждого USB-контроллера.
В Панели управления проверьте настройки электропитания.
- Чтобы найти эту вкладку, забейте в поисковую строку(поиск в Windows) фразу «Настройки электропитания» .
- В появившемся окне откроется список планов, один из которых будет отмечен как основной (используемый системой в данный момент). Зайдите в настройки основного плана (кнопка «Изменить параметры плана «) и выберите пункт «Изменить дополнительные параметры питания «.
- В настройках выберите подпункт «Параметр временного отключения USB-порта » и откажитесь от данной опции, выбрав параметр «Запрещено».
Проверьте настройки тачпада на ноутбуке.
В 10-й версии Windows операционка может блокировать работу компьютерной мыши, если пользователь продолжительное время работает с клавиатурой. Чтобы устранить проблему, следует заглянуть в настройки тачпада и отказаться от функции задержки.
Механические повреждения
Далее следует проверить мышь на предмет наличия механических повреждений. К этому пункту следует переходить в последнюю очередь, поскольку для проведения диагностики устройство придется полностью разобрать.
Как правило, перебои в работе кнопок при загрязнении или износе микропереключателя возникают постепенно: сначала кнопка срабатывает через раз , затем требуется более сильное нажатие, а затем компьютер и вовсе перестает реагировать на команды мышки.
Если причина в загрязнении микропереключателя, то для устранения проблемы достаточно разобрать мышь и очистить все элементы управления.
Если микропереключатель износился, потребуется его замена. В случае с дешевой мышкой за 250-500 рублей это не всегда имеет смысл - проще купить новую с гарантией. Совсем другое дело, когда речь идет о дорогом игровом девайсе стоимостью несколько тысяч - в этом случае любимую мышку можно отремонтировать.
Для этого достаточно купить новый микропереключатель, стоимость которого не превышает 100-200 рублей (желательно сразу приобретать деталь с повышенным ресурсом).
Ремонтируем плохо работающие кнопки на мышке своими руками
Основная причина, по которой перестают работать кнопки мыши - износ (поломка) микропереключателя. Чтобы отремонтировать компьютерную мышь, в данном случае достаточно просто заменить проблемный элемент.
Для этого понадобятся следующие детали и инструменты:
- Новый микропереключатель (крайне желательно приобретать «родную» деталь);
- Тонкая плоская отвертка;
- Малая крестовая отвертка;
- Пинцет;
- Паяльник + припой;
- Бокорезы.
Порядок действий следующий:
- Разбираем корпус мышки. Основные винты в большинстве случаев спрятаны за глайдами (скользящими «ножками»), поэтому эти накладки нужно снять. Сделать это легко при помощи тонкой плоской отвертки - нужно лишь аккуратно подцепить накладку у основания. После ремонта глайды вернутся на свое место, поэтому их на время следует отложить в сторону. Когда все винты откручены, можно снимать верхнюю крышку.
- Снимаем плату. Для этого нужно открутить несколько винтиков (обычно их 5-7), снять колесико прокрутки и отсоединить 2 контакта при помощи пинцета.
- Выпаиваем старый микропереключатель. Для этого рекомендуем воспользоваться маленькой плоской отверткой. Ее вставляем между основной платой и микропереключателем, и начинаем прогревать контакты, постепенно продавливая отвертку под переключатель.
- Очищаем посадочные отверстия от старого припоя. Делать это удобно при помощи шила или толстой иглы.
- Впаиваем новый микропереключатель - просто вставляем его в отверстия и слегка прихватываем паяльником. Выступающие «усики» контактов микропереключателя аккуратно отрезаем бокорезами.
- Очищаем верхнюю часть корпуса мышки от грязи и пыли.
- Собираем мышку, приклеиваем на место «ножки».
ВИДЕО ОБЗОР РЕМОНТА
Вот и все, мышка полностью готова к работе!
В течение дня активный пользователь компьютера нажимает на левую кнопку мышки десятки тысяч раз, если он занят обычной офисной работой. Механизмы в манипуляторе готовы к этому, и выход из строя мышки по причине сломанной кнопки – это большая редкость. При этом возможны ситуации, когда нажатие на левую кнопку мышки не приводит к желанному действию. Иногда подобная проблема может наблюдаться только при двойном или тройном нажатии, которые предполагаются к использованию в операционной системе Windows. Ниже мы приведем советы, что делать, если не работает левая кнопка мыши.
Диагностика компьютерной мыши
Если не работает левая кнопка мыши, нужно первым делом убедиться, что проблема не связана с механическим или электронным повреждением манипулятора. Даже если кнопка «щелкает», как и раньше, команда может не срабатывать по причине сбоев в компонентах платы мыши. Чтобы убедиться в данном предположении или его опровергнуть, нужно проверить работу мышки на другом компьютере.
Важно: При подключении USB-мыши к новому компьютеру, нужно будет подождать некоторое время, пока Windows определит манипулятор и установит необходимые драйвера для его работы.
Если мышка работает на стороннем компьютере, можно продолжать ее тестирование на PC, где имелись проблемы, выискивая способы их устранения.
Подключение мыши в другой USB-порт
 Наиболее распространены на рынке USB-мыши, и довольно редко сейчас можно встретить манипуляторы с разъемом PS2. Если на вашем компьютере используется USB-мышь, первым делом попробуйте подключить ее к другому разъему на системном блоке. Данная причина является наиболее распространенной, из-за которой не работает мышь.
Наиболее распространены на рынке USB-мыши, и довольно редко сейчас можно встретить манипуляторы с разъемом PS2. Если на вашем компьютере используется USB-мышь, первым делом попробуйте подключить ее к другому разъему на системном блоке. Данная причина является наиболее распространенной, из-за которой не работает мышь.
Следует помнить, что после подключения мыши в новый USB-разъем необходимо некоторое время подождать, пока она определится.
Отключение энергосберегающего режима
В операционной системе Windows 10 присутствует энергосберегающий режим, который автоматически отключает некоторые подключенные устройства, считая, что они неактивны. Если питание мыши отключено или снижено, может не нажиматься левая кнопка мыши. Убедиться, что проблема не связана в настройках электропитания, можно следующим образом:

После внесения настроек во все обозначенные устройства, перезагрузите компьютер и проверьте, сохранились ли проблемы с мышкой. Если ничего не изменилось и левая кнопка продолжает не отдавать команды должным образом, нужно проверить настройки электропитания в панели управления. Для этого:

Сохранив внесенные изменения, вновь перезагрузите компьютер и проверьте грамотность работы манипулятора.
Если проблема имеет место быть на ноутбуке, то нужно попробовать отключить его тачпад, который может конфликтовать с мышкой. Способ отключения тачпада отличается на различных моделях портативных компьютеров. В большинстве случаев, чтобы отключить тачпад, нужно нажать на клавиатуре функциональную клавишу FN и одну из кнопок от F1 до F12, на которой изображен соответствующий значок отключения сенсорного управления курсором мыши.
Интернет